There is an option in Windows 10 to manually configure proxy settings so that your network traffic is routed through it onto the internet. However, it is not always the best approach to use a proxy server.
It is possible that the organization your work in also has one set up, and all of your traffic is routed through it. There can be a perfectly good explanation as to why an organization may want to do so as using proxy servers also has its benefits.
You can remove these settings from your Windows 10 PC so that your traffic is forwarded directly onto the internet, and sometimes it may be the wiser thing to do, as there can be several disadvantages for it too.
Let us show you 3 different ways you can disable the proxy settings on your PC.
Table of Contents
What is a proxy server
Proxy servers are devices that are put between you, an end-user, and the internet. Contrary to a user who is directly connected to his router at home, a proxy server is an additional router that sits between you and the actual router.
Any request you make through your web browser will first go to the proxy server, it will then make a few decisions based upon its settings and policy, and then forward your request onto the actual router. The same is the case for inbound traffic – it comes via the proxy server.
So what is the actual role of a proxy server? It can be used for various different purposes, depending upon the intent of the network administrator who configured it. A proxy server can be used to improve network security, block certain websites, save network bandwidth by caching files, balance internet traffic, hide actual location, etc.
Even though a proxy server can be beneficial for a network, it also has its tradeoffs. For instance, it is an added accessory between a user and the actual router which only delays the traffic. Moreover, since it caches data, it is a critical point of vulnerability with crucial data, and a hacker could potentially gain access to all of it by infiltrating just one machine.
If you believe that you do not require a proxy server and are willing to remove the settings from your Windows 10 PC, continue reading the article.
How to disable proxy settings in Windows 10
There are 3 ways through which you can permanently disable proxy settings on your computer.
Disable network proxy through Control Panel
To disable and remove your proxy settings on a Windows 10 PC through the Control Panel, here’s how:
- Navigate to the following location:
Control Panel -> Network and Internet -> Internet Options - In the Internet Properties window, switch to the Connections tab and then click Lan settings
- In the Local Area Network (LAN) settings window, uncheck the box next to Automatically detect settings and Use a proxy server for your LAN. Then click Ok.
- Close the Internet properties window by clicking Apply and Ok.
You have now successfully removed the proxy settings from your computer. However, note that this will only take effect on your users. If you want to disable proxy settings from other users as well, perform the same on other user accounts as well, or continue reading to disable it system-wide.
If you want to re-enable proxy settings, simply return to the same location and re-check the boxes previously unchecked.
Disable network proxy using Settings app
The Settings application has become the center of configuration for Windows 10. You can also use the Settings app to disable proxy settings. Here’s how:
-
Select Settings by pressing Windows key + X,
-
Select Proxy under Network and Internet.
-
Toggle off the Automatically detect settings option under Automatic proxy setup.
Automatic proxy setup -
Scroll down and toggle off the Use a proxy server slider as well.
Manual proxy setup
You have now successfully disabled the proxy settings on your computer. However, this too is only applicable per user account. Continue down to the next step to disable proxy settings through the entire computer.
If you want to re-enable proxy settings, simply return to the same location and click on the same sliders you had disabled earlier.
Disable system-wide network proxy using Registry Editor
The Registry Editor is a great utility to make system-wide changes, including disabling proxy settings. Since manipulating system registries can turn fatal for your computer, we recommend that you create a system restore point before proceeding further.
- Launch the Registry Editor by typing in regedit in Run.
- Now navigate to the following through the left pane:
HKEY_Local_Machine -> Software -> Policies -> Microsoft -> Windows -> CurrentVersion -> Internet Settings - Now right-click Internet Settings, expand New, and then click DWORD (32-bit) Value.
- Name the new DWORD as ProxySettingsPerUser.
- Double-click the new DWORD you have just created and set its Value Data as 1. Click Ok when done.
- Reboot your computer for the changes to take effect.
You have now successfully disabled proxy settings throughout the system, and your network traffic will now go directly onto the internet bypassing the proxy server.
You can also re-enable proxy system-wide by deleting the DWORD you had created earlier. Of course, a system reboot will be required.
Closing words
Proxy servers can offer benefits and disadvantages as well. It is up to each individual to decide whether they wish to communicate over the internet through proxy or have it sent directly through the internet.
Often, proxy servers work like firewalls and keep your networking environment safe through the application of strict policies and preventing users from accessing web content deemed dangerous.
-13.png?_t=1713518113)
Прокси-сервер — промежуточный сервер, который выполняет функцию посредника между пользователем и интернетом. Proxy помогают обрести анонимность в Сети, беспрепятственно заниматься онлайн-продвижением, защищаться от киберугроз и многое другое. Несмотря на обилие полезных свойств, иногда возникают случаи, когда требуется отключить прокси. Причин может быть масса. Например, если нужно перенастроить сетевые параметры, устранить последствия вирусной атаки или предоставить доступ к специфическому ПО. В статье расскажем, как отключить прокси сервер в Windows и популярных браузерах.
Как отключить прокси в Windows 7, 8
Неважно, какой браузер вы используете: Opera, Mozilla Firefox, Google Chrome или Яндекс. При отключении proxy в настройках компьютера, он также отключится везде. Существует несколько способов, как отключить прокси в Windows 7, 8, 10. Рассмотрим каждый из них.
Пошаговый алгоритм действий, как отключить использование прокси сервера в Виндовс 7, 8:
- Откройте «Пуск» — «Панель управления».
- Зайдите во вкладку «Свойства обозревателя».
- Высветится окно «Свойства: internet». Перейдите в раздел «Подключения» — «Коммутируемые соединения и …».
- Выберите нужный тип соединения.
- Уберите галочку напротив «Использовать прокси-сервер для данного подключения».
Так выглядит процесс отключения программы в Виндовс 7, 8.
Алгоритм отключения в Windows 10
Пошаговая инструкция для прокси сервера — как отключить в Windows 10:
- Перейдите во вкладку «Параметры» — «Сеть и Интернет».
- Откроется страница с несколькими разделами, выберите «Прокси-сервер».
- Переведите ползунок «Использовать прокси-сервер» в неактивное положение «Откл».
- Перезагрузите компьютер.
После перезагрузки изменения должны сохраниться. Если отключение прокси сервера не произошло, тогда снова откройте раздел «Прокси-сервер» и переведите ползунок «Определять параметры автоматически» в неактивное положение.
Отключение proxy в браузере
Необязательно отключать proxy в системных настройках компьютера, еще это можно сделать в браузере. Выключение представляет собой быстрый процесс, достаточно нажать на несколько кнопок. Общий алгоритм для всех схож, однако могут встречаться незначительные отличия. Разберем порядок действий для Google Chrome, Mozilla Firefox и Яндекс.
Google Chrome
Процесс отключения выглядит следующим образом: зайдите в параметры Google Chrome, выберите пункт «Дополнительные» — «Система» — «Открыть настройки прокси-сервера для компьютера». Выключите автоматическое определение параметров — для этого переведите ползунок в реактивное положение. Перейдите в раздел «Настройка прокси вручную», выключите опцию использования proxy. Сохраните изменения.
Mozilla Firefox
Перейдите в меню Mozilla Firefox, откройте «Дополнительные установки» — «Сеть». Затем активируйте кнопку «Настроить», выберите «Без прокси».
Яндекс
Запустите Яндекс браузер, откройте настройки. Выберите следующие пункты: «Сеть» — «Изменить настройки прокси-сервера» — «Настройка сети» – «Подключение». Следующий шаг — снятие пометки с «Использовать прокси-сервер для локальных подключений». Затем поставьте галочку напротив пункта «Автоматическое определение параметров», нажмите ОК.
Мы разобрались, что такое прокси сервер и как его отключить. Сделать это можно как в системных настройках компьютера, так и в браузере. В обоих случаях процесс несложный и быстрый. Он не требует специальных навыков, знаний, а также большого количество времени. Вся процедура занимает буквально несколько минут.
В этой статье рассмотрим какими способами можно выключить прокси сервер на Windows 10.
Выключение прокси сервера через «Параметры».
Открываем меню «Пуск», после чего нажимаем на кнопку, напоминающую шестерёнку, которая запускает настройки компьютера:

В открывшемся окне открываем «Сеть и Интернет»:

После чего, сбоку в меню, можно увидеть раздел «Прокси сервер»:

Теперь, чтобы выключить прокси сервер, достаточно перевести ползунок тумблера в неактивное положение:

Выключение прокси сервера через «Панель управления».
Примечание: также этот способ может быть действенным и для систем Windows 7 и Windows 8.1.
Для того чтобы открыть панель, необходимо нажать сочетание клавиш Win+R. В открывшемся окне пишем следующую команду и нажимаем Enter:

В открывшемся окне, чтобы увидеть все возможности, в разделе «Просмотр» выбираем «Мелкие значки». После чего выбираем «Свойства браузера»:

В открывшемся окне переходим во вкладку «Подключения» и ниже, как можно заметить, есть кнопка «Настройка сети». Нажимаем туда:

Далее в следующем окне, убираем галочку напротив пункта «Использовать прокси сервер для локальных подключений» и сохраняем изменения:

Заключение.
Таким образом при помощи параметров или панели управления можно выключить прокси сервер на Windows 10, а через панель управления и на других версиях системы.
0
Для стабильной работы интернета необходимо проверить, чтобы прокси-сервер был выключен. Это можно сделать следующим образом:
1. Нажмите кнопку «Пуск» и выберите «Параметры».

2. Слева выберите пункт «Сеть и Интернет», а затем справа пункт «Прокси-сервер».

(!) В Windows 10 прокси-сервер будет расположен также слева, после того, как Вы выберете раздел «Сеть и Интернет».
3. Убедитесь, что все пункты в этом разделе отключены.

Альтернативный способ отключения
- Нажмите на клавиатуре сочетание клавиш «кнопка windows + R», откроется окно «Выполнить», в котором необходимо вписать «control panel» и нажмите «ОК».

- Нажмите на значок «Свойства браузера».

- Сверху выберите пункт «Подключения», а затем нажмите на кнопку «Настройка сети».

- Убедитесь, что убраны все галочки в открывшемся окне и нажмите «ОК».
Прокси-серверы выступают посредниками между компьютером пользователя и нужными сайтами. Можно изменять свой IP-адрес и находиться инкогнито в Сети. К тому же у вас будет доступ к интернет-ресурсам, ранее блокированным по тем или иным причинам.
К сожалению, вирусы и вредоносные программы часто изменяют настройки прокси, что ведет к сбою в компьютере: не открываются сайты, падает скорость загрузки. Для решения проблемы нужно выключить прокси-сервер. Также необходимость в таком шаге может возникнуть из-за ошибки в порте и адресе при автоматическом обнаружении параметров. Отключить сервер может потребоваться и в том случае, если адреса находятся в черном списке каких-либо ресурсов, и зайти на них с этим IP вы не можете.
Это займет немного времени. Алгоритм действий прост и легко запоминается. Но сможет ли простой обыватель с этим справиться самостоятельно? Как отключить прокси-сервер в Windows 7 без чьей-либо помощи? Попытаемся разобраться.
Как отключить прокси-сервер в Windows 7
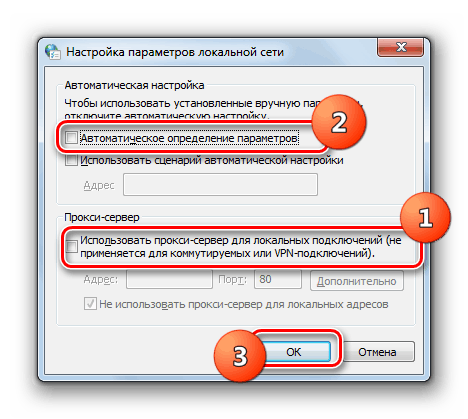
В этой инструкции подробно описывается, как быстро отключить прокси-сервер Windows 7:
- Закрыт браузер и другие программы, требующие подключения к Интернету.
- Открыть меню «Пуск».
- Найти «Панель управления»:
- если в поле «Просмотр» стоит «Категория», нужно открыть «Сеть и Интернет» и «Свойства браузера»;
- если стоит «Значки», тогда сразу смотрим в окне «Свойства браузера».
- Во вкладке «Подключения» нажимаем раздел «Настройка Сети».
- В открывшемся окне убираем пометку возле «Использовать прокси-сервер для данного подключения».
- Применить выполненные действия.
Отключение прокси в Windows прошло успешно. После этого рекомендуется перезагрузить компьютер. Подробно изучив эти простые действия и применив их на практике, вы запомните, как отключить прокси без посторонней помощи.
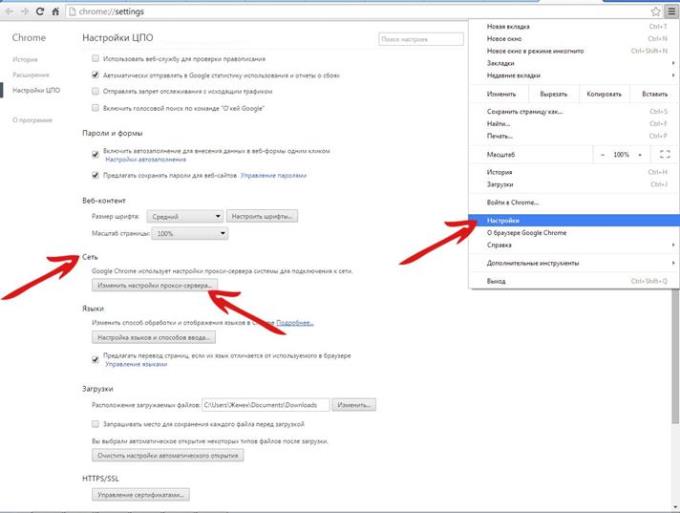
Браузеры Google Chrome, Яндекс Браузер, Opera были разработаны так, чтобы простой пользователь мог установить и отключить прокси-сервер без усилий за несколько шагов. Во всех браузерах порядок отключения идентичный за исключением некоторых деталей.
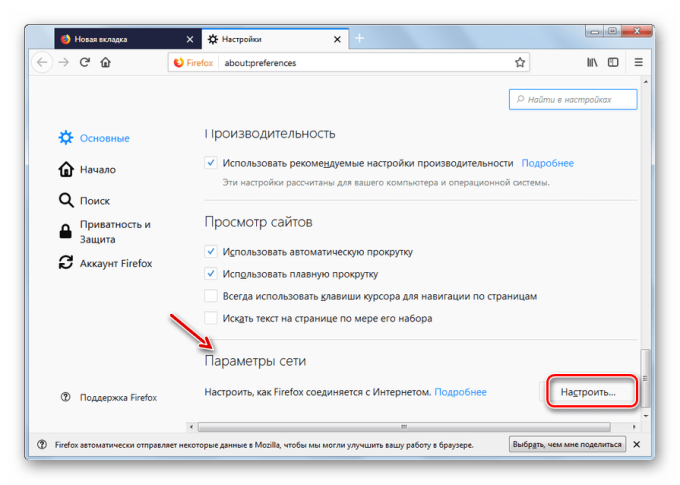
Браузер Mozilla использует следующий алгоритм: «Меню» – «Дополнительные установки» – «Сеть» – активация кнопки «Настроить» – выбор пункта «Без прокси». Настройки этого браузера производятся внутри и не влияют на глобальные конфигурации всей операционной системы.
В «Яндекс Браузере» следующая схема: «Настройки Яндекс Браузера» – «Настройки», там – «Показать дополнительные настройки» – «Сеть» – «Изменить настройки прокси-сервера» – «Настройка сети» – «Подключение» – снять пометку с «Использовать прокси-сервер для локальных подключений» – установить галочку возле «Автоматическое определение параметров» – «ОК».
Яндекс браузер и Opera схожи друг с другом. Выполнение всех действий последовательно и внимательно приведет к тому, что никаких проблем с настройками не возникнет. Для быстрого редактирования в «Опере» можно нажать F12.
Обратите внимание на то, что, меняя конфигурации в браузере, вы редактируете их в системе – они связаны друг с другом. Поэтому можно не разбираться в нюансах работы каждого обозревателя, а уяснить лишь то, как отключать прокси в операционной системе.
Как отключить прокси-сервер на Андроиде
Естественно, не только на компьютерах можно использовать прокси. Планшеты и смартфоны, работающие на операционной системе Android, iOS, также применяют свой прокси-сервер и порт. Как отключить прокси-сервер, если в нем нет больше необходимости? Можно пойти двумя путями.
Способ 1: напрямую.
- Найти раздел Wi-Fi в установках смартфона или другого устройства.
- Войти в Сеть и включить дополнительные установки.
- Очистить поля «Имя узла прокси» и «Порт».
- В пункте «Прокси» выбрать значение «нет».
Способ 2: через стороннюю программу. Для этого нужно просто удалить программу: нет ресурса – нет проблемы.
Отключение в Windows 10
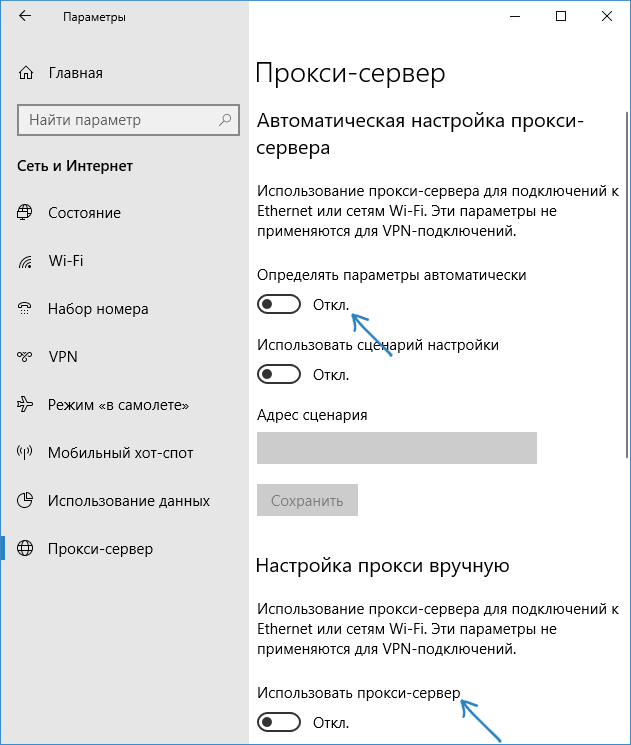
Как отключить прокси на «Виндовс 7», рассматривалось выше. Но в операционной системе другой версии порядок меняется. Существует еще один вариант, как отключить прокси-сервер на Виндовс 10.
Его инструкция такова:
- Открыв меню «Параметры», выбрать «Сеть и Интернет». Это также можно сделать, нажав на клавиши Win+ I.
- Выбрать «Прокси-сервер», находящийся с левой стороны.
- Отключить переключатели интернета IP TV. Пункт «Определять параметры автоматически» остается включенным.
- Заключительным этапом проводится проверка настроек и закрытие окна.
Windows 10 предоставляет интересную возможность: вы можете отключить прокси для избранных или определенных адресов. Остальные останутся подключенными к серверу.
Как видим, следуя пошаговым инструкциям и правильно выполняя все рекомендуемые действия, отключить прокси-сервер не составит большого труда даже для начинающего пользователя компьютера или смартфона.





