Одна из встречающихся у пользователей Windows 10 проблем (впрочем, не часто) — исчезновение панели задач, причем даже в тех случаях, когда какие-либо параметры для того, чтобы скрывать ее с экрана не использовались.
Ниже описаны способы, которые должны помочь, если у вас пропала панель задач в Windows 10 и некоторая дополнительная информация, которая также может оказаться полезной в данной ситуации. На схожую тему: Пропал значок громкости в Windows 10.
Примечание: если у вас пропали значки на панели задач Windows 10, то вероятнее всего у вас включен режим планшета и отключено отображение значков в этом режиме. Исправить можно через меню правого клика по панели задач или через «Параметры» (клавиши Win+I) — «Система» — «Режим планшета» — «Скрывать значки приложений на панели задач в режиме планшета» (выкл). Или просто выключить режим планшета (об этом в самом конце этой инструкции).
Параметры панели задач Windows 10
Несмотря на то, что этот вариант редко оказывается действительной причиной происходящего, начну с него. Откройте параметры панели задач Windows 10, сделать это (при пропавшей панели) можно следующим образом.
- Нажмите клавиши Win+R на клавиатуре и введите control после чего нажмите Enter. Откроется панель управления.
- В панели управления откройте пункт меню «Панель задач и навигация».
Изучите параметры панели задач. В частности, включено ли «Автоматически скрывать панель задач» и где на экране она располагается.

Если все параметры установлены «правильно» можно попробовать такой вариант: изменить их (например, установить другое расположение и автоматическое скрытие), применить и, если после этого панель задач появилась, вернуть в исходное состояние и снова применить.
Перезапуск проводника
Чаще всего описываемая проблема с пропавшей панелью задач Windows 10 — просто «баг» и решается очень просто — перезапуском проводника.
Чтобы перезапустить проводник Windows 10, выполните следующие действия:
- Откройте диспетчер задач (можно попробовать через меню Win+X, а если не сработает — через Ctrl+Alt+Del). Если в диспетчере задач мало что отображается, нажмите «Подробнее» внизу окна.
- Найдите в списке процессов «Проводник». Выберите его и нажмите «Перезапустить».
Обычно, эти простые два шага решают проблему. Но также случается, что после каждого последующего включения компьютера она повторяется вновь. В этом случае иногда помогает отключение быстрого запуска Windows 10.
Конфигурации с несколькими мониторами
При использовании двух мониторов в Windows 10 или же, к примеру, при подключении ноутбука к телевизору в режиме «Расширенного рабочего стола», панель задач отображается только на первом из мониторов.
Проверить, в этом ли заключается ваша проблема, легко — нажмите клавиши Win+P (английская) и выберите любой из режимов (например, «Повторяющийся»), кроме «Расширить».
Другие причины, по которым может пропасть панель задач
И еще несколько возможных вариантов причин проблем с панелью задач Windows 10, которые встречаются совсем редко, но их тоже стоит учитывать.
- Сторонние программы, влияющие на отображение панели. Это могут быть программы для оформления системы или даже не связанное с этим ПО. Проверить, в этом ли дело, можно, выполнив чистую загрузку Windows 10. Если при чистой загрузке все работает исправно, стоит отыскать программу, которая вызывает проблему (вспомнив, что устанавливали в последнее время и заглянув в автозагрузку).
- Проблемы с системными файлами или установкой ОС. Проверьте целостность системных файлов Windows 10. Если вы получали систему путем обновления, возможно, имеет смысл выполнить чистую установку.
- Проблемы с драйверами видеокарты или самой видеокартой (во втором случае вы также должны были замечать какие-то артефакты, странности с отображением чего-либо на экране и ранее). Маловероятно, но все-таки стоит учесть. Для проверки можно попробовать удалить драйвера видеокарты и посмотреть: а появилась ли панель задач на «стандартных» драйверах? После этого установить последние официальные драйверы видеокарты. Также в этой ситуации можно зайти в Параметры (клавиши Win+I) — «Персонализация» — «Цвета» и отключить параметр «Сделать меню Пуск, панель задач и центр уведомлений прозрачными».
Ну и последнее: по отдельным комментариям к другим статьям на сайте сложилось впечатление, что некоторые пользователи случайно переходят в режим планшета и после этого недоумевают, почему панель задач выглядит странно, а ее меню нет пункта «Свойства» (где находится изменение поведения панели задач).
Тут следует просто выключить режим планшета (через клик по значку уведомлений), либо зайти в параметры — «Система» — «Режим планшета» и отключить параметр «Включать дополнительные возможности сенсорного управления Windows при использовании устройства в качестве планшета». Также можно установить в пункте «При входе в систему» значение «Переход к рабочему столу».
Причин ошибки, в результате которой не отображается или пропалf панель задач много, и эта статья предлагает краткое изложение основных причин и показывает, как восстановить исчезнувшую панель задач в Windows 10.
от Anatoliy | Обновнено 07.06.2024 | от Anatoliy
Как восстановить исчезнувшую панель задач в Windows?
Причин ошибки, в результате которой не отображается или пропалп панель задач много, и эта статья предлагает краткое изложение основных причин и показывает, как восстановить исчезнувшую панель задач в Windows 10.
Панель задач является неотъемлемой частью пользовательского интерфейса Windows. Она обеспечивает быстрый доступ к программам, приложениям и системным функциям. Однако иногда может случиться так, что панель задач таинственным образом исчезнет с экрана, оставив пользователей в недоумении, без доступа к обычным функциям. В этой статье мы рассмотрим возможные причины исчезновения панели задач в Windows и предложим решения этой неприятной проблемы.
Причины, по которым панель задач исчезла из интерфейса Windows
Исчезновение панели задач — обычное и частое явление при использовании компьютера на базе ОС Windows. Для этого есть несколько основных причин, в том числе:
1. Автоматическое скрытие: Когда автоматическое скрытие включено, панель задач автоматически скрывается, чтобы максимизировать пространство дисплея. Однако могут возникнуть проблемы, из-за которых она не появляется при необходимости, требуя корректировки настроек или отключения этой функции.
2. Сбой работы Проводника: Если Проводник Windows выходит из строя, это может привести к исчезновению панели задач. Перезапуск проводника или восстановление системных файлов может решить эту проблему.
3. Проблемы с разрешением экрана: Неправильная настройка разрешения экрана может привести к исчезновению панели задач. Рекомендуется проверить и настроить параметры разрешения, чтобы устранить эту проблему.
4. Полноэкранный режим: в полноэкранном режиме панель задач автоматически скрывается, чтобы не смещать фокус внимание. Если она не появляется снова, когда это необходимо, вы можете попробовать выйти из полноэкранного режима или использовать горячие клавиши для ее восстановления.
Как восстановить исчезнувшую панель задач
Для многих операций на компьютере с Windows 10 требуется панель задач и если она исчезнет, это доставит массу неудобств. Что делать, если панель задач часто исчезает? Ниже приведены девять решений, которые вы можете применить одно за другим, чтобы исправить появившуюся проблему.
Решение 1: Проверьте, скрывается ли панель задач автоматически
Если панель задач скрывается автоматически, кажется, что она исчезла безвозвратно, но это не так. Это самое простое решение в данном случае. Поместите курсор мыши в нижнюю часть экрана компьютера (также вверху, слева или справа), отображается ли панель задач после наведения курсора мыши? Если да, то в этом случае рекомендуется установить значение отображения панели «Всегда видимый», т.е. отключить автоматическое скрытие.
Для этого выполните следующие действия:
1. Щелкните правой кнопкой мыши панель задач.
2. Выберите Параметры панели задач.
3. Снимите флажок «Автоматически скрывать панель задач в режиме рабочего стола».

Решение 2: Перезапустите проводник
Сбои проводника — еще одна причина, по которой исчезает панель задач Windows. В этом случае перезапуск проводника может восстановить панель задач. Операция заключается в следующем.
1) Нажмите Ctrl + Shift + Esc одновременно, чтобы открыть проводник.
2) Выберите Файл — Запустить новую задачу.
3) Введите explorer в открывшемся окне и нажмите OK.
4) Дождитесь перезапуска проводника.

Решение 3: Сбросьте графический драйвер
Графический драйвер не взаимозаменяем с системой, что может привести к исчезновению панели задач Windows 10. В этом случае сброс графического драйвера может восстановить панель задач Windows 10.
Нажмите Ctrl + Shift + Win + B одновременно, после короткого звукового сигнала экран компьютера становится черным, а затем содержимое рабочего стола вернется в предыдущее состояние. Также будет видна отсутствующая панель задач.
Этот способ можно смело использовать даже во время игр, так как это по сути и есть перезапуск графической подсистемы и другие программы в свою очередь не будут перезапускаться.
Решение 4: Переустановите графический драйвер
Если панель задач по-прежнему не сохраняется после сброса графического драйвера, переустановка драйвера может решить проблему исчезновения панели задач.
Для обновления драйверов мы рекомендуем Driver Booster, эффективный и простой в использовании инструмент для обновления драйверов.
1. Бесплатно скачайте и установите Driver Booster.
2. Запустите установленный Driver Booster и нажмите «Пуск».

После завершения сканирования нажмите кнопку «Обновить» справа от обнаруженного устаревшего драйвера.

Решение 5: Выключите режим планшета
Если настольный компьютер Win10 переключился в режим планшета, панель задач может не отображаться. Поэтому, если панель задач Win10 исчезает, проверка того, используете ли вы режим планшета, может восстановить исчезновение панели задач.
Настройки, которые не позволяют переключиться в режим планшета, следующие.
1. Откройте «Параметры», одновременно нажав клавиши win + I.
2. Выберите Система — Планшет.
3. Установите для параметра «При входе в систему» значение «Не использовать режим планшета», а для параметра «Когда я использую это устройство в качестве планшета» — значение «Не переключаться в режим планшета».

Решение 6: Проверьте настройку разрешения
Если параметры разрешения экрана ПК не совместимы с экраном, панель задач может отображаться только наполовину или вовсе исчезнуть. В этом случае установка правильного разрешения устранит ошибку отсутствующей панели задач.
Операция выглядит следующим образом
1. Щелкните правой кнопкой мыши пустую область рабочего стола.
2. Выберите Параметры экрана.
3. В открывшемся окне установите Разрешение дисплея на рекомендуемое разрешение. Экран, использованный автором, имеет разрешение 1920 x 1080.

Решение 7: Проверьте режим отображения второго экрана
Иногда компьютер на базе ОС Windows 10, подключенный к другому дисплею, проектору или телевизору, не отображается, и панель задач исчезает. В этом случае вы можете решить проблему исчезновения панели задач, установив проецирование экрана в режиме отображения второго экрана в режиме – Только экран компьютера.
Операция проста: нажмите Win + P одновременно, и следующий экран отобразится в правой части экрана. Затем выберите «Только экран компьютера», и все готово.
Решение 8: Отключите полноэкранный режим, если пропала панель задач в браузере
Вы можете максимально использовать маленький экран своего нетбука или экрана высокой четкости, просматривая веб-страницы в полноэкранном режиме браузере. Однако при просмотре веб-страницы в полноэкранном режиме панель задач не отображается и, возможно исчезла без возможности восстановления. Отключив полноэкранный режим, панель задач можно сделать видимой.
Браузеры Google Chrome, FireFox и Microsoft Edge обладают общими настройками, и вы можете включать и выключать полноэкранный режим, нажимая F11.
Если вы видите это сообщение, значит, произошла проблема с загрузкой файлов в стилей (CSS) нашего сайта. Попробуйте сбросить кэш браузера (Ctrl+F5).
Если это не поможет, а вы находитесь в регионе, где возможны ограничения интернет-трафика с российских серверов — воспользуйтесь VPN.
|
На Рабочем столе всё нормально. Панель со значками на месте. Когда подключаюсь к Интернету, то на домашней странице (у меня Яндекс) не отображается Панель задач, как раньше. Это случилось после того, как я в спешке шлепнула какую-то комбинацию клавиш. Знаю, что раньше была опция «Панель задач» поверх всех окон. Но в Windows 7 ее нет. Панель задач мне очень нужна всегда, в том числе и в Интернете, а не только на Рабочем столе. Как ее вернуть, чтобы она отображалась в браузере? Надеюсь, проблему изложила не очень сумбурно. Буду благодарна любой помощи. С вашей проблемой можно справиться нажав комбинацию клавиш Win + Right (стрелочка вправо на клавиатуре). Также проверьте не находитесь ли вы в полноэкранном режиме работы браузера: клавиша F11 в верхнем ряду включает/выключает этот режим. автор вопроса выбрал этот ответ лучшим Nelli 5 лет назад У меня только случилась эта беда, причем нижняя панель не появлялась только в Яндекс Браузере. Никакие закрепления нижней панели не помогали, копания в настройках браузера — тоже. Полноэкранный режим тоже был ни при чем, он был неактивен. А вот помогла простая комбинация «Win» (кнопка Виндовс) плюс Right (стрелочка вправо). Maste 8 лет назад Конечно можно задать команду Win+Right и тогда Панель задач вернется и вы сможете ее переместить или укрепить наверху, или по низу как вам удобно, но честно говоря ваша проблема похожа на вирусную сама по себе Панель задач прятаться и возникать вновь не должна, проведите проверку на вирусы. AlexS 5 лет назад Для начала исключите вирусное повреждение — проверьте доступным вам антивирусником, возможно это и есть причина, если ее не ликвидировать, то она будет возникать постоянно. Если нужно быстро все поправить — систему можно откатить. Если не хотите потерять данные, то пробуем по-разному. Подвигайте мышкой (курсором) в тех местах, где панель была и в других крайних точках экрана (может сместили ее ненароком). Нажмите известную комбинацию, сначала Win, а потом (удерживая) Right/Left (что то одно, на выбор): 
wildc 11 лет назад Можно попробовать привязать окно браузера к какому-нибудь углу экрана нажав комбинацию клавиш Win+Right (Left) (т.е. Флажок+стрелка курсора). Панель задач при этом должна появиться и после просто снова развернуть окно браузера соответствующей кнопкой в правом верхнем углу. На всякий случай, проверьте, не открыт ли браузер в полноэкранном режиме — иногда это тоже убирает панель задач — просто нажмите клавишу F11. Alex2 5 лет назад Иногда так происходит, что случайное нажатие неизвестной комбинации клавиш приводит к изменению персональных настроек на рабочем столе компьютера. Видимо, именно так и произошло у вас. Не думаю, что пропадание панели задач при включении браузера как-то может быть связано с вирусами. Поэтому нужно попробовать следующую комбинацию клавиш: Win+Right (стрелочка вправо) или же Win+Left (стрелочка влево). aleks 11 лет назад может быть у тебя понель задач скрыта,чтобы снова отобразить нужно курсор мыши навести на то место где она была.Если панель задач не появляется подведи курсор к верхней части экрана и к боковым сторонам.Попробуй.Мне помогло.Удачи. morel 8 лет назад Если сама по себе исчезает панель задач, то похоже, что на ваш ПК попали вредоносные программы, которые нужно срочно удалять антивирусником. Ну а вернуть панель можно при помощи исполтьзования такой команды как Win плюс Right. Знаете ответ? |
Оперативный доступ к различным программам, функция переключения между программами и получать уведомления — это лишь малая часть возможностей, что предлагает пользователю панель задач. Этот элемент дизайна ОС можно и нужно настраивать под свои нужды. Вы можете закрепить на ней свои любимые приложения, изменить ее размер или скрыть, если вам это удобно. Как это сделать? Рассказываем в нашей статье!
Панель задач Windows — что это? Определение и возможности
Панель задач Windows — часть графической оболочки операционной системы. Традиционно выглядит как небольшая полоска внизу экрана, где отображаются значки программ, запущенных на вашем компьютере. Она является одним из самых важных элементов Windows, предоставляющим удобный доступ к различным программам, которыми пользуется человек, работающий за ноутбуком или ПК.
Основная задача данного элемента интерфейса — обеспечить пользователю работу в режиме многозадачности. Пользователь может запустить несколько программ одновременно и легко переключаться между ними, просто щелкая на соответствующих значках в панели задач. Это особенно полезно, когда вам нужно работать с несколькими приложениями одновременно, например, редактировать документ, просматривать веб-страницы и слушать музыку.
Кроме того, в приложениях на панели задач Windows часто можно увидеть уведомления. Когда у вас есть новое сообщение электронной почты, входящий звонок или какое-либо другое уведомление, соответствующий значок появляется на панели чтобы вы не пропустили важную информацию. В Windows 10 для уведомлений создали отдельную зону справа, однако часть программ до сих пор сообщают об изменениях мигающей иконкой или значком в трее.
Помимо прочего, панель задач предоставляет доступ к системным настройкам. Вы можете легко изменить громкость звука, настроить сетевое подключение, проверить уровень заряда батареи на ноутбуке.
Элементы на панели задач Windows
В панели задач в Windows 10 есть несколько стандартных зон. На изображении ниже они выделены цифрами.

Панель задач и ее элементы
Перечислим последовательно все стандартные элементы на панели задач Windows:
- Меню «Пуск». Нажав эту кнопку, вы открываете меню, где очень просто найти и запустить программы, настроить системные параметры, получить доступ к документам и папкам, а также выполнить другие действия, связанные с использованием операционной системы.
- Кнопка поиска. Частично дублирует современное меню «Пуск», т. к. с ее помощью можно найти нужное приложение на компьютере. Однако, позволяет также искать данные в интернете и сразу открывать в браузере.
- Кнопка «Просмотра задач». Позволяет в несколько кликов переключаться между открытыми приложениями. Когда вы нажимаете эту кнопку, на экране появляется предварительный просмотр доступных пользователю открытых окон и приложений.
- Зона приложений с обычными и закрепленными иконками. Здесь отображаются иконки запущенных приложений и приложений, закрепленных для быстрого доступа. Когда вы открываете приложение, его иконка появляется в зоне приложений. Закрепленные иконки позволяют быстро запускать часто используемые программы, просто щелкнув по ним.
- Системный трей. Находится справа от зоны приложений. В системном трее отображаются различные системные иконки, такие как иконка громкости, сети, часы и другие. Вы можете использовать эти иконки для доступа к функциям и настройкам, связанным с соответствующими системными компонентами.
- Зона уведомлений. Находится справа от системного трея. В этой зоне отображаются уведомления от различных приложений в зависимости от выбранных вами настроек. Например, если вы будете записывать видео с экрана, в зоне уведомлений появится сообщение о том, что ролик сохранен. Также там появляется информация об обновлениях системы и др.
У каждого элемента на панели задач есть свои особенности и часто — свои настройки. В этом материале мы не будем их касаться, а поговорим только об общих характеристиках зоны. Например, разберемся, как сделать панель задач в Windows 10 невидимой или вернуть ее на место.

Использование поиска для подбора отеля в Москве
Настройки — как скрыть и вернуть
Панель задач на экране занимает довольно много места, поэтому многие ее скрывают. Разберемся, как скрыть, вернуть этот элемент — и что делать, если панель задач исчезла, когда вы этого не планировали.
Как скрыть и вернуть панель задач
Если вы хотите разобраться, как вернуть панель задач Windows или скрыть ее, то это несложно. Вопрос решается простым переключением параметра в настройках. Первым шагом найдите пустое место на панели задач, это важно, т. к. при клике на расположенную в зоне иконку вы откроете ее свойства, а не нужное вам меню. Правой кнопкой мыши нажмите на пустое место. Появится контекстное меню.

Контекстное меню
В меню найдите опцию «Параметры панели задач». Откроется окно с настройками панели задач. В окне с настройками найдите две опции «Автоматически скрывать панель задач» в режиме рабочего стола и в режиме планшета. Измените положение переключателя рядом с ними.

Настройка скрытия панели задач

Настройка скрытия панели задач для Windows 7
Если вы поставили переключатель в положение «Вкл» панель задач будет скрыта на вашем компьютере. Чтобы ее снова отобразить, просто проведите курсор мыши к нижней части экрана, и она автоматически появится. Если установить переключатель в положение «Откл», элемент интерфейса будет всегда показываться на экране.

Рабочий стол без панели задач (видна только узкая полоска внизу)
Закрепление панели задач — инструкция и зачем это нужно
Возможно, когда вы изучали контекстное меню, которое упоминалось в разделе выше, то увидели в нем строчку «Закрепить панель задач Windows». Многие новички считают, что именно этот элемент и нужен, чтобы заставить панель оставаться на экране. Но это не так.

Пункт «Закрепить панель задач» в контекстном меню
Дело в том, что панель задач можно не только скрывать, но и расширять. Чтобы этого добиться, наведите курсор на краешек панели пока курсор не превратится в двойную стрелку, а после зажмите левую кнопку мыши и потяните. Панель изменит свой размер. Чтобы зафиксировать нужный размер панели как раз и используется настройка «Закрепить». Если ее выставить, то курсор перестанет превращаться в двойную стрелку, т. е. вы не измените случайно ширину полосы внизу экрана.

Расширенная панель задач в Windows 10
Что делать, если панель пропала сама по себе?
Иногда случается, что компьютер «подвисает», а после все возвращается в норму, кроме панели задач. Это значит, что у вас закончила работу программа «Проводник», которая управляет окнами. Естественно, возникает вопрос — как вернуть панель задач Windows 10 на место?
Самый простой способ — перезагрузиться. И он предпочтительный. Если у вас закрылся «Проводник», значит, в нем появилась какая-то серьезная ошибка. И неизвестно, какие еще ошибки произошли в системе. Если есть возможность — перезагрузитесь.
Второй способ, как можно вернуть панель задач в Windows 7 или 10, предполагает запуск программы «Проводник». Для этого откройте диспетчер задач (одновременно нажмите и удерживайте клавиши CTRL, Shift и ESC), в нем через меню «Файл» вызовите окошко новой задачи (пункт, в меню их всего два, называется «Запустить новую задачу»), в открывшемся поле напишите «explorer.exe» (без кавычек). Также можно попытаться вызвать поле запуска задачи через сочетание клавиш Win+R.

Перезапуск «Проводника» через «Диспетчер задач»
Работа с панелью задач: размещение закрепление, скрытие значков на панели
Как уже говорилось, на панель задач можно добавить свои иконки. Сделать это очень просто. Вот инструкция о том, как добавить значки на панель задач в Windows 10:
- Найдите приложение, для которого вы хотите добавить значок на панель задач. Это может быть любая программа, которую вы часто используете. Например, пусть это будет Skype.
- Щелкните правой кнопкой мыши на значке приложения (Skype) в меню «Пуск». Появится контекстное меню.
- Выберите пункт «Дополнительно» и в открывшемся меню — «Закрепить на панели задач». Кликните по нему левой кнопкой.

Меню закрепления значка из раздела «Пуск»
Еще один вариант — выполнить нажатие правой кнопкой на значок, что находится на рабочем столе. В этом случае пункт с закреплением будет не в разделе «Дополнительно», а сразу же в первом меню.

Меню закрепления значка с рабочего стола
Есть еще один путь, который позволяет закрепить значок. Вот он:
- Откройте нужную программу любым способом.
- Наведите мышь на ее значок на панели задач и нажмите правую кнопку.
- Вам нужен пункт «Закрепить панель задач».

Меню закрепления значка прямо на панели задач при открытой программе
После описанных действий значок приложения (Skype) появится на панели задач. Вы можете перемещать его по своему усмотрению, чтобы он был удобно расположен. Для этого наведите на него курсор, зажмите левую кнопку мыши и двигайте значок. Повторите этот процесс для всех приложений, которые вы хотите добавить на панель задач.
После того, как вы смогли добавить значок на панель задач Windows 10, его можно оттуда удалить. Используйте один из трех способов:
- ПКМ на значке приложения в меню «Пуск», выберите пункт «Дополнительно» и после «Открепить от панели задач»;
- ПКМ на значке приложения на рабочем столе и выберите пункт «Открепить».
- ПКМ на значке приложения на панели задач и открепите его с помощью соответствующего пункта.
ПКМ в данном случае означает «правой кнопкой мыши». Вам необходимо навести курсор на нужную иконку и сделать клик правой кнопкой.
Также существуют специальные системные кнопки, которые можно включить через меню. Это кнопка «Кортана», «Просмотр задач», панель «Люди», кнопка Windows Ink Workspace, сенсорная клавиатура и «Поиск». Их включение и выключение настраивается через контекстное меню самой панели задач. Открыть его можно, кликнув по свободному месту на панели правой кнопкой, а дальше — выбирайте подходящий пункт и нажимайте на него левой кнопкой. Галочка напротив пункта означает, что кнопка отображается. Если она скрыта, галочки напротив не будет.

Скриншот контекстного меню панели задач, где включены все системные кнопки
Теперь вы знаете, как закрепить панель задач, скрыть ее, вернуть, разместить на ней значки и многое другое. Не забывайте, что все инструкции актуальны только для Windows. В Linux и иных операционных системах есть свои приемы, а кое-где и панели задач в том смысле, о котором мы говорили, нет. Поэтому будьте внимательны при настройке. А тем, кто уже обратился к нам за услугами по обслуживанию компьютеров, не придется разбираться в таких тонкостях: если что-то не работает, напишите нам, мы — поможем!
У вас пропала панель задач в Windows? Тогда вы попали в нужное место! Причины пропажи этой панели и способы ее возвращения — в сегодняшней статье!
Почему пропала панель задач?
Панель задач — это чрезвычайно полезный элемент графического интерфейса Windows. Однако у некоторых пользователей панель задач может внезапно пропасть. У кого-то это происходит после включения опции по автоматическому сокрытию панели, у других — в случайный момент и без ведомой на то причины.
Зачастую за пропажей панели может стоять следующее:
- переход в полноэкранный режим;
- случайное изменение размера панели задач;
- забаговавший Проводник Windows.
Пропала панель задач — как вернуть?
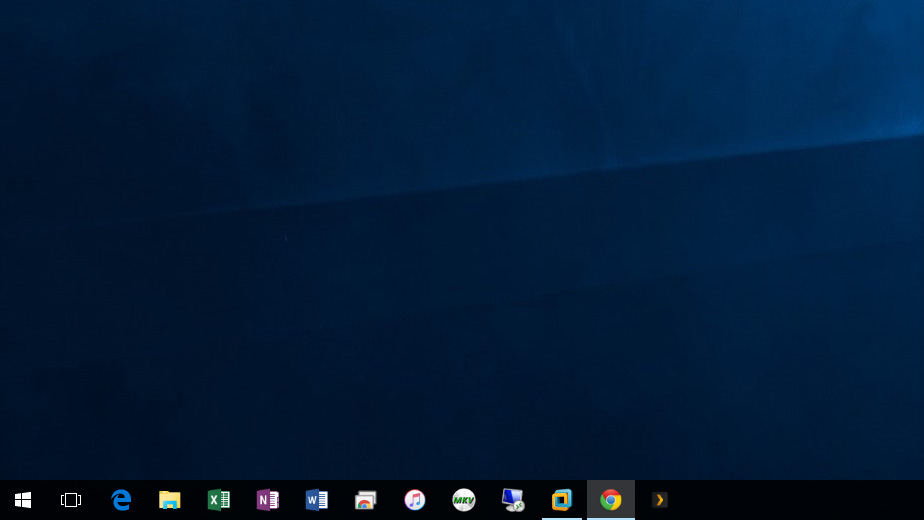
Метод №1 Выход из полноэкранного режима
Давайте начнем с чего-то сверхочевидного: выход из полноэкранного режима. Знайте, что кнопка F11 активирует полноэкранный режим браузеров и медиапроигрывателей, где панель задач нарочно скрыта. Попробуйте нажать на F11 и посмотрите, что случится. Возможно, вы просто нажали на эту кнопку и забыли.
Метод №2 Перезапуск Проводника Windows 10
Панель задач и другие элементы интерфейса могут пропадать, когда Проводник Windows начинает «барахлить». Почему это происходит — неизвестно, однако проблема решается элементарной перезагрузкой Проводника.
- Нажмите на клавиатуре комбинацию Ctrl+Shift+Esc;
- найдите в списке процессов «Проводник»;
- нажмите на него ПКМ и выберите «Перезапустить».
Если вся проблема действительно заключалась в Проводнике, то ваша панель задач должна вернуться на место. Теперь вы будете знать, что делать, если ситуация повторится вновь.
Метод №3 Изменение размеров панели задач
Возможно, вы ненароком изменили высоту свой панели задач, что происходит, если та не закреплена. Наведите целеуказатель в самый край экрана, зажмите левую кнопку мыши и потяните вверх (вниз, вправо, влево — зависит от расположения панели). Получилось вытащить панель задач? Если ответ — да, то нажмите на нее ПКМ и выберите «Закрепить панель задач», чтобы она никуда больше не двигалась.


