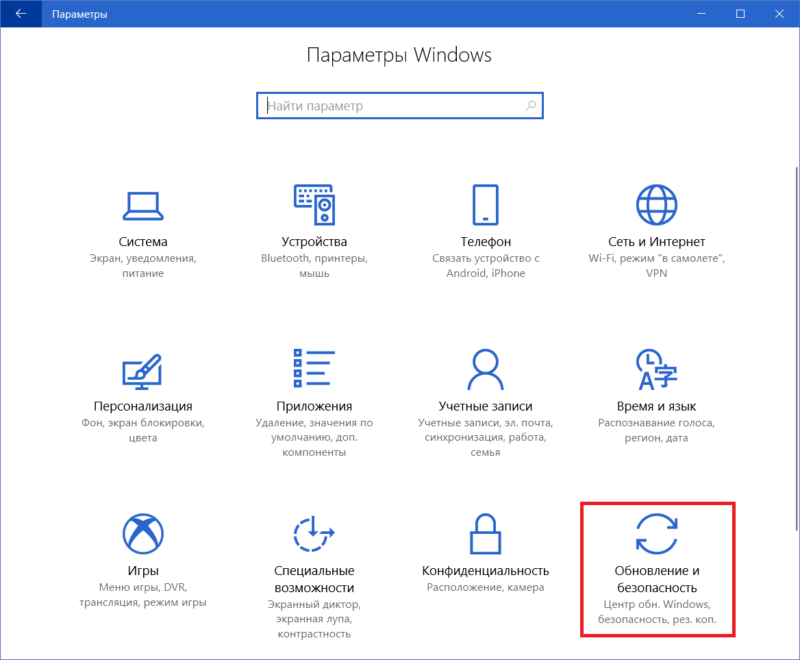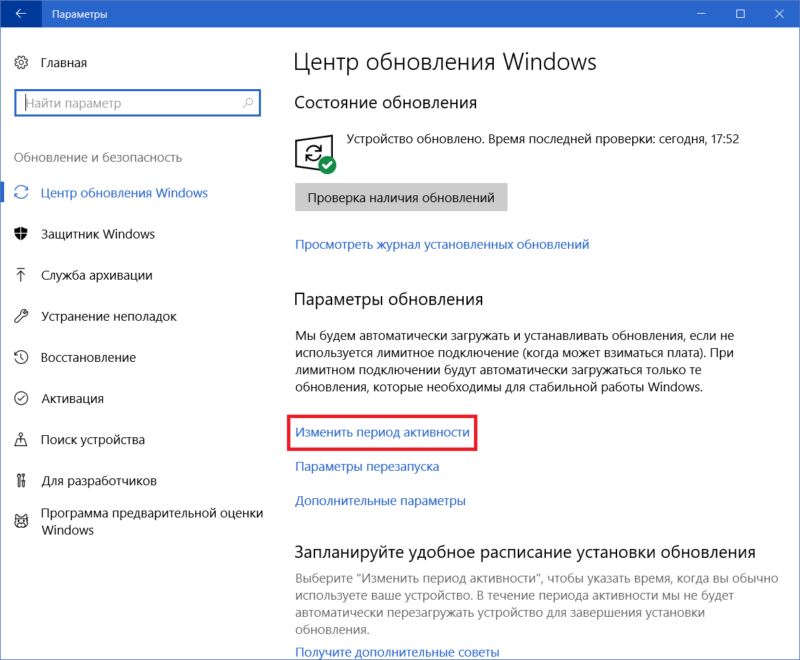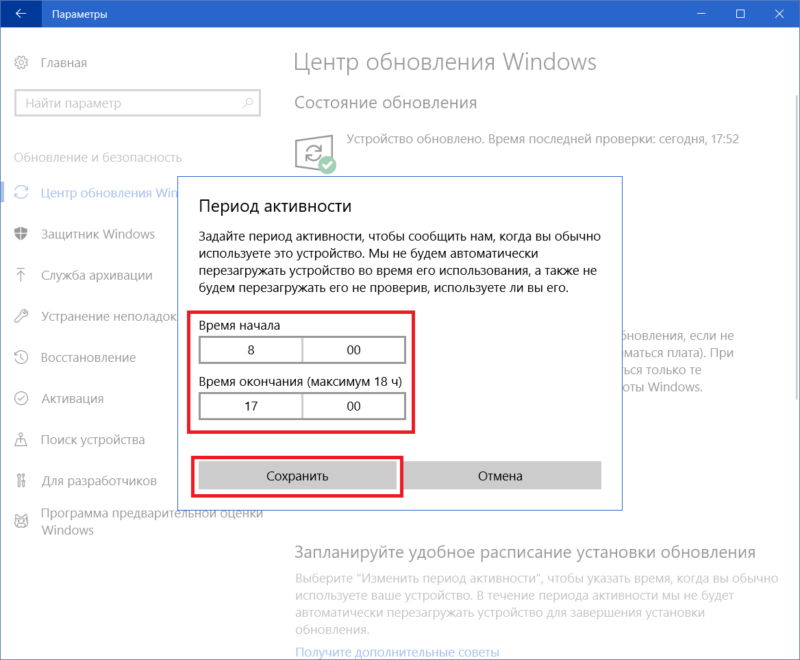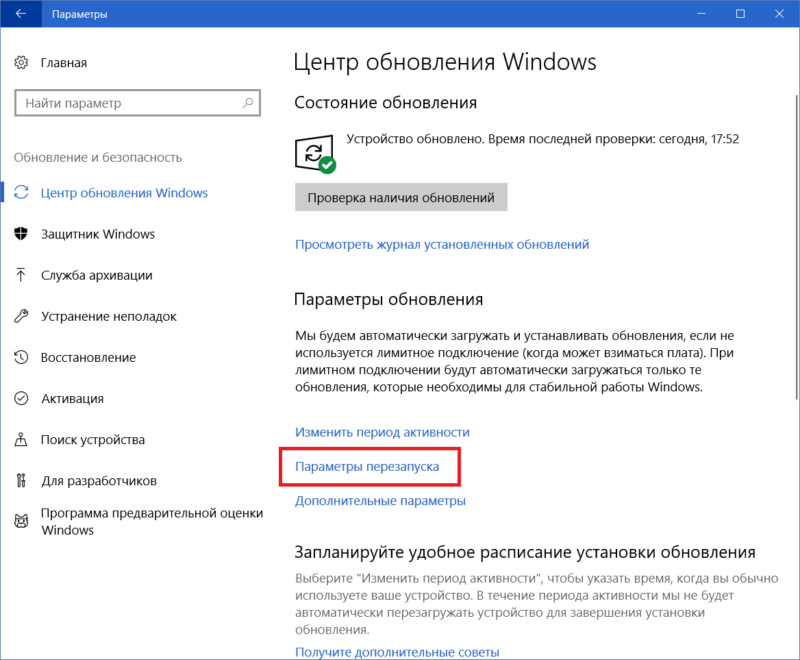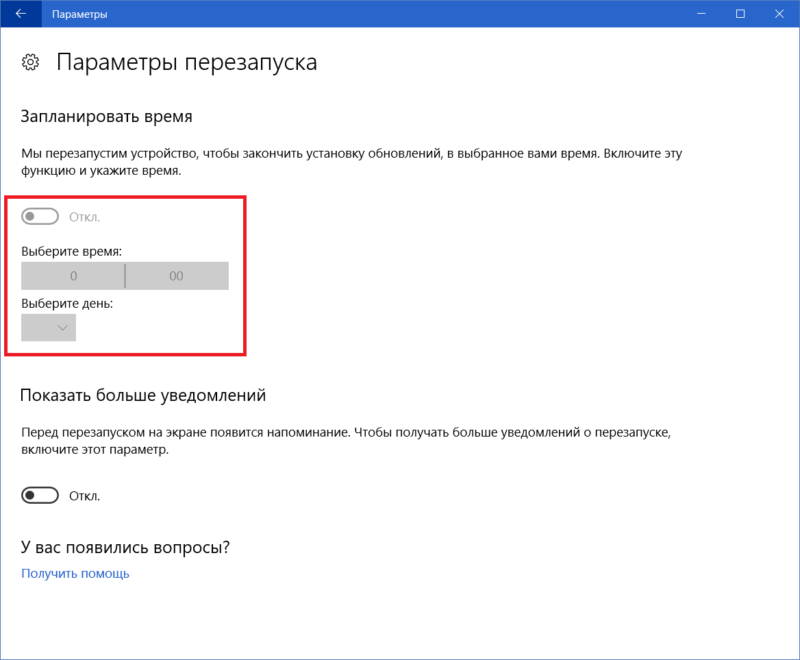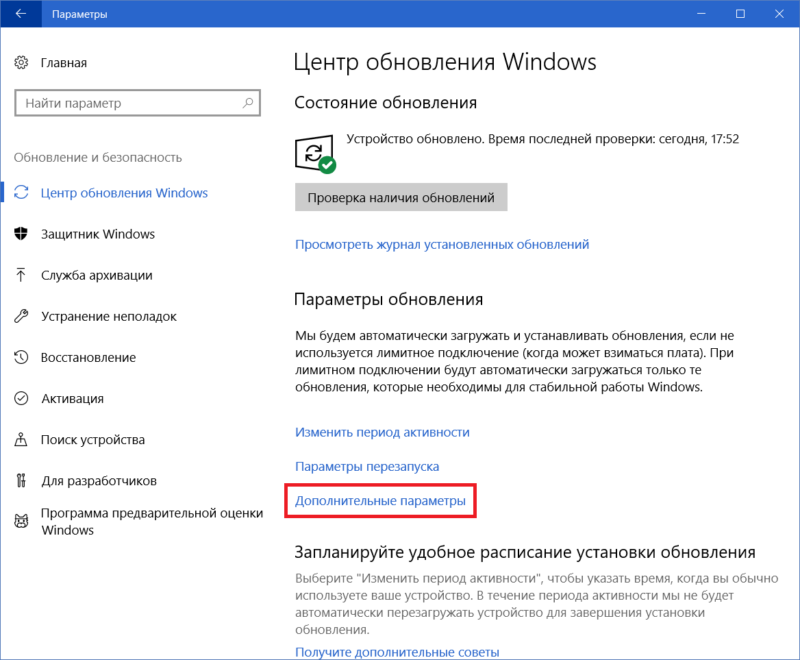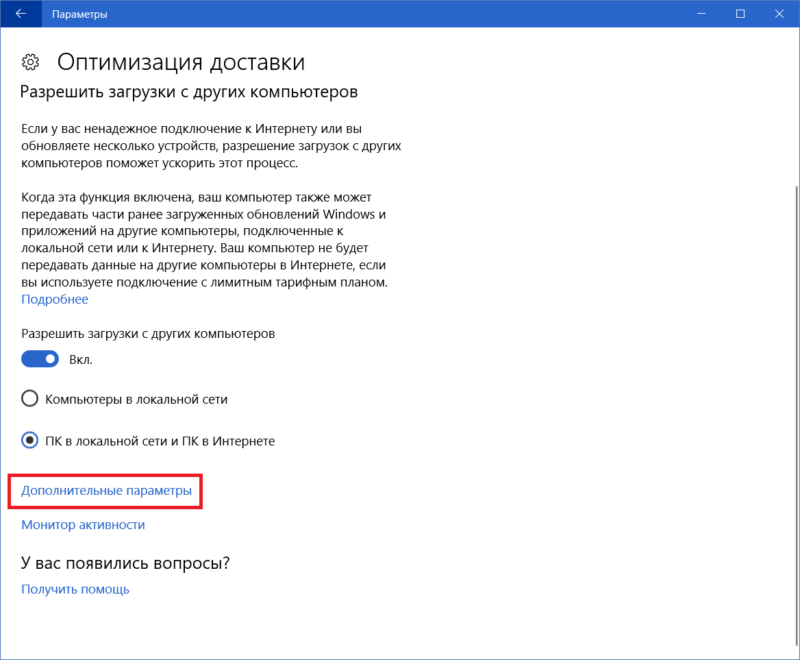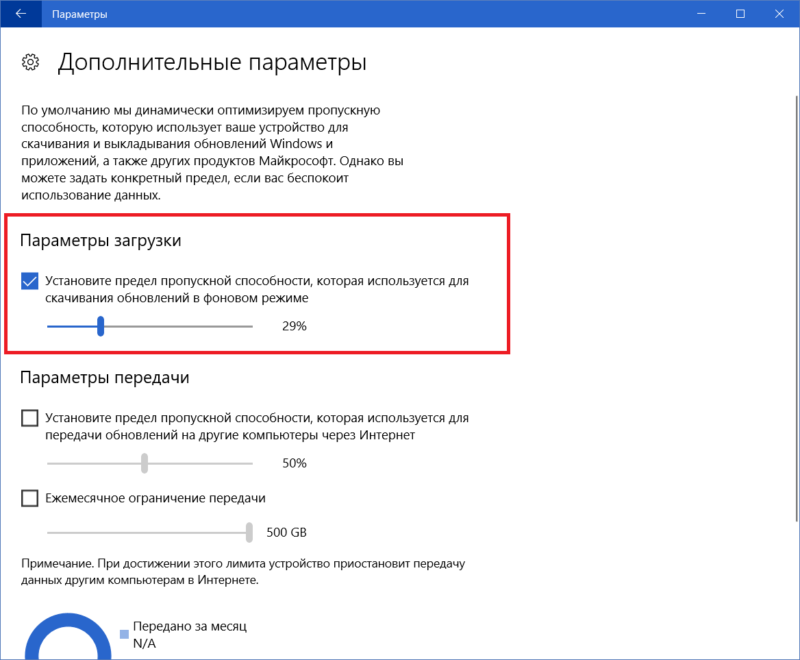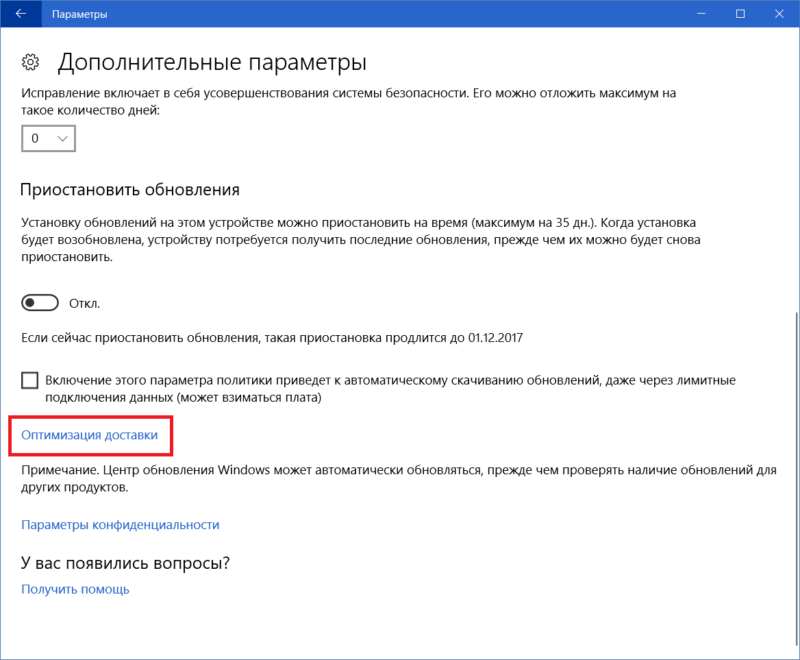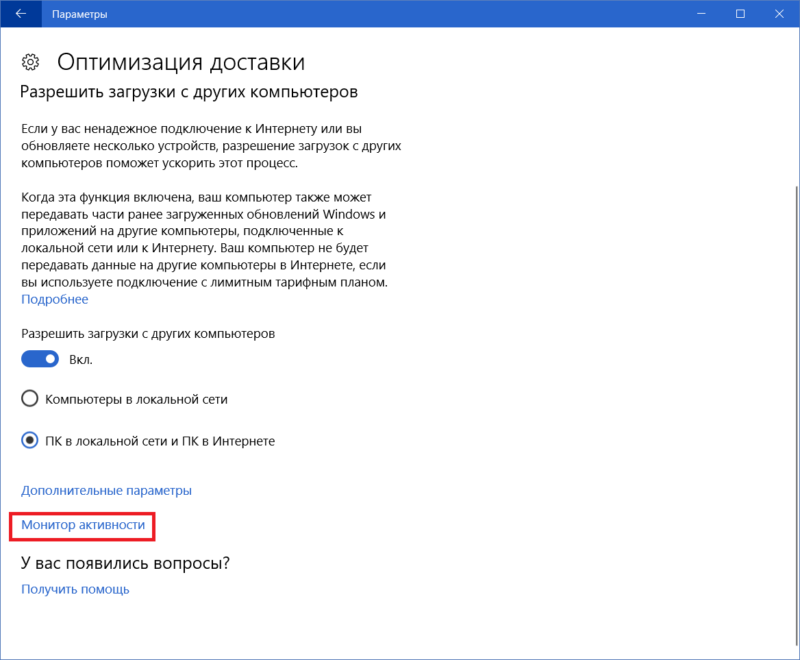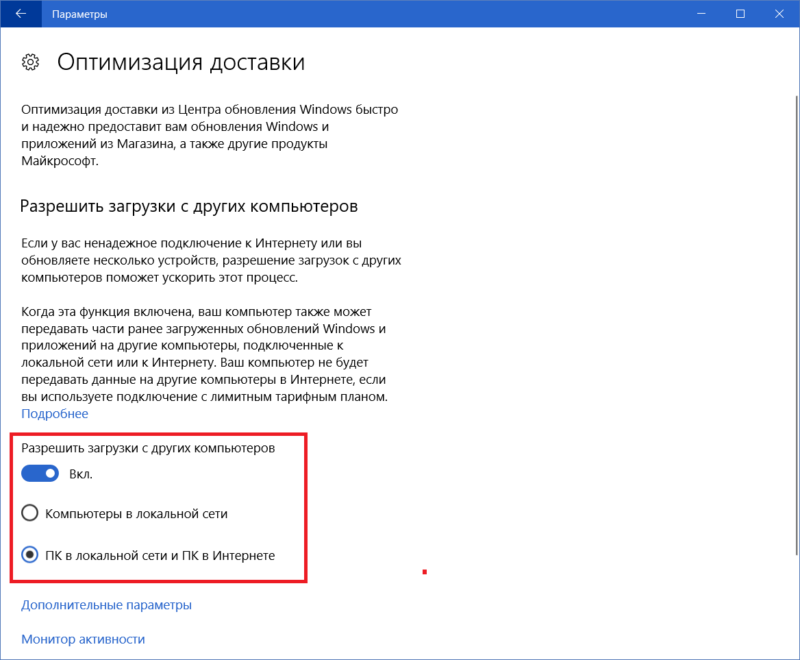Applies ToWindows 11 Windows 10
Windows 11 позволяет выбрать время и способ получения последних обновлений, чтобы обеспечить бесперебойную и безопасную работу устройства. Если вы не готовы получить рекомендованные обновления, можно временно приостановить загрузку и установку обновлений.
-
Выберите Пуск > Параметры > Центр обновления Windows .
-
Выберите время, на которое вы хотите приостановить работу.
Примечание: По достижении предела приостановки, вам потребуется установить последние обновления, перед тем как вы сможете опять приостановить их скачивание и установку.
Чтобы завершить установку обновлений, необходимо перезагрузить устройство. Если отображается запрос на перезагрузку устройства, но вы не хотите прерывать работу, запланируйте перезагрузку на более удобное время.
-
Выберите Пуск > Параметры > Центр обновления Windows .
-
Выберите Запланировать перезагрузку и укажите удобное для вас время.
Открыть клиентский компонент Центра обновления Windows
Нужна дополнительная помощь?
Нужны дополнительные параметры?
Изучите преимущества подписки, просмотрите учебные курсы, узнайте, как защитить свое устройство и т. д.
Эта функция доступна в версиях Frontline Starter, Frontline Standard и Frontline Plus, Business Plus, Enterprise Standard и Enterprise Plus, Education Standard, Education Plus и лицензия Endpoint Education, Enterprise Essentials и Enterprise Essentials Plus, Cloud Identity Premium.Сравнение версий
Как администратор, вы можете задать способ и время получения обновлений безопасности и других важных обновлений на устройствах Microsoft Windows 10 и 11 вашей организации с помощью службы автоматического обновления Windows.
Как настроить автоматические обновления для устройств Windows 10 и 11
-
Войдите в консоль администратора Google как администратор.
Войти в консоль администратора можно, только если вы используете аккаунт администратора.
- Нажмите Настройки Центра обновления Windows.
- Чтобы применить параметр к отделу или команде, выберите сбоку организационное подразделение. Инструкции
- В разделе Центр обновления Windows выберите Включено в списке элементов.
- Настройте указанные ниже параметры.
- Принимать обновления для продуктов Microsoft. Если выбран этот параметр, устройства будут проверять наличие обновлений в Центре обновления Майкрософт.
- Автоматическое обновление. Выберите нужный параметр.
- Уведомление перед скачиванием. Пользователи получат уведомление, когда для устройства появятся новые обновления. Их можно будет скачать и установить с помощью панели управления Центра обновления Windows.
- Автоматическая установка, уведомление перед перезапуском. Обновления скачиваются автоматически в сетях без ограничений на объем трафика и устанавливаются в ходе автоматического обслуживания, когда устройство не используется или не работает от аккумулятора. Если при таком обслуживании обновления не будут установлены в течение 2 дней, служба обновлений Windows сделает это автоматически. Если после установки потребуется перезапуск, пользователю будет показан запрос на выбор времени перезапуска. Если пользователь не перезапустил устройство в течение 7 дней, перезапуск будет выполнен принудительно. Возможность выбрать время перезапуска минимизирует риск случайной потери данных из-за приложений, работа которых не была правильно завершена при перезапуске.
- Автообновление и перезапуск. Обновления скачиваются автоматически в сетях без ограничений на объем трафика и устанавливаются в ходе автоматического обслуживания, когда устройство не используется или не работает от аккумулятора. Если при таком обслуживании обновления не будут установлены в течение 2 дней, служба обновлений Windows сделает это автоматически. Если перезапуск обязателен, он будет выполнен автоматически в период наименьшего использования устройства. Это поведение по умолчанию для устройств без управления. Устройства обновляются при первой возможности, но это увеличивает риск случайной потери данных из-за приложений, работа которых не была правильно завершена при перезапуске.
- Автоматическое обновление, принудительный перезапуск. Обновления скачиваются автоматически в сетях без ограничений на объем трафика и устанавливаются в ходе автоматического обслуживания, когда устройство не используется или не работает от аккумулятора. Если при таком обслуживании обновления не будут установлены в течение 2 дней, служба обновлений Windows сделает это автоматически. Если перезапуск обязателен, он будет выполнен автоматически в период наименьшего использования устройства. При этом пользователь не может менять настройки перезапуска на панели управления.
- Период активного использования. Задайте период, в течение которого устройства не должны перезагружаться для установки обновлений. Он может составлять от 8 до 18 часов.
- Разрешить использовать сервер WSUS вместо Центра обновления Майкрософт. Выберите, как устройство будет скачивать и устанавливать обновления: из Центра обновления Майкрософт, с помощью служб Windows Server Update Services (WSUS) или из Microsoft Store.
- Частота проверки наличия обновлений. Укажите, с какой периодичностью Windows будет проверять наличие обновлений.
- Получать обновления. Это правило задает конечный срок (в днях), после которого будет автоматически запланирован и выполнен перезапуск в период неактивного использования для установки обязательных обновлений.
- Нажмите Сохранить. Также можно нажать Переопределить для организационное подразделение .
Чтобы вернуться к наследуемому значению, нажмите Наследовать.
Изменения вступают в силу в течение 24 часов (обычно быстрее). Подробнее…
Как отключить автоматические обновления для устройств Windows 10 и 11
-
Войдите в консоль администратора Google как администратор.
Войти в консоль администратора можно, только если вы используете аккаунт администратора.
- Нажмите Настройки Центра обновления Windows.
- Чтобы применить параметр к отделу или команде, выберите сбоку организационное подразделение. Инструкции
- В разделе Центр обновления Windows выберите Отключено в списке элементов.
- Нажмите Сохранить. Также можно нажать Переопределить для организационное подразделение .
Чтобы вернуться к наследуемому значению, нажмите Наследовать.
Параметр «Не настроено» для обновлений Windows
Параметр Не настроено в разделе Центр обновления Windows отменяет применение настроек Центра обновления Windows на устройстве и восстанавливает предыдущие настройки.
Статьи по теме
- Как добавить, изменить или удалить специальные настройки для устройств Windows 10 и 11
Google, Google Workspace, а также другие связанные знаки и логотипы являются товарными знаками компании Google LLC. Все другие названия компаний и продуктов являются товарными знаками соответствующих компаний.
Эта информация оказалась полезной?
Как можно улучшить эту статью?
Все способы:
- Смена периода активности
- Установка обновлений
- Расширенные настройки обновления
- Удаление обновлений
- Отключение автообновлений
- Вопросы и ответы: 0
Для ручного изменения некоторых параметров обновления на компьютере с Windows 10 в первую очередь необходимо убедиться, что функция активна, иначе настроить ее не получится. Ранее мы писали о том, как правильно включить проверку и установку апдейтов для операционки.
Подробнее: Методы активации автообновления в Windows 10
Смена периода активности
В предустановленном приложении «Параметры» Windows 10 есть раздел, где осуществляется настройка временного периода как проверки новых обновлений, так и непосредственной интеграции в систему, а также некоторые другие дополнительные параметры. Для начала разберем, как вручную настроить время автоматических обновлений:
- Нажмите на кнопку «Пуск», затем выберите запуск системных «Параметров» — значок, стилизованный под шестерню.
- Выберите раздел «Обновление и безопасность».
- Если потребуется, переключитесь на вкладку «Центр обновления Windows» на панели слева, затем кликните по строке «Изменить период активности».
- По умолчанию установлен параметр «Автоматически изменять период активности для этого устройства на основе действий», при котором операционная система на основе анализа использования компьютером самостоятельно определяет наиболее подходящее время для проверки и скачивания апдейтов. Чтобы выставить персональные параметры, переведите переключатель в неактивное состояние.
- Ниже, рядом с текущим периодам активности, появится новая кнопка – «Изменить». Кликните по ней.
- В следующем окне нужно выбрать время вашей активности – то есть период, когда вы обычно используете компьютер. Вручную укажите время начала и окончания активности, затем нажмите на кнопку «Сохранить».





В тот временной отрезок, который выходит за рамки указанного времени, и будет осуществляться автоматическое сканирование на наличие новых обновлений и установка апдейтов.
Также предлагается готовый вариант периода активности, который основывается на пользовательских действиях. Можно выбрать и его, если он вам подходит, таким образом настройка осуществится всего за один клик.
Также в Windows 10 есть возможность временно отключить обновления на 7 и более дней. В результате система в это время не будет даже пытаться проверить наличие обновлений и тем более скачивать их. Всего возможно приостановить их на 35 дней, после чего функция станет недоступна.
Установка обновлений
В Windows 10 есть параметры выбора установки уже скачанных обновлений. Также вы можете вручную запустить проверку на наличие актуальных апдейтов – для этого в главном окне «Обновления и безопасности» достаточно нажать на соответствующую кнопку.

Если актуальное программное обеспечение найдено, можно вручную запустить его загрузку, но вот уже после скачивания есть несколько дополнительных параметров, в том числе выбор необязательных обновлений для загрузки и планирования времени перезагрузки системы. Если присутствуют необязательные апдейты, их можно посмотреть в соответствующем разделе, который появится. Здесь есть возможность выбрать, какие из них скачивать и устанавливать.

После того как все обновления были скачаны и установлены, именно сейчас можно запланировать перезапуск системы, кликнув по соответствующей кнопке. Это пригодится, если в данный момент нет возможности перезапуска, потому как, например, вы выполняете важную работу на компьютере. В следующем окне предлагается выбрать время и день, когда компьютер будет перезагружен для того, чтобы апдейты вступили в силу.

Расширенные настройки обновления
Помимо выбора времени для обновлений, в Windows 10 предусматривается ряд дополнительных параметров, в частности настройка перезапуска после инсталляции апдейтов и включение получения других продуктов от компании Microsoft. Разберем расширенные настройки более подробно:
- В соответствующем разделе штатных «Параметров» («Обновление и безопасность») щелкните по строке «Дополнительные параметры».
- В этом окне станут доступны варианты обновления. По умолчанию дополнительные опции отключены, но пользователь может активировать любой из них на свое усмотрение. Так, например, после включения опции «При обновлении Windows получать обновления для других продуктов Майкрософт» будут скачиваться и необязательные апдейты (из которых, к слову, также можно выбрать, что именно инсталлировать). К ним относятся различные обновления для базовых драйверов, фирменного софта и другое.
- Изначально скачивание обновлений через лимитные подключения (3G/4G-модемы и не безлимитные тарифы) отключено, поскольку в большинстве случаев апдейты весят довольно много, за что может взиматься дополнительная плата оператора связи. Если же вас не беспокоит данный пункт либо в целях экономии трафика на системном уровне активен лимит потребления, тогда можете включить данную возможность.
- Следующий параметр, отвечающий за автоматический перезапуск компьютера после установки обновлений, также отключен. Но если хотите, чтобы обновления вступали в силу как можно быстрее, этот пункт также можно активировать. Перед перезагрузкой отобразится соответствующее уведомление, чтобы успеть завершить работу программ.
- В блоке «Уведомления об обновлениях» включается оповещение о том, что компьютер необходимо перезагрузить после инсталляции обновлений. По умолчанию такие уведомления не поступают.
- Также в окне с расширенными настройками можно выбрать дату, до которой Windows 10 не будет получать обновления и устанавливать их без пользователя. Если в предыдущем окне можно выбрать приостановку на 7 дней, то здесь выбирается больший временной период (но все так же – до 35 дней).






Удаление обновлений
В разделе «Обновление и безопасность» встроен «Журнал обновлений», с помощью которого можно посмотреть список того, что было установлено, и узнать подробную информацию.

Здесь отображается название обновлений и дата их инсталляции. Чтобы увидеть более детальные сведения о том или ином апдейте, например какие исправления и изменения он внес, достаточно кликнуть по его названию. Через браузер вы попадете на страницу официального сайта Microsoft, где и сможете ознакомиться со всеми сведениями.

При необходимости практически любое обновление можно удалить. Для этого нажмите на ссылку «Удалить обновления».

После отобразится список апдейтов через классическое приложение «Панель управления». Чтобы деинсталлировать любой из пунктов, кликните по нему левой кнопкой мыши и выберите соответствующую кнопку.

О методах удаления обновлений в операционной системе Windows 10 (помимо «Панели управления»), есть и другие способы, о которых можете прочитать в нашем отдельном материале.
Подробнее: Удаление обновлений в Windows 10
Отключение автообновлений
Приостановка получения обновлений в Windows 10, которую мы упоминали выше в статье, несет временный характер, поскольку рано или поздно произойдет принудительная установка апдейтов, что в некоторых случаях необходимо для стабильной и корректной работы операционки. Но есть и альтернативные методы, которые позволят полностью деактивировать скачивание и установку актуальной версии программного обеспечения. Например, можно отключить службы, отвечающие за «Центр обновления Windows», либо воспользоваться сторонними программами. Ранее мы более детально писали о таких вариантах в отдельных руководствах на сайте.
Подробнее:
Отключение обновлений в ОС Windows 10
Отключение обновлений Windows 10 через «Редактор локальных групповых политик»

Наша группа в TelegramПолезные советы и помощь
Как бы кто-то не любил Windows, многие все-таки сходятся во мнении, что процесс установки любых обновлений этой замечательной системы – это почти всегда русская рулетка и зачастую боль в особо интересных местах. По мере развития Windows 10 Microsoft сильно доработала центр обновлений Windows, который теперь работает гораздо лучше и предлагает пользователям несколько интересных функций. С их помощью вы сможете настроить центр обновлений так, чтобы он не мешал вам во время повседневных задач, не забирал на себя весь трафик и вообще, вел себя подобающее. Не все пользователи знают об этих функциях, поэтому наша задача заключается в том, чтобы рассказать о том, как настроить центр обновлений Windows.
В этой статье речь пойдет о настройке центра обновлений. Если вы столкнулись с ошибками или проблемами в его работе, тогда вам надо почитать статью «Как исправить ошибки центра обновления Windows 10»
Настройка времени установки обновлений Windows 10
Первый шаг, который надо сделать – настроить время, на протяжении которого Windows не будет скачивать обновления. Загрузка начнется только когда вы вручную проверите наличие обновлений. В остальных же случаях операционная система будет проверять обновления и скачивать их только вне заданного вами временного промежутка. Это очень удобная функция, которая появилась в Windows 10 Anniversary Update. С ее помощью ваш компьютер не будет раздражать вас перехватом интернет-трафика или просьбами перезагрузиться прямо посреди игры или рабочего процесса.
- Нажмите Win + I (самый быстрый способ открыть Параметры, но вы можете также воспользоваться любым другим методом) и перейдите в раздел Обновление и безопасность – Центр обновления Windows.
- Нажмите на кнопку Изменить период активности.
- Укажите время начала и время окончания. Учтите, что максимальное значение – 18 часов. К примеру, с 8 утра до 17 вечера. Можно установить максимальный период, а можно и меньше. Это уже зависит от ваших предпочтений. Нажмите Сохранить.
Если вы знаете, что в какое-то определенное время вы точно не будете работать за компьютером, тогда вы можете разрешить системе устанавливать в этот период загруженные обновления. В таком случае компьютер автоматически перезагрузится и установит доступные обновления.
- В Параметрах – Центр обновления Windows нажмите Параметры перезапуска.
- Включите опцию Запланировать время, а далее установите время и день для автоматической перезагрузки.
Настройка пропускной способности центра обновлений Windows 10
Это новая функция, которая появилась в Windows 10 Fall Creators Update. Следовательно, чтобы ею воспользоваться, ваш компьютер должен быть обновлен до Windows 10 версии не ниже 1709. Настройка пропускной способности (процент трафика, который может забирать центр обновлений на скачивание апдейтов) является частью так называемой Оптимизации доставки. Включив этот параметр, вы сможете сделать так, чтобы Windows не «отбирала» интернет у других приложений. К примеру, можно указать, чтобы центр обновлений использовал не больше 30% подключения. В таком случае вы сможете далее с комфортом работать с потоковым видео, онлайн-играми и другими приложениями, требующими большой пропускной способности.
По умолчанию Windows не должна отбирать весь поток на загрузку обновлений (система динамически подстраивает пропускную способность), но эти параметры позволят вам убедиться, что Windows 10 не будет превышать заданного вами ограничения.
- Нажмите Win + I и откройте Обновление и безопасность – Центр обновления Windows.
- Нажмите Дополнительные параметры, а затем Оптимизация доставки.
- Кликните Дополнительные параметры. Попутно можно поблагодарить Microsoft за столь «очевидный» и интуитивно понятный способ найти настройки пропускной способности центра обновлений.
- Установите птичку возле Установите предел пропускной способности… в области Параметры загрузки, а затем отрегулируйте ползунком нужный вам процент. Минимальное значение – 5%.
- Точно так же включите ограничение передачи, если надо.
Дополнительно вы можете отметить Ежемесячное ограничение передачи, чтобы установить максимальный объем данных, которые компьютер отдаст на другие устройства. Речь идет только о файлах обновления. Иными словами, компьютер может поделиться загруженными апдейтами с другими компьютерами в вашей сети или интернете. Прямо как торрент.
В любой момент вы можете просмотреть, какой объем данных загрузил центр обновлений Windows, а также сколько информации он отдал на другие компьютеры.
- Перейдите в Параметры – Обновление и безопасность – Центр обновления Windows.
- Нажмите на кнопку Дополнительные параметры, а затем на Оптимизация доставки.
- Кликните на Монитор активности, после чего система отобразит статистику за текущий месяц.
Здесь отображается две диаграммы. Первая демонстрирует статистику скачивания обновлений. Круг разделен на скачанные обновления от Microsoft (напрямую с серверов обновления Windows), от компьютеров в локальной сети и от компьютеров в интернете.
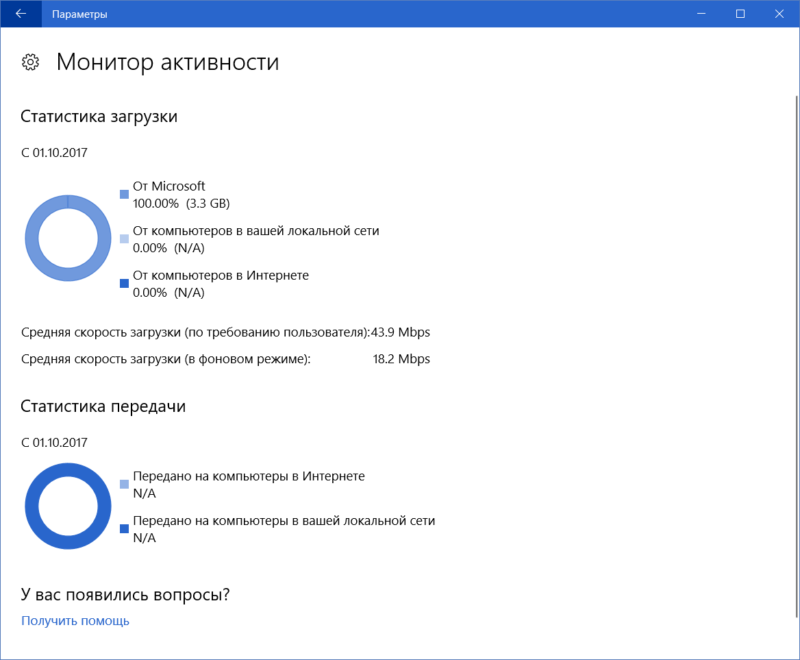
Вторая работает по такому же принципу, только демонстрирует отдачу обновлений на компьютеры в Интернете или на компьютеры в локальной сети.
Также здесь вы можете узнать, на какой скорости работает центр обновлений Windows. Загрузка по требованию пользователя – это когда вы вручную проверяете и загружаете обновления. В фоновом режиме – это когда система сама обращается на сервера за апдейтами, пока компьютер простаивает или, когда вы занимаетесь другими задачами. Разумеется, последний параметр будет всегда ниже. Если один из этих показателей вас не устраивает, тогда уменьшите процент пропускной способности, как описано в инструкции выше.
Как запретить отправку обновлений с моего компьютера
Если вас не устраивает тот факт, что Windows 10 отдает скачанные файлы обновлений на другие компьютеры, эту опцию можно отключить.
- Откройте Параметры – Обновление и безопасность – Центр обновления Windows и нажмите Дополнительные параметры.
- Затем кликните на кнопку Оптимизация доставки.
- Выключите параметр Разрешить загрузки с других компьютеров.
Стоит отметить, что в определенных условиях эта функция будет очень полезной. К примеру, если в вашей домашней сети есть другие компьютеры на Windows 10. Раздача обновлений поможет быстрее загружать апдейты на эти ПК. Кроме того, функция улучшает процесс обновления компьютеров при нестабильных подключениях. Если нет надежного соединения, система «одолжит» апдейты у ближайшего в локальной сети компьютера или компьютеров.
Вы также можете сделать так, что ПК будет отдавать обновления не только на устройства в локальной сети, но и на другие в интернете. Для этого установите параметр ПК в локальной сети и ПК в Интернете. По умолчанию установлен параметр Компьютеры в локальной сети. В этом случае файлы обновлений крутятся только в рамках вашей сети и покидают ее.
Как отключить центр обновлений Windows 10
Отключить центр обновлений Windows 10 нельзя. Вместо этого вы можете временно отложить обновления на ограниченный период. Microsoft специально сделала так, чтобы центр обновлений не отключался, поскольку таким образом компания гарантирует безопасность своим пользователям.
Мы не будем здесь описывать принудительные методы отключения центра обновления Windows 10, поскольку подобная практика ставит под угрозу вашу безопасность.
Как отложить обновления Windows 10
Это куда более комплексный процесс, чем может показаться, поэтому сему вопросу отведена отдельная статья на нашем сайте – «Как отложить обновления Windows 10».
Никто не отменяет того факта, что обновления Windows часто приводят к большому количеству проблем. Но теперь пользователь хотя бы может сделать работу центра обновлений более комфортной.
Расскажу, как поддерживать Windows 10 в актуальном состоянии. Обновления для ОС особенно важны в новой системе, поскольку вместо выпуска новых версий компания Microsoft предоставляет все важные изменения, в том числе интерфейса и безопасности, обновляя текущую.
Незнание — причина раздражения
Содержание
- Незнание — причина раздражения
- Автоматически или вручную
- Доступные параметры обновлений
- Ручная установка обновлений
- В случае сбоя
- Правила обновления софта от Microsoft, скачивания обновлений
- Настройка уведомлений о перезагрузке ПК, ограничения трафика и пропускной способности
- Время, в которое ПК не перезагружается
- С применением Windows10Upgrade
- С использованием ISO-образа
ПК перезагружается на самом интересном месте любимой игры или работы над важным проектом. Расходуется слишком много трафика. Интернет стал медленным. После прочтения руководства по настройке параметров обновления операционной системы вы сможете это исправить.
Автоматически или вручную
Большинство обновлений Windows 10 устанавливаются автоматически, но вы располагаете возможностью в любое время сами посмотреть доступность обновлений.
По умолчанию предлагаются параметры, которые могут не сочетаться:
- С режимом дня
- Графиком работы
- Предпочтениями по проведению семейного досуга
- Скоростью интернет-соединения
- Загруженностью пропускного канала сети
В операционной системе предусмотрен программный инструментарий, необходимый для ее обновления. Сторонний софт не понадобится. Достаточно ознакомиться с простым перечнем доступных пользователю действий.
Доступные параметры обновлений
Вы можете:
- Вручную проверять доступность обновлений и устанавливать их
- Устранять неполадки, которые возникли в ходе обновления ОС
- Определить условия обновления другого софта от Майкрософт
- Настроить уведомления о перезагрузке системы
- Установить период времени, в течение которого ОС не станет автоматически перезагружаться
- Ограничить пропускную способность и объем трафика, выделяемых для скачивания обновлений
Ручная установка обновлений
Нажмите кнопку «Пуск» (с логотипом операционной системы). Предназначена для входа в главное меню. Располагается в левом нижнем углу дисплея.
Перейдите к настройкам параметров операционной системы, щелкнув мышью по выделенной на скриншоте кнопке с изображением шестеренки.
Прокрутите окно системных параметров до пункта «Обновления и безопасность». По названием раздела настроек содержится пояснение: «Обновления Windows». Его значок — две образующие разорванный круг стрелки. Зайдите в него.

Вам предлагается «Проверить наличие обновлений». Используйте для этого выделенную на иллюстрации кнопку. Она располагается перед сообщением о текущем состоянии обновлений системы.

Если для вашего компьютера доступны обновления, они будут загружены автоматически. На экране будет отображаться ход выполнения процесса. Не закрывайте окно, поскольку после установки новых программных компонентов оно сообщит, когда необходимо перезагрузить настольный ПК или ноутбук.
После завершения процесса обновления будет предложено перезагрузить устройство. У вас есть выбор: перезагрузить сразу или отложить действие на более позднее время.
Рекомендую сделать это сразу после установки новых компонентов системы. Сохраните текущее состояние всех файлов, над которыми вы работаете и закройте программы. Нажмите кнопку перезагрузки.
При помощи переключателя вы можете запланировать перезагрузку на удобное время. Используйте этот подход только в тех случаях, когда работаете над важным проектом и не считаете возможным прервать текущие действия за компьютером.
В случае сбоя
При неполадке в процессе обновления Windows 10:
- Убедитесь, что компьютер подключен к интернету
- Перезагрузите устройство
- Повторно запустите системный инструмент обновления
Если действия не привели к желаемому результату, в текущем разделе системных параметров щелкните по пункту «Устранение неполадок».
Щелкните по подпункту, помогающему преодолеть факторы, которые препятствуют обновлению операционной системы. Следуйте отображаемым на дисплее ПК инструкциям.

Правила обновления софта от Microsoft, скачивания обновлений
Перейдите к разделу настроек обновления и безопасности системных параметров. Выше в тексте статьи даны подробные рекомендации о том, как это сделать. Сейчас вы сможете настроить удобную для себя схему обновления Windows 10.
В поисковой строке левой панели раздела настроек напечатайте слово «дополнительные» (без кавычек). Перейдите в пункт «Дополнительные параметры Центра обновлений Windows».
В разделе вам предлагается автоматизировать обновление дополнительного ПО. Два переключателя позволяют настроить варианты обновления софта, один — схему отображения уведомлений об обновлениях.

Если вы хотите, чтобы при обновлении операционной системы обновлялись также и другие программные продукты от компании Майкрософт, переведите во включенное состояние первый переключатель. В итоге встроенный в систему инструмент станет проверять доступность обновлений для:
- Microsoft Office
- Edge
- Visio

При включении второго переключателя обновления будут автоматически скачиваться даже если используются соединения с ограниченным объемом трафика. Если от находится в выключенном состоянии, ОС будет уведомлять вас о доступности новых программных компонентов и просить согласия на из загрузку. Рекомендуется пользователям безлимитного интернета при условии, что ПК всегда работает именно с таким соединением.

Настройка уведомлений о перезагрузке ПК, ограничения трафика и пропускной способности
Включите третий переключатель, чтобы быть уверенным — перезагрузка компьютера не станет для вас неожиданностью. Порой это происходит в наименее удобное для пользователя время, когда он занят работой над важной презентацией или наслаждается любимым фильмом. Теперь при необходимости перезагрузить ПК система станет показывать на дисплее сообщение о предстоящем действии по своему обслуживанию.

В том же подразделе дополнительных параметров щелкните по ссылке «Оптимизация доставки».

Если ваше подключение к интернету нестабильно, оставьте включенной опцию «Разрешить загрузки с других компьютеров». По умолчанию предлагается загрузка с других ПК в локальной сети. В этом случае компьютер будет получать части скачанных обновлений с других устройств в локальной сети и передавать им уже загруженные фрагменты программных компонентов.

Предусмотрена также опция обмена частями предоставляемых разработчиком ОС обновлений с компьютерами не только в локальной сети, но и в интернете.
Щелкните по расположенной ниже рассмотренных настроек ссылке «Дополнительные параметры».

Определите приемлемый предел пропускной способности, которую вы готовы выделить для скачивания обновлений:
- В фоновом режиме
- На переднем плане
После оптимизации рассматриваемых настроек загрузка обновлений перестанет приводить к существенному замедлению интернет-соединения. Оно становится причиной дискомфорта для пользователей.
При выборе учитывайте скорость соединения с интернетом и нагрузку на него. Онлайн-игры и просмотр потокового видеоконтента в высоком качестве относятся к тем задачам, которые требуют значительной пропускной способности.

Прокрутите окно до блока настроек «Параметры передачи». Здесь предлагается установить лимиты:
- Пропускной способности, которая используется для передачи через интернет обновлений на другие ПК
- Месячного объема загружаемых обновлений

Время, в которое ПК не перезагружается
Чтобы перезагрузить Windows 10 не в любое время, а только в удобное вам, в левой части окна перейдите в раздел «Центр обновления Windows». Щелкните по ссылке «Изменить период активности».

Укажите время, когда вы начинаете работать за компьютером. Затем — время завершения. В указанный интервал времени ПК не будет автоматически перезагружаться. Перед перезапуском система станет проверять, не работает ли с ним в данный момент пользователь.
Для применения изменений нажмите экранную кнопку «Сохранить».

С применением Windows10Upgrade
Посетите веб-страницу загрузки утилиты обновления «десятки». Нажмите на кнопку «Обновить сейчас».

Сохраните исполняемый EXE-файл программного инструмента на HDD или SSD своего ПК. Откройте каталог с загруженными файлами в Проводнике или файловом менеджере, который вы предпочитаете.

Из контекстного меню исполняемого файла выберите пункт запуска от имени администратора.

Позвольте программе вносить изменения на своем устройстве («Да»).

Пользователю будет предложено обновить операционную систему до самой свежей на момент запуска утилиты версии. Чтобы произвести обновление, нажмите «Обновить сейчас».

Программный инструмент проверит совместимость вашего настольного компьютера или ноутбука с актуальной версией ОС. В случае успеха сообщит, что обновлению достаточно:
- Производительности центрального процессора
- Оперативной памяти
- Свободного пространства накопителя

На экране станет отображаться ход обновления (в процентах). Пользователь может отменить обновление, чтобы вернуться к нему в более удобное время.

С использованием ISO-образа
Особенность этого метода — установка операционной системы запускается из текущей версии. Никаких настроек в BIOS или UEFI делать не нужно.
Посетите страницу обновления ОС и загрузки инструмента Media Creation Tool. Нажмите на кнопку «Скачать средство сейчас».

В каталоге загрузок операционной системы теперь располагается файл утилиты.

Запустите исполняемый EXE-файл от имени администратора. Для этого щелкните по нему правой кнопкой мыши и выберите соответствующий пункт контекстного меню.

Далее вам будет предложено позволить приложению вносить изменения на устройстве (кнопка «Да»). Некоторое время займет подготовка инструмента к работе.

Утилита начнет работу только после принятия пользователем условий лицензионного соглашения.

Вновь придется некоторое время подождать. Выберите пункт создания установочного носителя и нажмите «Далее». Используйте эту кнопку для перехода к последующим шагам утилиты.

Оставьте предлагаемые по умолчанию язык, выпуск и архитектуру ПК. Вы можете снять «птичку» и определить их вручную.

Нужен пункт, предлагающий сохранить файл образа для последующей записи на установочный носитель (выделен на иллюстрации).

Определите каталог, куда будет сохранен файл ISO-образа операционной системы. Нажмите кнопку «Сохранить».

Динамика скачивания файла (в процентах) будет отображаться на экране.

Действия после того, как образ скачан:
- Откройте каталог, в котором он сохранен
- Двойной щелчок левой кнопкой мыши
- Подсоедините образ в виртуальному дисководу
- Войдите на виртуальный дисковод
- Запустите на выполнение файл «setup» с расширением EXE
- Подтвердите загрузку и установку обновлений
- Ознакомьтесь с условиями лицензионного соглашение. Обновление возможно только, если принять их
- В процессе установки нельзя использовать ПК
- Устройство может быть неоднократно перезагружено
После завершения работы мастера установки ваш ноутбук или настольный ПК — с самой свежей версией ОС. Если процесс прошел успешно, файлы и приложения не исчезли. Но рекомендую перед обновлением сохранить их на дополнительных носителях.
Ранее я написал подробное пошаговое руководство, которое поможет вам установить Windows 10. Рассмотрен также и порядок действий в тех случаях, когда операционная система не загружается.
Предпочитаете своими руками настроить правила обновления операционной системы и софта или полагаетесь на автоматически определенные разработчиками параметры?
4.5
2
голоса
Рейтинг статьи