Как изменить музыкальное приветствие в Windows. Почти для каждого пользователя, компьютер не только игрушка или рабочий инструмент, но и способ самовыражения.
Мы меняем обои на рабочем столе, всячески украшаем и персонализируем настройки, стараясь придать нашему компьютеру индивидуальность.
При загрузке системы, Windows приветствует нас не только надписью на экране, но и музыкальным сопровождением, которое надо сказать, оставляет желать лучшего, да и просто надоедает. Так почему бы не попробовать исправить это и поменять аудио файл приветствия на свой?
Подбираем небольшой аудио файл в формате wav и отправляемся в святая святых нашей системы, системную папку WINDOWS. Обычно, она находится на диске С. Находим там папку MEDIA. Эта папка – хранилище всех аудио звуков системы. Добавляем в эту папку выбранный нами аудио файл.
Теперь нам остаётся изменить настройки и назначить наш аудио файл приветствием при запуске Windows.
Windows XP: Пуск — Панель управления — Звук, речь и аудиоустройства — Изменить звуковую схему, далее откроется окно Свойства в котором выбираем вкладку Звуки. Внизу, в окошке Системные события находим пункт Запуск Windows (это когда появляется окно с приветствием) или Вход в Windows (когда появляется рабочий стол) , щёлкаем по нужной нам строчке, нажимаем кнопку Обзор и в открывшейся папке Media находим наш аудиофайл. нажимаем «Ок» или «Применить» , а затем «Ок» и при запуске системы наслаждаемся новым звуком.
Windows Vista и Windows 7: Пуск — Панель управления — Оборудование и звук — Звук (Изменение системных звуков) . В открывшемся окне Звук выбираем вкладку Звуки. Далее всё также как и в XP.
Таким же способом можно изменить и другие звуки системы. Например, Завершение работы Windows.
Список устройств воспроизведения и записи — один из элементов настроек Windows 10, наиболее часто упоминаемый в материалах на тему решения проблем со звуком, его выводом и записью, работой микрофона.
По какой-то причине, в каждой новой версии Windows 10 быстрый путь к этой настройке изменяется: в результате приходится редактировать более десятка инструкций, актуализируя их содержание. По этой причине было решено написать отдельный материал со всеми способами открыть устройства записи и воспроизведения, ссылаться на него из этих инструкций и, при необходимости, редактировать именно эту статью.
Открытие устройств воспроизведения и записи с помощью значка динамика в области уведомлений Windows 10

При условии, что на вашем компьютере установлены необходимые драйверы звуковой карты, в области уведомлений обычно отображается значок динамика, при правом клике по которому открывается контекстное меню, слегка отличающееся в разных версиях Windows 10.

Его можно использовать для открытия списка устройств воспроизведения и записи:
- В Windows 10 версии 1903 в этом меню следует выбрать «Открыть параметры звука», а на открывшейся странице найти раздел «Сопутствующие параметры» и там выбрать «Панель управления звуком». Обратите внимание: сопутствующие параметры могут располагаться не справа, как на скриншоте, а в списке внизу (зависит от размера окна параметров и разрешения экрана).
- В Windows 10 1809 и 1803 после правого клика по значку динамика выберите пункт «Звуки», а в открывшемся окне откройте нужную вкладку – «Запись» или «Воспроизведение».
- Более ранние версии Windows 10 содержат в этом меню отдельные пункты «Устройства воспроизведения» и «Записывающие устройства», используйте их.
Как открыть устройства воспроизведения и записи в панели управления
К счастью, в Панели управления открытие устройств воспроизведения и записи пока не изменялось:
- Откройте панель управления (проще всего для этого использовать поиск в панели задач Windows 10).
- Откройте пункт «Звук», если в панели управления в поле «Просмотр» установлено «Значки» или «Оборудование и звук» — «Управление звуковыми устройствами» для вида «Категории».
Остальные пути являются, по сути, производными от уже перечисленных:
- Вы можете перейти в Параметры Windows 10 (клавиши Win+I) — Система — Звук и нажать «Панель управления звуком» в сопутствующих параметрах.
- При желании вы можете создать ярлык для пункта «Звук» в панели управления — просто перетащите значок на рабочий стол.
- В адресную строку проводника можно ввести «Панель управления\Оборудование и звук», а затем нажать по пункту «Управление звуковыми устройствами».
Основные инструкции на сайте, в которых используется рассматриваемый элемент панели управления
- Что делать, если пропал звук в Windows 10
- Нет звука по HDMI, Это устройство уже используется при выводе звука по HDMI
- Шипит и хрипит звук Windows 10
- Не работает микрофон в Windows 10
- Выходное аудиоустройство не установлено
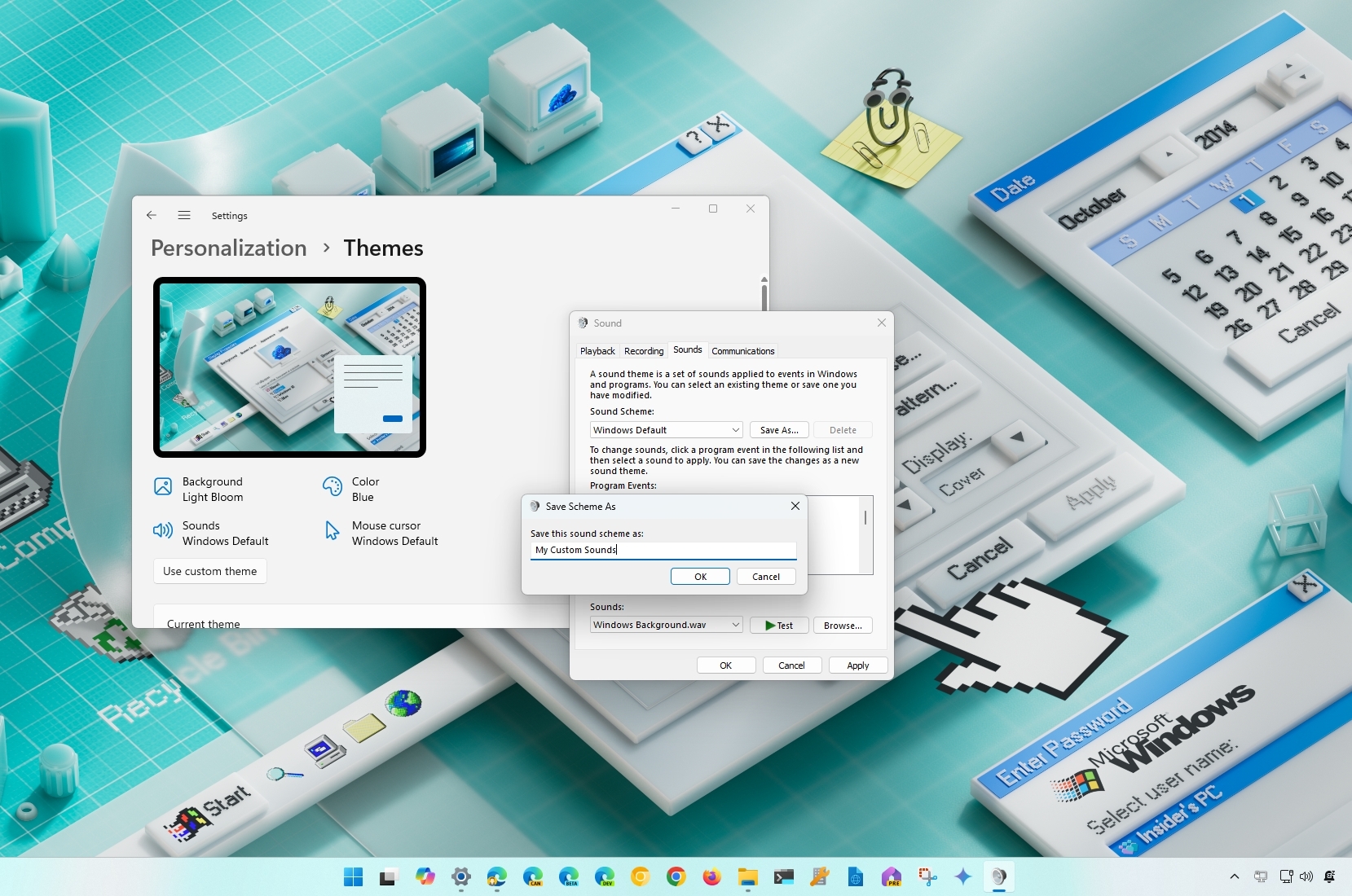
Windows 11 has new system sounds for events and apps that align more closely with the design language of the desktop. Microsoft has even created variants of the default sounds specifically for the dark mode.
In this version, you will find updated sounds for virtually every default sound, such as for battery, critical stop, device connection, exclamation, asterisk, and more. Furthermore, there’s even a new startup sound that plays every time the computer starts.
Although the default sound settings will suit most users, Windows 11 allows you to change the default selections. You can also disable the startup sound or all the sounds for a quieter desktop experience.
In this how-to guide, I’ll explain how to change and disable system sounds on your computer.
How to change system sounds on Windows 11
To change the system sounds on Windows 11, use these steps:
- Open Settings.
- Click on Personalization.
- Click the Themes page on the right side.
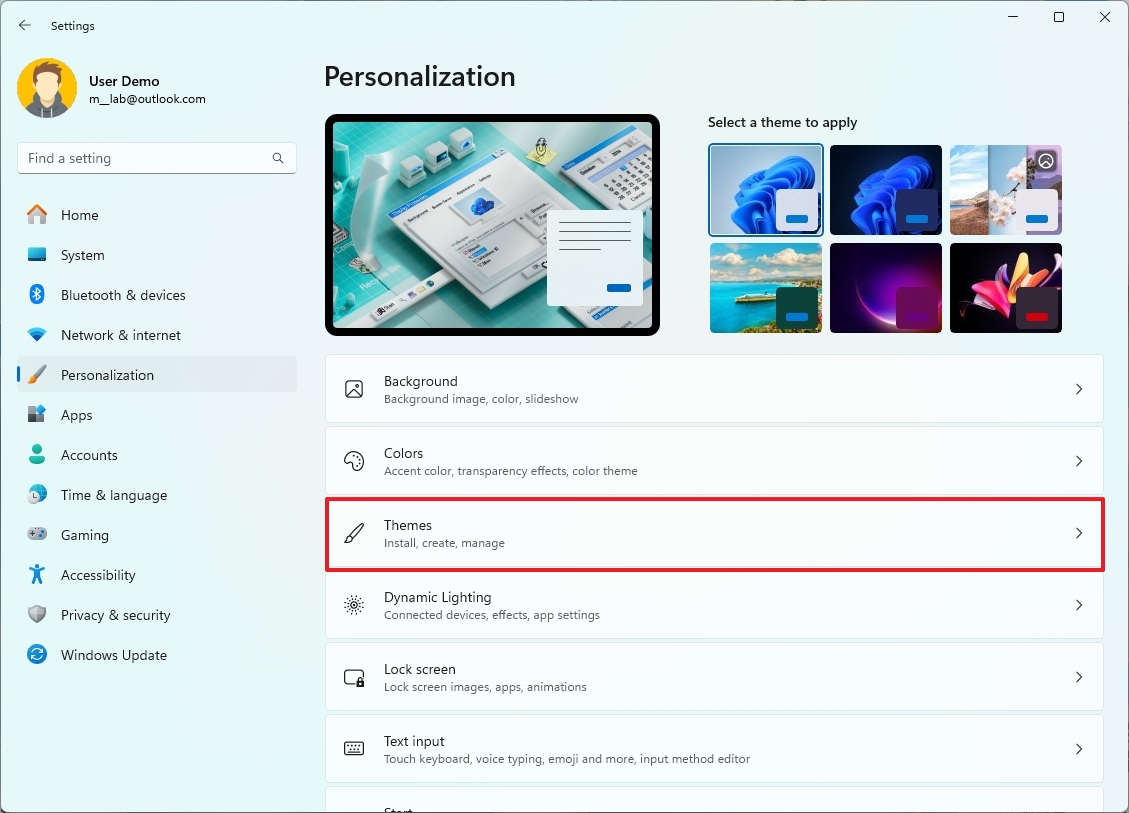
- Click the Sounds option.
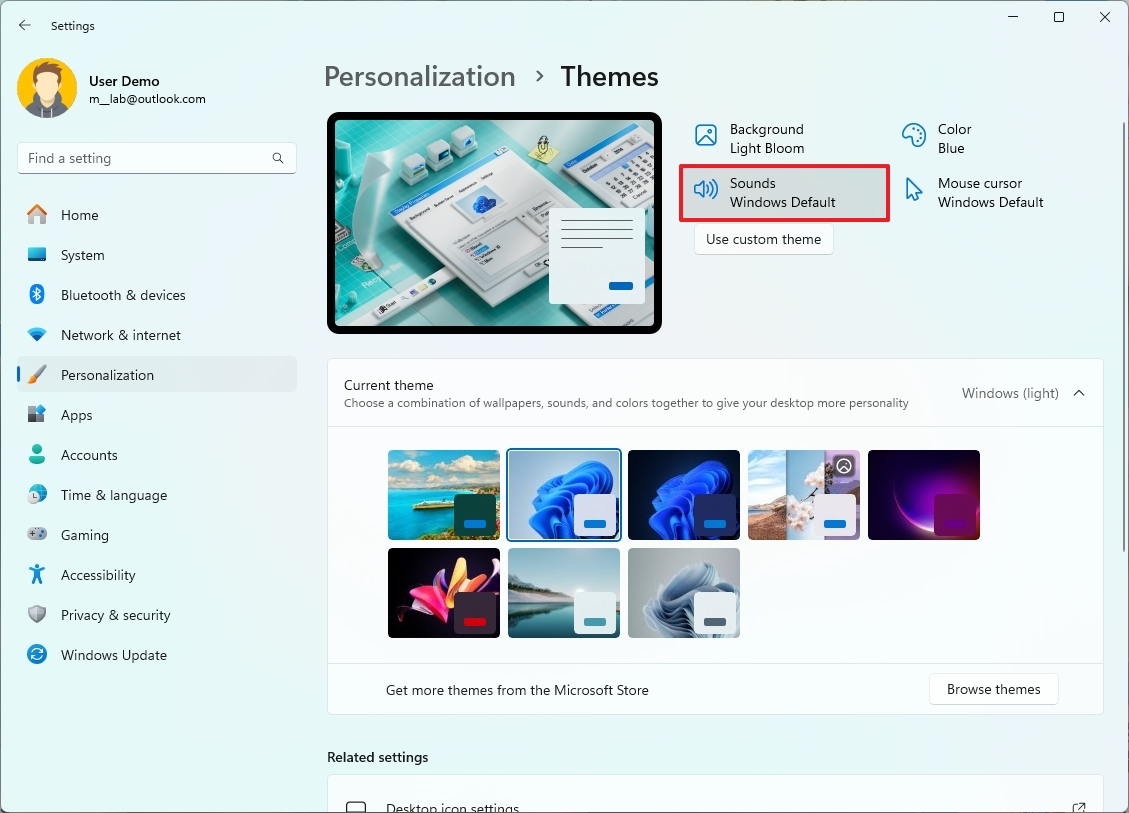
- Click the Sounds tab (if applicable).
- Select the event to change the sound under the «Program Events» section.
- (Optional) Click the Test button to preview it.
- Select the preferred sound with the «Sounds» menu.
- Quick note: You can also click the «Browse» button to change the sound to anything you want as long as the file is a «.wav» file extension.
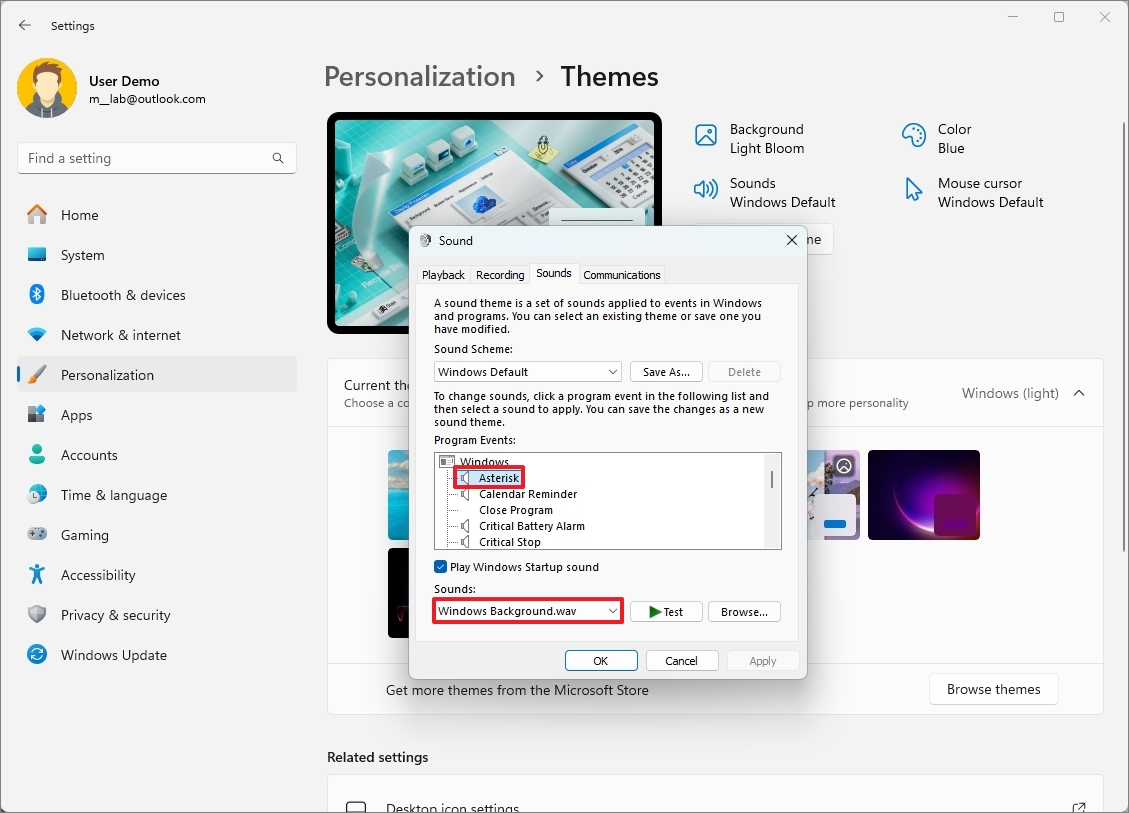
- Repeat steps 6 through 7 to change other system sounds.
- Click the Apply button.
- Click the OK button.
Once you complete the steps, the new sounds for the system events will apply on Windows 11.
How to disable system sounds on Windows 11
To turn off all the sounds on Windows 11, use these steps:
All the latest news, reviews, and guides for Windows and Xbox diehards.
- Open Settings.
- Click on Personalization.
- Click the Themes page on the right side.
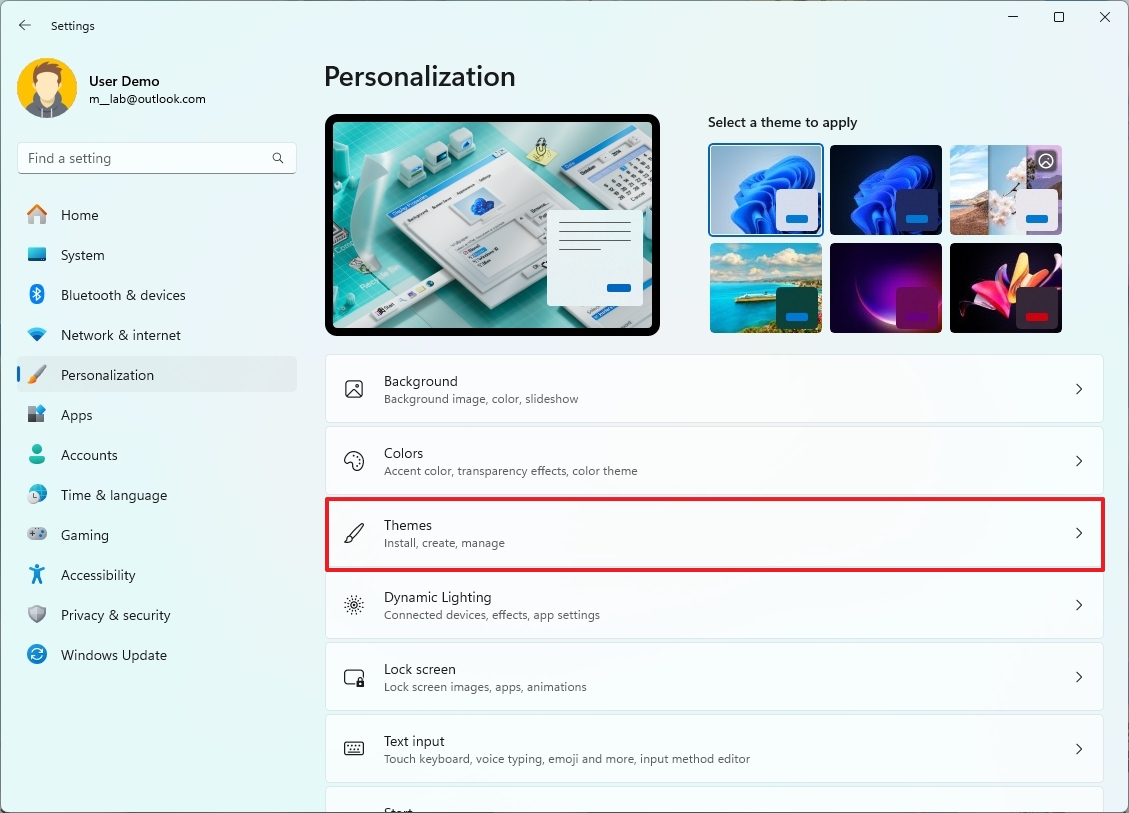
- Click the Sounds option.
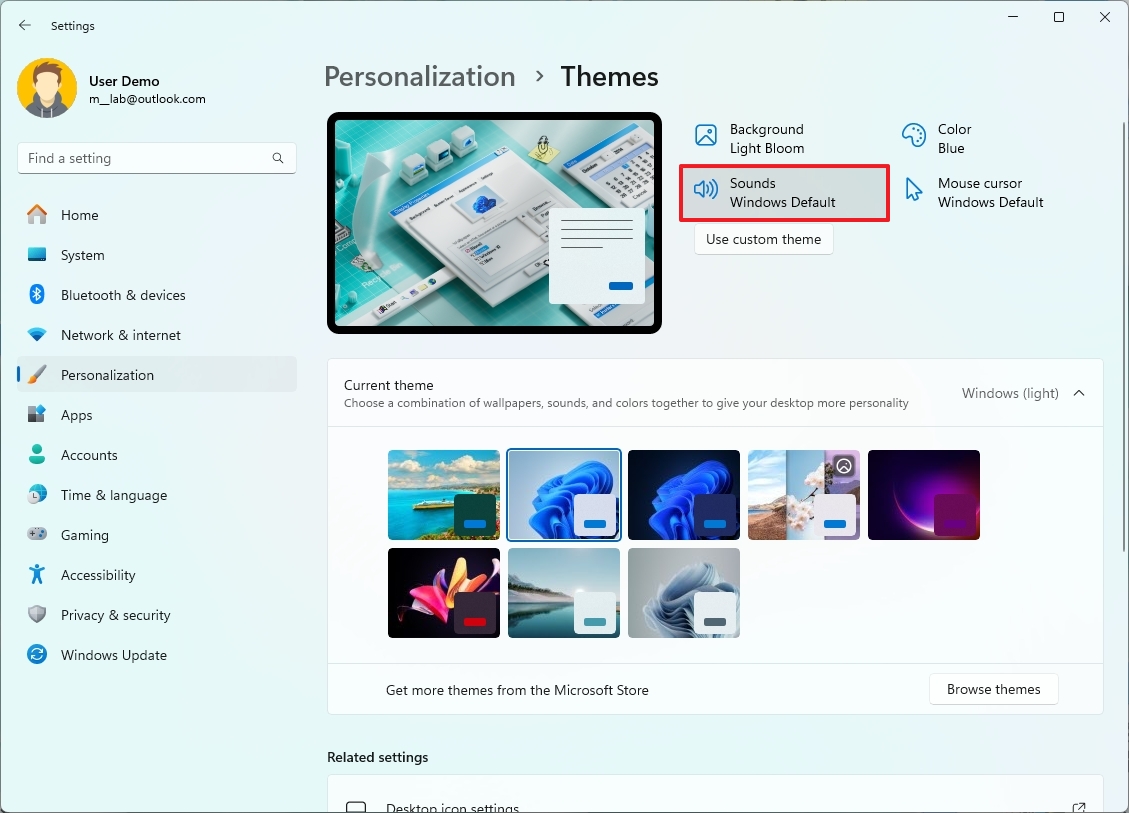
- Click the Sounds tab (if applicable).
- Select the No sounds option using the menu under the «Sound Scheme» section.
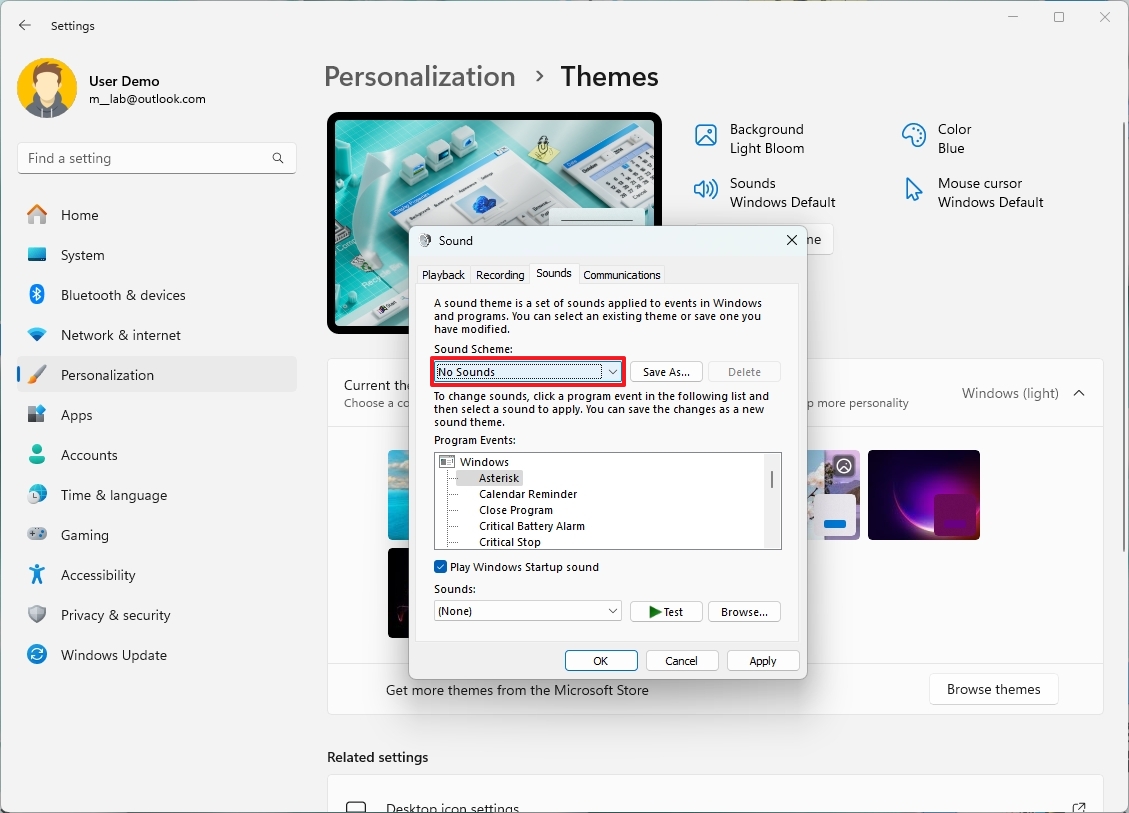
- Click the Apply button.
- Click the OK button.
After you complete the steps, the system will not play any sound for any Windows 11 events.
How to disable startup sounds on Windows 11
To disable the startup sound, use these steps:
- Open Settings.
- Click on Personalization.
- Click the Themes page on the right side.
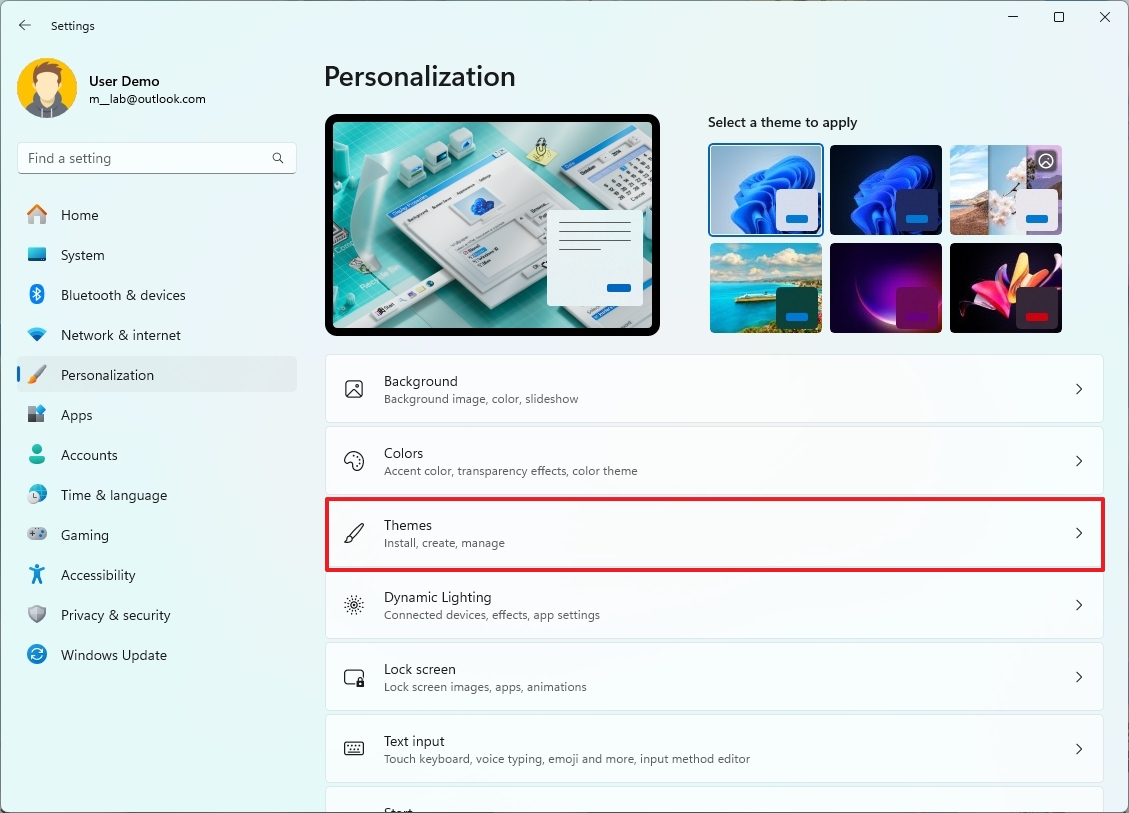
- Click the Sounds option.
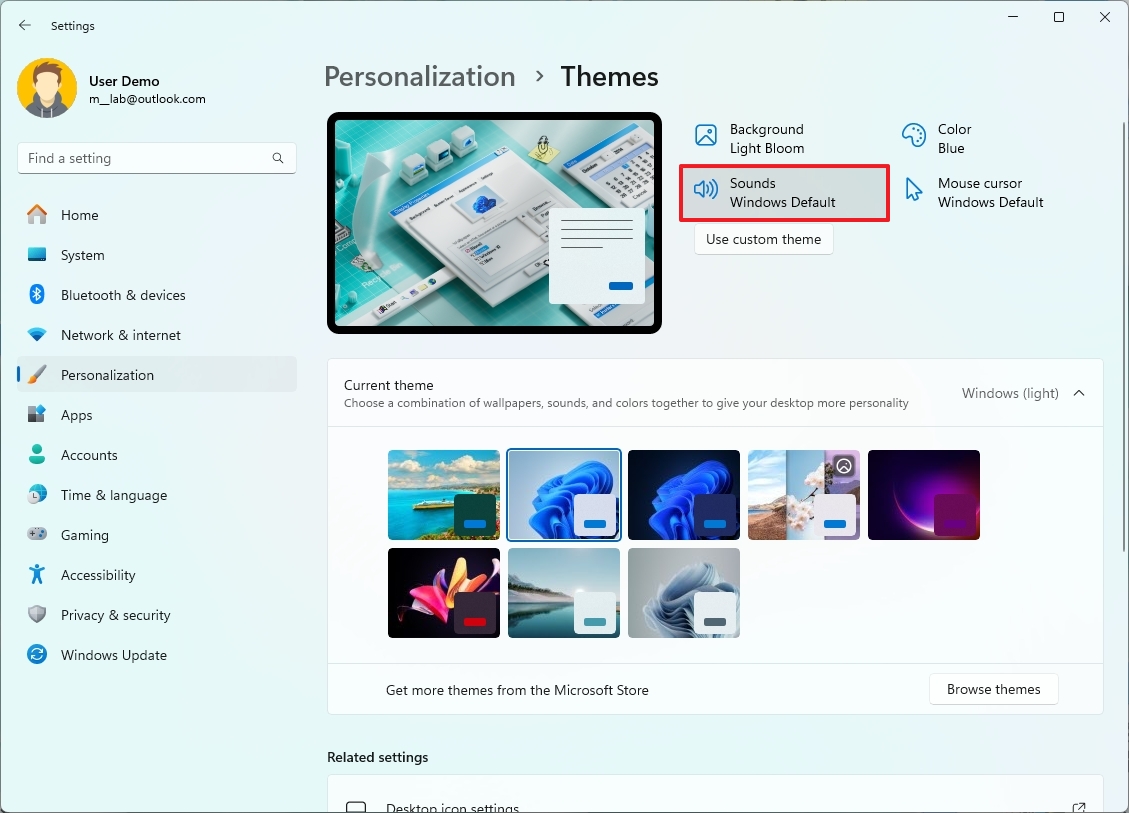
- Click the Sounds tab (if applicable).
- Clear the «Play Windows Startup sound» option.
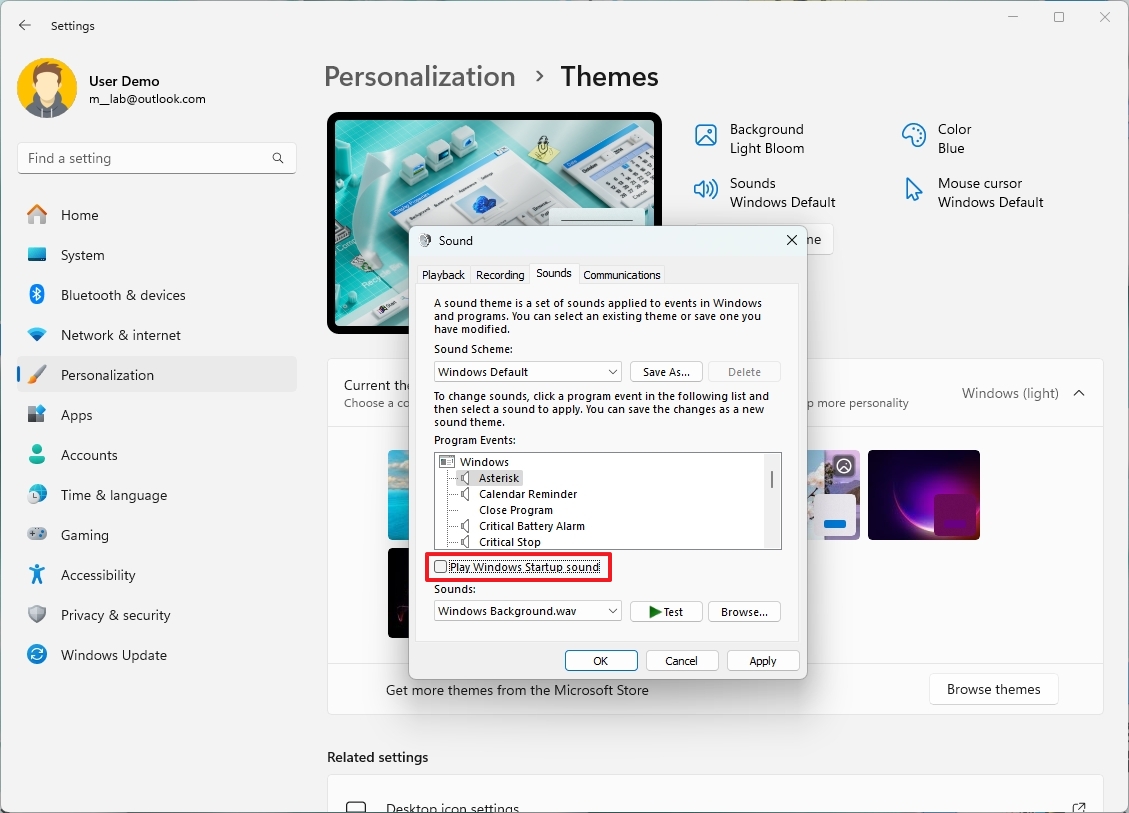
- Click the Apply button.
- Click the OK button.
Once you complete the steps, the Windows 11 startup sound will no longer play every time your computer boots up.
How to create custom sound scheme on Windows 11
To create a sound scheme on Windows 11, use these steps:
- Open Settings.
- Click on Personalization.
- Click the Themes page on the right side.
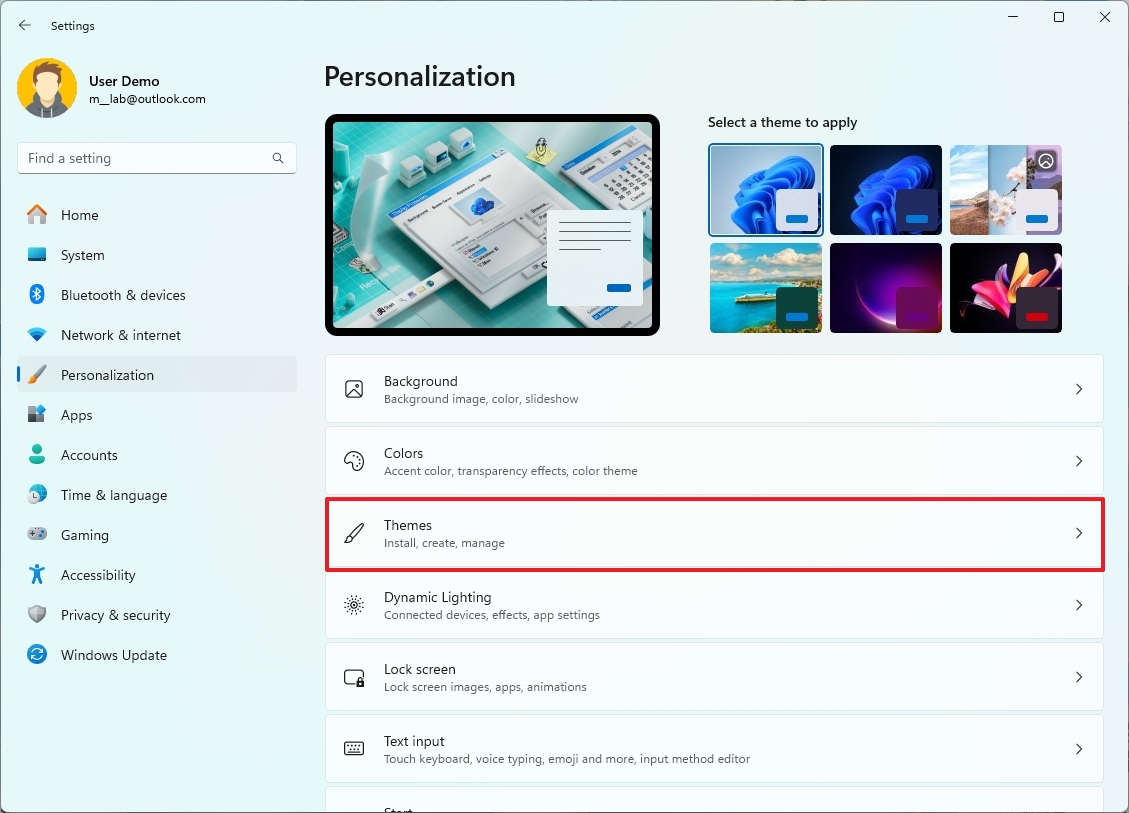
- Click the Sounds option.
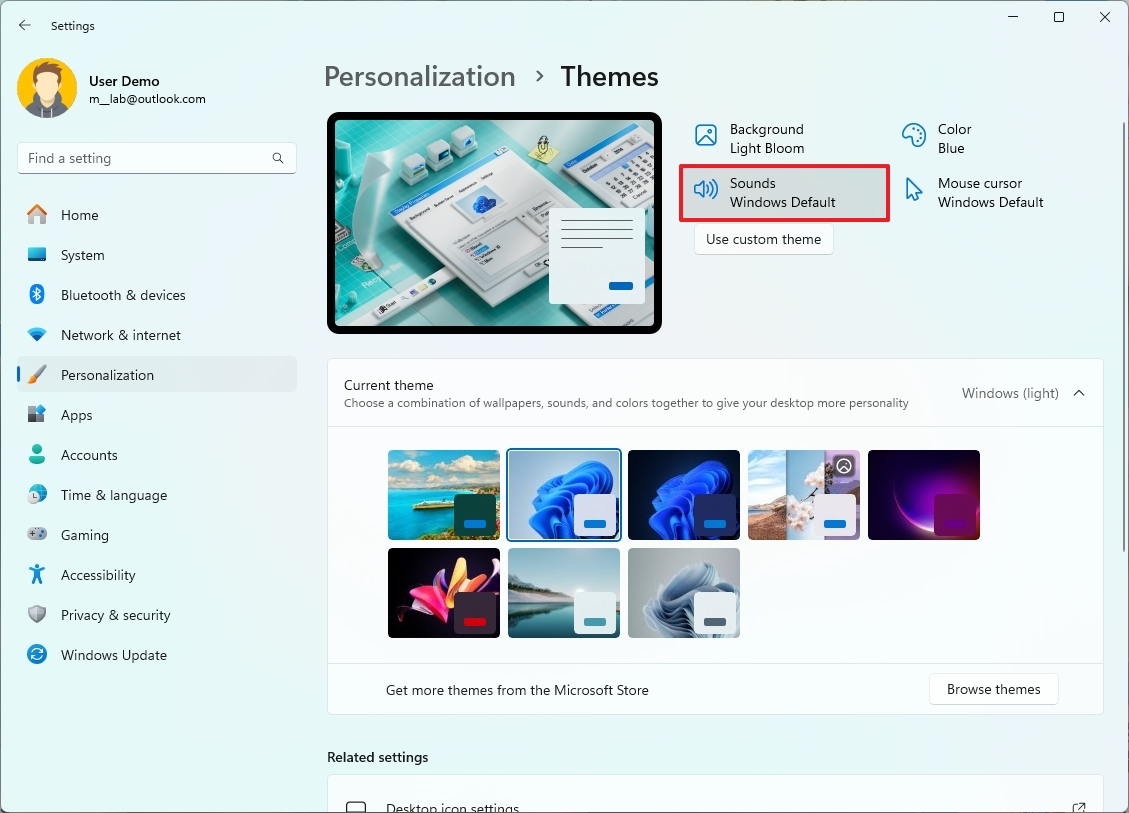
- Click the Sounds tab (if applicable).
- Select the event to change the sound under the «Program Events» section.
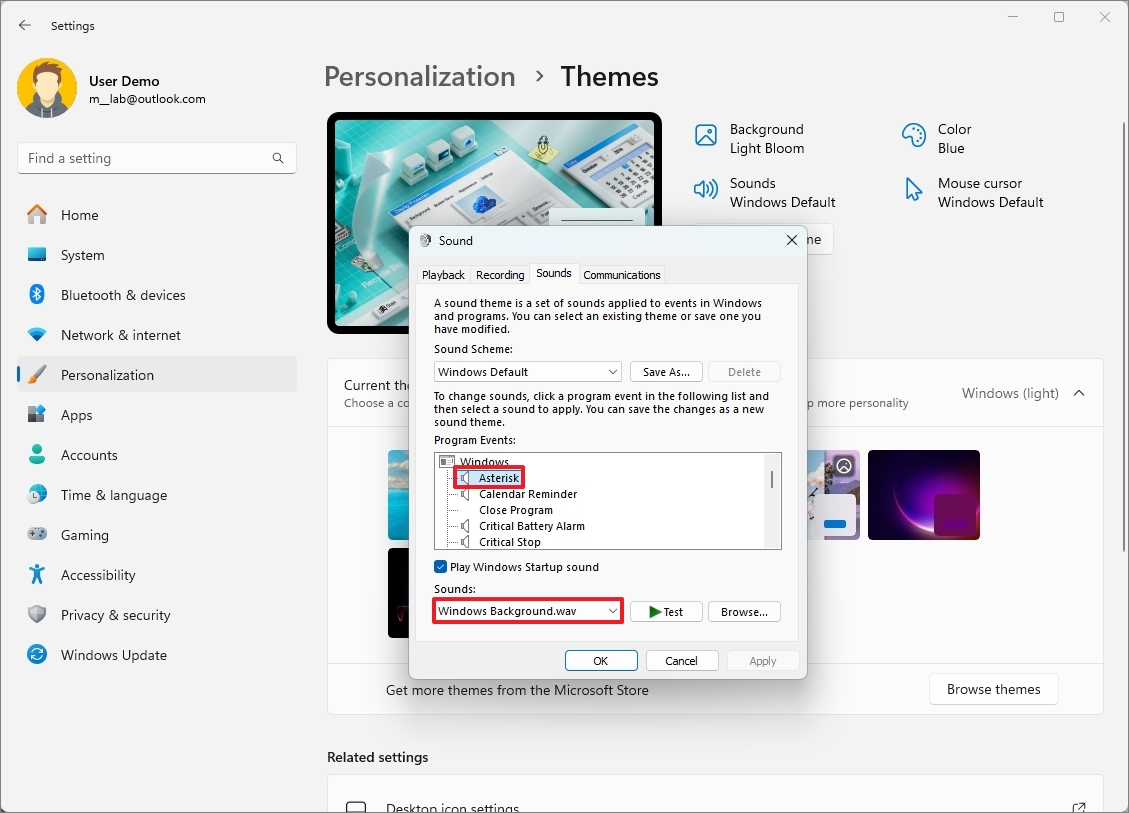
- Select the new sound with the «Sounds» drop-down menu.
- Repeat steps 6 through 7 to change other system sounds.
- (Optional) Clear the «Play Windows Startup sound» option.
- Click the Save As button.
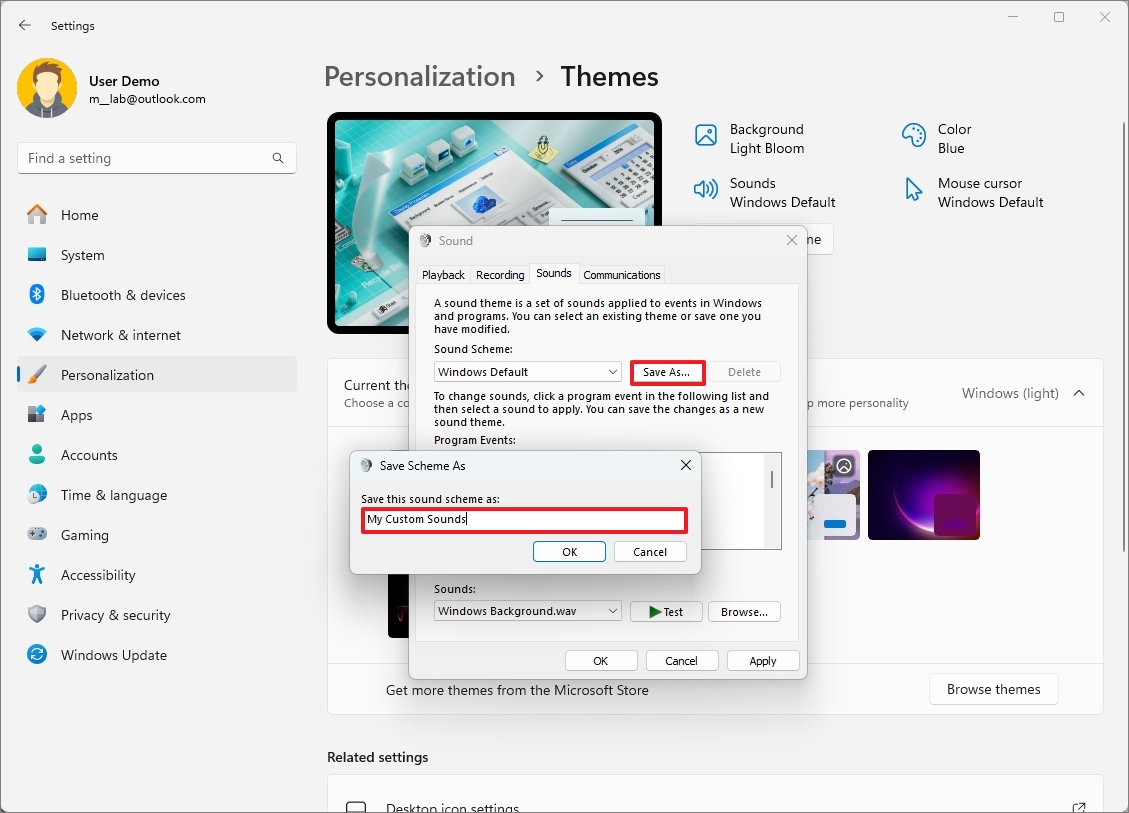
- Confirm a name for the scheme.
- Click the OK button.
Once you complete the steps, the custom settings will save as a new sound scheme for Windows 11.
More resources
For more helpful articles, coverage, and answers to common questions about Windows 10 and Windows 11, visit the following resources:
- Windows 11 on Windows Central — All you need to know
- Windows 10 on Windows Central — All you need to know
Mauro Huculak has been a Windows How-To Expert contributor for WindowsCentral.com for nearly a decade and has over 15 years of experience writing comprehensive guides. He also has an IT background and has achieved different professional certifications from Microsoft, Cisco, VMware, and CompTIA. He has been recognized as a Microsoft MVP for many years.
Важно! В этой статье будет рассказано о том, как изменить системные звуки, воспроизводящиеся во время выполнения определенных действий пользователя. Но по умолчанию включение компьютера, выход и вход из системы, а также разблокировка не сопровождаются звуковыми сигналом, и даже в соответствующем меню настроек нельзя найти нужные параметры для их редактирования. В этом случае придется предварительно вносить изменения в системный реестр Windows 10. Если вы хотели изменить именно эти звуки, ознакомьтесь с тематической статьей на нашем сайте.
Подробнее: Как изменить звук включения Windows 10

Шаг 1: Запуск панели управления звуком
Первостепенно необходимо открыть панель управления звуком. Сделать это можно через системные параметры. Для этого выполните следующие действия:
- Откройте «Параметры». Проще всего это сделать через контекстное меню кнопки «Пуск». Щелкните по ней правой кнопкой мыши, а затем выберите пункт «Параметры».
Читайте также: Как открыть «Параметры» в Windows 10
- В появившемся главном окне настроек Windows 10 перейдите в раздел «Система», щелкнув по одноименному элементу меню левой кнопкой мыши.
- Воспользовавшись навигационной панелью слева, перейдите в раздел «Звук», после чего переместитесь в самый низ и в блоке «Сопутствующие параметры» кликните по ссылке «Панель управления звуком».
- Откроется целевое меню, в котором будут выполняться все действия по изменению системных звуков.



Шаг 2: Изменение системных звуков
После того как вы открыли панель управления звуком, перейдите во вкладку «Звуки». Помимо изменения системных уведомлений, здесь вы можете установить отметку напротив пункта «Проигрывать мелодию запуска Windows», чтобы во время старта операционной системы воспроизводился характерный звук.

Чтобы изменить непосредственно системный звук, изначально необходимо из списка «Программные события» выбрать действие, мелодия которого будет отредактирована. В качестве примера на скриншоте ниже выбран пункт «Уведомление». Для изменения его звука выберите из выпадающего списка «Звуки», расположенного в нижней части, другое значение. Там же вы можете его сразу прослушать, кликнув по кнопке «Проверить». Таким образом вы заранее сможете подобрать для себя предпочтительный сигнал.

Помимо прочего, системные звуки можно выбирать не только из списка предложенных, а устанавливать собственные, выбрав соответствующий файл на диске компьютера. Важно только чтобы его формат был WAV. Для этого сначала откройте диалоговое окно «Проводника», кликнув по кнопке «Обзор», расположенной в нижнем правом углу окна.

В появившемся окне файлового менеджера перейдите в папку, в которой находятся файлы формата WAV, выберите нужный, а затем щелкните по кнопке «Открыть».

После этого вы можете снова воспользоваться кнопкой «Проверить», чтобы прослушать установленный вами звук. В завершение не забудьте щелкнуть по кнопке «Применить», чтобы сохранить все внесенные изменения. Открытые во время выполнения инструкции окна на этом можно закрыть — поставленная задача выполнена.

Обратите внимание! Если звук, который вы хотите установить на программное событие, имеет отличное от WAV расширение, можете воспользоваться специальным программным обеспечением для его конвертирования.
Подробнее:
Конвертирование форматов аудио с помощью специального софта

Наша группа в TelegramПолезные советы и помощь


