При выполнении анализа процедуры загрузки иногда бывает очень важно получить полный список загружающихся и незагружающихся драйверов и библиотек. Использовать для этих целей специальные утилиты необязательно, получить список загружаемых программных компонентов можно средствами самой операционной системы. Список представляет собой обычный текстовый файл ntbtlog.tхt, сохраняемый в корневой системной папке Windows.
Как в Windows 10 включить лог загрузки
Есть два способа создания журнала загрузки Windows. Сначала самый простой. Нажатием Win + R вызовите диалоговое окошко запуска и выполните в нём команду msconfig. В открывшемся окне конфигурации системы переключитесь на вкладку «Загрузка» и установите птичку в чекбоксе «Журнал загрузки». Теперь нажмите «Применить» и «OK».

При этом появится окошко с предложением перезагрузить компьютер. Соглашаемся, выполняем перезагрузку,

после чего идём в расположение C:/Windows, находим там текстовый файл ntbtlog

и открываем его Блокнотом или иным редактором.

Второй способ чуть сложнее. Запустите от имени администратора командную строку и выполните в ней команду bcdedit. В консоли появится список всех ваших операционных систем и их загрузочных записей. У нас установлена только одна Windows 10, поэтому элементов списка будет два — диспетчер загрузки и загрузка Windows. Нам нужна вторая запись, а именно её идентификатор со значением {current}.

Тут же в командной строке выполните команду такого вида:
bcdedit /set {Идентификатор} bootlog Yes

На место идентификатора подставьте его значение. В нашем примере это current (смотрите скриншот). Теперь выполните перезагрузку. Как и в предыдущем случае, журнал загрузки будет создан в папке Windows. Как понять из содержимого журнала, был ли загружен драйвер или нет? Очень просто. Запись BOOTLOG_LOADED указывает, что драйвер загрузился, запись BOOTLOG_NOT_LOADED будет указывать, что во время старта операционной системы загрузка драйвера была пропущена.
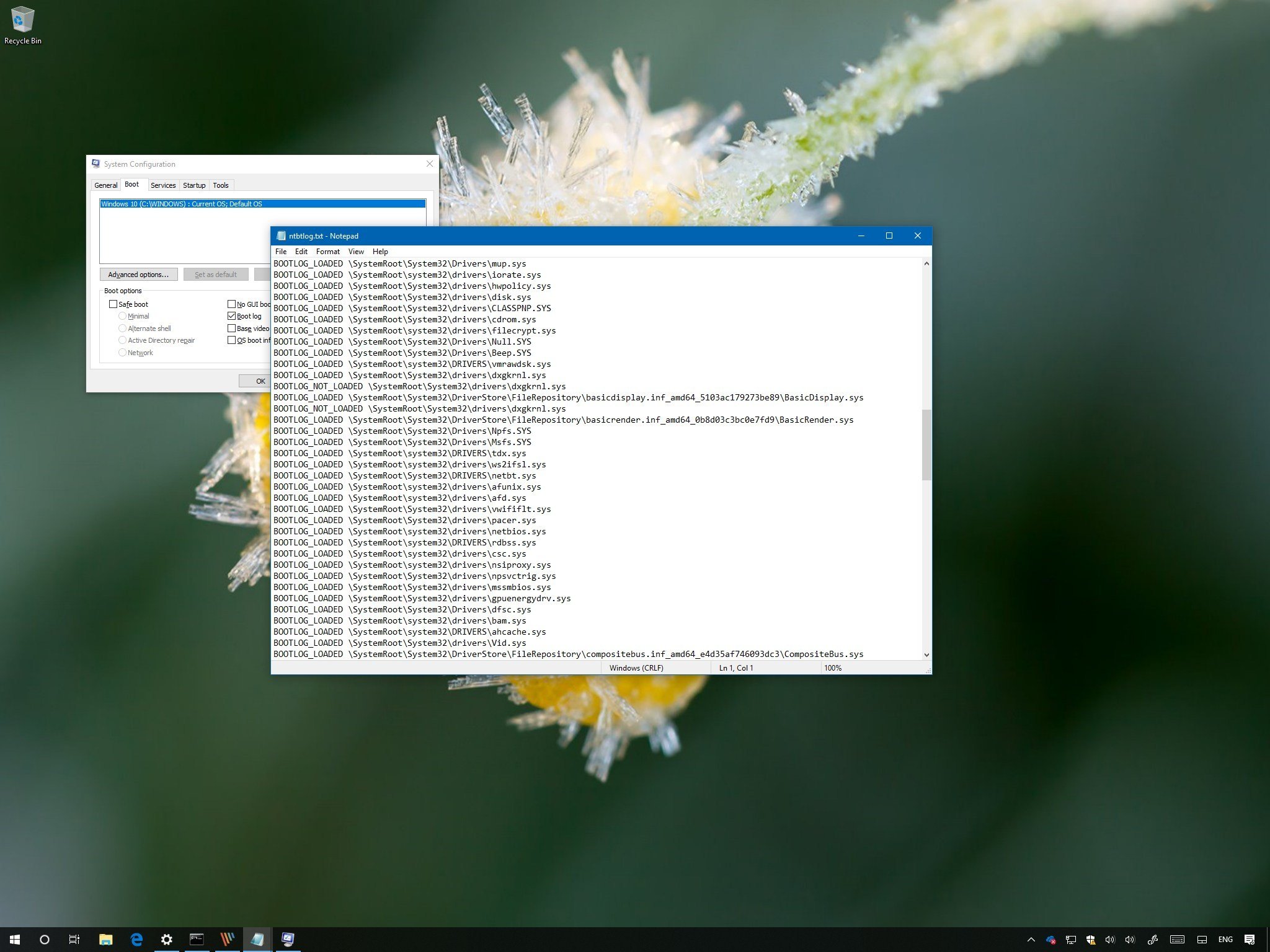
On Windows 10, when you’re having driver issues, you can enable the «Boot Log» option to create a special ntbtlog.txt file that includes a detailed list of the loaded and unloaded drivers during boot.
The option won’t fix any problems your device may be experiencing, but you can analyze this information to understand what might be preventing Windows 10 from loading correctly to find an appropriate fix.
In this Windows 10 guide, we walk you through the steps to enable «Boot Log» to collect information about the loaded and not loaded drivers during startup using System Configuration and Command Prompt.
- How to enable ‘Boot log’ using System Configuration
- How to enable ‘Boot log’ using Command Prompt
How to enable ‘Boot log’ using System Configuration
To log driver information during boot using System Configuration, use these steps:
- Open Start.
- Search for System Configuration and click the top result to open the experience.(Quick Tip: You can also use the Windows key + R keyboard shortcut to open the Run command, enter the msconfig command, and click OK to open System Information.)
- Click on the Boot tab.
- Check the Boot log option.
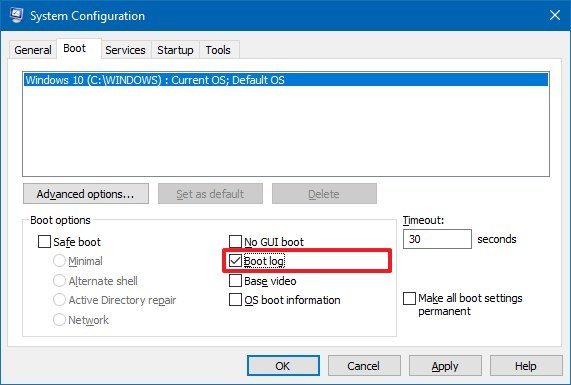
- Click the Apply button.
- Click the OK button.
- Click the Restart button.
Once you complete these steps, a special log file will be created with the drivers that were loaded, including those that were omitted.
Viewing the ntbtlog text file
To find and view the ntbtlog.txt file, use these steps:
- Use the Windows key + R keyboard shortcut to open the Run command.
- Type the following file path:
c:\Windows\ntbtlog.txt - Click the OK button.
In the text file, you can see a list of loaded and unloaded drivers during boot, which you can now use in your troubleshooting process to fix a related issue.
All the latest news, reviews, and guides for Windows and Xbox diehards.
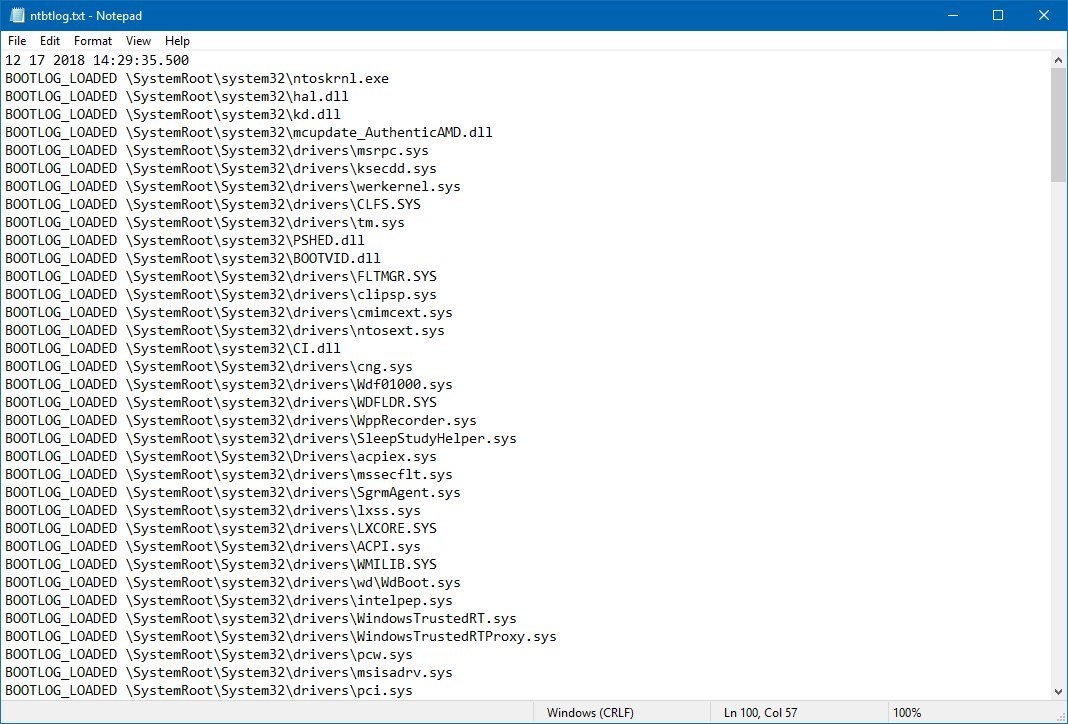
If you no longer need the «Boot Log,» you can disable the feature using the same instructions mentioned above, but on step No. 4, make sure to clear the option.
How to enable ‘Boot log’ using Command Prompt
To log driver information during boot using Command Prompt, use these steps:
- Open Start.
- Search for Command Prompt, right-click the top result, and select the Run as administrator option.
- Type the following command and press Enter:
bcdedit - Under the «Windows Boot Loader» section, note the «identifier» and «bootlog» information. For example:
- identifier — {current}.
- bootlog — No.
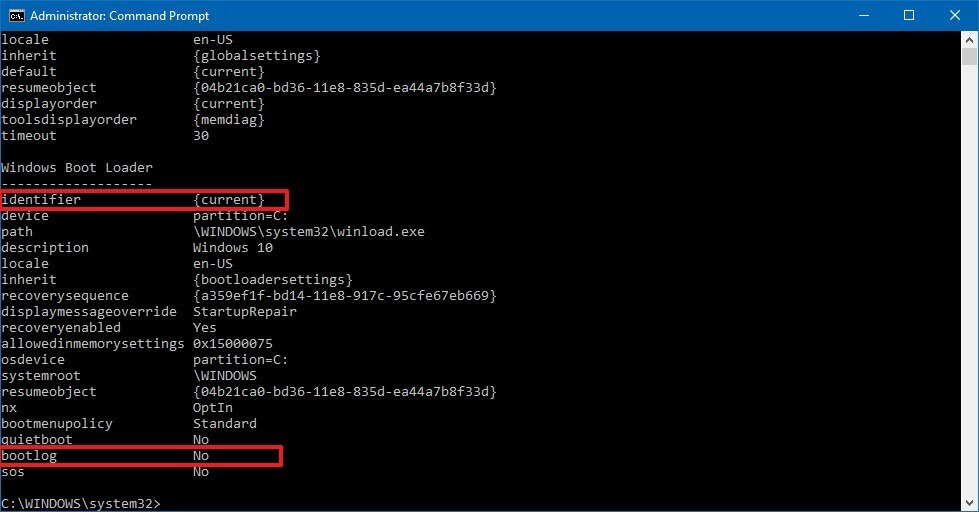
- Type the following command to enable logs during boot and press Enter:
bcdedit /set {current} bootlog YesIn the command, make sure to replace {current} with the information in your identifier.
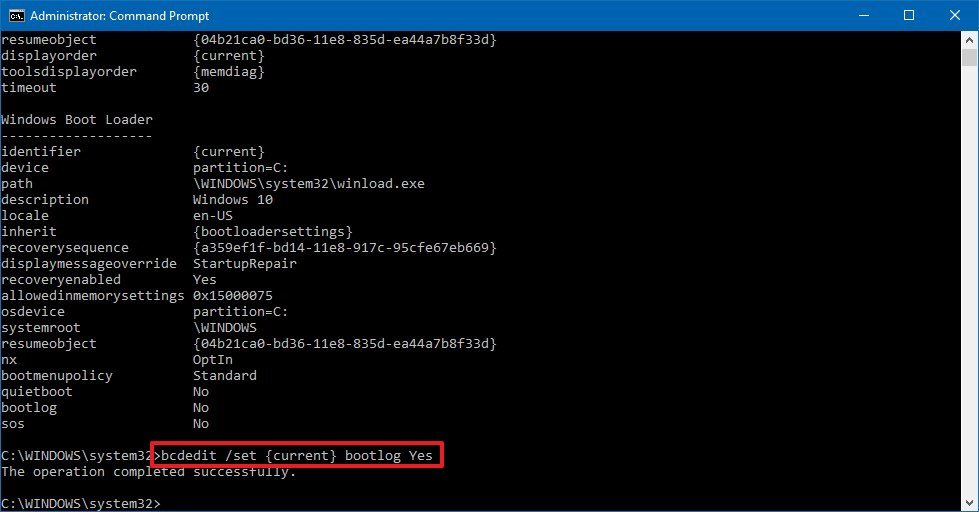
After completing the steps, a log file will be created in the Windows folder with the drivers that were loaded, including those that were not loaded.
Viewing the ntbtlog text file
To find and view the «Boot Log» file, use these steps:
- Use the Windows key + R keyboard shortcut to open the Run command.
- Type the following file path:
c:\Windows\ntbtlog.txt - Click the OK button.
In the text file, you can see information about drivers that Windows 10 loaded and didn’t load during the boot process, which you can now use in your troubleshooting process to resolve a related problem.
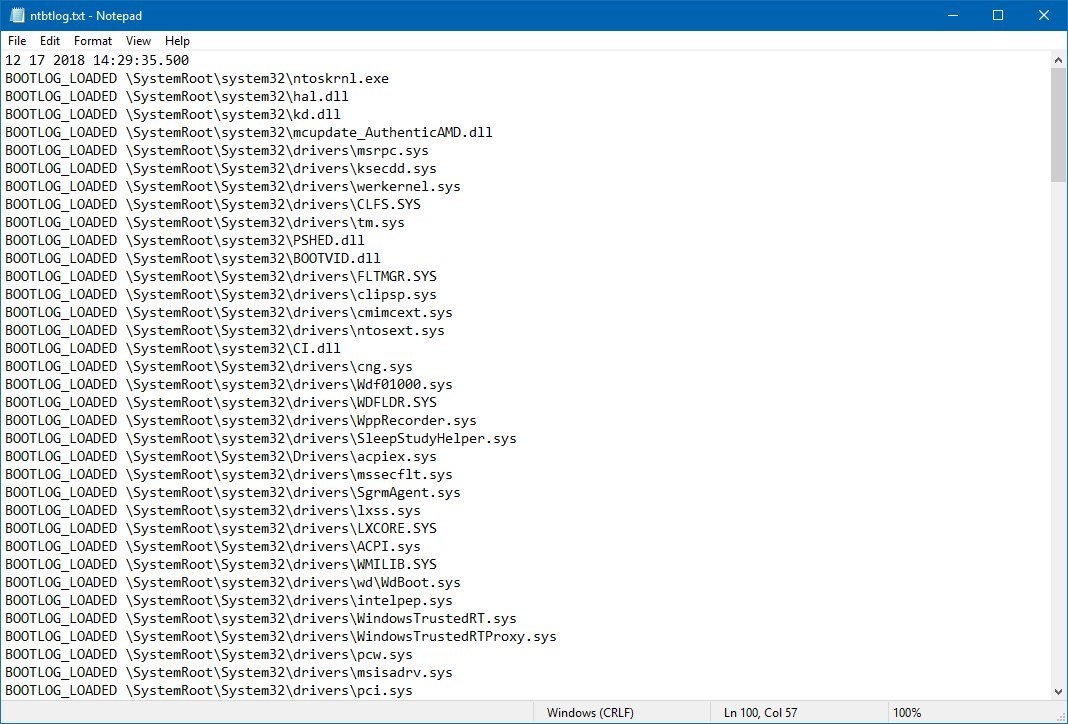
You can always revert the changes using the same instructions outlined above, but on step No. 5, make sure to use this command:
bcdedit /set {current} bootlog No.
Although this guide is focused on Windows 10, the «Boot Log» option has been available for years, and you can also use the same instructions on Windows 8.1 and Windows 7.
More Windows 10 resources
For more helpful articles, coverage, and answers to common questions about Windows 10, visit the following resources:
- Windows 10 on Windows Central – All you need to know
- Windows 10 help, tips, and tricks
- Windows 10 forums on Windows Central
Mauro Huculak has been a Windows How-To Expert contributor for WindowsCentral.com for nearly a decade and has over 15 years of experience writing comprehensive guides. He also has an IT background and has achieved different professional certifications from Microsoft, Cisco, VMware, and CompTIA. He has been recognized as a Microsoft MVP for many years.
amd radeon hd 7800. После установки драйвера, любого, перед концом установки(драйвер видеоадаптера устанавливается, экран начинает мигать, после 1 отключения — включается, после 2 нет, чёрный экран. зависает через секунд 20.
Если перезагрузить — когда лого пропадает — загрузка зависает.
Безопасный режим грузит, в диспетчере устройств показывает драйвер (новую версию)
Речь только об драйвере видеоадаптера. Ручная установка не помогает.
Как включить полный лог загрузки? Не драйверов, а с указанием всех ошибок.
Windows 10. И в windows 7.
-
Вопрос задан
-
319 просмотров
Диагностика загрузки Windows: процесс загрузки драйверов для системы в текстовом формате.
Привет всем, продолжаем знакомиться с Windows более внимательно, и сейчас мы рассмотрим возможность изучить порядок загрузки драйверов поэтапно. Система позволяет это сделать, предлагая пользователю создавать одновременно с загрузкой лог-файл, в который она внесёт список загружаемых и выгружаемых драйверов. По умолчанию он именуется, дополняется (не обновляется) и хранится в виде C:\Windows\ntbtlog.txt. Относительно опытные пользователи наверняка знакомы с такой функцией, которая в нормально работающей системе доступна прямо из графического интерфейса. Она видна в одной из вкладок утилиты Конфигурации системы msconfig. Быстрый способ на неё выйти это набрать в строке Выполнить или через поиск (клавиша WIN) команду вызова
msconfig -2
и выставить галку у чек-бокса Журнал загрузки:

Диагностика загрузки Windows из консоли cmd.
Следующий способ позволит создать журнал загрузки из консоли, что даёт возможность делать это (в том числе) и для Windows, которая уже или не загружается или даёт при загрузке очевидный сбой. Смысл способа в коррекции содержания директив загрузчика, который может находится где угодно. Т.е. возможно и на “побитом” носителе. После чего, изучив в указанном месте указанный файл, ошибка может проявиться в логе отчётливо. Рассмотрим пару вариантов, когда диагностика загрузки Windows активируется в функционирующей системе и когда включить ведение лога через msconfig уже нельзя.
Windows работает.
Запускаем консоль от имени администратора с последующей командой
bcdedit
и завершаем ввод клавишей Ёптр, дождавшись вывода информации из загрузчика. Ориентируемся на сектор Загрузка Windows в части идентификатор. Описание {current} означает, что это и есть текущая Windows. Короче, если система на компьютере одна – вообще не парьтесь. Смотрите вниз: последней строчкой загрузчик скажет, ведётся ли журнал. В части bootlog по умолчанию всегда No (ведение журнала отключено).

Активируем его тут же:
bcdedit /set {current} bootlog Yes
Проверяем сделанное повторной командой (если консоль вы не покидали, просто щёлкните пару раз по стрелочке вверх – это поиск и выбор ранее набранных команд)
bcdedit
Пока не забыли: обратная команда примет вид
bcdedit /set {current} bootlog No
Windows не работает или “опрокидывается”.
Смысл тот же, просто стоит учесть, откуда запускаемая в консоли команда bcdedit будет инициирована. Не важно, на каком этапе загрузка системы стопорится (даже в случае BSOD), регистрацию лога можно начать в любом случае. Вариантов тут два: из ремонтной консоли (через восстановление системы) или с внешнего диска (флешки или через дисковод). Если нет загрузочной флешки, путь к созданию и прочтению лога будет таким. Пару раз прерываем загрузку системы кнопкой Reset с корпуса компьютера, вызывая процесс автоматического восстановления:






После перезапуска в корне диска С сформируется файл по адресу C:\Windows\ntbtlog.txt. В любом случае, можно задействовать (в обоих вариантах) и консоль команд. Команда из консоли cmd может принять такой вид:
bcdedit /set {идентификатор} bootlog Yes
Просто вместо идентификатор подсуньте тот, что соответствует незагружаемой Windows. Если загружаетесь из среды восстановления, с флешки или с оптического дисковода, для такой Windows это будет default. При этом при первоначальном запросе командой bcdedit информация о ведении журнала не выводится:

Ознакомиться с содержимым документа можно будет прямо из консоли командой
notepad.exe %WinDir%\ntbtlog.txt
Вот видео для ознакомления с маленькой хитростью, позволяющей “вытаскивать” информацию с незагружаемой Windows и, в том числе, читать текстовые документы прямо из консоли:
Наиболее частое применение фиксирования загрузки в логах – сравнение журналов для нормального и Безопасного режимов загрузки. Или, реже и как уже указывалось, в случае, если система не загружается или загружается с ошибками в работе с подозрением на какой-то из драйверов. Содержимое файла можно использовать и в тех случаях, если система стала очень уж долго загружаться. Очень давно я лично проводил собственные изыскания по поводу, какие настройки можно легко отключить именно при помощи документа %WinDir%\Ntbtlog.txt. Структура файла, помимо краткой информации по системе и даты создания, содержит список загружаемых драйверов по типу:
Loaded \SystemRoot\System32\DRIVERS\драйвер – т.е. драйвер загрузился
Not loaded \SystemRoot\System32\DRIVERS\драйвер – драйвер не загрузился
Как вы поняли, именно запись Did Not Load свидетельствует о том, что запуск этого драйвера Windows пропустила. Что, впрочем, далеко не всегда означает, что этот драйвер проблемный. По той простой причине, что многим драйверам загружаться одновременно с системой не обязательно. А вот при поиске побитого драйвера могут помочь простые правила.
- Если Windows в Безопасном режиме (в отличие от обычного) загрузилась без проблем. Сравнивайте два журнала, созданные в обычном и Безопасном режимах: проблема лежит в списке тех драйверов, которые в обычном режиме получили статус Loaded, а в Безопасном – Did not loaded. Оставаясь в Безопасном режиме вы легко можете удалить любой из незагруженных драйверов, начиная с недавно установленных или обновлённых по одному-два за раз. При этом пробуя загрузиться в обычном режиме, пока Windows не выкажет признаки стабильности.
- Если Windows не загрузилась даже в Безопасном режиме. Читаем лог из консоли командой
notepad %WinDir%\ntbtlog.txt
Сравниваем логи для обоих режимов (даже если ни в одном система уже не загружается). Бывает так, что лога для какого-то режима уже нет. В таком случае вам придётся воспользоваться журналом с другого компьютера со схожей конфигурацией Windows (хотя бы в части версии и сборки). И вот почему. Драйвер, мешающий загрузке вашей Windows даже в Безопасном режиме, не отображается в журнале вообще. Но именно он появится в журнале с пометкой Loaded Driver, когда система в Безопасном режиме работает нормально. Такая процедура часто прокатывает и для служб, загружающихся только в нормальном режиме. Они – службы – начинают подгружаться только после успешной загрузки нужных драйверов. Именно в этот момент вы начинаете видеть окна приветствия Windows. Кстати, и запуск служб также можно контролировать. А сейчас вам остаётся удалить побитый (или предположительно побитый) драйвер из консоли и загрузиться в нормальном режиме.
Насколько метода точна?
Диагностика загрузки Windows с помощью ntbtlog – не панацея. В Windows “в базовой комплектации” никогда для нас с вами “точного” не было и не будет. Одной из альтернатив могло бы стать применение Windows Assessment Toolkit с каким-нибудь Windows Performance Analyzer внутри. Вы же вполне можете столкнуться с ситуацией, когда список “успешно и не очень” подгруженных драйверов от сеанса к сеансу пусть немного, но будет отличаться. Не редки случаи, когда успешно загруженный в логе драйвер в следующей же строчке того же лога отваливается. Не уверены, должен загружаться драйвер или нет? Копайте вручную: узнавайте, принадлежит ли он системе или другому ПО, каков должен быть в размерах, есть шанс скачать его из официальных источников или вытащить с установочного образа. Но помним, что если он туда полез, не загрузился тот не просто так. Но в тех случаях, когда логи содержат отказы по слишком уж большому количеству драйверов, следует предпринять действия уже по проверки целостности диска и корректной работы RAM. Так что не бойтесь предыдущие логи удалять (или переименовывать) для получения более свежих данных о процессе загрузки Windows. Так или иначе, параллельные варианты диагностики у вас есть:
Windows не загружается: виноват драйвер?

Далее. Есть смысл присмотреться к драйверам, которые пытаются безуспешно подключиться множественное количество раз – это прямой путь к разгадке, почему Windows загружается очень долго на фоне предпринятых действий по оптимизации (очистке, дефрагментации, коррекции содержимого Автозагрузки и т.п.). Быть может, это какой-нибудь dxgkrnl.sys дискретной видеокарты, которому мешает встроенный видеоадаптер Microsoft Basic Display и есть смысл тот отключить в Диспетчере устройств? Вполне вероятно, что причиной долгой загрузки служит злополучный системный NDPROXY.SYS, “тормозящий” добрую половину компьютеров планеты, находящихся под управлением Windows. Им так любят крутить DNS-управлялки… Вобщем, ремонтные утилиты Windows и антивирус при анализе обнаруженных вам в помощь.
Успехов нам всем.
Просмотров: 525
Загрузка компьютерной системы Windows включает ее загрузку с различных загрузочных устройств, таких как драйверы, сеть, а также с USB-накопителей, когда компьютер включен. В тот момент, когда последовательность загрузки завершена, загрузка операционной системы будет готова к выполнению некоторых сложных операций аппаратного обеспечения системы — в этом процессе журнал загрузки в Windows 10 представляет собой запись, которая поддерживает список успешных или неудачных попыток многих частей Windows 10. система во время загрузки. Другими словами, журнал загрузки — это журнал, в котором фиксируется все, что произошло при загрузке из системы хранения компьютера в память во время процесса загрузки. Он доступен для нескольких устройств, таких как сеть, аппаратные устройства и операционная система, которые помогают обнаруживать проблемы во время процесса загрузки и другие проблемы, связанные с устранением неполадок. Через журнал загрузки вы узнаете, какие драйверы были выгружены и загружены с самого начала системы во время процесса загрузки. У вас есть возможность отключить или включить эту функцию на вашем ПК с Windows 10.
В файле журнала, названном «ntbtlog.txt», перечислены все успешно загруженные процессы и неудачные во время процесса загрузки. Он сохраняется на диск C: Windowsntbtlog.txt. Как уже упоминалось, вы можете включить или отключить эту функцию двумя способами: первый — с помощью конфигурации системы или MSConfig, а второй — с помощью командной строки. В этом посте мы покажем вам, как вы можете включить или отключить журнал загрузки в Windows 10 в любом случае.
Вариант 1. Включение или отключение журнала загрузки с помощью конфигурации системы
Включить Boot Log:
- Нажмите клавиши Win + R, чтобы открыть диалоговое окно «Выполнить».
- Затем введите «msconfig» и нажмите «ОК», чтобы открыть конфигурацию системы.
- После этого перейдите на вкладку загрузки и установите флажок «Boot Log» под опциями Boot, чтобы вы могли включить функцию Boot Log.
- Затем нажмите OK, чтобы сохранить сделанные изменения.
- Затем нажмите кнопку «Перезагрузить» в окне приглашения, чтобы начать процесс загрузки журнала.
- После перезагрузки компьютера перейдите в C: Windowsntbtlog.txt, чтобы открыть журнал загрузки.
Примечание: Как указывалось ранее, файл журнала содержит список всех успешно загруженных драйверов, а также список драйверов, которые не удалось загрузить во время процесса загрузки, и каждый раз, когда вы перезагружаете систему, файл журнала загрузки будет обновляться и в конечном итоге будет обновляться. увеличить список записей. Чтобы вы могли найти драйверы и упростить устранение неполадок, я посоветовал отключить журнал загрузки после устранения неполадок. Чтобы отключить журнал загрузки с помощью конфигурации системы, выполните следующие действия.
Отключить Boot Log:
- Нажмите клавиши Win + R, чтобы открыть диалоговое окно «Выполнить».
- Затем введите «msconfig» и нажмите «ОК», чтобы открыть конфигурацию системы.
- После этого перейдите на вкладку загрузки и снимите флажок или снимите флажок «Boot Log» в параметрах загрузки, чтобы можно было отключить функцию Boot Log.
- Затем нажмите OK, чтобы сохранить сделанные изменения.
Вариант 2 — включить или отключить журнал загрузки с помощью командной строки
Включить Boot Log:
- Перейдите в меню «Пуск» и введите «командная строка» в строке поиска.
- После этого щелкните правой кнопкой мыши параметр «Командная строка» и выберите «Запуск от имени администратора».
- После открытия командной строки введите «bcdedit» и нажмите «Ввод».
Примечание: Вы должны сначала найти идентификатор текущей операционной системы, чтобы включить журнал загрузки. Вы можете найти его в разделе «Загрузчик Windows» в поле «Описание», и в данном случае это Windows 10. Вы также можете найти идентификатор операционной системы в разделе «Загрузчик Windows» рядом с идентификатором имени поля.
- Чтобы проверить, отключена или включена запись журнала загрузки, перейдите в поле «Bootlog» в загрузчике Windows. И если окажется, что запись «bootlog» включена, запись будет «Да». В противном случае запись будет «Нет».
- Затем введите следующую команду с идентификатором операционной системы, чтобы включить журнал загрузки.
bcdedit / set {identifier} bootlog Да
Примечание: В приведенной выше команде убедитесь, что вы заменили заданный системный идентификатор системным идентификатором вашего компьютера. Например:
В этом примере идентификатор был заменен текущим идентификатором операционной системы.
bcdedit / set {current} bootlog Да
- После этого перезапустите систему, чтобы начать процесс загрузки журнала.
- После перезагрузки перейдите в C: Windowsntbtlog.txt, чтобы открыть журнал загрузки.
Примечание: Каждый раз, когда вы перезагружаете компьютер, файл журнала загрузки будет продолжать обновляться, что в конечном итоге приведет к увеличению размера журнала. Поэтому, если вы хотите беспрепятственно и легко устранять неполадки, рекомендуется отключить журнал загрузки после устранения неполадок. Вот что вам нужно сделать, чтобы отключить его с помощью командной строки.
Отключить Boot Log:
- Перейдите в меню «Пуск» и введите «командная строка» в строке поиска.
- После этого щелкните правой кнопкой мыши параметр «Командная строка» и выберите «Запуск от имени администратора».
- После открытия командной строки введите следующую команду и нажмите «Ввод», чтобы отключить функцию журнала загрузки.
bcdedit / set {identifier} bootlog Нет
Примечание: В приведенной выше команде вам необходимо заменить указанный системный идентификатор на системный идентификатор вашего компьютера. Например:
В этом примере {идентификатор} был заменен фактическим идентификатором операционной системы как {текущий}.
bcdedit / set {current} bootlog Нет
- Теперь закройте командную строку.
Вам нужна помощь с вашим устройством?
Наша команда экспертов может помочь
Специалисты Troubleshoot.Tech всегда готовы помочь вам!
Замените поврежденные файлы
Восстановить производительность
Удалить вредоносные программы
ПОЛУЧИТЬ ПОМОЩЬ
Специалисты Troubleshoot.Tech работают со всеми версиями Microsoft Windows, включая Windows 11, с Android, Mac и другими.
Поделиться этой статьей:
Вас также может заинтересовать
Иногда нам нужны и нужны некоторые приложения, которые не являются частью официального магазина приложений Amazon, но наличие их флешки Fire TV не позволяет нам устанавливать что-либо, чего нет в их магазине, или нет?

Вы можете быстро «взломать» данную флешку и разблокировать дополнительные установки через разных провайдеров. Хотя термин джейлбрейк ассоциируется с незаконной и хакерской деятельностью, будьте уверены, что в данном случае в этой процедуре нет ничего незаконного и вы в полной безопасности.
Процесс джейлбрейка
Чтобы выполнить эту процедуру, сначала вам нужно будет разрешить установку приложений, полученных из-за пределов Amazon Appstore. Для этого откройте меню настроек на Fire TV Stick и в настройках выберите My Fire TV. На странице My Fire TV выберите «Параметры разработчика», а внутри выберите «Приложения из неизвестных источников». Откроется экран подсказки, выберите «Включить», чтобы активировать опцию.
Установка APK теперь включена, и следующим шагом будет загрузка приложения, такого как Downloader, которое позволит вам получать ваши любимые приложения. Загрузчик является бесплатным менеджером загрузок, полностью доступным в Amazon Appstore, и с его помощью вы можете загружать любые файлы на свое устройство, включая APK.
После установки откройте приложение Downloader и введите URL-адрес или поисковый запрос, чтобы найти нужное приложение, но, пожалуйста, получите все свои APK из надежных источников, чтобы избежать эксплойтов и заражения вредоносным ПО.
Читать
Как вы знаете, вы можете столкнуться с ошибками «синего экрана» в любой момент после загрузки компьютера и можете просто случайно перезагрузить его, что приведет к потере несохраненной работы. Одной из таких ошибок «синего экрана» является «REGISTRY_ERROR». Этот тип стоп-ошибки имеет значение проверки ошибки 0x00000051, которое указывает, что в реестре вашего компьютера произошла серьезная ошибка. У этой ошибки может быть несколько причин, но на момент написания довольно сложно сузить их до одного компонента. Если вы столкнулись с такой ошибкой синего экрана, не беспокойтесь, так как этот пост поможет вам ее исправить. Как уже упоминалось, эта ошибка указывает на то, что с реестром что-то не так, в частности, ошибка ввода-вывода при попытке чтения одного из его файлов. Это может быть вызвано аппаратными проблемами или повреждением файловой системы. Это также может быть связано с ошибкой операции обновления, которая используется только системой безопасности и только при обнаружении ограничений ресурсов. Чтобы исправить синий экран Registry_Error, вы можете попробовать использовать утилиту CHKDSK, средство проверки системных файлов, инструмент DISM или запустить средство устранения неполадок синего экрана. Вы также можете попытаться перезагрузить компьютер или восстановить Windows с помощью установочного носителя.
Вариант 1. Запустите утилиту проверки диска
Первое, что вы можете сделать, чтобы исправить ошибку синего экрана REGISTRY_ERROR, — это запустить утилиту Check Disk. Как? Следуй этим шагам:
- В поле поиска Windows введите «командная строка» и в результатах поиска щелкните правой кнопкой мыши командную строку и выберите «Запуск от имени администратора».
- После открытия командной строки введите эту команду и нажмите Enter: chkdsk : / ф / р / х / б
- Введенная вами команда начнет проверять ошибки и автоматически их исправлять. В противном случае будет выдано сообщение об ошибке «Chkdsk не может быть запущен, поскольку том используется другим процессом. Хотите ли вы проверить график этого объема при следующем перезапуске системы? (Y / N)».
- Нажмите клавишу Y, чтобы запланировать проверку диска при следующей перезагрузке компьютера.
Вариант 2. Запустите средство устранения неполадок синего экрана
Средство устранения неполадок Blue Screen — это встроенный инструмент в Windows 10, который помогает пользователям исправлять ошибки BSOD, такие как REGISTRY_ERROR. Его можно найти на странице устранения неполадок с настройками. Чтобы использовать это, обратитесь к этим шагам:
- Нажмите клавиши Win + I, чтобы открыть панель «Настройки».
- Затем перейдите в Обновление и безопасность> Устранение неполадок.
- Оттуда найдите опцию «Синий экран» с правой стороны, а затем нажмите кнопку «Запустить средство устранения неполадок», чтобы запустить средство устранения неполадок «Синий экран», а затем перейдите к следующим параметрам на экране. Обратите внимание, что вам может потребоваться загрузить ваш компьютер в безопасном режиме.
Вариант 3 — запустить проверку системных файлов
- Откройте командную строку с правами администратора.
- После этого выполните эту команду: ПФС / SCANNOW
- После завершения сканирования перезагрузите компьютер и проверьте, исправлено ли значение REGISTRY_ERROR.
Вариант 4 — Запустите инструмент DISM
Вы можете попробовать запустить инструмент управления развертыванием образов и обслуживания или DISM, чтобы исправить ошибку синего экрана REGISTRY_ERROR. Используя этот встроенный инструмент, у вас есть различные опции, такие как «/ ScanHealth», «/ CheckHealth» и «/ RestoreHealth».
- Откройте командную строку с правами администратора.
- Затем введите следующие команды и обязательно нажмите Enter сразу после ввода каждой из них:
- Dism / Online / Очистка-изображение / CheckHealth
- Dism / Online / Очистка-изображение / ScanHealth
- exe / Online / Cleanup-image / Восстановление здоровья
- Не закрывайте окно, если процесс занимает некоторое время, поскольку, вероятно, он займет несколько минут. Как только это будет сделано, перезагрузите компьютер.
Вариант 5. Перезагрузите компьютер
- Нажмите кнопку Win или нажмите кнопку «Пуск», расположенную на панели задач.
- Затем нажмите кнопку питания в нижней правой части экрана.
- Затем нажмите и удерживайте клавишу Shift на клавиатуре, а затем нажмите «Перезагрузить». Это перезапустит ваш ПК в опциях Advanced Startup.
Примечание: Получив доступ к дополнительным параметрам запуска, вы должны перейти к настройке, которая позволяет перезагрузить компьютер с Windows 10. Все, что вам нужно сделать, это выбрать «Устранение неполадок»> «Сбросить этот компьютер», чтобы перейти к следующему экрану. После этого выберите параметр «Сохранить мои файлы», а затем перейдите к следующим инструкциям на экране, чтобы перезагрузить компьютер с Windows 10 без потери файлов. .
Вариант 6. Попробуйте выполнить установку с восстановлением, создав установочный носитель Windows 10.
- Нажмите ссылке. а затем нажмите кнопку Загрузить инструмент сейчас.
- Затем нажмите «Использовать инструмент для создания установочного носителя (USB-накопитель, DVD или файл ISO)…» и следуйте приведенным ниже инструкциям на экране.
- Теперь выберите вариант файла ISO на шаге 5.
- После этого у вас должен появиться файл ISO.
- Затем перейдите в папку, в которую вы загрузили файл ISO.
- Затем щелкните правой кнопкой мыши ISO-файл Windows 10 и выберите параметр «Открыть с помощью», а затем выберите «Проводник».
- Теперь нажмите «setup.exe» и следуйте инструкциям, появляющимся на экране. При появлении запроса вы должны выбрать «Ничего» (чистая установка) или «Сохранить только личные файлы». Обратите внимание, что вы не должны выбирать «Сохранять личные файлы, приложения и настройки Windows».
Читать
Если вы столкнулись с ошибкой «Windows не удается найти образ системы на этом компьютере» при попытке восстановить образ системы, читайте дальше, так как этот пост поможет вам решить эту проблему. Образ системы — это, по сути, резервная копия всех ваших данных в системе. Например, это может быть резервная копия данных вашего жесткого диска или всего жесткого диска, или одного из томов. Это действительно полезно в некоторых случаях, например, когда вы не можете вернуться в свою систему по какой-либо причине или когда ваша система повреждена. В таких случаях вы можете использовать эту функцию и продолжить работу в целости и сохранности. Однако не все идет так, как ожидалось, например, когда вы создаете системный образ диска или используете эту резервную копию для восстановления данных, и вы внезапно сталкиваетесь с ошибкой «Windows не удается найти образ системы на этом компьютере». Такая ошибка возникает по ряду причин, но не беспокойтесь о том, что ваши данные в безопасности, и вы можете легко исправить эту ошибку. Эта ошибка, скорее всего, вызвана изменением имени папки «WindowsImageBackup». Переименование этой папки, безусловно, будет проблемой, поскольку именно в ней хранятся все ваши данные. Помимо переименования папки WindowsImageBackup, переименование вложенных папок также может вызвать эту ошибку, что означает, что переименование вложенных папок в папке WindowsImageBackup может вызвать ошибку. Чтобы исправить эту ошибку, вот несколько советов, которые могут помочь:
Вариант 1. Попробуйте поместить папку WindowsImageBackup в корневой каталог.
У Windows будут проблемы с поиском папки WindowsImageBackup, если она не находится в корневом каталоге диска, поэтому, если ее там нет, появится сообщение об ошибке «Windows не может найти образ системы на этом компьютере». Когда папка находится в корневом каталоге, это означает, что ее следует хранить не в папке, а в основном каталоге. Таким образом, вам нужно поместить папку WindowsImageBackup в корневой каталог, чтобы исправить ошибку.
Вариант 2. Не добавляйте подпапки в папку WindowsImageBackup.
Другая причина ошибки — добавление подпапок в папку WindowsImage Backup. Добавление каких-либо подпапок в эту папку вызовет только ошибку, поэтому вы должны оставить папку как есть, и вы не должны вносить в нее какие-либо изменения. Поэтому, если вы добавили в него подпапки, не забудьте сразу удалить их.
Вариант 3. Убедитесь, что на каждом USB-накопителе есть один образ системы.
Ошибка также может появиться, если вы сохранили несколько изображений на одном USB-накопителе, так как это может запутать Windows и вызвать ошибку «Windows не удается найти системный образ на этом компьютере». Обратите внимание, что хранение системных образов различных томов жесткого диска на одном USB-накопителе не позволит вам восстановить ваши данные.
Вариант 4. Попробуйте переименовать папку System Image.
Если вы только что изменили имя папки образа системы после того, как сохранили ее на USB-накопителе или другом внешнем устройстве, неудивительно, почему вы получаете сообщение об ошибке «Windows не может найти образ системы на этом компьютере». Windows ищет имя по умолчанию, папку «WindowsImage Backup» при восстановлении ваших данных, поэтому, если она не может ее найти, вместо этого выдает эту ошибку. Чтобы исправить ошибку, вам необходимо вернуть для папки имя по умолчанию — «WindowsImageBackup».
Вариант 5. Проверьте подпапки WindowsImageBackup.
Как упоминалось ранее, переименование подпапок в папке WindowsImageBackup может вызвать ошибку, поэтому, если вы переименовали подпапки в этой папке, вам нужно изменить их обратно на их имена по умолчанию, чтобы вы могли восстановить свои данные мирным путем.
Читать
Код ошибки 0x800CCC0E — Что это?
Код ошибки 0x800CCC0E — это ошибка Outlook, которая появляется при использовании Microsoft Outlook или Outlook Express. Сообщение об ошибке препятствует вашей способности отправлять и получать электронные письма.
Решение
Причины ошибок
0x800CCC0E Код ошибки Outlook вызван несколькими причинами, включая:
- Неправильное соединение с сервером SMTP (Simple Mail Transfer Protocol)
- Поврежденные файлы
- Повреждение реестра
В большинстве случаев повреждается реестр, что приводит к отображению кода ошибки 0x800CCC0E. Обычно это происходит, когда вы пытаетесь обновить Outlook / Outlook Express версия. При обновлении вам необходимо удалить все программные файлы предыдущей версии Outlook, включая реестр. Если файлы не будут удалены из реестра, обновление новой версии часто будет завершаться ошибкой. Ненужные файлы старой версии могут повредить реестр.
Дополнительная информация и ручной ремонт
Рекомендуется сразу же исправить код ошибки 0x800CC0E, чтобы избежать неудобств, сбоя системы и фатальных сбоев, которые могут привести к потере ценных данных.
Вызывать: Неправильное соединение с сервером SMTP (Simple Mail Transfer Protocol)
Решение: Если причиной 0x800CCC0E является сбой подключения к серверу SMTP, то лучший способ устранить эту ошибку — перенастроить параметры учетной записи электронной почты. Убедись в том, что порт 25 используется в SMTP площадь. Порт 25 — стандартный порт исходящей почты. Если параметр SMTP установлен на порт 25, то другой причиной ошибки 0x800CCC0E может быть включенное на вашем ПК антивирусное программное обеспечение или брандмауэр. Отключите его на мгновение, а затем попробуйте отправлять электронные письма из Outlook.
Вызывать: Поврежденные файлы и повреждение реестра
Решение: Если код ошибки возникает из-за повреждения реестра и файла, то лучший способ решить эту проблему — загрузить Restoro. Restoro — это безопасная, эффективная и многофункциональная программа для очистки входящих сообщений и системный оптимизатор, в который встроено множество мощных утилит, предназначенных для исправления множества ошибок, связанных с ПК, включая ошибку с кодом 0x800CCC0E, вызванную повреждением реестра. Этот мощный очиститель почтовых ящиков полностью сканирует ваш компьютер и обнаруживает все ненужные и вредоносные файлы, сохраненные в реестре вашей системы, такие как ненужные файлы, историю Интернета, недействительные записи и файлы удаленных программ. Эти файлы занимают большую часть места на диске реестра, что приводит к повреждению и повреждению файлов реестра и вызывает коды ошибок, такие как 0x800CCC0E. С помощью Restoro вы можете легко стереть все такие файлы из вашей системы всего одним щелчком мыши. После сканирования на наличие ошибок все, что вам нужно сделать, это щелкнуть вкладку «Восстановить», чтобы очистить диск реестра от беспорядка. Как только беспорядок будет удален, снова обновите новую версию Outlook/Outlook Express в своей системе, а затем попробуйте отправить электронную почту. После ремонта компьютера с помощью Restoro вы увидите два заметных отличия. Во-первых, вы сможете установить новую версию и беспрепятственно отправлять электронные письма из своей учетной записи Outlook без всплывающих окон с ошибкой 0x800CCC0E. И второе отличие, которое вы увидите, — это изменение производительности вашего ПК. Этот инструмент оптимизирует скорость вашего ПК и сокращает время загрузки. Этот инструмент очень прост и удобен в использовании. Он имеет аккуратный дизайн и удобный интерфейс, который позволяет пользователям любого уровня легко использовать Restoro без каких-либо сложностей. Всего за несколько кликов сообщение об ошибке 0x800CCC0E устранено. Что делает этот инструмент фаворитом среди пользователей, так это то, что он не требует никаких навыков или технических ноу-хау. Для начала вот что вам нужно сделать:
- Открыть скачать программу Restoro на свой компьютер
- После завершения загрузки запустите его для поиска ошибки 0x800CC0E.
- После успешного завершения сканирования нажмите кнопку «Восстановить», чтобы сразу исправить ошибку.
- Затем снова установите новую версию Outlook / Outlook Express в вашей системе
Читать
Всем привет, надеюсь, у вас все хорошо. Сегодня будем менять винду Фон экрана блокировки. Изменение фона экрана блокировки — очень простая задача, которую можно выполнить за очень короткое время. Итак, давайте сразу приступим к делу. Первое, что вам нужно сделать, это нажмите кнопку запуска Windows внизу слева, а затем нажмите настройки.
Когда появится экран настроек, выберите и нажмите на Персонализация.

Персонализация внутри, щелкните вкладку «Экран блокировки».

На правом экране под картинкой вы найдете Windows в центре внимания, щелкните по нему, чтобы открыть раскрывающееся меню.

На ваш выбор представлена одна картинка для фона или слайд-шоу, серия картинок, которые будут зацикливаться через заданный интервал времени. Если вам нужна только одна картинка для фона, выберите ее и нажмите на на ней.

В диалоговом окне выбора изображения нажмите кнопку просматривать и перейдите к изображению в вашем хранилище, которое вы хотели бы использовать в качестве фона. Однако, если вы предпочитаете слайд-шоу в качестве фона экрана блокировки, нажмите на фон раскрывающееся меню и укажите слайд-шоу. Следующий, нажмите на on добавить папку и перейдите в папку, в которой есть изображения, которые вы хотели бы использовать в качестве слайд-шоу для экрана блокировки Windows.

Читать
InternetSpeedTracker — это расширение для браузера, разработанное MindSpark Inc. В этом дополнительном предложении для браузера используются советы о том, как повысить их «плохую» скорость интернет-соединения. Он отображает ложную скорость интернета, чтобы вы могли открыть рекламные ссылки, перечисленные на панели инструментов.
Это расширение также захватывает домашнюю страницу вашего браузера и заменяет поисковую систему по умолчанию на MyWay. Просматривая страницы в Интернете, вы увидите дополнительную нежелательную рекламную рекламу и ссылки в результатах поиска, а иногда даже могут появляться всплывающие окна. Пока оно активно, это расширение собирает личную информацию, посещения веб-сайтов, ссылки и клики и использует эти данные для показа рекламы.
InternetSpeedTracker был отмечен несколькими антивирусными сканерами как угонщик браузера, и из-за его поведения в области интеллектуального анализа данных не рекомендуется хранить его на вашем компьютере, особенно потому, что он дает ложные данные о скорости вашего интернета.
О браузере угонщиков
Взлом браузера — это очень распространенный вид онлайн-мошенничества, когда настройки вашего интернет-браузера изменяются, чтобы он мог выполнять то, что вы не собираетесь делать. Они созданы, чтобы нарушить работу браузера по нескольким причинам. Он перенаправляет вас на спонсируемые сайты и вставляет рекламу в веб-браузер, что помогает его разработчику получать прибыль. Тем не менее, это не так наивно. Ваша безопасность в сети находится под угрозой, и это также очень раздражает. Они не только разрушают ваши веб-браузеры, но и злоумышленники могут изменять реестр компьютера, делая ваш компьютер уязвимым для других атак.
Как узнать, что ваш браузер взломан
Признаки того, что интернет-браузер взломан, включают: изменена домашняя страница браузера; вас регулярно перенаправляют на сайт, отличный от того, который вы имели в виду; изменена поисковая система по умолчанию; в ваш браузер добавляются новые нежелательные панели инструментов; появляются бесконечные всплывающие окна и / или блокировщик всплывающих окон в вашем браузере отключен; ваш веб-браузер начинает медленно работать или выдает частые сбои; Вы просто не можете получить доступ к определенным сайтам, особенно антивирусным сайтам.
Как они заражают компьютеры
Угонщик браузера может быть установлен на ваш компьютер, когда вы посещаете зараженный веб-сайт, щелкаете вложение электронной почты или загружаете что-либо с веб-сайта для обмена файлами. Обычно они входят в состав панелей инструментов, BHO, надстроек, плагинов или расширений браузера. Угонщик браузера также может быть установлен как часть бесплатных, условно-бесплатных, демонстрационных и поддельных программ. Хорошим примером печально известного угонщика браузера является самая последняя китайская вредоносная программа, известная как «Fireball», которая атаковала 250 миллионов компьютерных систем по всему миру. Он действует как угонщик, но впоследствии может быть превращен в полноценный загрузчик вредоносных программ. Угонщики браузера могут сильно повлиять на работу пользователя в Интернете, отслеживать посещаемые пользователями веб-сайты и красть личную информацию, создавать трудности при подключении к Интернету и, в конечном итоге, создавать проблемы со стабильностью, приводя к зависанию программ и систем.
Как исправить взлом браузера
Некоторые угонщики могут быть удалены путем удаления бесплатного программного обеспечения, с которым они поставляются, или путем удаления любого расширения, которое вы недавно добавили в свою систему. Но от многих угонщиков трудно избавиться вручную. Как бы вы ни пытались его устранить, он может возвращаться снова и снова. И нельзя отрицать тот факт, что ручные исправления и методы удаления могут быть довольно сложной задачей для начинающего пользователя ПК. Кроме того, есть несколько рисков, связанных с возиться с файлами системного реестра.
Что вы можете сделать, если вирус не дает вам ничего скачать?
Вредоносные программы могут нанести любой ущерб после того, как вторгнутся в вашу систему, от кражи вашей личной информации до удаления файлов данных в вашей компьютерной системе. Некоторые варианты вредоносного ПО изменяют настройки веб-браузера, добавляя прокси-сервер или изменяя настройки конфигурации DNS компьютера. В таких случаях вы не сможете посещать некоторые или все веб-сайты и, следовательно, не сможете загрузить или установить необходимое программное обеспечение безопасности для удаления инфекции. Если вы читаете эту статью, скорее всего, вы застряли с вирусной инфекцией, которая мешает вам загрузить или установить программу Safebytes Anti-Malware на ваш компьютер. Есть несколько исправлений, которые вы можете попробовать обойти эту проблему.
Установите антивирус в безопасном режиме с поддержкой сети
Если вредоносная программа настроена на загрузку при запуске Windows, загрузка в безопасном режиме должна предотвратить ее. Поскольку в безопасном режиме запускаются только минимальные программы и службы, проблемы возникают редко. Ниже перечислены шаги, которые необходимо выполнить, чтобы запустить компьютер в безопасном режиме на компьютерах с Windows XP, Vista или 7 (посетите сайт Microsoft для получения инструкций для ПК с Windows 8 и 10).
1) При включении / включении питания нажимайте клавишу F8 с интервалом в одну секунду. Это вызовет меню Advanced Boot Options.
2) Выберите безопасный режим с сетью с помощью клавиш со стрелками и нажмите Enter.
3) Как только этот режим загрузится, у вас будет подключение к Интернету. Теперь используйте свой веб-браузер в обычном режиме и перейдите по адресу https://safebytes.com/products/anti-malware/, чтобы загрузить и установить Safebytes Anti-Malware.
4) Сразу после установки программного обеспечения, пусть диагностическое сканирование запускается для автоматического удаления троянов и других вредоносных программ.
Переключиться на альтернативный веб-браузер
Веб-вирусы могут быть связаны с конкретной средой, нацелены на конкретный интернет-браузер или атаковать определенные версии браузера. Лучшее решение избежать этой проблемы — выбрать браузер, известный своими функциями безопасности. Firefox включает в себя встроенную защиту от фишинга и вредоносного ПО, чтобы вы были в безопасности в Интернете.
Запустите антивирус с пера
Другой способ — загрузить и перенести приложение для защиты от вредоносного ПО с чистого ПК, чтобы запустить сканирование на зараженном компьютере. Выполните следующие действия, чтобы использовать флэш-диск для очистки зараженной системы.
1) Загрузите Safebytes Anti-Malware или Microsoft Windows Defender Offline на чистый компьютер.
2) Вставьте перьевой диск в ту же систему.
3) Дважды щелкните значок «Установка» пакета программного обеспечения для защиты от вредоносных программ, чтобы запустить мастер установки.
4) Выберите USB-накопитель в качестве места, когда мастер спросит вас, где именно вы хотите установить приложение. Следуйте инструкциям на экране компьютера, чтобы завершить процесс установки.
5) Теперь перенесите флешку на зараженный компьютер.
6) Запустите Safebytes Anti-malware непосредственно с флэш-накопителя, дважды щелкнув значок.
7) Нажмите кнопку «Сканировать», чтобы запустить полное сканирование системы и автоматически удалить вредоносное ПО.
Давайте поговорим о SafeBytes Anti-Malware!
Хотите установить лучшее приложение для защиты от вредоносных программ на свой ноутбук или компьютер? На рынке доступно множество приложений, которые доступны в бесплатных и платных версиях для компьютеров с Windows. Некоторые из них великолепны, а некоторые представляют собой мошеннические приложения, которые выдают себя за законные антивирусные программы, ожидающие, чтобы нанести ущерб вашему ПК. При поиске программы для защиты от вредоносных программ выберите ту, которая обеспечивает надежную, эффективную и полную защиту от всех известных вирусов и вредоносных программ. Один из инструментов, рекомендуемых лидерами отрасли, — SafeBytes Anti-Malware, самая надежная программа для компьютеров под управлением Windows. Антивредоносное ПО SafeBytes — это надежный инструмент, который не только обеспечивает постоянную защиту вашей системы, но и очень удобен в использовании для людей с любым уровнем подготовки. Это приложение может легко идентифицировать, удалить и защитить ваш персональный компьютер от самых передовых вредоносных атак, таких как шпионское ПО, рекламное ПО, троянские кони, программы-вымогатели, черви, ПНП и другие потенциально опасные программные приложения. SafeBytes обладает отличными характеристиками по сравнению с другими антивирусными программами. Ниже приведены некоторые из замечательных:
Защита от вредоносных программ мирового класса: Созданное на основе широко известного антивирусного движка, это приложение для удаления вредоносных программ может выявлять и удалять многочисленные устойчивые вредоносные угрозы, такие как угонщики браузеров, ПНП и программы-вымогатели, которые могут пропустить другие распространенные антивирусные приложения.
Живая защита: SafeBytes обеспечивает активный контроль и защиту в реальном времени от всех известных вирусов и вредоносных программ. Они очень эффективны при проверке и устранении различных угроз, поскольку регулярно улучшаются с помощью новых обновлений и предупреждений.
Веб-безопасность: SafeBytes обеспечивает мгновенный рейтинг безопасности на веб-страницах, которые вы собираетесь посетить, автоматически блокируя опасные сайты и гарантируя, что вы уверены в своей безопасности при просмотре Интернета.
Очень низкое использование ЦП и памяти: SafeBytes обеспечивает полную защиту от онлайн-угроз при небольшой нагрузке на ЦП благодаря усовершенствованному механизму и алгоритмам обнаружения.
Премиум поддержка: SafeBytes обеспечивает круглосуточную техническую поддержку, автоматическое обслуживание и обновления для удобства пользователей.
Технические детали и удаление вручную (для опытных пользователей)
Если вы хотите вручную удалить InternetSpeedTracker без использования автоматизированного инструмента, это можно сделать, удалив программу из меню «Установка и удаление программ» Windows или, в случае расширений браузера, перейдя в диспетчер дополнений и расширений браузера. и удаление его. Вероятно, вы также захотите сбросить настройки браузера. Чтобы обеспечить полное удаление, вручную проверьте жесткий диск и реестр на наличие всего следующего и удалите или сбросьте значения соответственно. Обратите внимание, что это предназначено только для опытных пользователей и может быть затруднено из-за неправильного удаления файла, вызывающего дополнительные ошибки ПК. Кроме того, некоторые вредоносные программы способны воспроизводить или предотвращать удаление. Рекомендуется делать это в безопасном режиме.
Следующие файлы, папки и записи реестра создаются или изменяются InternetSpeedTracker
файлы:
C:DOCUME1USER1LOCALS1Tempnsk1.tmp
C:b418207fbd4b466002312b66521c390947518e9a0d787e4e059af0505f607f3e
C:DOCUME1USER1LOCALS1Tempnsk2.tmp
C:DOCUME1USER1LOCALS1Tempnsk2.tmpnsDialogs.dll
C:DOCUME1USER1LOCALS1Tempnsk2.tmpSystem.dll
C:DOCUME1USER1LOCALS1Tempnsk2.tmpnsDialogs.dll
C:DOCUME1USER1LOCALS1Tempnsk2.tmpSystem.dll
C:Program FilesInternetSpeedTracker_9tEIInstallr.binNP9tEISb.dl_
C:PROGRA1INTERN2Installr.binNP9tEISb.dl_
C:Program FilesInternetSpeedTracker_9tEIInstallr.binNP9tEISb.dll
C:Program FilesInternetSpeedTracker_9tEIInstallr.bintEIPlug.dl_
C:PROGRA1INTERN2Installr.bintEIPlug.dl_
C:Program FilesInternetSpeedTracker_9tEIInstallr.bintEIPlug.dll
C:Program FilesInternetSpeedTracker_9tEIInstallr.bintEZSETP.dl_
C:PROGRA1INTERN2Installr.bintEZSETP.dl_
C:Program FilesInternetSpeedTracker_9tEIInstallr.bintEZSETP.dll
C:WINDOWSsystem32rundll32.exe
C:Program FilesInternetSpeedTracker_9tEIInstallr.binNP9tEISb.dl_
C:Program FilesInternetSpeedTracker_9tEIInstallr.binNP9tEISb.dll
C:Program FilesInternetSpeedTracker_9tEIInstallr.bintEIPlug.dl_
C:Program FilesInternetSpeedTracker_9tEIInstallr.bintEIPlug.dll
C:Program FilesInternetSpeedTracker_9tEIInstallr.bintEZSETP.dl_
C:Program FilesInternetSpeedTracker_9tEIInstallr.bintEZSETP.dll
Реестр:
HKLMSOFTWAREClassesInternetSpeedTracker_9t.HTMLMenu
HKLMSOFTWAREClassesInternetSpeedTracker_9t.HTMLPanel
HKLMSOFTWAREClassesInternetSpeedTracker_9t.SettingsPlugin
HKLMSOFTWAREClassesInternetSpeedTracker_9t.ToolbarProtector
HKLMSOFTWAREWow6432NodeMicrosoftWindowsCurrentVersionexplorerBrowser Helper Objects9e28b297-11d4-4293-aa6f-558658ee66ae
HKLMSOFTWAREWow6432NodeMicrosoftWindowsCurrentVersionexplorerBrowser Helper Objectscc28794a-99d4-4b1b-bccf-b065ce5f9feb
HKLMSOFTWAREWow6432NodeInternetSpeedTracker_9t
HKLMSYSTEMControlSet001servicesInternetSpeedTracker_9tService
HKLMSYSTEMCurrentControlSetservicesInternetSpeedTracker_9tService
HKUS-1-5-21-1633355155-4214755471-2067616181-1000SoftwareAppDataLowSoftwareInternetSpeedTracker_9t
HKLMSOFTWAREWow6432NodeMicrosoftWindowsCurrentVersionRunInternet Speed Tracker EPM Support
Читать
Corefoundation.dll Ошибка — Что это?
Ошибка Corefoundation.dll — это код ошибки DLL, связанный с программным обеспечением Apple, таким как iTunes, MobileMe, QuickTime и т. д. Чтобы лучше понять эту ошибку, сначала вам нужно понять, что такое файл corefoundation.dll. Corefoundation.dll — это файл библиотеки динамической компоновки, который используется программными продуктами Apple. Этот файл создан Apple computer Inc и предназначен для открытия некоторых мультимедийных файлов, которые могут быть на вашем ПК. Библиотеки DLL способствуют модульности кода, эффективному использованию памяти, повторному использованию кода и уменьшению дискового пространства, позволяя операционной системе и программам загружаться и работать быстрее и занимать меньше места на диске компьютера.
Сообщения об ошибках
Эта ошибка появляется на экране при возникновении проблемы, связанной с программными продуктами Apple в вашей системе. Ошибка Corefoundation.dll отображается на экране компьютера в любом из следующих форматов:
«Программа не может запуститься, потому что на вашем компьютере отсутствует corefoundation.dll. Попробуйте переустановить программу, чтобы решить эту проблему ».
«Не удалось запустить данное приложение, так как не найден файл CoreFoundation.dll. Повторная установка приложения может решить эту проблему».
«Не удалось найти запись процедуры point_CFBundleCopyFileTypeForFileData в библиотеке динамических ссылок corefoundation.dll».
«Панель управления MobileMe не может продолжать работу, так как поддержка приложений Apple отсутствует или устарела. Чтобы устранить эту проблему, удалите и переустановите последнюю версию iTunes и панели управления MobileMe».
Хотя этот код ошибки не является фатальным, но если он не будет исправлен немедленно, он будет препятствовать вашей способности загружать и запускать программы Apple в вашей системе.
Решение
Причины ошибок
Corefoundation.dll ошибка может быть вызвана по нескольким причинам. Вот некоторые из наиболее распространенных причин ошибки corefoundation.dll:
- Устаревшие драйверы для ПК
- Вирусная инфекция
- Поврежденные файлы реестра Windows
- Поврежденный файл corefoundation.dll
- Отсутствует файл corefoundation.dll
- Неправильно установленное стороннее программное обеспечение
Дополнительная информация и ручной ремонт
Чтобы решить эту проблему на вашем компьютере, вот некоторые из лучших, простых и быстрых способов сделать это самостоятельно, которые вы можете попробовать:
Способ 1: скачать оригинальный файл Corefoundation.dll
Если основной причиной ошибки corefoundation.dll является повреждение файла или его отсутствие, лучший способ решить эту проблему — загрузить исходный файл corefoundation.dll. Как только вы загрузите его, вставьте его в нужное место. Файлы DLL обычно находятся в следующем месте C:\Windows\System32. Вставив его, зарегистрируйте файл, введя «regsvr corefoundation.dll» в командной строке. Когда процесс будет завершен, перезагрузите компьютер, чтобы активировать изменения. Кроме того, вы можете удалить и переустановите любое программное обеспечение Apple у вас может быть на вашем компьютере с Windows. Для этого откройте панель управления, перейдите к «Установка/удаление программы», найдите программное обеспечение Apple и удалите его.
Способ 2: обновить драйверы окна
Если код ошибки связан с устаревшими драйверами, рекомендуется как можно скорее обновить их, чтобы устранить ошибку corefoundation.dll на вашем ПК. Это можно сделать с помощью мастера обновления драйверов изнутри Диспетчер устройств. Мастер обновления драйверов проведет вас через весь процесс обновления диска, делая процесс обновления простым.
Метод 3: скачать Restoro
Если ошибка не устранена, попробуйте способ 3. Иногда причиной corefoundation.dll может быть вирусная инфекция или проблемы с реестром. Вирусы могут проникнуть на ваш компьютер по незнанию через фишинговые электронные письма и загрузки, которые могут повредить ваши DLL-файлы. Кроме того, если вы не очищаете реестр часто, в реестре могут накапливаться ненужные и устаревшие файлы, такие как файлы cookie, ненужные файлы, история Интернета и временные файлы. Эти файлы занимают много места на диске, повреждают DLL-файлы и приводят к фрагментации диска. Независимо от того, в чем проблема, Restoro — ваш универсальный помощник по ремонту ПК. Это многофункциональный и удобный инструмент для восстановления, в который встроено 6 различных сканеров, включая очиститель реестра и антивирус. Он сканирует и удаляет все типы вирусов, а также очищает и восстанавливает реестр.
Открыть чтобы загрузить Restoro и устранить ошибку corefoundation.dll сегодня же!
Читать
Что такое ошибка 0x800ccc17?
Это типичный код ошибки Outlook Express. Outlook Express — это программа электронной почты от Microsoft. Эта ошибка может появиться при отправке или получении электронной почты в Outlook Express. Он отменяет операции отправки и получения электронной почты. В других случаях код ошибки 0x800ccc17 мешает вашему общению по электронной почте через учетную запись Outlook Express. Это сообщение об ошибке отображается в следующем формате:
0x800CCC17 — Пользователь отменил операцию
Решение
Причины ошибок
Код ошибки 0x800ccc17 может появиться на вашем компьютере по нескольким причинам. К ним относятся:
- Проблемы с файлом Pop3uid.dbx (этот файл поддерживает программное обеспечение Outlook Express в Windows Vista)
- Вирусная инфекция
- Повреждение реестра
Независимо от того, какова может быть основная причина этого кода ошибки, рекомендуется решить проблему сразу же без каких-либо задержек. Эта ошибка может причинить массу неудобств. Это может сильно снизить производительность вашего офиса, особенно если вы взаимодействуете и общаетесь с людьми из других отделов офиса через свою учетную запись Outlook Express.
Дополнительная информация и ручной ремонт
Вот некоторые из лучших и эффективных самостоятельных методов устранения кода ошибки 0x800ccc17 в вашей системе. Эти методы очень легко обойти и не требуют каких-либо технических знаний.
Способ 1 — перезагрузите компьютер
Иногда эту ошибку можно устранить, просто перезагрузив систему. Итак, перезагрузите компьютер и попробуйте снова использовать свою учетную запись Outlook Express. Если это работает, ошибка устранена. Однако, если это не устраняется, попробуйте другие методы, приведенные ниже.
Способ 2 — переименовать файл pop3uid.dbx в вашей системе
Если основная причина ошибки 0x800ccc17 связана с повреждением файла pop3uid.dbx, просто переименуйте его для устранения. Это можно сделать, выполнив поиск файла pop3uid.dbx. Найдя его, переименуйте его в «pop3uid.bak». Теперь снова откройте Outlook Express и попробуйте снова отправить или получить электронную почту. Если операции выполняются успешно, ошибка устраняется.
Способ 3 — удаление вирусов
Вирусы могут заразить ваш компьютер без вашего ведома. Эти вредоносные программы обычно проникают в вашу систему через фишинговые электронные письма и загрузку файлов. Если ошибка 0x800ccc17 вызвана вирусным заражением, рекомендуется установить мощный антивирус и удалить все вирусы с вашего ПК.
Способ 4 — восстановить реестр
Если вы не чистите реестр часто, он заполняется ненужными и устаревшими файлами, такими как ненужные файлы, файлы cookie, история Интернета и плохие записи в реестре. Затем эти файлы повреждают и повреждают реестр, тем самым генерируя такие коды, как ошибка 0x800ccc17. Чтобы решить эту проблему, вам сначала нужно удалить все эти ненужные файлы и восстановить реестр. Хотя это можно сделать вручную, если вы не разбираетесь в технике, это может занять много времени и быть немного сложным. Поэтому целесообразно скачать Restoro. Это мощный очиститель реестра, который мгновенно удаляет все устаревшие файлы, очищает реестр и восстанавливает его за секунды.
Открыть чтобы загрузить Restoro и исправить ошибку 0x800ccc17 на вашем компьютере сегодня.
Читать
Windows 11 была официально представлена на виртуальном мероприятии Microsoft 24 июня.th. Поскольку презентационный Интернет был довольно оживленным и оживленным, некоторые обсуждения были положительными, некоторые не очень, но это ожидаемо, и это происходит всегда, когда представлен новый продукт. Одна из имеющихся у нас сведений о Windows 11 связана с домашней версией этой ОС. Домашняя версия Windows 11 требует подключения к Интернету при установке и учетной записи Microsoft для установки и использования. Предыдущие версии Windows можно было установить и использовать с локальными учетными записями, но, похоже, Microsoft отказалась от этой идеи для своей новой ОС. ОС будет доставляться в основном в виде обновлений или через Интернет, поэтому требования к Интернету и онлайну имеют смысл, но почему она не может использовать локальную учетную запись и должна иметь учетную запись Microsoft, мне не понятно.
Читать
GeForce Experience на видеокартах, изготовленных NVIDIA, является преимуществом для пользователей, которые любят игры, поскольку они улучшают игровые возможности пользователей. Однако бывают случаи, когда он может также столкнуться с некоторыми проблемами. Одной из проблем, с которой могут столкнуться пользователи, является код ошибки 0x0001. Этот тип ошибки возникает, когда пользователи открывают утилиту NVIDIA GeForce Experience. Вот полное содержание сообщения об ошибке:
«Что-то пошло не так, попробуйте перезагрузить компьютер, а затем запустите GeForce Experience, КОД ОШИБКИ: 0x0001».
Подобные ошибки ухудшают общее впечатление пользователей из-за того, что при возникновении этой ошибки NVIDIA GeForce даже не запускается, что делает его функции бесполезными. Есть несколько потенциальных исправлений, которые вы можете проверить, чтобы устранить эту ошибку, но прежде чем проверить их, вы можете попробовать сначала перезагрузить компьютер, а затем снова открыть NVIDIA GeForce Experience, если вы все еще сталкиваетесь с ошибкой, вам нужно проверить службы драйверов дисплея NVIDIA, обновите драйверы дисплея NVIDIA или переключитесь на бета-версию. Вы также можете попробовать установить и переустановить драйверы дисплея NVIDIA или выполнить восстановление системы и посмотреть, поможет ли это. Для получения подробных инструкций следуйте приведенным ниже параметрам.
Вариант 1. Попробуйте проверить службы драйвера дисплея NVIDIA.
- Нажмите клавиши Win + R, чтобы открыть «Выполнить», а затем введите «services.msc» в поле и нажмите Enter, чтобы открыть диспетчер служб.
- Оттуда найдите следующие сервисы NVIDIA и убедитесь, что их типы запуска следующие:
- Контейнер дисплея NVIDIA LS — Автоматический
- Контейнер NVIDIA NetworkService — Ручная
- Контейнер NVIDIA LocalSystem — Автоматический
- Контейнер NVIDIA LocalSystem — Автоматический
- Сервис NVIDIA GeForce Experience — Автоматически (отложенный запуск)
- Серверная служба NVIDIA Geforce Experience — Автоматически (отложенный запуск)
- Служба NVIDIA Telemetry Container — Автоматический
- Затем дважды щелкните по каждой из служб и перейдите в Свойства. Здесь проверьте, работает ли сервис. Если это не так, просто нажмите кнопку Пуск. С другой стороны, если они уже запущены, просто нажмите «Стоп», а затем снова нажмите «Пуск».
Вариант 2. Попробуйте обновить драйверы дисплея NVIDIA.
Вы также можете попробовать обновить драйверы дисплея NVIDIA, так как это может помочь в устранении ошибки. Чтобы обновить их, выполните следующие действия.
- Нажмите клавиши Win + R, чтобы открыть диалоговое окно «Выполнить».
- Далее введите «DXDiag»И нажмите« ОК »или нажмите« Ввод », чтобы открыть инструмент диагностики DirectX.
- Оттуда вы можете увидеть тип видеокарты NVIDIA, на которой установлена ваша система.
- Запишите информацию о вашей видеокарте и найдите лучшие драйверы для вашей операционной системы. После того, как вы загрузили и установили файл, перезагрузите компьютер.
Примечание: Если вы хотите опробовать бета-версию драйверов дисплея NVIDIA, нажмите на эту ссылке., Остерегайтесь, однако, что бета-версия программного обеспечения нестабильна и содержит ошибки и может вызывать различные ошибки.
Вариант 3 — Попробуйте откатить драйвер до предыдущей версии
Если обновление драйверов дисплея NVIDIA не помогло вам, пришло время откатить драйверы устройства. Скорее всего, после того, как вы обновили свой компьютер с Windows, ваш драйвер также нуждается в обновлении.
- Нажмите клавиши Win + R, чтобы открыть окно «Выполнить», а затем введите «MSC”И нажмите Enter, чтобы открыть окно диспетчера устройств.
- Под Диспетчером устройств вы увидите список драйверов. Оттуда ищите драйверы NVIDIA и расширяйте его.
- Затем выберите записи драйвера, которые помечены соответствующим образом.
- Затем выберите каждый из них и дважды щелкните, чтобы открыть новое мини-окно.
- После этого убедитесь, что вы находитесь на вкладке «Драйвер», а если нет, просто перейдите к ней и нажмите кнопку «Откатить драйвер», чтобы вернуться к предыдущей версии драйверов NVIDIA.
- Теперь перезагрузите компьютер, чтобы успешно применить сделанные изменения.
Вариант 4. Попробуйте запустить восстановление системы.
Вы также можете запустить Восстановление системы, так как это поможет исправить код ошибки 0x0001 в NVIDIA GeForce Experience.
- Нажмите клавиши Win + R, чтобы открыть диалоговое окно «Выполнить».
- После этого введите «sysdm.cpl» в поле и нажмите «Ввод».
- Затем перейдите на вкладку «Защита системы» и нажмите кнопку «Восстановление системы». Откроется новое окно, в котором вы должны выбрать предпочитаемую точку восстановления системы.
- После этого следуйте инструкциям на экране, чтобы завершить процесс, а затем перезагрузите компьютер и проверьте, исправлен ли сейчас код ошибки 0x0001 в GeForce Experience.
Вариант 5. Выполните чистую установку драйвера NVIDIA.
- Перед чистой установкой драйвера NVIDIA необходимо сначала загрузить последнюю версию драйвера дисплея.
- Загрузите компьютер с Windows 10 в безопасном режиме.
- После этого дважды щелкните исполняемый файл Деинсталлятора драйверов дисплея, чтобы запустить и установить его.
- После установки откройте программу. Как только вы это сделаете, вы должны увидеть следующее окно на вашем экране:
- В окне программы нажмите кнопку «Очистить и перезагрузить».
- После перезагрузки компьютера загрузите драйверы NVIDIA.
- Затем выберите тип продукта, серию продуктов, продукт, операционную систему и язык, соответствующие характеристикам вашего оборудования, а также личным требованиям.
- Затем нажмите «Поиск», чтобы отобразить последнюю доступную версию драйвера в соответствии с введенной вами информацией.
- И нажмите «Принять и загрузить», чтобы начать загрузку последнего исполняемого файла драйвера.
- Запустите исполняемый файл после завершения загрузки последнего исполняемого файла драйвера, затем выберите «Пользовательский» и нажмите «Далее».
- После этого выберите «Чистая установка» и продолжайте. На ваш компьютер будет установлена последняя версия драйвера.
- Перезагрузите компьютер и проверьте, исправлена ли ошибка. Если нет, вы можете попробовать установить более старую версию драйвера.
Читать
Авторское право © 2023, ErrorTools, Все права защищены
Товарный знак: логотипы Microsoft Windows являются зарегистрированными товарными знаками Microsoft. Отказ от ответственности: ErrorTools.com не имеет отношения к Microsoft и не претендует на прямую связь.
Информация на этой странице предоставлена исключительно в информационных целях.
