After upgrading the system to Windows 10, you went to Control Panel and wanted to open Windows Update to check for updates, but you found Windows Update was not located in the Control Panel. The location of Windows Update has never been changed in all previous Windows Operating System. What happened?
You do not find Windows Update in Control Panel because it has been removed from Control Panel. It has been moved to a new place. This is one of difference of Windows 10 from other old operating system. So where is Windows Update in Windows 10? Read on and you will find the answer.
Windows Updates will be found on Settings in Windows 10.
You can find Settings in Start menu.
In Settings window, then Update & security
In UPDATE & SECURITY, you can see Windows Update in left pane.
23
23 people found this helpful
Applies ToWindows 10 Windows 11
Windows 11 автоматически скачивает и устанавливает обновления, чтобы обеспечить безопасность и актуальность устройства. Это означает, что вы получаете последние исправления и обновления системы безопасности, а это обеспечивает безопасность вашего устройства и помогает ему работать эффективно.
Чтобы проверка обновлений вручную, выберите Пуск > Параметры > клиентский компонент Центра обновления Windows .
Проверьте наличие обновлений.
Если при обновлении Windows 11 возникают другие вопросы, ниже приведены некоторые другие вопросы, которые могут вас заинтересовать:
-
Если вы пытаетесь активировать Windows, дополнительные сведения см. в разделе Активация Windows.
-
Как сбросить пароль учетной записи Майкрософт
-
Если у вас возникли проблемы с установкой обновлений, см. статью Устранение неполадок с обновлением Windows.
Если вам нужна только информация об обновлении Windows 11, вы найдете ответы на многие из своих вопросов здесь:
Время, необходимое для скачивания обновлений, прежде всего зависит от скорости подключения к Интернету, параметров сети и размера файла обновления. Убедитесь, что устройство подключено к электросети и Интернету, чтобы сократить время, нужное для скачивания обновлений.
Вы не можете полностью отключить обновления. Поскольку они обеспечивают безопасность и надежность работы устройства, вне зависимости от заданных вами параметров обновления в итоге их потребуется скачать и установить. Вот как можно временно приостановить скачивание и установку обновлений. Обратите внимание, что по достижении предела приостановки вам потребуется установить последние обновления до того, как вы сможете опять приостановить скачивание и установку обновлений.
В Windows 11 выберите Пуск > Параметры > клиентский компонент Центра обновления Windows . Рядом с полем Приостановка обновлений выберите нужную длину паузы.
Чтобы завершить установку обновления, необходимо перезагрузить устройство. Windows попытается перезапустить устройство, когда вы его не используете. Если это невозможно, вам будет предложено запланировать перезапуск на более удобное время. Можно также запланировать перезапуск в любое время, выполнив следующие действия:
-
Выберите Пуск > Параметры > Центр обновления Windows .
-
Выберите Запланировать перезагрузку и укажите удобное для вас время.
Можно задать период активности, чтобы автоматический перезапуск для обновления выполнялся только в то время, когда вы не используете устройство. Следите за тем, чтобы ваш компьютер обновлял часы активности.
Попробуйте удалить ненужные файлы, приложения, которые вы не используете, или переместить файлы на другой диск, например внешний USB-накопитель или в OneDrive. Дополнительные советы по освобождению места на диске см. в статье Освобождение места на диске в Windows.
Когда такие устройства, как ноутбуки и планшеты, не используются, рекомендуется подключать их к электросети. Таким образом, если обновления устанавливаются до или после вашего периода активности, устройство будет получать достаточное питание для установки. Обновления Windows потребляют не больше энергии, чем другие стандартные системные процессы.
Список установленных обновлений и время их установки можно просмотреть в журнале обновлений. Этот список также можно использовать для удаления определенных обновлений, но, как правило, не рекомендуется удалять их без веских причин.
Выберите Пуск > Параметры > клиентский компонент Центра обновления Windows > журнал обновлений .
Просмотр журнала обновлений
Не рекомендуем удалять установленные обновления. Однако при необходимости это можно сделать в журнале обновлений. Обратите внимание, что не все обновления можно удалить.
-
Выберите Пуск > Параметры > Центр обновления Windows > Журнал обновлений > Удалить обновления .
-
Выберите обновление, которое необходимо удалить, и нажмите Удалить.
Обновления компонентов обычно выпускаются один раз в год и включают новые функции и возможности, а также потенциальные исправления и обновления для системы безопасности. Чтобы обеспечить поддержку устройств в поддерживаемой версии Windows, клиентский компонент Центра обновления Windows автоматически инициирует обновление компонентов для устройств до окончания обслуживания или по мере их приближения. Автоматические обновления позволяют устройствам продолжать получать ежемесячные обновления, критически важные для безопасности и работоспособности экосистемы.
Этот подход успешно применяется в течение многих лет с Windows 10 и применяется к Windows 11. Автоматическое обновление компонентов предлагается только для потребительских устройств и неуправляемых бизнес-устройств, работающих Windows 10 и Windows 11. Обновления установится автоматически, но вы можете поддерживать компьютер в актуальном состоянии в часы активности, чтобы устройство перезагрузилось и завершило обновление.
Исправления выпускаются чаще и в основном содержат незначительные обновления системы безопасности и исправления. Иногда исправления включают новые функции. Windows предоставляет устройствам оба вида обновлений через Центр обновления Windows. Чтобы получать ежемесячные обновления, необходимо использовать поддерживаемую версию Windows.
Чтобы удвоить проверка, что устройство обновлено, откройте меню «Пуск » > параметры > клиентский компонент Центра обновления Windows и просмотрите состояние обновления и доступные обновления.
Проверить наличие обновлений
Зарезервированное хранилище будет включено для новых устройств с предустановленной Windows 11 или на устройствах с чистой установкой Windows 11.
Windows 11 является самой безопасной windows когда-либо, и, чтобы обеспечить бесперебойную работу, мы рекомендуем вам оставаться в курсе событий, чтобы защитить компьютер от угроз безопасности. Однако вы можете временно приостановить обновления, а также запланировать перезагрузку для установки обновлений в удобное для вас время.Сведения о временной приостановке обновленийУзнайте, как запланировать перезагрузку для установки обновлений в удобное время
Ежемесячные исправления для Windows 11 незначительны и оказывают минимальное влияние на использование данных. Обновления компонентов обычно выпускаются два раза в год, и вы можете контролировать время их установки. Они требуют больше данных, но происходят реже.
Если используется лимитное подключение, некоторые обновления Windows не будут установлены автоматически. Лимитные подключения в Windows
Рекомендуемые статьи
Установка обновлений Office
Активация Windows
Как использовать приложение «Проверка работоспособности ПК»
Как сбросить пароль учетной записи Майкрософт
Устранение неполадок Bluetooth в Windows
Нужна дополнительная помощь?
Нужны дополнительные параметры?
Изучите преимущества подписки, просмотрите учебные курсы, узнайте, как защитить свое устройство и т. д.
Здравствуйте админ! Как в Windows 10 посмотреть установленные обновления?
Два месяца назад я обновил на своём ноутбуке Windows 10 до финального выпуска «Anniversary Update build 1607» и с тех пор не замечал, чтобы моя операционная система обновлялась, хотя по вашим словам с тех пор уже вышло около двадцати важных обновлений!
На Windows 7, 8.1 делалось всё просто, можно было зайти в «Панель управления», затем в «Центр обновления Windows» и открыть «Журнал обновлений» и посмотреть установленные обновления, но в Windows 10 всё по другому и в «Панели управления» нет «Центра обновлений Windows».
Как в Windows 10 посмотреть установленные обновления
Привет друзья! «Центр обновления Windows 10» существует, только добираться до него нужно немного по другому. В сегодняшней статье мы узнаем, как посмотреть установленные обновления в нашей Windows 10 тремя очень простыми способами: с помощью параметров ОС и командной строки. Выберите сами, какой способ вам удобней.
С выхода финального выпуска Anniversary Update Windows 10 build 1607 вышло уже достаточно важных обновлений, посмотреть их можно на официальном сайте Майкрософт по ссылке
https://support.microsoft.com/ru-ru/help/12387/windows-10-update-history
Нажмите на кнопку «Показать всё»

и откроется полный список обновлений с подробнейшим описанием проблем, которые они устраняют в вашей операционной системе. Например обновление KB3194798 направлено на улучшение качества работы операционной системы. Повышена надежность Bluetooth. Устранена проблема, связанная с работой драйверов принтера. Улучшена поддержка сетей и так далее.
Как видите, идёт очень подробное описание работы обновления и конечно многим пользователям интересно знать, установлено ли у них в системе то или иное обновление.
(Щёлкните на скриншоте левой мышью для увеличения)

Чтобы в Windows 10 посмотреть все установленные обновления, пройдите:
«Пуск»—>«Параметры»
Want to know the Windows 10 update file location? It is in the Windows installation folder but hidden. In this article, you will find out where it is.

Windows 10 is the latest version of Windows operating system. It comes with lots of new features and settings accompanied with the overall user interface in comparison to earlier Windows OS versions. The Windows Update section is available in the new Settings app of Windows 10. In the earlier version of Windows, it is available in the Control Panel.
To install the latest build in Windows 10 users have to open the settings app and navigate to Updates & Security -> Windows Update. On the right pane, users can check update status. In case, any update is available, then users can download it with just one click.
The company has made lots of changes in the Windows 10. But there is one thing which lots of users want to know i.e. Windows 10 update file location.
Don’t get confused with the term. It is a location of the folder where Windows Update automatically downloads the update file of the operating system. This file is further used to complete the installation of the update.
Now you might be wondering if the system can automatically download and install the Windows 10 updates, then why someone would like to know the location of the Windows 10 update file. Right? Actually, there are lots of reason to do and one of the popular reason is:
- The folder has “install.esd” file that can be used to create ISO image of the Windows 10 update file. Using this user can perform a clean installation of Windows 10.
There might be other reasons too, but the above discussed are major ones.
Just like the earlier versions of Windows operating systems the default location of the folder where Windows Update automatically downloads the update file of the operating system is same.
Here is how you can head over to the location of Windows 10 update file:
1. Launch File Explorer in Windows 10. For that, Press WIN + E keyboard combo.
2. Navigate to the following location: C:\windows\software distribution\downloads.
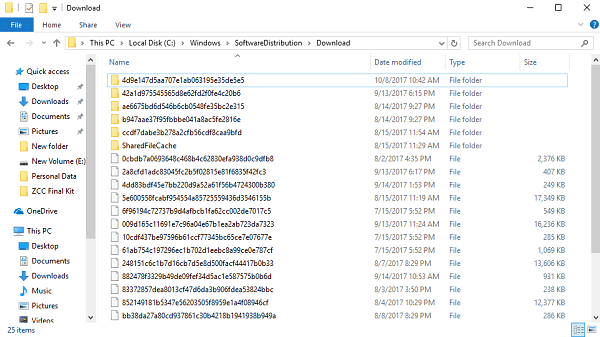
Basically, the downloads folder is the default location of Windows 10 update file. Here in this folder, you will find out all Windows 10 update files.
Tip: In case, you want to create the ISO image of the latest Windows 10 update file, then in the Download folder search .esd file using search bar available at the top right side of the File Explorer window. If you’re using a different version of Windows 10 edition then chances are high that you might see a .esd file with different name. In my case, it’s “Professional_en-us.esd” because I’m using Windows 10 Pro editions.

Alternatively, it can be “install.esd” file.
Windows 10 Update File Name
So technically this “install.esd” or “Professional_en-us.esd” is the windows 10 update file name. You can download ESD Decrypter to create ISO from ESD file. Check out details tutorial on Microsoft Answers.
Windows 10 Update File Size
Talking about the size of the Windows 10 update file, the size can vary from 2.7 GB to 3.3 GB or around depending on what edition of Windows 10 you’re using on your system.
Windows 10 Update Log File Location
In case, you’re interested in knowing about the location of Windows 10 update log file, then it is available in the C: with the folder name as $GetCurrent which is hidden by default. You can enable hidden items option in the File Explorer to view this folder.

That’s it!
I hope you find this article useful, let me know your feedback in the comments.
Viney Dhiman, the mind behind GeekerMag, is a seasoned content writer with over 12 years of experience. Specializing in simplifying complex tech concepts, he covers Windows OS, Android, iOS, web apps, and product reviews. His work can be found on popular tech websites like Gizmodo and The Verge, and he has been interviewed by the Microsoft Edge team.
