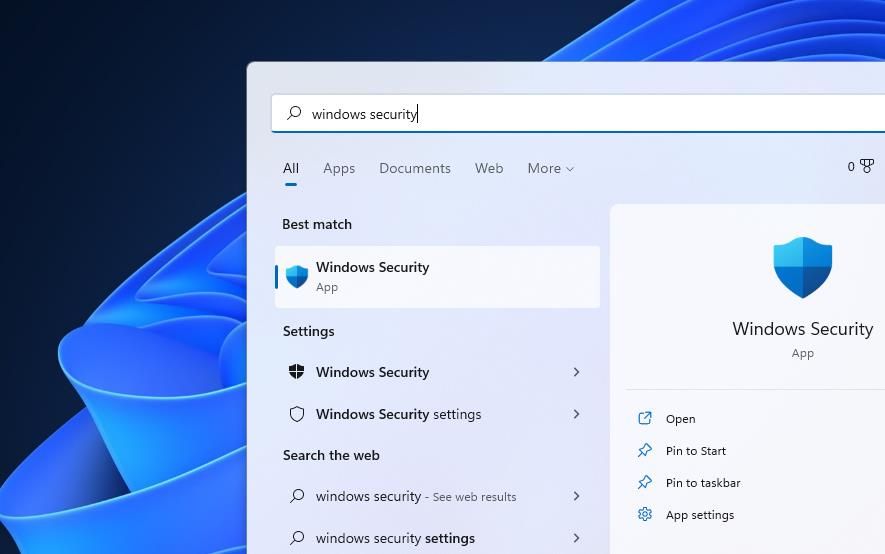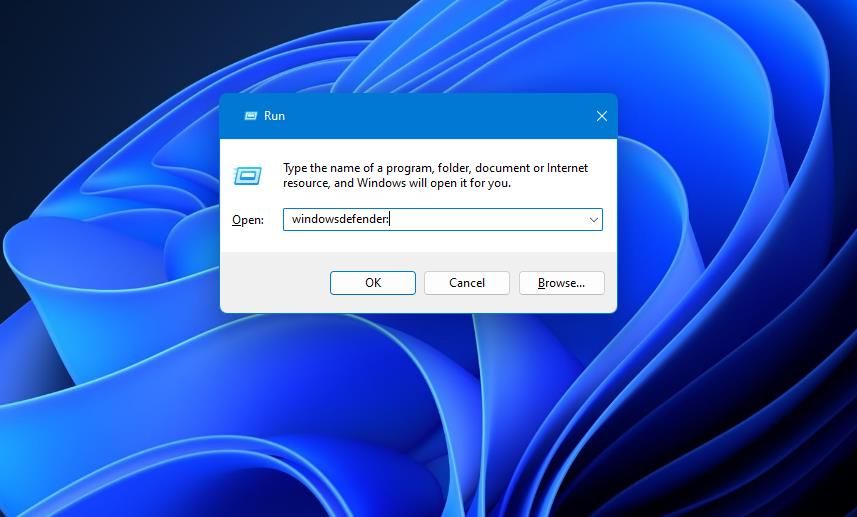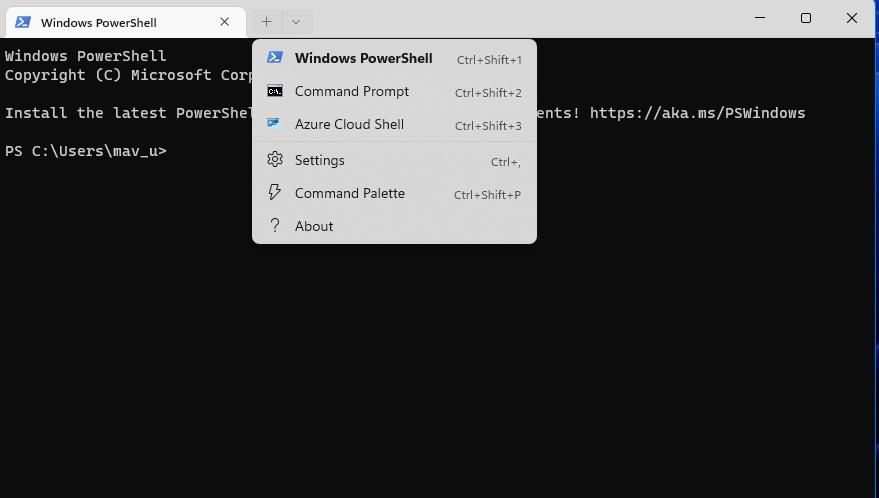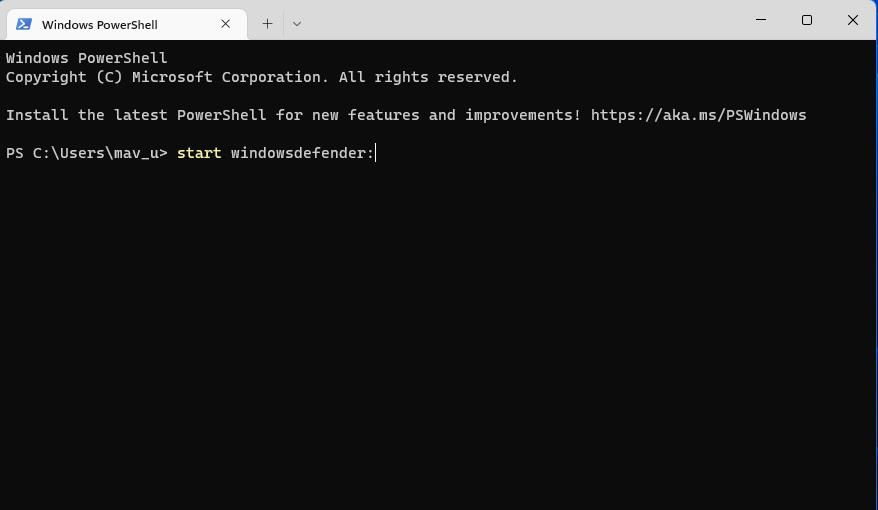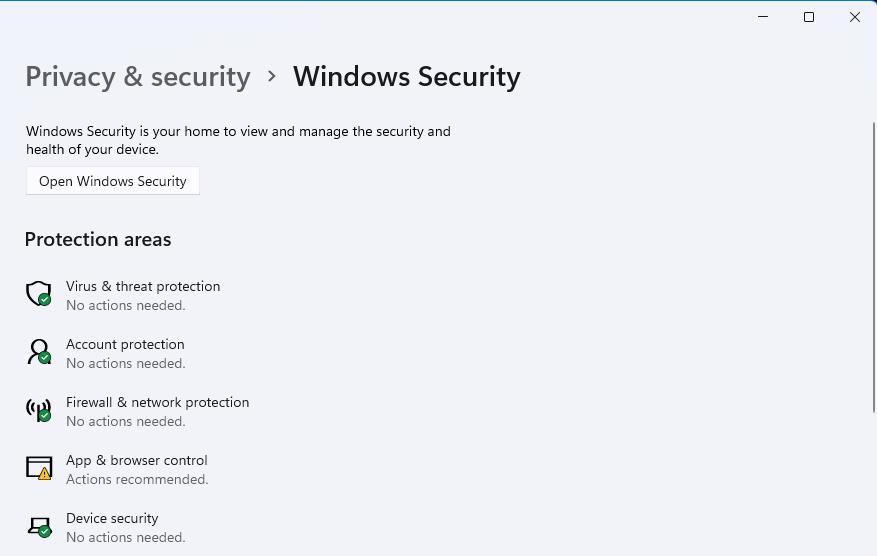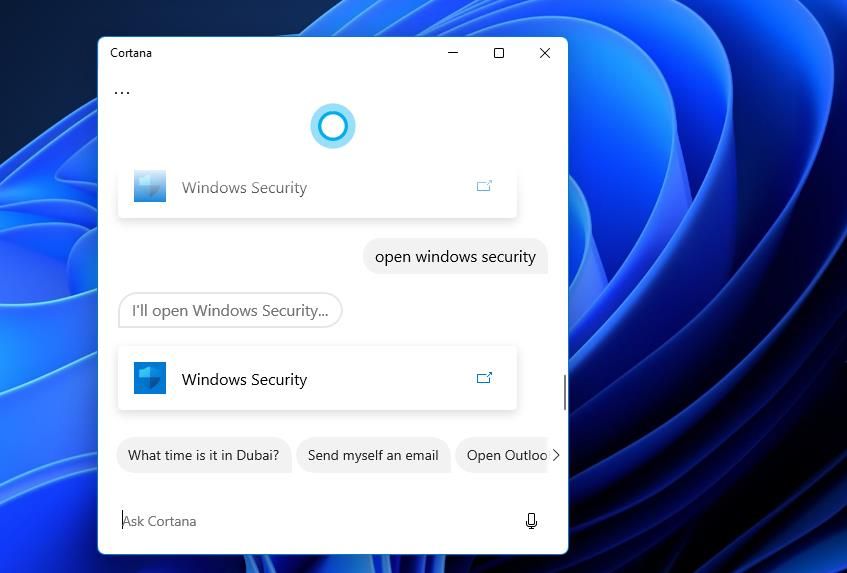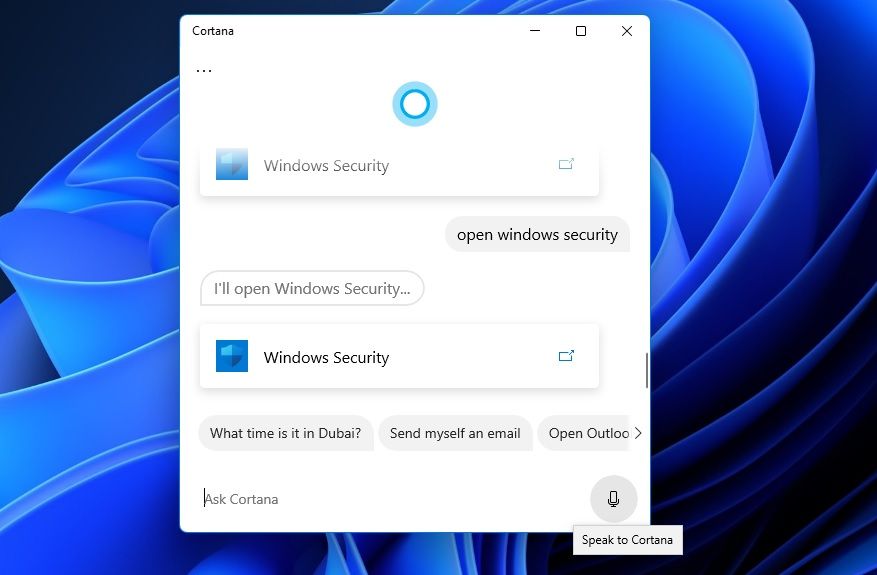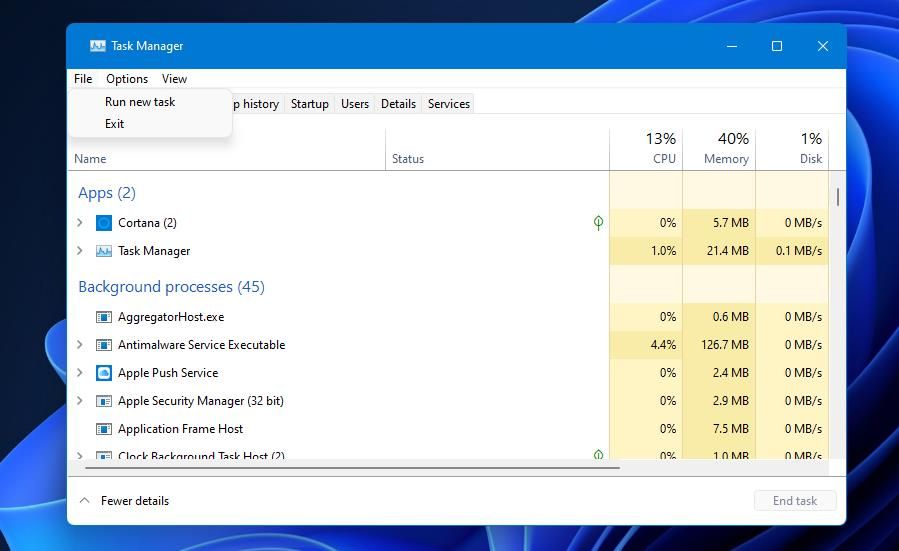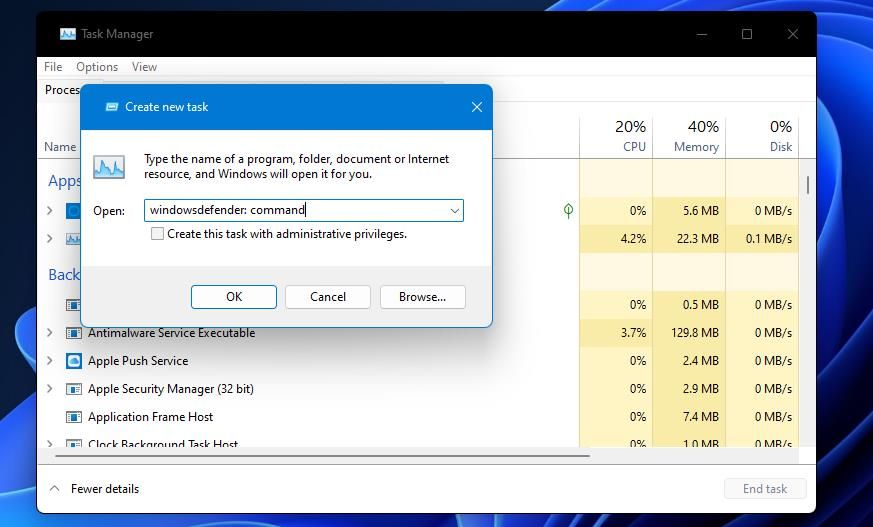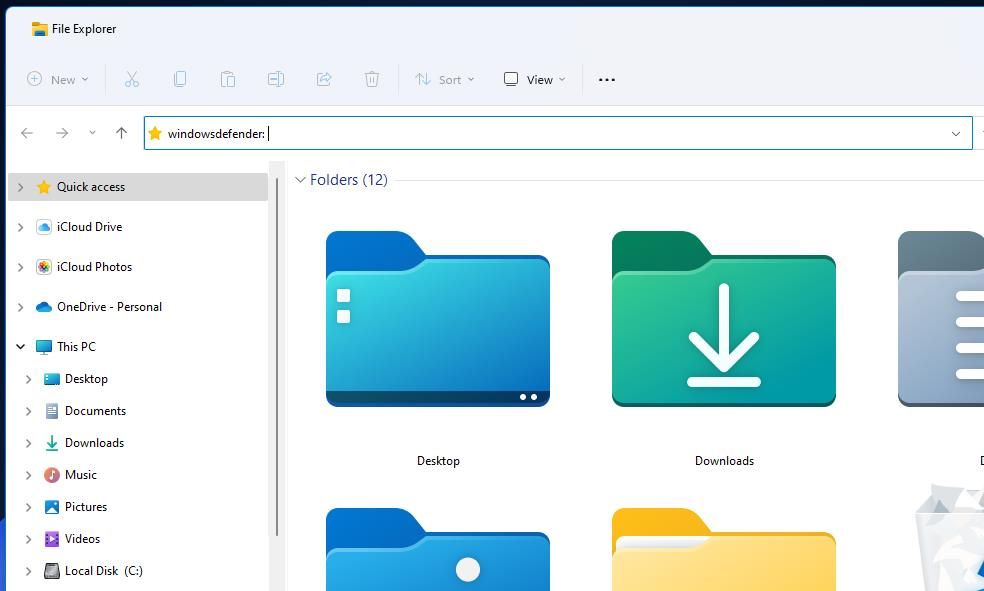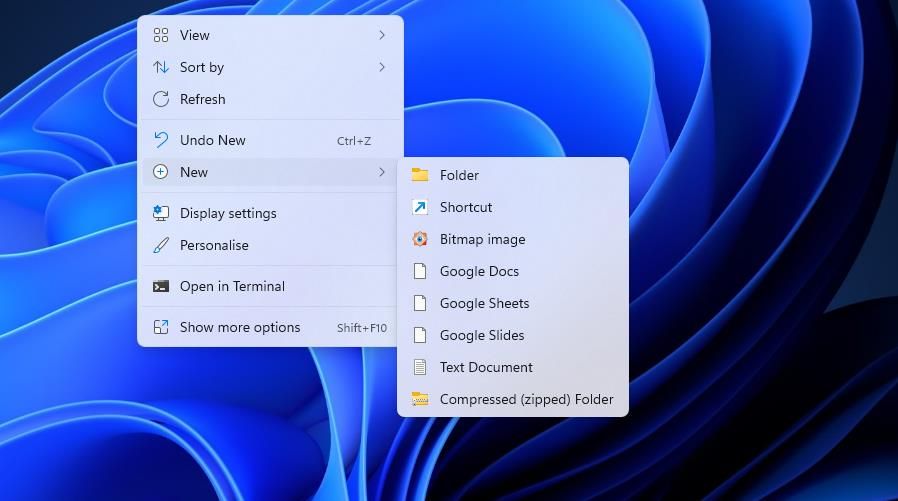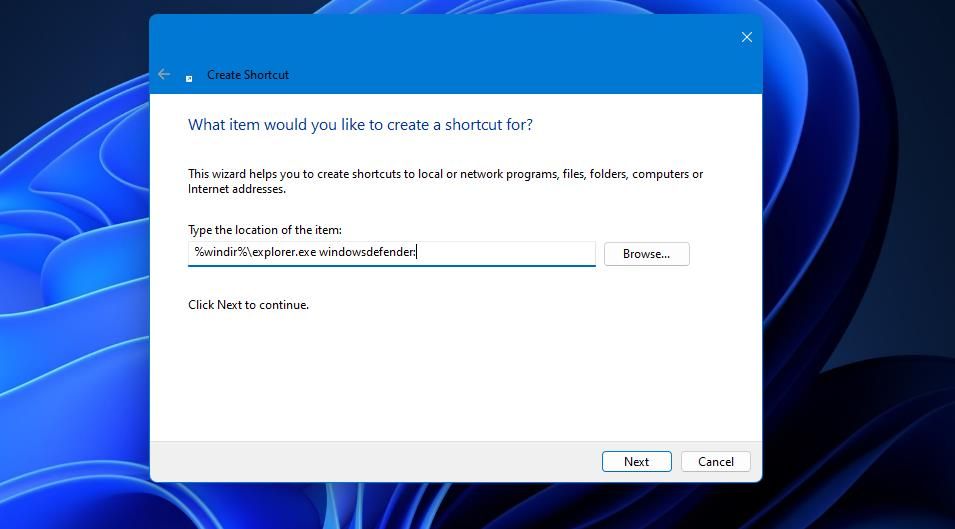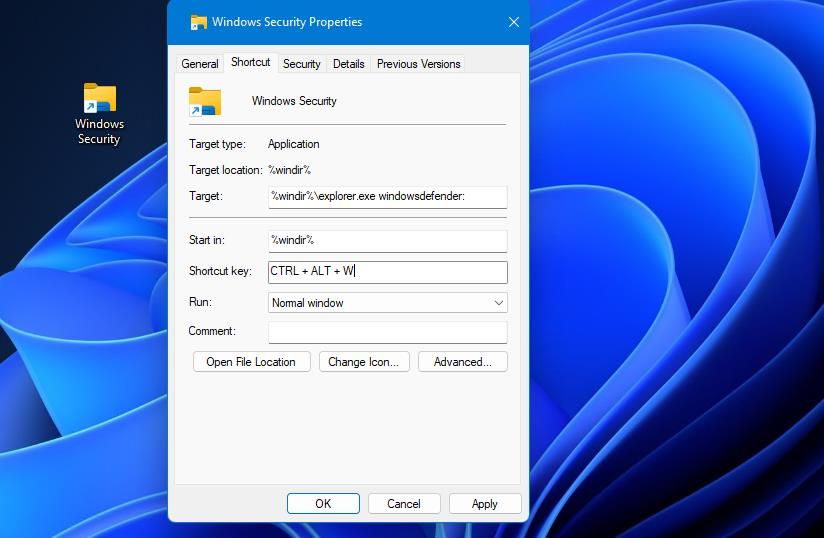Microsoft Defender — это простой способ защитить цифровую жизнь и все ваши устройства. Она входит в состав вашей Microsoft 365 для семьи или личной подписки без дополнительной платы.
Если вы еще не установили Defender на своих устройствах, выполните действия, описанные в разделе Установка Microsoft Defender.
Microsoft Defender — это приложение безопасности, которое помогает людям и семьям оставаться в Интернете более безопасными с помощью защиты от вредоносных программ, веб-защиты, уведомлений о безопасности в режиме реального времени и советов по безопасности. Microsoft Defender входит в Microsoft 365 для семьи или личную подписку и работает на вашем телефоне (Android или iOS), пк и Mac.
Безопасность Windows, ранее известный как Центр безопасности Защитника Windows, — это приложение, встроенное в Windows 10 или 11, которое помогает обеспечить безопасность компьютера. Он включает Microsoft Defender антивирусную программу, которая помогает защитить вас от вирусов, программ-шантажистов и других вредоносных программ.
Дополнительные сведения см. в статье Защита с помощью Безопасность Windows.
Брандмауэр Защитника Windows — это встроенное в Windows программное обеспечение брандмауэра , которое определяет, какой сетевой трафик разрешен или заблокирован для передачи на компьютер или из него по сети. Брандмауэр Защитника Windows включен по умолчанию.
Защита от вредоносных программ
Вредоносные программы — это вредоносное программное обеспечение, которое может украсть или повредить ваши личные данные, такие как файлы, фотографии или сообщения. Оно также может отслеживать или шпионить за вами, красть ваши деньги или использовать ваше устройство для причинения вреда, например, для атаки на других людей.
В Windows, Mac и Android Microsoft Defender могут проверка скачиваемые и устанавливаемые приложения, а также выполнять сканирование файлов, уже находящихся в вашей системе, чтобы обнаружить вредоносные программы, которые могут угрожать вашему устройству.
Дополнительные сведения о защите от вредоносных программ см. в статье Начало работы с вредоносными программами в Microsoft Defender.
Совет:
Следите за обновлениями и установите последние обновления на всех устройствах и приложениях (особенно в браузерах), чтобы предотвратить вредоносные программы.
Microsoft Defender работает вместе с существующими решениями для защиты от вредоносных программ, даже если они сделаны другими компаниями, такими как Norton или Bitdefender.
Защита от веб-угроз
Многие цифровые атаки, которые мы наблюдаем, осуществляются через вредоносные веб-сайты, которые пытаются обманом заставить вас раскрыть личные сведения, например имена пользователей и пароли, кредитные карты или другую информацию об учетной записи, или установить вредоносные программы в системе. В Windows, iOS и Android Microsoft Defender будут проверка ссылки, открытые вами (или приложением на вашем устройстве), чтобы попытаться обнаружить все, что может быть опасно.
Если мы найдем вредную ссылку, мы ее заблокируем и сообщим об этом.
Дополнительные сведения о защите веб-сайтов в Microsoft Defender см. в статье Начало работы с веб-защитой.
Совет:
Что такое фишинг? Это трюк, чтобы украсть вашу информацию или заставить вас установить вредоносную программу, притворившись сообщением от кого-то, кому вы доверяете. Дополнительные сведения см. в статье Защита от фишинга.
Мониторинг кражи удостоверений
Мы сотрудничаем с Experian®, чтобы обеспечить мониторинг кражи удостоверений мирового класса в Microsoft Defender. Эта функция позволяет отслеживать сведения о собственных удостоверениях, а также данные вашей семьи на наличие нарушений как в общедоступном Интернете, так и в темной сети.
Важно: Мониторинг кражи удостоверений в настоящее время доступен только для клиентов в США.
Если мы заменим ваши личные данные в брейке, вы получите оповещение и подробный отчет о нарушении, в котором сообщается, какие данные были найдены и где. Вы получите рекомендации о том, что нужно сделать сразу для решения ситуации, подробные сведения о том, как это могло произойти, сведения о возможных рисках и советы о том, как снизить вероятность повторения.
Вы также получите 24/7 телефонный доступ к команде высококвалифицированных специалистов по краже удостоверений, которые могут помочь вам в процессе рассмотрения нарушенных сведений или предоставить полный спектр услуг восстановления удостоверений в случае, если вор удостоверений использует ваши личные данные для совершения мошенничества.
Дополнительные сведения см. в статье Начало работы с мониторингом кражи удостоверений в Microsoft Defender.
Добавление других устройств
Вы можете добавить до 4 дополнительных устройств (в общей сложности 5 на человека) в учетную запись Microsoft Defender, установив приложение на других устройствах и выполнив вход с помощью той же личной учетной записи Майкрософт. Эти устройства появятся на панели управления Microsoft Defender, чтобы вы могли видеть состояние безопасности всех устройств в одном месте.
Дополнительные сведения см. в статье Добавление устройств в учетную запись Microsoft Defender.
Помощь в защите всей семьи
Если вы являетесь подписчиком Microsoft 365 для семьи, пользователи с ролью организатора семьи могут помочь защитить устройства и удостоверения всех членов семьи. Когда другие члены семьи устанавливают Microsoft Defender и решают поделиться состоянием безопасности устройства или мониторинга удостоверений, организаторы семьи увидят это состояние на панели мониторинга Microsoft Defender.
Дополнительные сведения см. в разделе Устройства вашей семьи в Microsoft Defender.
Мы с удовольствием вас выслушаем!
Ваш отзыв является ключом к улучшению наших продуктов, поэтому если есть что-нибудь, что вам нравится в Microsoft Defender, и особенно если есть что-то, что вам не нравится, пожалуйста, сообщите нам! Вы можете отправить нам отзыв в приложении, перейдя в меню Справка и обратная связь .
В Windows или Mac нажмите кнопку в правом верхнем углу окна. В Android или iOS коснитесь аватара учетной записи в левом верхнем углу, чтобы найти справку и отзыв.
Посетите сообщество Microsoft Defender на сайте Microsoft Answers!
Хотите задать вопросы о Microsoft Defender или ответить на них? Общаться с другими пользователями, которые используют Defender? Посетите сообщество Microsoft Answers для Microsoft Defender здесь!
Подробнее
Справка и обучение по безопасности Майкрософт
Все способы:
- Способ 1: Поиск в меню Пуск
- Способ 2: Меню Параметры
- Способ 3: Панель управления
- Способ 4: Исполняемый файл Защитника Windows 10
- Способ 5: Утилита Выполнить
- Вопросы и ответы: 4
Защитник в операционной системе Windows 10 — стандартное средство, обеспечивающее безопасность во время взаимодействия со сторонними файлами и программами. Иногда пользователям требуется обратиться к настройкам этого компонента, например, чтобы активировать его или отключить. В таких случаях нужно запустить графическое меню, где и осуществляются все конфигурации. Далее мы хотим обсудить именно эту тему, продемонстрировав доступные варианты перехода к редактированию Защитника.
Способ 1: Поиск в меню Пуск
Самый простой метод — отыскать необходимое меню через встроенную в меню Пуск строку поиска. Для этого нужно лишь нажать по соответствующей кнопке и начать вписывать запрос. При отображении подходящего результата «Безопасность Windows» щелкните по нему левой кнопкой мыши, чтобы открыть меню.

Способ 2: Меню Параметры
Как известно, Защитник Виндовс в последней версии располагается в отдельном разделе меню Параметры, поэтому основной метод перехода к данному компоненту и осуществляется через эту оснастку. Сделать это можно следующим образом:
- Нажмите по кнопке «Пуск» и перейдите в «Параметры», щелкнув по значку в виде шестеренки.
- Здесь вам нужен последний пункт «Обновление и безопасность».
- Воспользуйтесь панелью слева, чтобы переместиться в «Безопасность Windows».
- Нажмите на «Открыть службу «Безопасность Windows»» или самостоятельно перейдите к областям защиты, выбрав подходящий пункт в списке.
- Теперь вы можете перейти к управлению защитой операционной системы. Разобраться в этом поможет краткий обзор безопасности, представленный на главной странице службы.





Способ 3: Панель управления
Разработчики Windows 10 активно занимаются переносом параметров из привычного многим меню Панель управления в Параметры. Однако сейчас там все еще можно найти множество полезных оснасток и опций, что относится и рассматриваемому сегодня Защитнику. Его открытие осуществляется следующим образом:
- Откройте меню Пуск и через поиск отыщите приложение «Панель управления».
- Здесь вас интересует раздел «Центр безопасности и обслуживания».
- В появившемся окне разверните категорию «Безопасность».
- Щелкните по надписи «Просмотреть в службе «Безопасность Windows»» возле необходимого параметра.
- После этого сразу же будет открыто окно и вы можете приступить к конфигурации нужных опций.





Способ 4: Исполняемый файл Защитника Windows 10
Этот способ, как и рассмотренный далее, позволяет лишь запустить саму службу безопасности, при этом не попадая в увиденное ранее графическое меню. Данный вариант подойдет тем пользователям, кто заинтересован во введении данной службы в режим активного функционирования. Осуществляется это при помощи соответствующего исполняемого файла.
- Откройте Проводник и переместитесь к системному разделу жесткого диска.
- Тут откройте директорию «Program Files».
- В ней отыщите каталог «Windows Defender».
- Остается только запустить файл «MpCmdRun», дважды кликнув по нему левой кнопкой мыши.




После этого буквально на секунду отобразится окно консоли, а затем оно будет автоматически закрыто. Теперь служба работает и должно начаться автоматическое сканирование на вирусы, если оно было запланировано.
Способ 5: Утилита Выполнить
Последний метод нашей сегодняшней статьи практически идентичен упомянутому выше, однако само действие выполняется буквально в несколько кликов. Для этого придется запустить утилиту Выполнить клавишами Win + R и ввести там С:\Program Files\Windows Defender\MpCmdRun.exe. После нажатия по клавише Enter служба будет автоматически запущена точно таким же образом, как это было показано ранее.

После запуска Защитника в Виндовс 10 каждому пользователю нужно выполнить в данном меню ряд разных действий, например, активировать его, отключить или добавить исключения. Разобраться в этом помогут отдельные материалы на нашем сайте. Перейти к ним можно, нажав по ссылкам ниже.
Читайте также:
Отключение Защитника в Windows 10
Включение Защитника в Windows 10
Добавление исключений в Защитнике Windows 10
Сегодня мы разобрали варианты открытия меню Защитника Windows 10. Вам осталось только выбрать подходящий и следовать инструкциям, чтобы справиться с этой задачей без каких-либо трудностей.
Наша группа в TelegramПолезные советы и помощь
To deal with malware or virus attacks and threats, Windows 10 provides you with a security program. The app is the location where you have the ability to explore various tools like real-time protection, firewall settings, family options, account protection, and more. However, before you use these, it becomes important to know the ways to Open Windows Security App.
Windows 10 provides you several methods to access this security application. Simply use of the common ways such as using Start, taskbar search, creating a shortcut, running commands can let you launch this utility. Find all the ways in the below section and see which one is more convenient for you.
Open Windows Security App
Here is How to Open Windows Security App in Windows 10 –
1] Through Notification Area
- Head to the extreme right corner of taskbar and click the upward arrow of Show hidden icons.
- Click the shield icon to directly Open Windows Security App.
2] From Start Menu
- Fire up Start Menu by clicking the Windows icon and scroll down to the W letter section.
- From the list of apps in W section, locate and select Windows Security.
3] Open Windows Security App using Taskbar Search
- Get access to taskbar search by hitting “Win logo+S”.
- Type security in its text field and select Windows Security from the results list.
4] Via Settings App
- Open Windows Settings app by using “Winlogo+I” hotkeys.
- Select Update & Security.
- Go to Windows Security subsection on the left sidebar. Switch to the right pane and click Open Windows Security button.
5] Ask Cortana
- Click Cortana icon on the taskbar and ensure to sign in with your Microsoft Account.
- Make a click on the microphone icon and give her a voice command – “Hey Cortana!, Open Windows Security“.
6] Create a Desktop Shortcut
- Right-click on desktop, hover over New and select Shortcut.
- Insert the below-given path and click Next.
%windir%\explorer.exe windowsdefender:
- Provide a name to the shortcut, for example – Windows Security and click Finish.
- Now, right-click on Windows Security shortcut and choose Properties.
- In the Shortcut tab, hit Change Icon button as shown in the below snapshot.
- To explore more icons, copy-paste the below location and hit Enter.
%ProgramFiles%\Windows Defender\EppManifest.dll
- Choose a preferable shield icon and click OK.
- Click Apply and OK buttons on the Properties wizard.
7] Pin Windows Security to Start Menu or Taskbar
- Bring up Start Menu and navigate to W section of apps.
- Once you find Windows Security, right-click on it and select Pin to Start. This will pin Windows Security tile on the right pane of Start.
- Or click More and when the extension shows up, select Pin to taskbar.
- As an alternative, type security on taskbar search. Click the arrow next to Windows Security app and choose either Pin to Start or Pin to taskbar from the right pane (see snapshot).
8] Use Run Command to Open Windows Security App
- Press Winlogo+R hotkey to directly open Run dialog box.
- Type in windowsdefender: and click OK.
9] Via Command prompt or PowerShell
- Launch either Command Prompt or PowerShell, any of the command-line tools.
- Insert the given command and hit Enter to open Windows Security app.
start windowsdefender:
10] Open Windows Security App from Task Manager
- Right-click on taskbar and choose Task Manager from the popup menu.
- Click File and select Run new task.
- Type windowsdefender: in the provided text field and click OK.
11] By means of File Explorer
- Click File Explorer icon on taskbar or press Win+E to access it.
- On its address field, insert windowsdefender: and hit Enter.
These are the most common ways to Open File Explorer App in Windows 10. If you have more tips to launch the program, do share them with us.
Methods list
1] Through Notification Area
2] From Start Menu
3] Using Taskbar Search
4] Via Settings App
5] Ask Cortana
6] Create a Desktop Shortcut
7] Pin Windows Security to Start Menu or Taskbar
8] Use Run Command
9] Via Command prompt or PowerShell
10] From Task Manager
11] By means of File Explorer
That’s all!!
Windows Security, a built-in Windows defense tool, works well in protecting computers away from virus and malware attacks. It runs automatically and can be accessed and set easily. This MiniTool post explains how to open and use Windows Defender in Windows 10/11.
About Windows Defender
Windows Defender is a free program included in Windows 10/11 system that helps protect your computer against security threats like malware, spyware, virus, etc. It is an anti-malware component of Microsoft Windows. Unlike other third-party antivirus software, Windows Defender doesn’t require additional download and installation. Windows Defender is also called Windows Security, Microsoft Defender, Windows Defender Antivirus, or Microsoft Defender Antivirus.
Windows Defender Download for Windows 10/11
Windows Defender is included in Windows 10/11 system and is not available for a standalone download now.
If you can’t find Windows Defender on your computer, you can update Windows 11/10 to the latest version.
- For Windows 10, you can click Start > Settings > Update & Security > Windows Update > Check for updates.
- For Windows 11, you can click Start > Settings > Windows Update > Check for updates.
How to Open Windows Defender in Windows 10/11 – 5 Ways
To open Windows Defender in Windows 10/11, you can try the 5 ways below.
Way 1. Use Windows Search
Click Start, type Windows Defender in the search box, and choose Windows Defender or Windows Security from the result to open it.
Way 2. Find it from the Start menu
For Windows 10, click Start and find Windows Security or Windows Defender from the apps list. For Windows 11, you can click the All Apps icon to list all apps in your system.
Way 3. Open Windows Defender from Settings
For Windows 10, press Windows + I to open Windows Settings. Click Update & Security. Click Windows Security in the left panel and click the Open Windows Security button in the right window to open it.
For Windows 11, you can press Windows + I, click Privacy & Security on the left and click Windows Security on the right, and click Open Windows Security to open it.
Way 4. Access Windows Defender from Control Panel
- Press Windows + R, type control panel, and press Enter to open Control Panel.
- Click System and Security and click Windows Defender Firewall to open its settings.
Way 5. Open Windows Defender in Windows 10/11 from the system tray
If you see a Windows Defender icon in the system tray, you can double-click it to open Windows Defender in Windows 10/11. If you don’t see the icon, it means you may not enable Windows Defender on your computer. Check how to enable or disable Windows Defender below.
How to Enable/Disable Windows Defender in Windows 11/10
Step 1: Press Windows + I to open Windows Settings.
Step 2: Click Privacy & Security in the left panel. For Windows 10, click Update & Security.
Step 3: Click Windows Security on the right.
Step 4: Click Open Windows Security.
Step 5: In the Windows Security window, you can select Virus & threat protection and click Manage settings on the right. Then you can toggle the switch on or off under Real-time protection to enable or disable Windows Defender in Windows 11 or 10.
How to Use Windows Defender in Windows 10/11
Windows Defender is included in the Windows Security. It provides antivirus scanning, real-time protection, and other functions in the Virus & threat protection section. This part introduces the functions of Windows Defender briefly.
Perform a Variety of Scans
Under the Current threats section, you can select Scan options to perform different scans, like Quick scan, Full scan, Customs scan, and Microsoft Defender Offline scan. You can choose one to fix your computer problems based on your needs.
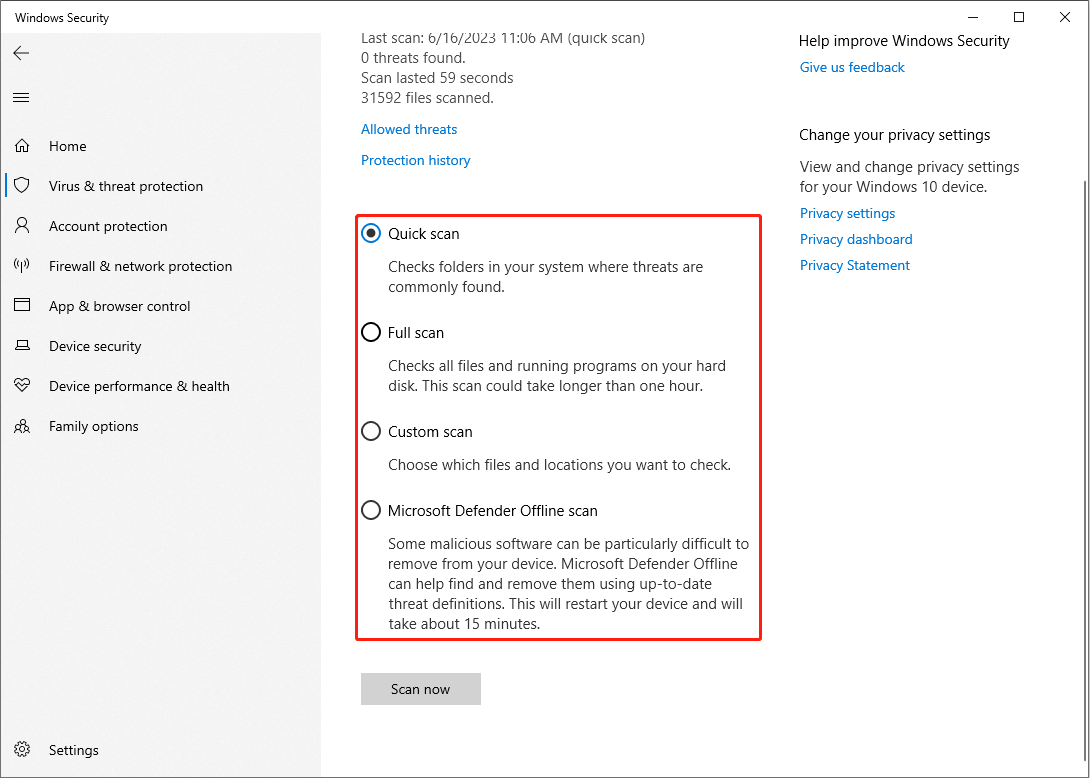
Keep the Protection History
Windows will quarantine the malware and other threats automatically and keep their trace in the Protection history. You can find the Cleaned items, Quarantined Items and some settings in this section. If your Windows Defender quarantines your files by mistake, you can restore them back with this function.
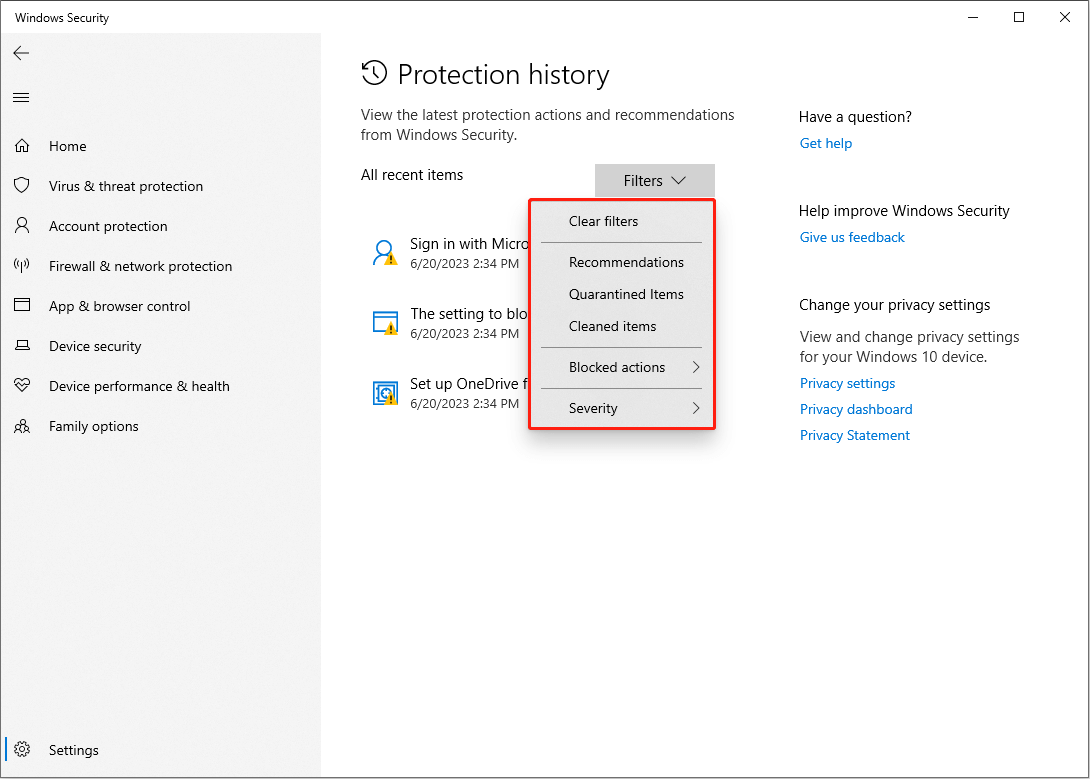
If you find your files are removed by Windows Defender and can’t get back in this way, please recover them with a free data recovery software, MiniTool Power Data Recovery.
MiniTool Power Data Recovery FreeClick to Download100%Clean & Safe
Set Virus & Threat Protection Settings
This feature provides different protection choice for users, including Real-time protection, cloud-delivered protection, Automatic sample submission, and Tamper protection.
Real-time protection allows Windows to scan your computer automatically to prevent the computer away from a malware attack. You can turn off Real-time protection temporarily but it will open automatically in the next scan schedule to ensure your computer’s health.
Besides, you can also add or remove exclusions in this section. This function can prevent your trust files, folders, or processes from being removed.
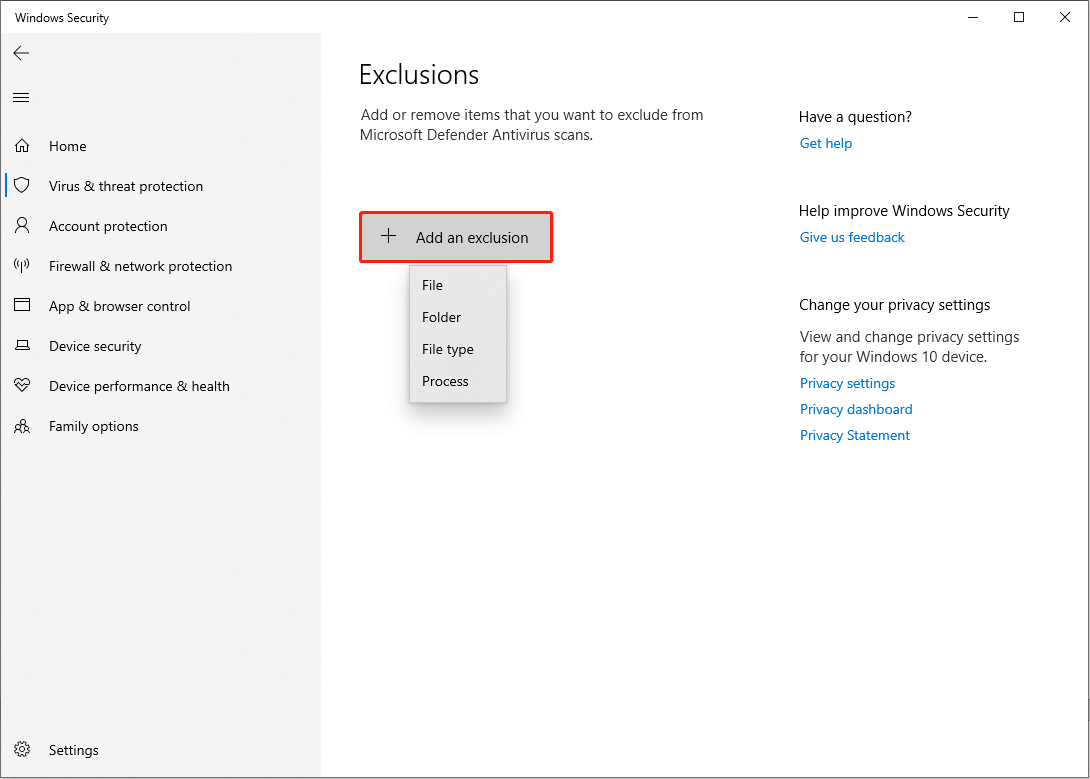
Perform Ransomware Protection
Ransomware is a type of malware which can lock your files and make it inaccessible for you. Ransomware protection can effectively protect your files from virus attack. But it is disabled by default. You can enable it if you needed.
Others
You can also perform other features in Windows Security like Account protection, Firewall & network protection, Device security, etc.
Bottom Line
Windows Defender protects computers with powerful features. You can use different functions based on your need.
If you need to recover data from a Windows 11/10 computer or other storage devices, you can try MiniTool Power Data Recovery.
MiniTool Power Data Recovery FreeClick to Download100%Clean & Safe
Sign in to your MUO account

Windows Security (formerly Defender) is the antivirus app bundled with Windows 11. The app’s real-time scanning protects PCs from viruses and other forms of malware. So, it’s an important Windows app if you don’t have any alternative third-party antivirus utility installed.
Users will need to open Windows Security to manually start custom or quick scans, configure antivirus settings, and set up file and folder exclusions among other things. You can also adjust some firewall options from that app. These are 11 alternative ways you can open Windows Security in Windows 11.
1. How to Open Windows Security From the System Tray
This first method is probably one of the quickest ways to open Windows Security. Simply click the Windows Security (shield) icon that’s in the system tray on the far right of your taskbar. If you’ve got the Windows Security notification taskbar corner setting turned off, you’ll need to click a Show hidden icons up arrow to view the overflow menu.
It’s easy to find most Windows 11’s apps with the Type here to search box. Entering a clear keyword for finding the antivirus app there will do the trick. This is how to bring up Windows Security with that search box:
- Open up the Start menu to click inside the Type here to search box there.
-
Input Windows Security within your search box.
- Then select Windows Security to bring up that app’s Home tab.
Alternatively, you can open different Windows Security tabs by entering keyword variations. For example, you can select to open the Virus and threat protection tab by inputting virus in the search box. So, try modifying your search keyword to find and open a more specific Windows Security tab.
3. How to Open Windows Security With Run
The Run dialog provides another quick way to bring up Windows Security. To open Windows Security with that app, you’ll need to enter a specific Run command in it as follows:
- Start Run by holding down the Windows key and pressing R.
-
Type windowsdefender: within the Open box.
- Click OK to open Windows Security’s Home tab.
4. How to Open Windows Security From the Windows Terminal
Command Prompt and PowerShell are two command-line shells you can utilize within the Windows Terminal app. You can open Windows Security with either. This is how to bring up Windows Security from Windows Security.
- Press Win + X and select Windows Terminal (Admin) on the menu that appears.
-
Click the Open a new tab option along the top of Windows Terminal.
- Select the Command Prompt or Windows PowerShell command-line shell option you prefer.
-
Input this Windows Security command in the selected command-line tab:
start windowsdefender: - Press the Enter button to execute.
5. How to Open Windows Security via the Settings
The Settings app provides a slightly less direct way to open Windows Security. Nevertheless, you can still open Windows Security from there whenever you’ve got Settings up. Here are the steps for opening Windows Security from Settings:
- Open Settings in the quickest way by pressing Win + I.
- Click Privacy & security on Settings’ navigation sidebar.
- Select Windows Security to bring up options for opening that app.
-
Press the Open Windows Security button.
- Alternatively, you can open a more specific Windows Security tab by selecting it under the “Protection areas” heading.
Windows Security is also accessible on the Start Menu. However, it’s not pinned to the front of the menu. You can open it from the Start menu’s app index as follows:
- Click Start to bring up Windows 11’s main menu.
- Select All apps to view the shortcuts list.
- Scroll down to Windows Security, and select that app to open it.
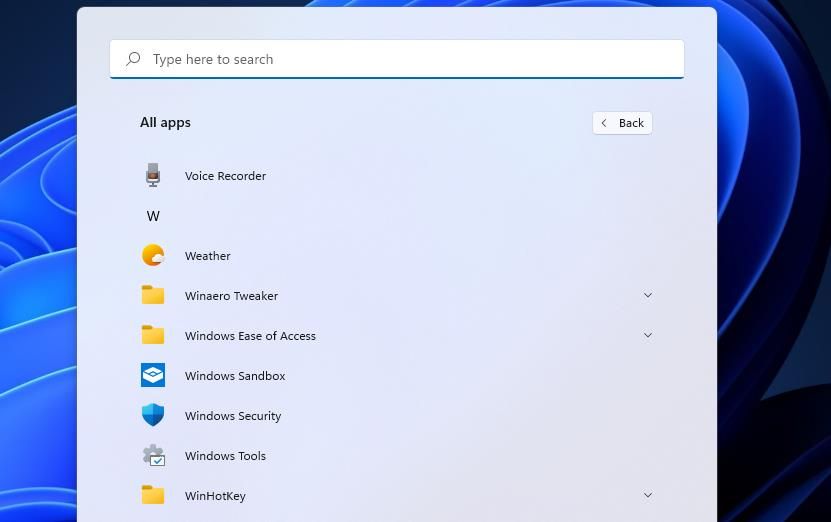
You can also pin Windows Security to the Start menu. Right-click Windows Security on the Start menu’s app index to select a Pin to Start option for it. Then you’ll be able to click a pinned shortcut for that app on the front of the menu.
7. How to Open Windows Security With Cortana
Cortana is a useful virtual assistant app with which you can start Windows 11’s apps and tools. That virtual assistant enables users to open Windows Security with both text and voice commands. This is how you can open Windows Security with Cortana:
- Click Cortana’s circle icon on the taskbar.
- Type open Windows Security in the Ask Cortana text box.
-
Press Enter to bring up Windows Security.
-
To open the antivirus app with a voice command, click the Speak to Cortana button. Then say “open Windows Security” near your PC’s microphone.
8. How to Open Windows Security via Task Manager
The Task Manager incorporates a Create a new task feature with which you can start apps. You can open Windows Security with that feature whenever you’re utilizing Task Manager as follows:
- Right-click Start (or the taskbar) and select Task Manager.
-
Click File and then the Run new task option.
-
Input the windowsdefender: command in the Create new task window.
- Select OK to launch the antivirus utility.
9. How to Open Windows Security From File Explorer
You can open built-in apps by entering Run commands for them within File Explorer’s folder location bar. To open Windows Security with Explorer, follow these quick steps:
- Click the folder library icon along the taskbar to open Windows 11’s Explorer file manager.
-
Type windowsdefender: in Explorer’s folder path bar.
- Press the Return button to bring up Windows Security.
10. How to Open Windows Security With a Desktop Shortcut
You can make Windows Security accessible from Windows 11’s desktop by adding a shortcut for it there. Then you can open the antivirus app with that desktop shortcut whenever needed. This is how to add Windows Security to the desktop with the Create Shortcut tool:
-
Right-click on a desktop wallpaper area to select the New and Shortcut context menu options.
-
Input %windir%\explorer.exe windowsdefender: within the Create Shortcut tool’s location box, and select Next.
- Erase the default shortcut name, and type Windows Security in the text box.
- Click the Finish option to add the desktop shortcut.
- Double-click the Windows Security shortcut to open the antivirus app.
That shortcut will open Windows Security’s Home tab. You can also set up desktop shortcuts that open different Windows Security tabs. To do so, you’ll need to enter these alternative locations in the Create Shortcut tool:
- Account protection: %windir%\explorer.exe windowsdefender://account
- Virus & threat protection: %windir%\explorer.exe windowsdefender://threat
- Browser control: %windir%\explorer.exe windowsdefender://appbrowser
- Firewall and network: %windir%\explorer.exe windowsdefender://network
11. How to Open Windows Security With a Keyboard Shortcut
Do you prefer keyboard shortcuts to desktop ones? If so, you can set up a convenient hotkey for opening Windows Security in about a couple of minutes. Follow these quick steps to set up a Windows Security hotkey:
- Add a Windows Security shortcut to the desktop as covered in method 10.
- Right-click Windows Security’s shortcut icon to select its Properties option.
- Next, click anywhere in the Shortcut key box.
-
Press W to establish a Ctrl + Alt + W key combo for opening Windows Security.
- Select Apply to set the new Windows Security hotkey.
- Click OK to exit the properties window for the desktop shortcut.
Press the Ctrl + Alt + W keys at the same time to open Windows Security. That hotkey will work so long as you don’t delete the desktop shortcut it’s based on.
What’s Your Favorite Way to Open Windows Security?
So, you can open Windows Security from Settings, File Explorer, system tray, Task Manager, Run, Windows Terminal, Cortana, Start menu, and the search tool. Or you can immediately open that antivirus app with desktop or keyboard shortcuts instead. Open Windows Security in whatever way you prefer.