Все способы:
- Смотрим характеристики компьютера на Виндовс 8
- Способ 1: Speccy
- Способ 2: HWInfo
- Способ 3: Штатные средства
- Вопросы и ответы: 1
Для того, чтобы узнать, соответствует ли ваш компьютер минимальным требованиям какой-либо игры, необходимо знать его характеристики. Но что, если пользователь забыл или даже не знал, какая начинка в его ПК? В таких случаях можно легко узнать о своем устройстве все. В данной статье мы рассмотрим, как это сделать на Windows 8.
Смотрим характеристики компьютера на Виндовс 8
Узнать, из чего же состоит ваше устройство, можно как с помощью стандартных средств системы, так и с помощью дополнительного программного обеспечения. В данной статье вы найдете несколько наиболее популярных программ подобного плана, а также узнаете, где в самой Виндовс можно посмотреть интересующую вас информацию.
Способ 1: Speccy
Speccy — отличная программа от известных разработчиков Piriform, подаривших нам CCleaner. Она имеет массу преимуществ: поддержка русского языка, работа с большим количеством оборудования и, как и многие продукты Пириформ, она бесплатна.
С ее помощью вы легко сможете узнать всю необходимую информацию о компьютере: модель процессора, версию ОС, количество оперативки, температуру процессора и жесткого диска и многое другое.

Способ 2: HWInfo
HWInfo — небольшая, но довольно мощная программа, которая выведет вам кучу как нужной, так и не особо (если вы не специалист) информации. С ее помощью вы сможете не только просмотреть характеристики ПК, но также обновить драйвера и узнать возможности железа (разгон, температура и прочее). Определенно, утилите стоит уделить внимание.
Скачать HWInfo с официального сайта

Способ 3: Штатные средства
Есть несколько способов посмотреть характеристику компьютера штатными средствами.
- Вызовите диалоговое окно «Выполнить» с помощью сочетания клавиш Win + X и впишите туда команду
dxdiag. Здесь, внимательно просмотрев все вкладки, можно узнать все интересующие вас характеристики вашего устройства. - Второй способ — точно так же вызовите окно «Выполнить» и введите уже другую команду
msinfo32. Здесь вы тоже сможете узнать все характеристики своего ПК, но также более подробно изучите железо устройства. - И еще один способ: кликните правой кнопкой мыши на ярлыке «Этот компьютер» и выберите строку «Свойства». В открывшемся окне вы также можете просмотреть свойства системы.
В данной статье мы рассмотрели несколько способов, с помощью которых вы можете узнать, из чего же состоит ваш компьютер. Теперь, при выборе игры или какой-нибудь требовательной программы, вы сможете предположить, запуститься ли она на вашем устройстве. Надеемся, вы узнали что-то новое и полезное.
Наша группа в TelegramПолезные советы и помощь
Sign in to your How-To Geek account
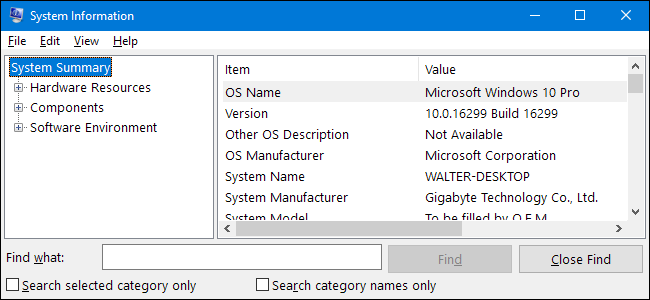
Quick Links
-
Windows 7 or 10: Use the Start Menu
-
Windows 7, 8, or 10: Use the Run Box
The System Information provides a quick way get information about your system, but how you open it depends on what version of Windows you’re using. Here’s how to do it.
If you’re using Windows 7 or 10, hit Start, type «system information» into the search box, and then select the result.
The System Information window opens, giving you access to all kinds of great information about your PC’s hardware and software environment.
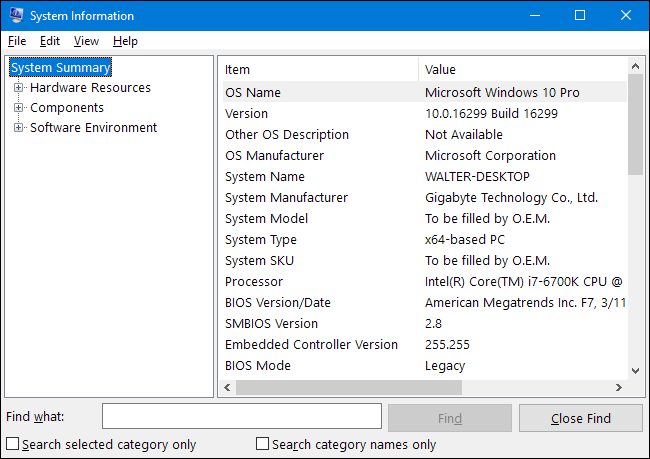
Windows 7, 8, or 10: Use the Run Box
For some reason, typing «system information» into a Start search doesn’t work in Windows 8. Instead, you’ll have to use the Run box, which you can also use in Windows 7 or 10 if you prefer.
Hit Windows+R to open the Run box. Type «msinfo32» into the «Open» field, and then hit Enter.
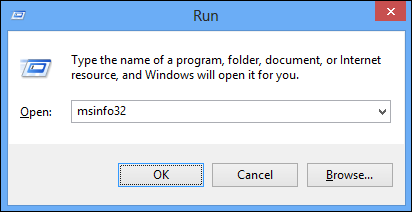
You should immediately see the System Information panel.
You can also find the msinfo.exe executable in the \Windows\System32 directory, should you want to make a shortcut for even easier access.
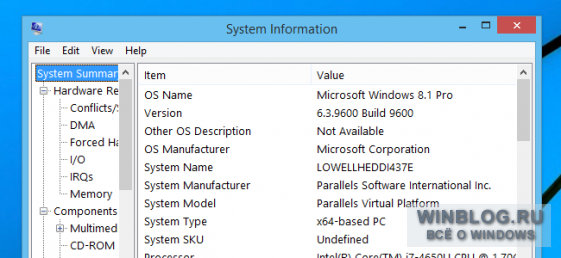
Сначала нужно нажать правой кнопкой мыши на кнопке «Пуск» (Start) в нижнем левом углу экрана и выбрать опцию «Выполнить» (Run), чтобы вызвать одноименное диалоговое окно.
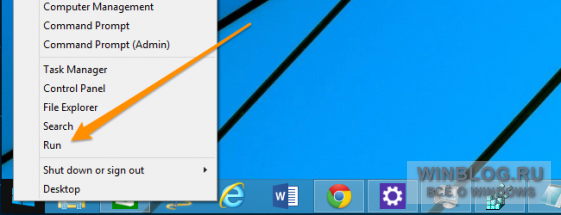
Потом нужно ввести в окне «Выполнить» следующую команду:
msinfo32
После нажатия клавиши [Enter] сразу же откроется окно «Сведения о системе».
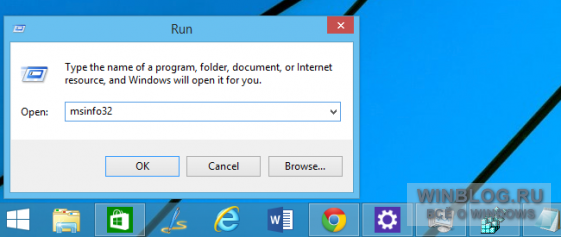
Можно также набрать «msinfo32» (без кавычек) на начальном экране, чтобы запустить поиск, и выбрать в результатах соответствующий вариант.
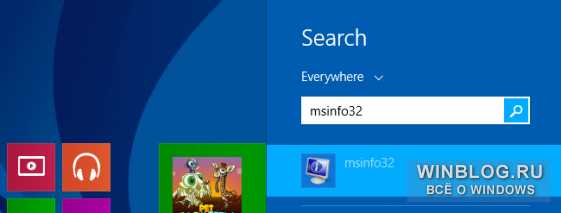
Если нажать на пункте «msinfo32» в результатах поиска правой кнопкой мыши, можно закрепить его на начальном экране или в панели задач.
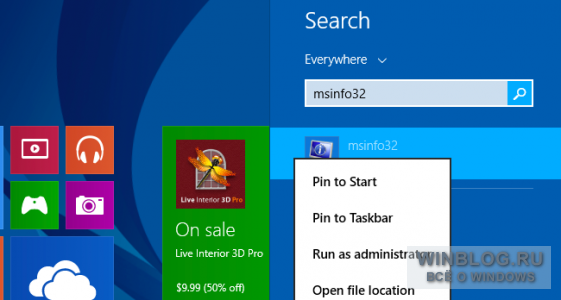
Сам исполняемый файл «msinfo32.exe» находится в каталоге «C:\Windows\System32».
Автор: Lowell Heddings
Перевод
SVET
Оцените статью: Голосов
Здравствуйте! Сегодня мы посмотрим свойства системы / ПК трёмя способами: через панель управления, параметры и сочетанием клавиш.
1. Через Панель управления.
Открываем Панель управления (буду называть ПУ). В новых и старых версиях откройте Пуск и найдите ПУ, или введите в поисковике программ (в WIndows 10) Панель управления. В старых версиях (не 10 и 
Когда мы открыли ПУ, откройте пункт Система.
В обновлении, когда у нас появился новый Пуск, при нажатии на Систем(у), настройка перекинет нас на параметры. Чтобы открыть именно в ПУ, кликните правой кнопкой > Открыть.
У нас откроются свойства о системе и ПК.
2. Через Параметры.
Открываем Параметры из Пуска (открываем пуск, вводим в панели поиска или ищем) или сочетанием клавиш Windows + I.
Открываем пункт Система.
В левой панели жмём О системе / о программе.
Открываются свойства системы.
3. Сочетанием клавиш.
Чтобы открыть свойства о системе, нажмите сочетание клавиш WIN + PAUSE BREAK (WIN + PAUSE). Открываются свойства системы.
Внимание! Если у вас Windows 7, 8, xp, vista, Windows 10 (старый Пуск), то откроется панель управления. Если у вас Windows 10 с новым пуском, откроются Параметры.
Мы сегодня посмотрели свойства нашей системы. Надеюсь, вам эта информация помогла. Ставьте лайки и подписывайтесь!
СПАСИБО ЗА ПРОСМОТР СТАТЬИ!
На днях мой MacBook PRO был продан к моему большому сожалению, но такова жизнь. И в выходные мне снова дома пришлось пересесть за стационарный комп, на котором до сего момента стоял Windows XP. Но на выходных я решил «прикрутить» Windows 8.1 для дальнейшего освоения системы (вообще первое впечатления о Windows 8.1 у меня достаточно положительные, да она не лишена некоторых «багов», но это поправимо, а после установки классического интерфейса, вообще не сильно отличается от Windows 7) . К сожалению, в Windows 8.1, не все можно настроить через «Панель управления», и некоторые вещи настраиваются через так называемые «Параметры ПК», найти которые мне сходу так и не удалось, поэтому сегодня об этом: Как открыть «Параметры ПК» в Windows 8 и Windows 8.1?

С помощью меню пользователя на начальном экране
Это не самый лучший, однако один из самых быстрых способов попасть в «Параметры ПК», и заключается он в использовании пользовательского меню в правом верхнем углу начального экрана. Просто нажмите на имя своей учетной записи и выберете пункт «Сменить аватар».
Этим вы запустите приложение «Параметры ПК» и попадете в раздел персонализации в Windows 8 и в раздел с настройками учетной записи, если вы используете Windows 8.1.
С помощью панели «Параметры»
Другой способ заключатся в использовании панели (Charm) «Параметры».
Чтобы вызвать эту панель, переместите указатель мыши в правый верхний или нижний углы экрана. Затем переместите курсор вниз или вверх, чтобы увидеть кнопки на черном фоне.

Нажмите на кнопку «Параметры», а затем выберете «Изменение параметров компьютера».
Мне этот способ понравился больше всего и воспользовался я именно им.
С помощью панели управления
Это самый долгий и неудобный способ открытия приложения «Параметры ПК», но будет лучше, если будете знать и о нем.
Откройте панель управления и перейдите в Учетные записи и Семейная безопасность — > Учетные записи пользователей.
Далее нажмите на ссылку «Изменение учетной записи в окне Параметры компьютера».

ак вы попадете в «Параметры ПК» в раздел настроек учетной записи.
С помощью плитки на начальном экране (в Windows 8.1)
Этот способ работает только в Windows 8.1, поскольку в этой версии операционной системы, в отличие от Windows 8, есть возможность закрепить плитку «Параметры ПК» на начальный экран.
Откройте начальный экран и введите «параметры».
В результатах поиска щелкните правой кнопкой мыши на «Параметры компьютера», а затем нажмите на «На начальный экран».
Думаю этих вариантов будет достаточно.
Всем хорошей работы!!!
10.12.2013 —
Опубликовал: |
ms windows 8/8.1
Sorry, the comment form is closed at this time.



