Все способы:
- Способ 1: Настройки окна «Звук»
- Способ 2: Устранение неполадок
- Способ 3: Обновление драйверов
- Способ 4: Проверка целостности системных файлов
- Вопросы и ответы: 0
Способ 1: Настройки окна «Звук»
Отсутствие или недоступность микшера звука может быть обусловлено его отключением, поэтому для начала нужно проверить статус устройства в настройках звука.
- Откройте оснастку «Звук» командой
mmsys.cpl, введя ее в диалоговом окошке «Выполнить», вызванном нажатием клавиш Win + R. - Переключитесь на вкладку «Запись», кликните правой кнопкой мыши по пустому пространству окна «Звук» и активируйте опцию «Показать отключенные устройства».
- Если микшер появится в списке устройств, во-первых, включите его, во-вторых, назначьте его устройством по умолчанию в том же контекстном меню.



Способ 2: Устранение неполадок
Если исчезновение микшера громкости было вызвано сбоем, попробовать устранить проблему можно штатными средствами самой операционной системы.
- Запустите приложение «Параметры», перейдите в раздел «Обновление и безопасность» → «Устранение неполадок» и нажмите ссылку «Дополнительные средства устранения неполадок».
- В следующем окне выберите пункт «Воспроизведение звука» и запустите утилиту диагностики.


В случае обнаружения препятствующих нормальной работе микшера проблем, будет предпринята попытка их устранения.
Способ 3: Обновление драйверов
Отсутствие микшера громкости не обязательно связано с настройками или неполадками, микшер будет недоступен в случае отсутствия соответствующего драйвера аудиокарты. Проверить, имеется ли в системе подходящий драйвер, можно следующим образом. Вызовите нажатием Win + R диалоговое окошко «Выполнить», введите в него команду sndvol и нажмите клавишу ввода.

Если в открывшемся окошке будет указано «Аудиоустройства не установлены», значит, подходящий драйвер отсутствует в системе.

В этом случае необходимо скачать драйвер с сайта производителя материнской платы или аудиокарты и установить его. Самый простой способ найти такой драйвер – воспользоваться специальными программами для скачивания и установки актуальных драйверов.
Подробнее:
Определение необходимых для звуковой карты драйверов
Программы для обновления драйверов
Способ 4: Проверка целостности системных файлов
Чтобы удостовериться, что в самой операционной системе нет неполадок, вызывающих исчезновение тех или иных функций, следует проверить наиболее важные файлы на целостность. Запускается эта процедура при помощи консоли и определенных команд, а выполняются проверка и восстановление автоматически. Узнать более развернуто, как просканировать Windows и при необходимости восстановить поврежденные файлы, можете из статьи по ссылке ниже.
Подробнее: Использование и восстановление проверки целостности системных файлов в Windows 10

Наша группа в TelegramПолезные советы и помощь
Windows OS gets constantly updated with new features while some of the existing ones that are seldom being used by the users are either entirely removed or hidden deep inside the OS. One such feature is the Stereo Mix. It is a virtual audio device that can be used to record the sound currently being played out of the computer speakers. The feature, although handy, cannot be found on all Windows 10 systems nowadays. Some lucky users can continue using this built-in recording tool, while others will need to download a specialized third-party application for this purpose.
We have explained two different ways to enable Stereo Mix on Windows 10 in this article along with some troubleshooting tips if any issues arise. Also, a couple of alternative ways to record the computer’s audio output if the Stereo mix feature is not available.

Table of Contents
Many users reported that the Stereo mix feature suddenly disappeared from their computer after updating to a particular Windows version. A few were also under the misconception that Microsoft took the feature away from them, although Stereo mix was never entirely removed from Windows 10 but only disabled by default. It could also have been one of the many third-party applications you have installed that automatically disabled the Stereo Mix device. Nevertheless, follow the below steps to enable Stereo Mix.
1. Locate the Speaker icon on your Taskbar (if you do not see the speaker icon, first click on the upward-facing ‘Show hidden icons’ arrow), right-click on it, and select Recording Devices. If the Recording Devices option is missing, click on Sounds instead.

2. Move to the Recording tab of the ensuing Sound window. Here, right-click on Stereo Mix and select Enable.

3. If the Stereo Mix recording device isn’t listed (being displayed), right-click on the blank space and tick Show Disabled Devices & Show Disconnected Devices options.

4. Click on Apply to save the new modifications and then close the window by clicking on OK.
You can also enable Stereo Mix from the Windows Settings application:
1. Use the hotkey combination of Windows key + I to launch Settings and click on System.

2. Switch to the Sound settings page from the left-hand panel and click on Manage Sound Devices on the right.

3. Under the Input devices label, you will see Stereo Mix as Disabled. Click on the Enable button.

That’s it, you can now use the feature to record your computer’s audio output.
Also Read: No Sound in Windows 10 PC [SOLVED]
How to Use Stereo Mix & Troubleshooting Tips
Using the Stereo mix feature is as easy as enabling it. Launch your preferred recording application, select Stereo Mix as the input device instead of your Microphone, and hit the record button. If you are unable to select Stereo Mix as the recording device in the application, first unplug your Microphone and then make Stereo Mix the default device for your computer by following the below steps-
1. Open the Sound window once again and move to the Recording tab (See step 1 of the previous method.)

2. First, deselect the Microphone as the default device, and then right-click on Stereo Mix and select Set as Default Device from the ensuing context menu.

This will successfully enable the Stereo Mix on Windows 10. In case you are unable to view Stereo Mix as a device in your recording application or the feature doesn’t seem to work as advertised, try the below troubleshooting methods.
Method 1: Ensure Microphone is available for Access
One of the reasons why you may fail to enable Stereo Mix is if applications do not have access to the Microphone. Users often disable third-party applications from accessing the Microphone for privacy concerns and the solution is to simply allow all (or selected) applications to use the Microphone from the Windows Settings.
1. Use the hotkey combination of Windows key + I to launch Windows Settings then click on Privacy settings.
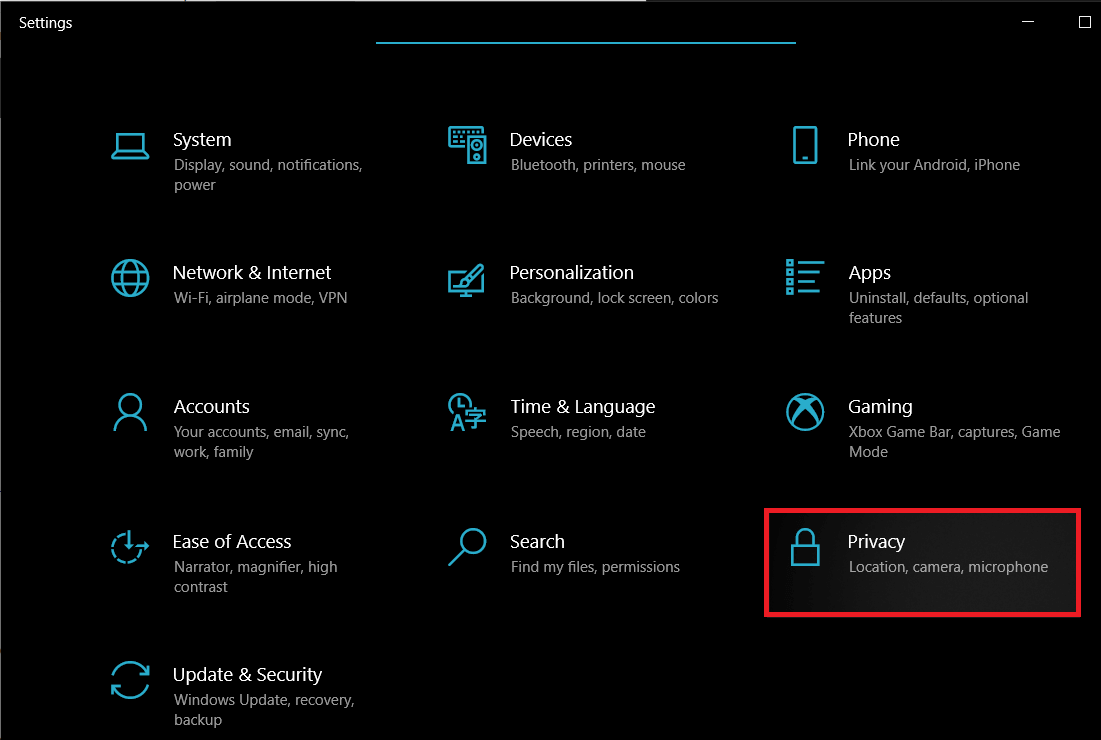
2. Scroll down the left navigation menu and click on Microphone under App permissions.

3. On the right panel, check if the device is allowed to access the Microphone. If not, click on the Change button and toggle the following switch to on.
Also Read: What to Do When Your Laptop Suddenly Has No Sound?
Method 2: Update or Downgrade Audio drivers
Since Stereo Mix is a driver-specific feature, your computer needs to have the appropriate audio drivers installed. It could be as easy as updating to the latest driver version or reverting back to a previous version that supported the Stereo mix. Follow the below guide to update audio drivers. If updating doesn’t resolve the issue, perform a Google search for your sound card and check which driver version of it supports Stereo mix.
1. Press Windows Key+ R to launch the Run command box, type devmgmt.msc, and click on OK to open the Device Manager application.

2. Expand Sound, video and game controllers by clicking on the tiny arrow to its left.
3. Now, right-click on your sound card and select Update driver from the ensuing menu.

4. On the next screen, select Search Automatically for drivers.

Alternatives to Stereo Mix
There are a number of third-party applications available on the world wide web that can be used to record the computer’s audio output. Audacity is one of the most popular recorders for Windows with over 100M downloads. Modern systems that lack Stereo mix contain WASAPI (Windows Audio Session API) instead which captures audio digitally and thus, eliminates the need of converting the data to analog for playback (In layman’s terms, the recorded audio file will be of better quality). Simply download Audacity, choose WASAPI as the audio host, and set your headphones or speakers as the loopback device. Click on the Record button to start.

Few other good alternatives to Stereo mix are VoiceMeeter and Adobe Audition. Another very easy way to record the computer’s audio output is to use an aux cable (a cable with 3.5 mm jack on both ends.) Plug one end into the Microphone port (output) and the other into the mic port (input). Now you can use any basic recording application to record the audio.
Recommended:
- How to Repair or Fix Corrupted Hard Drive Using CMD?
- Fix Computer Sound Too Low on Windows 10
- How To View Clipboard History On Windows 10
- Fix Site Can’t Be Reached, Server IP Could Not Be Found
We hope this guide was helpful and you were able to enable the Stereo Mix device on Windows 10 and record your computer’s audio output using the feature. For any more help regarding this topic, get in touch with us in the comments below.
,
If you want to use Stereo Mix in Windows 10/11 and Stereo Mix is not working or not showing as a recording device, then continue reading below. Stereo Mix is a feature on Windows 11/10 that allows you to record your computer’s output streams such as a broadcast radio, speaker output, live streaming audio, or system sounds.Stereo Mix is disabled by default in both Windows 10 and Windows 11 and in this tutorial I will show you how to enable it and how to troubleshoot problems with Stereo Mix.
Quick steps to Show/Enable Stereo Mix in Windows 10/11:
- Navigate to Control Panel > Sound
- At Recording tab, right-click at recording devices list and select Show Disabled Devices.
- Right-click on Stereo Mix and select Enable.
How to Install and Enable Stereo Mix in Windows 10/11.
- Unhide and Activate Stereo Mix.
- Install Stereo Mix driver.
- Troubleshoot Stereo Mix problems.
- Audacity.
Method 1. Enable Stereo Mix in Recording devices in Windows 10/11 Sound options.
As I said at the beginning of this article, Stereo Mix is disabled (hidden) by default and does not appear on Windows 10/11 recording devices. To activate Stereo on your device, follow the instructions below:
1. Press Windows + R keys simultaneously on your keyboard to open a Run dialog box.
2. Inside the text field of the dialog box, type mmsys.cpl and click OK to open the Sound utility.

3a. In the Sound dialog, head over to the Recording tab and then right-click anywhere below.
3b. Select Show Disabled Devices from the context menu to unhide the Stereo Mix device.
3c. Then, right-click on Stereo Mix and select Enable. When done, click Apply and then OK to save the changes. *
* Note: If you cannot see the Stereo Mix after the hidden devices are displayed, skip to method-2 below.
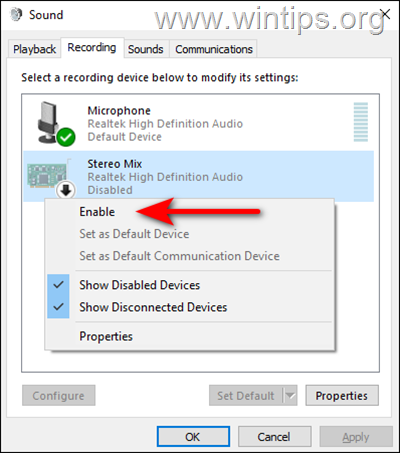
4. When done, open your recording program set Stereo Mix as the default recording source device and start recording.
Method 2. Install Stereo Mix using Realtek Audio drivers.
1. Head over to the Realtek website.
2. In the Realtek’s website, scroll down and locate a driver according to your Windows version and system type (32-bit or 64-bit). Then hit the download icon to download the Realtek Sound Driver/Codecs.*
* Note: For Windows 11 download the Windows 10 drivers.

3. Accept he the terms and click Download this file.
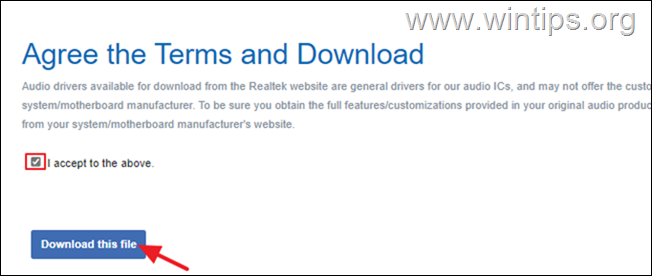
4. Type the letters shown in the Captcha window and hit Go to start the download.
5. One the file is downloaded, double-click on it and follow the onscreen instructions to install the Realtek drivers.
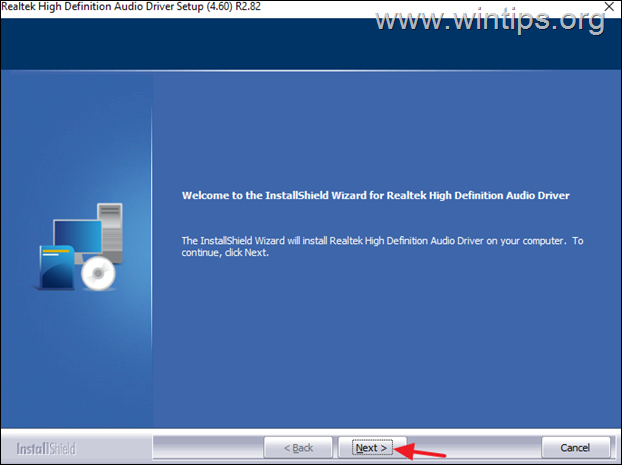
6. After drivers installation, restart your PC.
7. Navigate again in Sound options in Control panel and normally you should see the Stereo Mix at recording devices. If not, right-click anywhere and select (click) Show Disabled Devices from the context menu and then Enable Stereo Mix. *
* Note: If you cannot see the Stereo Mix after the hidden devices are displayed, skip to method-3 below to troubleshoot the problem.
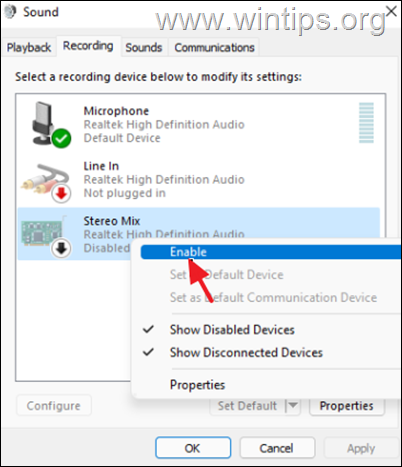
8. When done, open your recording program set Stereo Mix as the default input device and start recording.
Method 3. Troubleshoot Stereo Mix device.
If after following the above methods your still cannot record from Stereo Mix (Stereo Not working), follow the next steps below:
Step 1. Enable Microphone Access.
If you are a Windows 10 user, follow the steps below. Click here for Windows 11 instructions.
1. Press Windows + I keys simultaneously to open Windows Settings.
2. Inside the Settings window, click on Privacy.
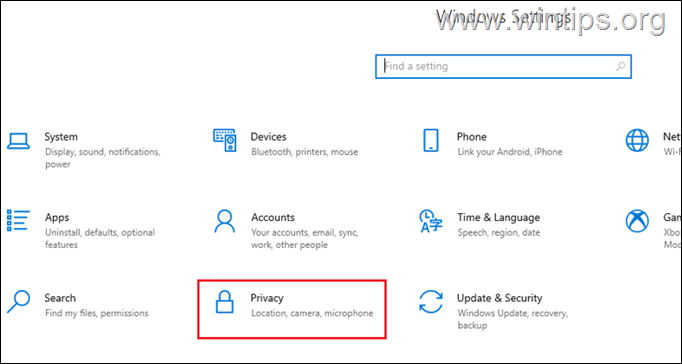
3a. Now, select Microphone from the left panel and click the Change button under Allow access to the microphone on this device.
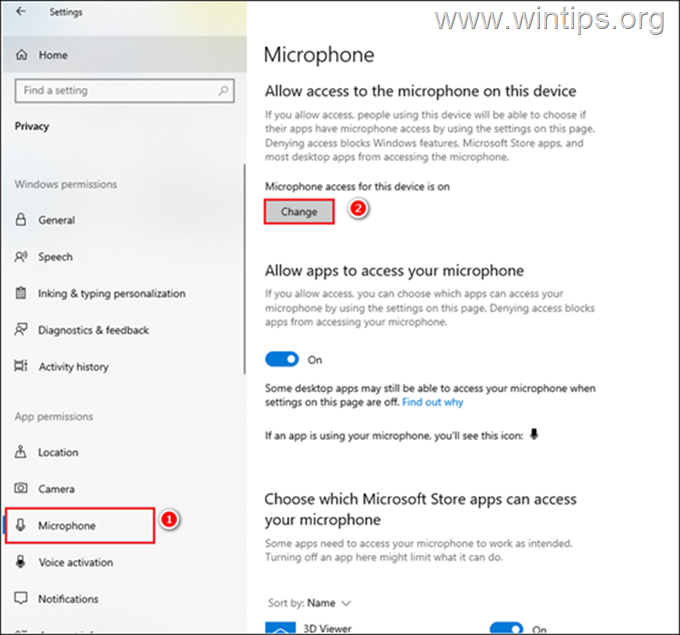
3b. Turn the toggle to On.

4. Now scroll down in the same window and turn the toggle to On for Allow desktop apps to access your microphone.
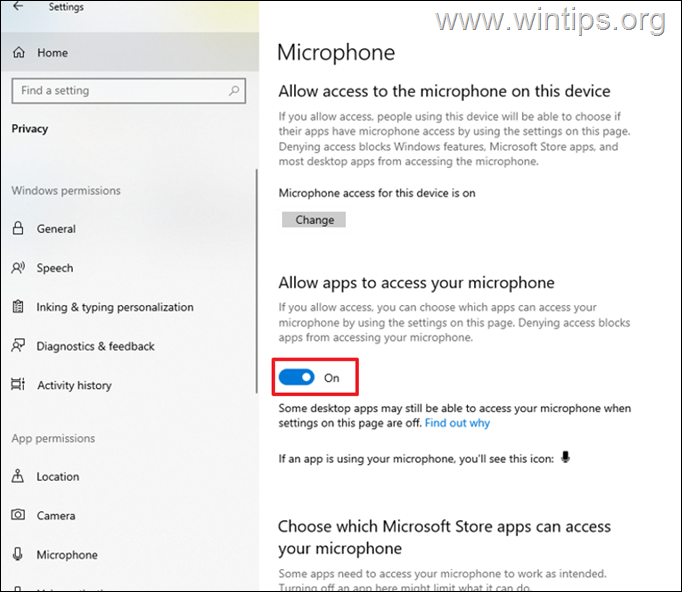
5. Now open your recording program set Stereo Mix as the default recording source and start recording. If the problem persists continue to step-2.
Enable Microphone Access in Windows 11.
1. Type Microphone Privacy settings in the search box of your taskbar and click Open.
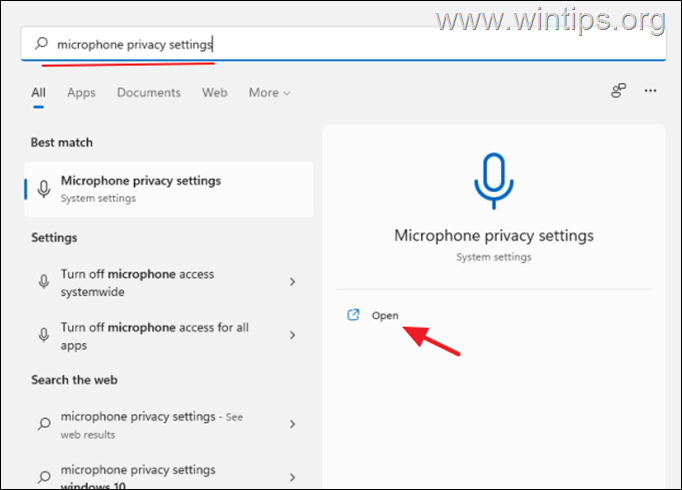
2. Turn the toggle for Microphone access to On.

Step 2. Update Audio Drivers
The final step to troubleshoot Stereo Mix issues is to Update the Audio driver. To do that:
1. Press Windows + R keys to load the Run dialog box.
2. Type devmgmt.msc and press Enter to open the device manager.
3a. in the Device Manager window, expand the Sound, video and game controllers option.
3b. Right-click on your audio device and select Update driver from the context menu.
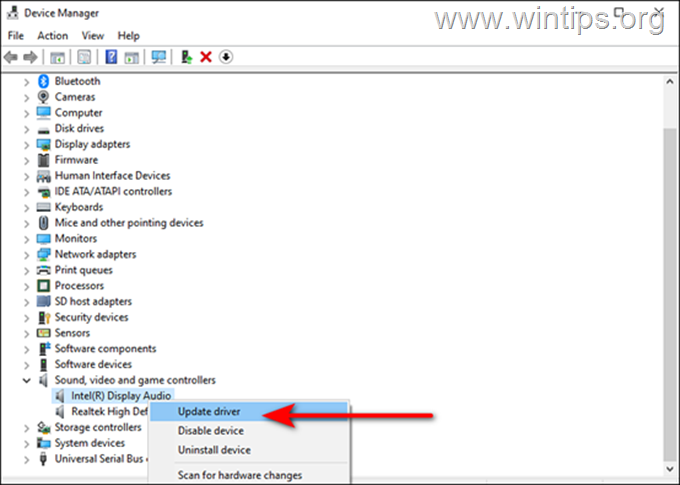
3c. In the next dialog box, click Automatically search for drivers and let Windows find and install the latest drivers for your audio device. If Windows can’t find an updated driver, check your computer manufacturer’s support site to see if there is a new driver available.
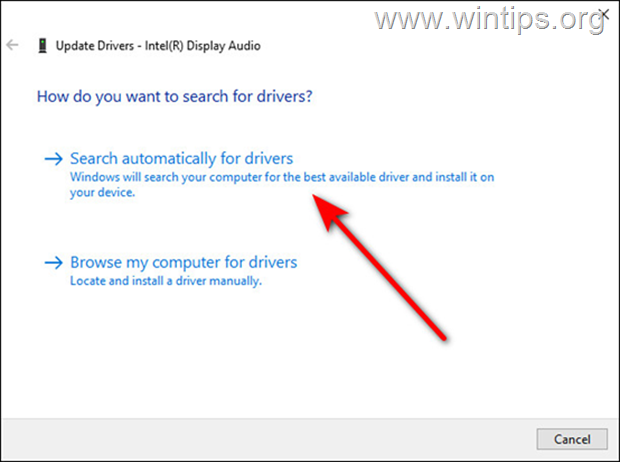
Method 4. Record Audio with Audacity.
If you have tried the above methods and nothing works, keep in mind that not all sound cards support Stereo Mix. In such a case, you can use Audacity, which is a free third-party software designed for recording audio.
1. Download and install Audacity:
2. Open Audacity and go to Edit > Preferences.
3. In the Preferences window, select the Audio Settings tab and adjust the following:
- At Interface Host, choose Windows WASAPI
- At Playback Device, choose Speakers
- At Recording Device, choose Speakers (loopback)
4. Click OK to apply the changes.
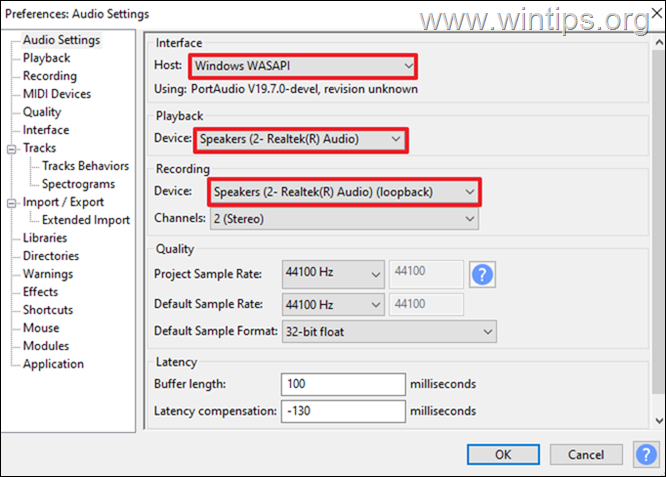
6. Now start playing any audio file on your computer and then click the Record button in Audacity program to start recording the audio playing on your computer.
That’s it! Which method worked for you?
Let me know if this guide has helped you by leaving your comment about your experience. Please like and share this guide to help others.
If this article was useful for you, please consider supporting us by making a donation. Even $1 can a make a huge difference for us in our effort to continue to help others while keeping this site free:
- Author
- Recent Posts
Konstantinos is the founder and administrator of Wintips.org. Since 1995 he works and provides IT support as a computer and network expert to individuals and large companies. He is specialized in solving problems related to Windows or other Microsoft products (Windows Server, Office, Microsoft 365, etc.).
Содержание
- Стерео микшер не доступен: как включить в Windows 10
- Почему стерео микшер стал недоступен в Windows 10?
- Проверка настроек микрофона
- Отображение отключенных устройств
- Обновление драйвера звука
- Включение функции для звуковой карты Conexant HD Audio
- Устранение проблем со звуком в Windows 10
- Решение проблемы — нет звука на компьютере с Windows 10
- Способ 1: Проверьте кабель и громкость
- Способ 2: Проверьте настройки динамиков
- Способ 3: Удалите аудио драйвер
- Способ 4. Обновите аудио драйвер
- Способ 5: Отключить улучшения звука
- Способ 6: Перезапустите аудио сервисы
Стерео микшер не доступен: как включить в Windows 10
Функция «Стерео микшер» очень полезна, если хотите записать звук, воспроизводимый через динамики. Но многие столкнулись с тем, что это виртуальное устройство стало недоступным. Узнаем подробнее, как восстановить / включить стерео микшер в Windows 10.

Есть много причин его внезапного исчезновения. В большинстве случаев, он пропадает после перехода на Windows 10 из предыдущей версии или установки обновления.
Почему стерео микшер стал недоступен в Windows 10?
Майкрософт постоянно избавляется от функций Windows, которые считают ненужными, и стерео микшер может быть одной из них. Тем не менее, он тесно связан с установленным аудио драйвером, и его можно включить. Есть несколько различных причин, из-за которых он становится недоступным.
Проверка настроек микрофона
Проблема часто возникает, если микрофон недоступен. В этом случае автоматически отключается использование микшера.
Кликните на значок шестеренки в меню Пуск для входа в Параметры и перейдите в раздел Конфиденциальность.
На левой панели откройте Микрофон. Прежде всего, проверьте, включен ли доступ к микрофону для этого устройства. Если нет, нажмите кнопку Изменить и установите переключатель в положение «Включено».

После включите опцию «Разрешить приложениям доступ к микрофону» и прокрутите вниз список установленных приложений. Установите переключатель в положение «Включено» рядом с приложениями, которым хотите предоставить доступ.
Перезагрузите компьютер и посмотрите, решена ли проблема.
Отображение отключенных устройств
Вполне возможно, что Windows 10 автоматически отключил стерео микшер как виртуальное аудиоустройство. Он посчитал его ненужным, а может быть отключен сторонними приложениями.
Кликните правой кнопкой мыши на значке громкости в системном трее и выберите опцию «Звуки». Перейдите на вкладку «Запись».
Кликните правой кнопкой в любом месте в середине окна и установите флажки с параметрами «Показать отключенные/отсоединенные устройства». Теперь должен отобразится микшер.

Щелкните на нем правой кнопкой мыши и выберите «Включить».
Обновление драйвера звука
Проблему можно решить переустановкой драйверов звуковой карты.
В строке системного поиска наберите «Диспетчер устройств», кликните под найденным результатом на ссылку «Открыть».

Разверните раздел «Звуковые, игровые и видеоустройства». Кликните правой кнопкой на High Definition Audio, выберите «Обновить».

На следующем экране укажите опцию автоматически искать обновленные драйверы.

Проверьте, появился ли микшер в устройствах воспроизведения.
Включение функции для звуковой карты Conexant HD Audio
Если установлена звуковая карта Conexant HD Audio, следующие шаги позволят включить стерео микшер.
Откройте Проводник и перейдите в следующую папку с файлом, который требуется отредактировать, чтобы включить стерео микшер на Windows 10:
Щелкните правой кнопкой на указанный файл, выберите «Свойства» и перейдите на вкладку «Безопасность». Нажмите «Дополнительно». Отобразится окно «Дополнительные параметры безопасности». Здесь нужно сменить владельца.
Нажмите на ссылку «Изменить» рядом с надписью «Владелец», появится окно выбрать пользователя или группу.
Укажите свою учетную запись пользователя в поле «Введите имена выбираемых объектов», проверьте имя и нажмите на «ОК». Добавьте учетную запись Everyone.
В разделе Основные разрешения проверьте, что выбрали полный контроль перед применением изменений.
После того, как успешно изменили владельца и предоставили разрешения для CALCC2WA.inf, нужно его отредактировать.
Правым кликом мыши на нем разверните меню и выберите открыть с помощью блокнота. Используйте сочетание Ctrl + F, чтобы вызвать на экран окно «Найти» и наберите «stereo». Нужно найти 3 строки:
;HKR, %EPattributePath%\EpSettings\StereoMixEnable, Enable,1,01
;HKR, %EPattributePath%\EpSettings\StereoMixEnable, MixAssocSeq,1,E0,E0
;HKR, %EPattributePath%\EpSettings\StereoMixEnable, MuteGainSettings,1,00,00
Удалите точки с запятой перед каждой строкой. После нажмите комбинацию Ctrl + S для сохранения файла, закройте блокнот.
Теперь переустановим драйвер. Откройте окно «Выполнить» сочетанием клавиш Win + R, наберите команду devmgmt.msc и кликните на «ОК».
Поскольку переустанавливаем драйвер звуковой карты, разверните вкладку «Звуковые, игровые и видеоустройства». Щелкните правой кнопкой мыши на Conexant HD Audio, выберите «Удалить…» из контекстного меню.
Подтвердите все диалоговые окна, которые появляются с запросом на подтверждение удаления. Не устанавливайте флажок «Удалить драйвер для этого устройства», так как нужно, чтобы этот файл был переустановлен.
Перезагрузите компьютер. Проверьте, удалось ли включить функцию стерео микшера.
Источник
Устранение проблем со звуком в Windows 10
Если у вас возникли проблемы со звуком, воспользуйтесь следующими рекомендациями. Советы перечислены в определенном порядке — начните с первого, проверьте, помог ли он, и переходите к следующему.
Если доступно несколько устройств вывода звука, убедитесь в том, что выбрано нужное. Для этого выполните следующие действия.
Щелкните значок динамиков на панели задач.
Убедитесь в том, что звук воспроизводится на предпочитаемом вами звуковом устройстве, таком как динамик или наушники.
Если это не помогло, переходите к следующему совету..
Возможно, это средство устранит проблемы со звуком автоматически.
Для запуска средства устранения неполадок выполните следующие действия.
В поле поиска на панели задач введите средство устранения неполадок со звуком, а затем из списка результатов выберите Поиск и устранение неполадок при воспроизведении звука и нажмите Далее.
Выберите устройство, проблему с которым требуется устранить, и продолжите работу со средством устранения неполадок.
Средство устранения неполадок также можно запустить из раздела параметров звука. Выберите пуск > Параметры > система > звук > Устранение неполадок.
Если запуск средства устранения неполадок не помог, переходите к следующему совету.
Проверка наличия обновлений
Нажмите кнопку пуск > Параметры > Обновить & Безопасность > обновления Windows > Проверка наличия обновлений.
Выполните одно из следующих действий:
Если указано состояние «Устройство обновлено», перейдите к следующему совету.
Если указано состояние «Доступны обновления», выберите Установить сейчас.
Выберите обновления, которые необходимо установить, а затем нажмите кнопку Установить.
Перезагрузите компьютер и проверьте, правильно ли работает звук.
Если это не решило проблему, переходите к следующему совету.
Проверьте надежность подключения динамиков и наушников к разъемам. Убедитесь, что все кабели подключены.
При наличии нескольких разъемов 5 мм для подключения, особенно в системе объемного звука, убедитесь, что все кабели подключены к правильному разъему.
Если не ясно, к какому разъему необходимо подключить тот или иной кабель, обратитесь к изготовителю оборудования или попытайтесь по очереди найти наиболее очевидные выходные разъемы и проверьте, работают ли они.
Примечание. Некоторые системы используют зеленый разъем для вывода и розового звука для входа в микрофон, а другие — как «Наушники» или «микрофон».
Убедитесь, что питание включено, и проверьте уровень громкости.
Убедитесь, что не включен параметр «Выключить звук», и попробуйте установить более высокий уровень громкости с помощью всех регуляторов.
Помните, что некоторые динамики и приложения имеют собственные регуляторы громкости. Обязательно проверьте их все.
Попробуйте подключить динамик и наушники к другому USB-порту.
Возможно, что динамики не будут работать, когда подключены наушники. Отключите наушники и посмотрите, помогло ли это.
Если с кабелями и громкостью все в порядке, дополнительные инструкции по устранению неполадок см. в следующих разделах.
Проверьте, не отключен ли звук для звуковых устройств и не отключены ли эти устройства.
Щелкните правой кнопкой мыши значок «Динамики» на панели задач, а затем выберите Открыть микшер громкости.
Вы увидите набор элементов управления громкостью для ваших устройств. Убедитесь, что ни на одном из них не отключен звук. Если звук отключен, то рядом с элементом управления громкостью появится красный круг с линией. В этом случае выберите регулятор громкости для включения звука.
Выберите звуковое устройство, а затем Свойства устройства. Убедитесь, что выбраны Свойства устройства для всех устройств ввода и вывода.

Убедитесь, что для устройств ввода и вывода снят флажок Отключить.
Если это не решило проблему, переходите к следующему совету.
Аппаратные проблемы могут быть вызваны устаревшими или неработоспособными драйверами. Убедитесь, что аудиодрайвер обновлен, и при необходимости обновите его. Если это не сработает, попробуйте удалить аудиодрайвер (он будет переустановлен автоматически). Если это не поможет устранить проблему, попробуйте воспользоваться универсальным аудиодрайвером, который поставляется вместе c Windows. Если у вас возникли проблемы со звуком после установки обновлений, попробуйте выполнить откат драйвера звукового устройства.
Для автоматического обновления аудиодрайвера выполните следующие действия.
В поле поиска на панели задач введите диспетчер устройств, а затем выберите его в списке результатов.
Нажмите стрелку рядом с разделом Звуковые, игровые и видеоустройства, чтобы развернуть его.
Щелкните правой кнопкой мыши элемент звуковой платы или звукового устройства, например наушников или динамиков, выберите пункт Обновить драйвер, а затем выберите Автоматический поиск обновленных драйверов. Следуйте инструкциям на экране, чтобы завершить обновление.
Если Windows не находит новый драйвер, найдите его на веб-сайте изготовителя устройства и выполните сопутствующие указания. Если это не поможет устранить проблему, попробуйте удалить аудиодрайвер.
Чтобы удалить аудиодрайвер, выполните следующие действия.
В поле поиска на панели задач введите диспетчер устройств, а затем выберите его в списке результатов.
Нажмите стрелку рядом с разделом Звуковые, игровые и видеоустройства, чтобы развернуть его.
Щелкните правой кнопкой мыши элемент звуковой платы или звукового устройства, а затем выберите Удалить устройство, поставьте флажок напротив пункта Удалить ПО драйвера для этого устройства и нажмите кнопку Удалить.
Примечание. Перед перезапуском обязательно сохраните документы и другие текущие данные.
При перезапуске автоматически появится запрос на переустановку звукового драйвера на компьютере.
Если это не поможет устранить проблему, попробуйте воспользоваться универсальным аудиодрайвером, который поставляется вместе c Windows.
Чтобы воспользоваться универсальным аудиодрайвером, который поставляется вместе c Windows, выполните следующие действия.
В поле поиска на панели задач введите диспетчер устройств, а затем выберите его в списке результатов.
Нажмите стрелку рядом с разделом Звуковые, игровые и видеоустройства, чтобы развернуть его.
Щелкните правой кнопкой мыши элемент звуковой платы или звукового устройства, а затем выберите Обновить драйвер > Выполнить поиск драйверов на этом компьютере > Выбрать драйвер из списка уже установленных драйверов.
Выберите звуковое устройство, драйвер которого требуется обновить, нажмите кнопку Далее, а затем следуйте инструкциям по его установке.
Если эти действия не устранили проблему со звуком, перейдите на веб-сайт изготовителя устройства и установите самые последние аудиодрайверы для вашего устройства. Ниже приведен пример страницы скачивания драйвера от производителя звукового устройства.
Если после установки обновлений возникли проблемы со звуком
Если звук работал до запуска Центра обновления Windows, а теперь не работает, попробуйте выполнить откат аудиодрайвера.
Чтобы выполнить откат аудиодрайвера
В поле поиска на панели задач введите диспетчер устройств, а затем выберите его в списке результатов.
Нажмите стрелку рядом с разделом Звуковые, игровые и видеоустройства, чтобы развернуть его.
Щелкните правой кнопкой профиль звуковой платы или звукового устройства, а затем выберите пункт Свойства.
Перейдите на вкладку Драйвер и выберите Откатить.
Прочтите и выполните инструкции, а затем нажмите Да, если требуется выполнить откат аудиодрайвера.
Если откат звукового драйвера не помог или оказался невозможен, вы можете попытаться восстановить компьютер из точки восстановления системы.
Восстановление компьютера из точки восстановления системы
При установке обновлений Майкрософт в системе мы создаем точку восстановления системы на случай возникновения проблем. Попробуйте восстановить систему до этой точки и проверьте, помогло ли это устранить проблемы со звуком. Дополнительные сведения см. в разделе «Восстановление из точки восстановления системы» статьи Параметры восстановления в Windows 10.
Если вы подключаетесь к звуковому устройству, такому как наушники или динамики, с помощью USB или HDMI, возможно, вам потребуется задать это звуковое устройство как используемое по умолчанию. Если вы используете внешний монитор, не имеющий встроенных динамиков, убедитесь, что этот монитор не установлен в качестве устройства вывода по умолчанию. Если это так, звук не будет. Это можно проверить при задании устройства вывода звука по умолчанию. Вот как это сделать.
Введите панель управления в поле поиска на панели задач, а затем в списке результатов выберите «Панель управления».
В разделе «Панель управления» выберите Оборудование и звук > Звук.
На вкладке Воспроизведение щелкните правой кнопкой мыши профиль звукового устройства, выберите Использовать по умолчанию, а затем нажмите кнопку ОК.
Если настройка звукового устройства по умолчанию не дала результатов, дополнительные советы по устранению неполадок см. в следующих разделах.
Иногда наличие дополнительных средств звука может привести к проблемам со звуком. Их отключение может помочь устранить проблему.
Введите панель управления в поле поиска на панели задач, а затем в списке результатов выберите «Панель управления».
В разделе «Панель управления» выберите Оборудование и звук > Звук.
На вкладке Воспроизведение щелкните правой кнопкой мыши Устройство по умолчанию и выберите Свойства.
На вкладке Дополнительные параметры установите флажок Отключить все дополнительные параметры или Отключить все звуковые эффекты (в зависимости от того, какой параметр отображается), нажмите кнопку ОК и попробуйте воспроизвести звук на звуковом устройстве.
Если это не сработает, на вкладке Воспроизведение выберите другое устройство по умолчанию (если таковое имеется), установите флажок Отключить все дополнительные параметры или Отключить все звуковые эффекты, нажмите кнопку ОК и снова попытайтесь воспроизвести звук. Выполните это для каждого стандартного устройства.
Если выключение дополнительных средств звука не дало результатов, дополнительные инструкции по устранению неполадок см. в следующих разделах.
Введите службы в поле поиска на панели задач, а затем в списке результатов выберите «Службы».
Выберите каждую из следующих служб, щелкните ее правой кнопкой мыши и нажмите кнопку Перезапустить.
Средство построения конечных точек Windows Audio
Удаленный вызов процедур (RPC)
Если перезапуск этих служб не решит проблему, дополнительные инструкции по устранению неполадок см. в следующих разделах.
Введите панель управления в поле поиска на панели задач, а затем в списке результатов выберите «Панель управления».
В разделе «Панель управления» выберите Оборудование и звук > Звук.
На вкладке Воспроизведение щелкните правой кнопкой мыши (или нажмите и удерживайте) элемент Устройство по умолчанию и выберите пункт Свойства.
На вкладке Дополнительно в разделе Формат по умолчанию измените параметр, нажмите ОК,и еще раз проверьте звуковое устройство. Если это не помогло, попробуйте еще раз изменить данный параметр.
Если использование других форматов аудио не дало результатов, дополнительные инструкции по устранению неполадок см. в следующих разделах.
После установки ряда обновлений необходимо перезапустить устройство.
Чтобы проверить наличие установленных обновлений, ожидающих перезагрузки, выполните следующие действия.
Сохраните документы и закройте все приложения.
Выберите один из параметров перезагрузки, чтобы применить обновления.
Требуется справка по Центру обновления Windows? См. статью Узнайте, как устранить проблемы с обновлениями Windows 10.
Если перезапуск не дал результатов, дополнительные инструкции по устранению неполадок см. в следующем разделе.
Некоторые проблемы со звуком могут быть вызваны проблемой с аудиокодеком IDT High Definition Audio. Это можно исправить при помощи ручного обновления драйверов, позволяющего выбрать нужный звуковой драйвер.
Примечание: Не все системы имеют аудиокодек IDT High Definition Audio.
Чтобы проверить, есть ли у вас этот кодек, и обновить драйвер вручную, выполните следующие действия
В поле поиска на панели задач введите диспетчер устройств, а затем выберите его в списке результатов.
Нажмите стрелку рядом с разделом Звуковые, игровые и видеоустройства, чтобы развернуть его.
Найдите аудиокодек IDT High Definition Audio. Если он есть в списке, щелкните его правой кнопкой мыши и нажмите Обновить драйвер,а затем выберите пункты Выполнить поиск драйверов на этом компьютере > Выбрать драйвер из списка уже установленных драйверов.
Вы увидите список предустановленных драйверов. Выберите Устройство с поддержкой High Definition Audio и нажмите кнопку Далее.
В разделе Разрешить доступ к микрофону на этом устройстве выберите Изменить. Убедитесь, что переключатель установлен в положение Вкл..
Если у вас возникла эта проблема с конкретным приложением, прокрутите список вниз до пункта Выбрать приложения Microsoft Store, которые могут получать доступ к микрофону и убедитесь, что переключатель рядом с этим приложением также переведен в положение Вкл..
Источник
Решение проблемы — нет звука на компьютере с Windows 10

Одной из самых распространенных проблем с Windows 10 является отсутствие звука. Особенно сразу после обновления с предыдущей версии Windows. Так что, если вы испытываете эту проблему, будьте уверены, вы не одиноки. Что еще более важно, это обычно довольно легко решить.
Вот три простых исправления, которые вы можете попробовать. Вам не обязательно пробовать их все. Просто начните с верхней части списка и двигайтесь вниз.
Способ 1: Проверьте кабель и громкость
Если вы не слышите звук от внешних аудиоустройств, таких как динамики и наушники, вы можете проверить, не поврежден ли их кабель. Вы можете подключить их к другому компьютеру и посмотреть, работают ли они на другом компьютере. Если они работают на другом компьютере, проблема, вероятно не с кабелем.
Если аудиоустройство было отключено, вы не услышите звук от него. Проверьте, не отключен ли динамик или наушники случайно.
Способ 2: Проверьте настройки динамиков

Во вкладке Воспроизведение, убедитесь, что есть зеленая галочка на динамиках. Это означает, что ваши динамики являются устройством воспроизведения по умолчанию.

Если ваши динамики не установлены по умолчанию, это, несомненно, ваша проблема. Чтобы исправить, просто нажмите на них, нажмите Установить по умолчанию, затем нажмите OK и проверьте, есть ли у вас звук.
Если ваши динамики установлены в качестве устройства воспроизведения по умолчанию, а звук все еще не слышен, вам следует поэкспериментировать с различными звуковыми форматами. Для этого нажмите Динамики, затем Свойства.

Способ 3: Удалите аудио драйвер
Если ваш звуковой драйвер был каким-то образом удален, поврежден или стал несовместимым с Windows 10, вы не сможете слышать звук из ваших динамиков. (Это довольно часто происходит после обновления до Windows 10 с более ранней версии Windows.)
Самый простой способ проверить, произошло ли это, — удалить аудио драйвер:


Способ 4. Обновите аудио драйвер
Если эксперименты с различными звуковыми форматами и удаление аудио-драйвера не вернули ваш звук в Windows 10, скорее всего, вы используете неправильный аудио-драйвер.
Есть два способа получить правильный аудиодрайвер: вручную или автоматически.
Обновление драйвера вручную — вы можете обновить аудио драйвер вручную, зайдя на сайт производителя и выполнив поиск самой последней версии правильного драйвера для вашей звуковой карты и вашего варианта Windows 10.
Чтобы обновить автоматически драйвера

Перезагрузите компьютер и проверьте, есть ли у вас звук.
Способ 5: Отключить улучшения звука
Улучшения звука могут вызвать проблемы со звуком. Чтобы устранить проблемы со звуком в Windows 10, вы можете попробовать отключить улучшения звука.
Для этого выполните следующие действия:


Обратите внимание, что если у вас есть несколько устройств по умолчанию, вам может потребоваться повторить шаги выше для каждого устройства по умолчанию, пока проблема со звуком не будет решена.
Способ 6: Перезапустите аудио сервисы
Выполните следующие действия, чтобы перезапустить аудио сервисы.


Мы надеемся, что один из этих методов решит вашу проблему со звуком в Windows 10. Пожалуйста, не стесняйтесь оставлять свой комментарий ниже, если у вас есть какие-либо вопросы.
Источник
