Подробная инструкция о том, как открыть редактор реестра в любой версии Windows
Все изменения в реестре Windows, вносимые вручную, происходят в Редакторе реестра – инструменте, который есть во всех версиях Windows.
С помощью редактора реестра вы можете просматривать, создавать и изменять ключи и значения реестра, которые и составляют весь реестр Windows.
Редактор реестра не имеет ярлыка в меню пуск или экране приложений. Открыть его можно только с помощью командной строки.
Примечание: открыть редактор реестра с помощью командной строки можно в любой версии Windows, включая Windows 10, Windows 8, Windows 7, Windows Vista и Windows XP.
Как открыть редактор реестра
Получить доступ к редактору реестра можно следующим образом:
1.В Windows 10 или Windows 8.1 щелкните правой кнопкой мыши или нажмите и удерживайте кнопку Пуск, а затем выберите Выполнить. До Windows 8.1 диалоговое окно Выполнить размещалось на экране приложений.

В Windows 7 или Windows Vista нажмите Пуск.
В Windows XP нажмите Пуск, а затем нажмите Выполнить.
Совет: Используя сочетание клавиш Win+R вы сможете быстро открыть диалоговое окно Выполнить в любой из этих версий Windows.
2.В строке поиска или в окне Выполнить введите regedit и нажмите Ввод.

Примечание: В зависимости от вашей версии Windows, и того, как она настроена, вы можете увидеть диалоговое окно Контроль учётных записей, в котором вам нужно будет подтвердить, что вы хотите открыть редактор реестра.
3.Редактор реестра откроется.

Если вы использовали редактор реестра ранее, он откроется в том же месте, где вы работали в прошлый раз. Если вам не нужны открывшиеся ключи или значения, с которыми вы работали ранее, просто сворачивайте ключи реестра до тех пор, пока не достигнете верхнего уровня с кустами реестра.
Вы можете свернуть или расширить ключи реестра, выбрав маленький значок > рядом с ключом. В Windows XP вместо этого используется значок +.
4.Теперь вы можете вносить в реестр необходимые изменения, но только если вы знаете как безопасно добавлять, изменять или удалять ключи и значения реестра. Убедитесь в том, что ваши действия влияют только на те узкие области реестра, которые вы меняете.
Важно: Учитывая важность реестра, прежде чем приступить к изменениям, мы настоятельно рекомендуем сделать резервную копию либо всего реестра, либо только тех областей, в которых вы будете работать.
Дополнительная помощь с редактором реестра
Перед тем, как начать работу в редакторе реестра, важно знать, как восстановить реестр Windows. Это позволит вам добавить резервную копию REG файла в реестр, если во время редактирования что-то пойдет не так.
Несмотря на то, что теперь вы знаете, как открыть редактор реестра, и можете вносить в него изменения, не всегда разумно делать это вручную, так как существуют автоматизированные программы. Например, если вы используете редактор реестра для очистки оставшихся или ненужных записей реестра, не стоит делать это самостоятельно, если вы не уверены, что знаете, что нужно делать. Вместо этого, используйте бесплатную программу для очистки реестра ОС, которая автоматически очистит обычный мусор реестра.
Команда regedit также может быть выполнена из командной строки. После открытия командной строки просто введите команду и нажмите Ввод.
Еще один наименее популярный способ запуска редактора реестра – из диспетчера задач. Для этого откройте диспетчер задач через Ctrl+Shift+Esc, перейдите в меню Файл > Запустить новую задачу и введите regedit, а затем OK.
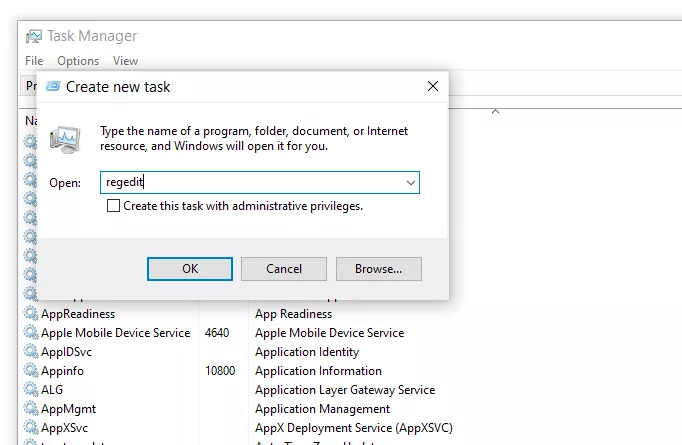
Вы можете открыть редактор реестра из диспетчера задач, если у вас нет доступа к стандартному диалоговому окну Выполнить, как описано в Шаге 1 выше, или если Explorer или командная строка по каким-то причинам не открывается.
Если вы часто открываете этот инструмент, вы можете добавить ярлык редактора реестра прямо на рабочий стол. Щелкните правой кнопкой мыши рабочий стол, перейдите в меню Создать > Ярлык, введите regedit, нажмите Далее, а затем Готово. В некоторых версиях Windows для еще более быстрого доступа вы можете перетащить ярлык на панель задач.
Открытие удаленного реестра Windows немного отличается от процесса открытия локального реестра, описанного выше. После открытия обычного окна редактора реестра нужен дополнительный шаг для поиска удаленного реестра.
Все способы:
- Запуск Редактора реестра в Windows 10
- Способ 1: Меню «Пуск»
- Способ 2: Окно «Выполнить»
- Способ 3: Директория Windows
- Способ 4: «Командная строка»/PowerShell
- Вопросы и ответы: 3
Редактор реестра в Windows традиционно используется для решения множества проблем, возникающих в работе стандартных компонентов этой ОС или же сторонних программных решений. Здесь же любой пользователь может быстро изменить значение практически любых параметров системы, недоступных для редактирования через графические интерфейсы типа «Панели управления» и «Параметров». Прежде чем выполнить желаемое действие, связанное с внесением изменений в работу реестра, его необходимо открыть, и сделать это можно по-разному.
Запуск Редактора реестра в Windows 10
Первым делом хочется напомнить о том, что реестр — очень важный инструмент функционирования всей операционной системы. Одно неправильное действие может вывести из строя в лучшем случае отдельный компонент или программу, в худшем — привести Виндовс в нерабочее состояние, требующее восстановления. Поэтому будьте уверены в том, что вы делаете и не забывайте создавать резервную копию (экспорт), чтобы в случае непредвиденных ситуаций ей всегда можно было воспользоваться. А сделать это можно так:
- Открыв окно редактора, выберите «Файл» > «Экспорт».
- Впишите имя файла, укажите то, что хотите экспортировать (обычно лучше делать копию всего реестра) и нажмите «Сохранить».


Теперь рассмотрим непосредственно варианты запуска нужного нам элемента. Разные способы помогут запустить реестр так, как это будет удобно именно вам. Кроме того, они могут быть актуальны при вирусной активности, когда не получается воспользоваться каким-то одним из-за блокировки доступа вредоносной программой.
Способ 1: Меню «Пуск»
Уже давно «Пуск» выполняет роль поисковика по всей Windows, поэтому нам проще всего осуществить открытие инструмента, введя нужный запрос.
- Открываем «Пуск» и начинаем набирать «реестр» (без кавычек). Обычно уже после двух букв вы увидите нужный результат. Можно сразу же запустить приложение, нажав на лучшее совпадение.
- Панель справа сразу же предоставляет дополнительные возможности, из которых наиболее полезными для вас могут стать «Запуск от имени администратора» или его закрепление.
- То же самое будет, если начать набирать наименование инструмента на английском языке и без кавычек: «regedit».



Способ 2: Окно «Выполнить»
Еще один быстрый и простой способ запустить реестр — воспользоваться окном «Выполнить».
- Нажмите сочетание клавиш Win + R или кликните по «Пуск» правой кнопкой мыши, где выберите пункт «Выполнить».
- В пустое поле впишите
regeditи нажмите «ОК» для запуска редактора с полномочиями администратора.


Способ 3: Директория Windows
Редактор реестра — исполняемое приложение, которое хранится в системной папке операционной системы. Оттуда его также можно без труда запустить.
- Откройте Проводник и перейдите по пути
C:\Windows. - Из списка файлов найдите «regedit» либо «regedit.exe» (наличие расширения после точки зависит от того, была ли включена такая функция в вашей системе).
- Запустите его двойным нажатием левой кнопкой мыши. Если нужны права администратора — щелкните по файлу правой кнопкой мыши и выберите соответствующий пункт.



Способ 4: «Командная строка»/PowerShell
Консоль Windows позволяет быстро запускать реестр — достаточно вписать туда всего одно слово. Аналогичное действие можно совершать и через PowerShell — кому как удобнее.
- Запустите «Командную строку», вписав в «Пуск» слово «cmd» без кавычек или начав набирать ее название. PowerShell запускается так же — набором своего имени.
- Впишите
regeditи нажмите Enter. Откроется Редактор реестра.


Мы рассмотрели наиболее эффективные и удобные способы того, как запускается Редактор реестра. Обязательно запоминайте те действия, которые совершаете с ним, чтобы при возникновении неполадок была возможность восстановить предыдущие значения. А еще лучше делайте экспорт, если собираетесь внести важные изменения в его структуру.
Наша группа в TelegramПолезные советы и помощь
В этой инструкции покажу несколько способов быстро открыть редактор реестра Windows 11, 10 и предыдущих версиях системы. Несмотря на то, что в своих статьях я стараюсь описывать все требуемые шаги очень подробно, бывает, что ограничиваюсь лишь фразой «откройте редактор реестра», которая у начинающего пользователя может вызвать необходимость искать, как это сделать. В конце инструкции также есть видео с демонстрацией способов запуска редактора реестра.
Реестр Windows представляет собой базу данных почти всех настроек ОС Windows, имеющую древовидную структуру, состоящую из «папок» — разделов реестра, и значений переменных, определяющих то или иное поведение и свойство. Для редактирования этой базы и требуется редактор реестра (например, когда нужно убрать программы из автозагрузки, отыскать вредоносное ПО, запуск которого происходит «через реестр» или, скажем, убрать стрелки с ярлыков). Примечание: если при попытке открыть редактор реестра вы получаете сообщение о запрете этого действия, вам может помочь это руководство: Редактирование реестра запрещено администратором. В случае ошибок, связанных с отсутствием файла или тем, что regedit.exe не является приложением, вы можете скопировать этот файл с любого другого компьютера с той же версией ОС, а также найти его на своем компьютере в нескольких местах (подробнее будет описано ниже).
Самый быстрый способ открыть редактор реестра
На мой взгляд, самый быстрый и удобный способ открытия редактора реестра — использовать диалоговое окно «Выполнить», которое в Windows 11/10, Windows 8.1 и 7 вызывается одинаковым сочетанием горячих клавиш — Win+R (где Win — клавиша на клавиатуре с изображением эмблемы Windows).

В открывшемся окне достаточно ввести regedit после чего нажать кнопку «Ок» или просто Enter.
В результате, после вашего подтверждения на запрос контроля учетных записей пользователей (если у вас включен UAC), откроется окно редактора реестра.

Что и где находится в реестре, а также о том, как его редактировать, вы можете прочитать в руководстве Использование редактора реестра с умом.
Используем поиск, чтобы запустить редактор реестра
Второй (а для кого-то и первый) по удобству способ запуска — использовать функции поиска Windows.
В Windows 7 вы можете начать вводить «regedit» в окне поиска меню «Пуск», после чего в списке кликнуть по найденному редактору реестра.

В Windows 8.1, если вы перейдете на начальный экран, а затем просто начнете набирать «regedit» на клавиатуре, откроется окно поиска, в котором можно будет запустить редактор реестра.
В Windows 10, по идее, точно так же найти редактор реестра можно через поле «Поиск в интернете и Windows», находящееся в панели задач. Но в той версии, что у меня сейчас установлена, это не работает (к релизу, уверен, исправят). Обновление: в финальной версии Windows 10, как и предполагалось, поиск успешно находит редактор реестра.
Запуск файла regedit.exe
Редактор реестра Windows является обычной программой, и, как и любую программу, его можно запустить с помощью исполняемого файла, в данном случае — regedit.exe.

Этот файл вы можете найти в следующих расположениях:
- C:\Windows\
- C:\Windows\SysWOW64 (для 32-разрядных версий ОС)
- C:\Windows\System32 (для 64-битных)
Помимо этого, в 64-разрядных Windows вы также обнаружите файл regedt32.exe, эта программа тоже является редактором реестра и работает, в том числе и в 64-битной системе.

Дополнительно, редактор реестра вы можете отыскать и в папке C:\Windows\WinSxS\ , для этого удобнее всего использовать поиск по файлам в проводнике (это расположение может пригодиться, если в стандартных местах редактора реестра вы не обнаружили).
Содержание статьи:
- Открываем редактор реестра
- Способ 1: через окно выполнить
- Способ 2: через командную строку
- Способ 3: через системную папку
- Способ 4: через поиск в Windows
- Способ 5: с помощью спец. утилит
- Что делать, если реестр заблокирован и редактор не открывается
- Вопросы и ответы: 0
Доброго времени суток.
Довольно часто в своих статьях я ссылаюсь на то, что вот это и вот то нужно изменить в реестре, один параметр отредактировать, другой уточнить и пр.
Между тем, многие пользователи не представляют, как его открыть (да и не всегда получается это просто сделать, особенно в случаях вирусного заражения).
👉 Для справки.
Вообще, системный реестр в Windows — это большая база данных с различными параметрами, которые отвечают за работу системы.
Для его редактирования в системе есть специальный редактор, при запуске которого, на первый взгляд, Вы увидите обычный проводник: также слева каталоги, выбрав которые, можно увидеть, что в них находится…

Редактор реестра (Windows 10). Пример
Таким образом, найдя нужный каталог и отредактировав определенные параметры в нем — можно изменить такие настройки системы, которых нет в открытом доступе, и к которым другим способом просто не добраться!
📌 Важно!
Не изменяйте и не удаляйте из реестра параметры, с которыми вы не знакомы, и не знаете за что они отвечают. Очень легко, изменив что-то не то, убить систему…
*
Открываем редактор реестра
Способ 1: через окно выполнить
Наверное, это один из самых простых и универсальных способов открыть редактор реестра (работает в Windows XP/7/8/10/11). Распишу все действия по шагам:
- сначала жмете сочетание кнопок WIN+R (плюс нажимать не нужно);
- в левом углу должно показаться небольшое окно «Выполнить» в котором будет одна строка «Открыть» (пример на скрине ниже 👇);
Окно выполнить
- теперь в строку «Открыть» пишите команду regedit и жмите клавишу Enter;
Открываем редактор реестра через окно выполнить // Windows 10
- если появиться окно с вопросом по поводу разрешений на внос изменений — нажмите «Да»;
Разрешить этому приложению вносить изменения
- Собственно, всё! Редактор реестра должен был открыться. Можно вносить изменения…
*
Способ 2: через командную строку
- Сначала открываем 📌 командную строку — самый простой способ найти ярлык для ее запуска в меню ПУСК // либо сделать клик ПКМ по ПУСК (в Windows 10/11 удобно для этого использовать ПОИСК, см. пример на скрине ниже); 👇
Запуск командной строки в Windows 10
- в командной строке нужно ввести regedit (всё ту же команду ☝) и нажать клавишу Enter. Должен открыться редактор реестра.
Командная строка — команда regedit
*
Способ 3: через системную папку
В зависимости от вашей версии Windows и ее настроек, файл regedit может находиться в различных папках:
- C:\Windows\SysWOW64 (самый распространенный вариант по умолчанию, в Windows 10);
- C:\ Windows\System32
- C:\ Windows
Дальше всё просто: открываем проводник (либо другой коммандер), переходим в системную папку, находим файл regedit и открываем его как обычную программу. Пример представлен на скрине ниже 👇.

Находим regedit через проводник
*
Способ 4: через поиск в Windows
В Windows 10/11 можно нажать на значок с лупой возле меню ПУСК и ввести в поисковую строку regedit — среди найденных результатов увидите ярлык для запуска редактора (см. пример ниже 👇).
Поиск regedit через меню ПУСК
Кроме этого, можно запустить проводник (клавиши Win+E), затем открыть системный диск с Windows (обычно C:\) и в строке поиска также ввести regedit — через некоторое время увидите ссылку на запуск редактора реестра (пример ниже).

Поиск regedit на системном диске в проводнике
*
Способ 5: с помощью спец. утилит
Утилит для работы с реестром — сотни! В этой статье предлагаю вашему вниманию одну из лучших (на свой скромный взгляд).
*
📌 Reg Organizer
Официальный сайт: https://www.chemtable.com/ru/organizer.htm
Очень удобная утилита для наведения порядка в системном реестре. Позволяет удалить мусорные и ошибочные данные из него, дефрагментировать и сжать, сделать снимки (чтобы сравнивать изменения в реестре ДО и ПОСЛЕ установки какой-либо программы) и пр.
Также позволяет редактировать реестр, не открывая встроенный в Windows редактор. Утилита полностью переведена на русский язык, поддерживает Windows 7/8/10/11 (32/64 bits).
*
После установки и запуска Reg Organizer, откройте меню «Инструменты» и нажмите по ссылке «Редактор реестра» (см. скриншот ниже 👇).
Инструменты — редактор реестра / Reg Organizer
Собственно, далее можно работать с параметрами реестра как в классическом редакторе. Также добавьте сюда то, что в Reg Organizer есть дополнительные инструменты: более удобный поиск, возможность делать снимки, есть избранное и пр.

Редактор реестра в утилите Reg Organizer
*
Что делать, если реестр заблокирован и редактор не открывается
Во-первых, не паниковать 👌.
Во-вторых, попробуйте открыть реестр через утилиту Reg Organizer (которую я советовал в 5 способе, парой строк выше).
В-третьих, скачайте антивирусную утилиту AVZ к себе на компьютер (она поможет восстановить систему в нормальный рабочий лад).
📌 В помощь!
Про AVZ (где скачать, какие плюсы, и что это) можете узнать в одной из моих статей.
*
Далее запустите AVZ и откройте меню «Сервис/Системные ресурсы» — в этом меню будет ссылка на запуск редактора реестра. Попробуйте открыть его (пример показан на скриншоте ниже). 👇

Сервисная утилита AVZ — попытка открыть редактор
Если открыть не получилось, войдите в меню «Файл» и нажмите по ссылке «Восстановление системы» (см. скрин ниже 👇).
Файл — восстановление системы / AVZ
Далее необходимо отметить галочками все те параметры, которые вы хотите восстановить (среди них есть и нужный нам, а именно «Разблокировка реактора реестра», см. на скрине ниже — помечен желтым цветом).
Кстати, AVZ выручает во многих случаях, поэтому рекомендую вам не ограничиваться одним пунктом…

Разблокировка редактора реестра
Собственно, после процедуры восстановления и перезагрузки компьютера, рекомендую вам проверить его на вирусы всё в той же утилите AVZ (причем, даже несмотря на наличие у вас в системе антивируса).
Для антивирусной проверки в AVZ необходимо указать диски, указать методы лечения найденных вирусов, и нажать кнопку ПУСК. Пример представлен на скрине ниже. 👇

Антивирусная проверка системы в AVZ
Собственно, после подобной процедуры восстановления — редактор реестра начинает открываться в нормальном режиме.
*
PS
Также, как вариант, можно попробовать 👉 запустить систему в безопасном режиме и открыть редактор из-под него.
Если и это не помогло, возможно стоит рассмотреть вариант 👉 переустановки Windows.
*
У меня пока всё. Дополнения по теме приветствуются…
Всем удачи!
👣
Первая публикация: 06.11.2017
Корректировка: 10.06.2022
Applies ToWindows 11 Windows 10
Поддержка Windows 10 прекратится в октябре 2025 г.
После 14 октября 2025 г. корпорация Майкрософт больше не будет предоставлять бесплатные обновления программного обеспечения из Центра обновления Windows, техническую помощь и исправления безопасности для Windows 10. Ваш компьютер по-прежнему будет работать, но мы рекомендуем перейти на Windows 11.
Подробнее
Windows предоставляет различные средства настройки, предназначенные для удовлетворения потребностей разных пользователей. Эти встроенные средства упрощают настройку и мониторинг устройства, позволяя с точностью изменять конфигурацию Windows в соответствии с вашими предпочтениями и требованиями.
В этой статье описываются основные средства, которые можно использовать для управления Windows, и каждый раздел этой статьи содержит краткий обзор конкретного средства. Вы найдете краткое описание функциональности средства, его приложений и инструкции по доступу к нему. Такой структурированный подход гарантирует, что вы сможете быстро определить нужное средство и понять, как его эффективно использовать для конкретных требований.
Разверните каждый раздел, чтобы узнать больше о каждом средстве и узнать, как Windows обслуживает как начинающих, так и опытных пользователей, обеспечивая всем пользователям возможность с легкостью оптимизировать свою систему.
|
Параметры — это main приложение для настройки параметров Windows и управления ими. Он разработан с учетом простоты, специальных возможностей и простоты использования, обеспечивая более интуитивно понятный и удобный интерфейс, чем традиционные панель управления. Приложение организовано по категориям, чтобы быстро перемещаться и настраивать параметры в соответствии с вашими предпочтениями и потребностями. Приложение «Параметры» постоянно обновляется для поддержки последних функций Windows. В разделе Параметры также можно найти справку по поддержке и устранению неполадок, что делает ее центральным центром для поддержания работоспособности и функциональности Windows. Чтобы открыть параметры, можно использовать один из следующих методов:
|

|
Диспетчер задач — это приложение, которое служит в качестве системного монитора и диспетчера запуска для Windows, предоставляя аналитические сведения о производительности и потреблении ресурсов устройства. Она позволяет просматривать запущенные приложения и управлять ими, оценивать загрузку ЦП, использование памяти, активность диска и использование сети. С помощью диспетчера задач можно завершать работу программ, не отвечающих на запросы, настраивать запускаемые приложения и отслеживать активные сеансы пользователей, обеспечивая оптимальную производительность системы и контроль над пользователем. Чтобы открыть диспетчер задач, можно использовать один из следующих методов:
|

|
Консоль управления компьютером — это оснастка консоли управления Майкрософт (MMC), которая предоставляет централизованное расположение для управления различными системными компонентами, службами и параметрами в Windows. Она включает в себя средства для управления дисками, службами, устройствами, общими папками и пользователями, а также другие административные задачи. Консоль особенно полезна для ИТ-специалистов и опытных пользователей, которым необходимо выполнять административные задачи на локальных или удаленных компьютерах. Чтобы открыть консоль управления компьютером, можно использовать один из следующих методов:
|
|
Просмотр событий — это оснастка консоли управления (MMC), которую можно использовать для просмотра журналов событий и управления ими. Она предоставляет подробные сведения о событиях системы, безопасности и приложений на устройстве с Windows, что может оказаться неоценимым для устранения неполадок и мониторинга работоспособности системы. В Просмотр событий могут отображаться такие сведения, как источник события, дата и время его возникновения, а также любые связанные коды ошибок или сообщения. Просмотр событий организованы по таким категориям, как журналы Windows, журналы приложений и служб и подписки. Пользователи могут фильтровать журналы по таким критериям, как уровень событий, дата и ключевые слова, чтобы быстро находить соответствующие события. Просмотр событий также позволяет пользователям сохранять файлы журналов для анализа и экспорта данных событий для внешнего использования. Для ИТ-специалистов Просмотр событий — это мощный инструмент для диагностики проблем, аудита деятельности системы и обеспечения соответствия политикам безопасности. Он также используется для отслеживания работоспособности и состояния серверов и других критически важных компонентов инфраструктуры. Чтобы открыть Просмотр событий, можно использовать один из следующих методов:
|
|
Панель управления — это функция, которая является частью Windows в течение длительного времени. Он предоставляет централизованное расположение для просмотра системных параметров и элементов управления и управления ими. С помощью ряда апплетов можно настроить различные параметры, начиная от системного времени и даты и заканчивая параметрами оборудования, сетевыми конфигурациями и т. д. Многие параметры в панель управления переносятся в приложение «Параметры», которое предлагает более современный и упрощенный интерфейс. Совет: хотя панель управления по-прежнему существует для обеспечения совместимости и для предоставления доступа к некоторым параметрам, которые еще не перенесены, рекомендуется по возможности использовать приложение «Параметры». Чтобы открыть панель управления, можно использовать один из следующих методов:
|
|
System Configuration — это системная служебная программа, которая позволяет устранять неполадки при запуске Windows. Он предоставляет параметры для настройки процесса запуска, включая возможность включения или отключения программного обеспечения, управления службами запуска и доступа к другим расширенным системным параметрам. Конфигурация системы может быть особенно полезна при диагностике проблем с производительностью или конфликтов программного обеспечения, так как она позволяет выборочно запускать систему с запущенными только основными службами и программами. Служебная программа включает в себя несколько вкладок, таких как «Общие», «Загрузка», «Службы», «Запуск» и «Инструменты», каждая из которых предлагает различные функции для управления поведением при запуске системы. Например, вкладка Службы позволяет отключить службы, которые могут вызвать проблемы, а вкладка «Запуск» (которая перенаправляется в диспетчер задач в более новых версиях Windows) позволяет управлять программами, запускаемыми при запуске. Внимание: Конфигурация системы — это мощное средство, которое следует использовать с осторожностью. Неправильная настройка параметров системы может привести к нестабильности системы или помешать правильному запуску Windows. Поэтому перед внесением изменений в конфигурацию системы рекомендуется создать резервную копию системы. Чтобы открыть конфигурацию системы, можно использовать один из следующих методов:
|
|
Сведения о системе — это служебная программа, которая предоставляет полное представление оборудования, системных компонентов и программной среды на устройстве с Windows. Он особенно полезен для сбора сведений, которые могут помочь диагностировать проблемы с конфигурацией устройства. Это средство может отображать широкий спектр сведений, включая установленное оборудование, системные драйверы, службы и запущенные процессы. Чтобы открыть сведения о системе, можно использовать один из следующих методов:
Совет: откройте сведения о системе с правами администратора, чтобы обеспечить точную отчетность по системным драйверам и службам. |
|
Редактор реестра — это мощное средство, используемое для просмотра и изменения системного реестра. Реестр — это база данных, в которую хранятся низкоуровневые параметры для Windows и для приложений, которые решили его использовать. Реестр Редактор позволяет изменять параметры, которые не предоставляются в пользовательском интерфейсе, включая системные политики, установленные приложения и типы файлов, которые могут открывать определенные приложения. Чтобы открыть Редактор реестра, можно использовать один из следующих методов:
Внимание: При использовании Редактор реестра важно действовать с осторожностью. Неправильные изменения реестра могут привести к значительным проблемам, включая нестабильность системы, ошибки приложений или даже препятствовать запуску Windows. Всегда убедитесь, что вы создали резервную копию реестра, прежде чем вносить какие-либо изменения, и изменяйте параметры реестра только в том случае, если вы уверены в понимании потенциального влияния. Рекомендуется следовать надежным рекомендациям или консультироваться с ИТ-специалистом, если это вызывает сомнения. |
|
Локальная групповая политика Редактор — это оснастка консоли управления (MMC), которая предоставляет единый пользовательский интерфейс, с помощью которого можно управлять всеми параметрами локального объекта групповой политики. Он используется администраторами для настройки политик для локального компьютера, не затрагивая других пользователей или компьютеров в сети. Редактор включает широкий спектр параметров, которые управляют различными аспектами операционной системы, такими как параметры безопасности, поведение системы, параметры пользовательской среды и многое другое. Примечание: Локальная групповая политика Редактор недоступна в выпуске Windows Home. Локальная групповая политика Редактор особенно полезна для управления устройствами, которые не входят в домен или не управляются централизованно организацией. Для устройств, которые являются членами домена, параметры групповой политики обычно управляются централизованно ИТ-отделом. с помощью консоли управления групповая политика или решения для мобильных Управление устройствами (MDM). Однако для локальных политик локальный групповая политика Редактор — это средство перехода. Она позволяет администраторам применять определенные конфигурации, недоступные в приложении «Параметры» или панель управления. Чтобы открыть локальный групповая политика Редактор, можно использовать один из следующих методов:
Внимание: Изменения, внесенные в локальную групповая политика Редактор, могут существенно повлиять на работу компьютера, поэтому рекомендуется использовать это средство только опытным администраторам и тщательно планировать и тестировать любые изменения перед их применением в рабочих средах. |
|
Дополнительные параметры системы — это системная служебная программа, которую можно использовать для доступа и изменения параметров, которые обычно недоступны в параметрах или панель управления. Эта служебная программа особенно полезна для ИТ-специалистов или опытных пользователей, которым необходимо настроить свойства системы, переменные среды, параметры производительности и профили пользователей для оптимальной производительности системы. Внимание: Внесение изменений с помощью дополнительных параметров системы следует делать с осторожностью, так как неправильные параметры могут повлиять на стабильность системы. Чтобы открыть дополнительные параметры системы, можно использовать один из следующих методов:
|
Нужна дополнительная помощь?
Нужны дополнительные параметры?
Изучите преимущества подписки, просмотрите учебные курсы, узнайте, как защитить свое устройство и т. д.




