В операционной системе Windows 11 настройки параметров папок проводника переместились в другое место, наша небольшая инструкция поможет как быстро их открыть.

Windows 11 включает обновленную версию проводника, которая сохраняет тот же классический вид, но с новым минималистичным меню, отображающим только основные команды. Поскольку вкладка «Просмотр» больше не является частью проводника, большинство команд и параметров были перемещены.
Может быть полезно
В этом руководстве вы узнаете о двух способах открытия параметров папок для проводника Windows 11.
Как открыть параметры папок Windows 11
Чтобы найти и открыть настройки параметров папки, выполните следующие действия:
1. Откройте проводник в Windows 11.
2. Разверните выпадающее меню (кнопка с тремя точками) в правом верхнем углу.
3. Выберите пункт «Параметры».

Открыть параметры папок через панель управления
1. Откройте «Панель управления» используя поиск.
2. Зайдите в раздел «Оформление и персонализация».
3. Нажмите «Параметры проводника».

После чего, у вас будет доступ к общим настройкам, отображения и поиска.
File Explorer in Windows 11 looks different than it did in Windows 10. Beyond the rounded corners and new icons, the ribbon has also changed. It’s much more comprehensive and you will find that many buttons are simply gone.
The ribbon in File Explorer was useful. It wasn’t cluttered with useless options and the new ribbon has removed quite a few of them.
One of the more important buttons that have been removed from the ribbon on File Explorer in Windows 11 is the ‘Folder options’ button. It gave users access to an extensive list of customization options for managing how folders and files appeared in File Explorer, and also change certain behaviours of the app as a whole.
Folder options have not been removed on Windows 11, and they can still be accessed.
1. Folder options on Windows 11 – File Explorer
Folder options can still be accessed directly from File Explorer on Windows 11. All you need to know is which button to click.
- Open File Explorer.
- Click the more options (three dots button) on the ribbon.
- Select Options from the menu.
- Folder options will open.
2. Folder options on Windows 11 – Control Panel
Folder Options can be accessed from the Control Panel. The Control Panel remains a part of Windows 11 for now and it provides direct access to folder options.
- Open Control Panel. Methods used to open Control Panel in Windows 10 will still work in Windows 11.
- Go to Appearance and personalization.
- Click File Explorer Options.
- Folder options will open.
New/Changed folder options
Folder options are still present in Windows 11 however, small changes have been made to them. You may not see all the options that were present in Windows 10. The list of options in the View tab appear to have been trimmed a bit, or moved to other areas of the OS. This may mean that some items that users could customize can no longer be changed.
Conclusion
Windows 11 is more visual compared to Windows 10. You will find that many menus no longer have simple text labels for actions like copy, paste, or share. Instead, they’ve all been replaced with icons. The icons aren’t bad but Windows users have used menus with text labels/options. It will take time to learn these new icons and for them to become familiar enough that a user can locate and recognize them in a menu right away. If you’re exploring the early version of Windows 11 and can’t find an option where you expect it to be, look for an icon that might have replaced it.

Fatima Wahab
Fatima has been writing for AddictiveTips for six years. She began as a junior writer and has been working as the Editor in Chief since 2014.
Fatima gets an adrenaline rush from figuring out how technology works, and how to manipulate it. A well-designed app, something that solves a common everyday problem and looks
Друзья, в этой инструкции я покажу вам как можно открыть «Свойства папки» в Windows 10 и Windows 11 (на самом деле некоторые способы подойдут и для древних версий «окон»). На WiFiGid мы стараемся писать без воды, понятно и строго по делу. Поэтому предлагаю начать.
Былые «Свойства папки» сегодня могут называться по-разному – «Параметры папок» или «Параметры Проводника». В любом случае это одно и то же. Обычно пользователю нужно попасть в этот раздел, чтобы изменить какое-то отображение в папках, например, показывать скрытые файлы.
В статье также показан способ получить доступ к свойствам одной единственной папки (смотрим последний пункт).
Содержание
- Способ 1 – Через панель папки
- Способ 2 – Через «Выполнить» или командную строку
- Способ 3 – Через поиск Windows
- Свойства одной папки
- Видео по теме
- Задать вопрос автору статьи
Способ 1 – Через панель папки

- Открываем любую папку у себя в системе (можно даже «Этот компьютер» или главную «Проводника»).
- В верхней панели папки выбираем «Параметры» (этот интерфейс периодически меняют, поэтому раздел может быть спрятан, например, за меню с тремя точками):
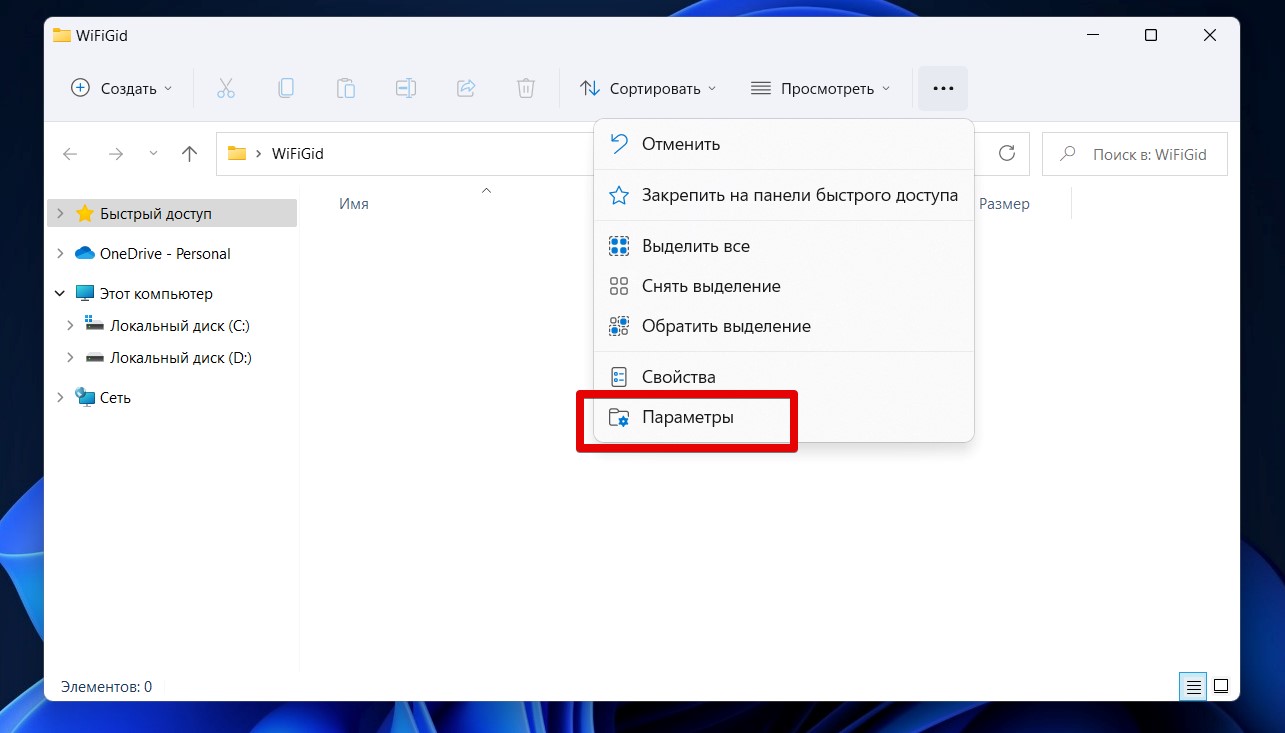
- Должно открыть стандартное окно «Параметры папок». Основные настройки, ради которых сюда лезут, находятся на вкладке «Вид».
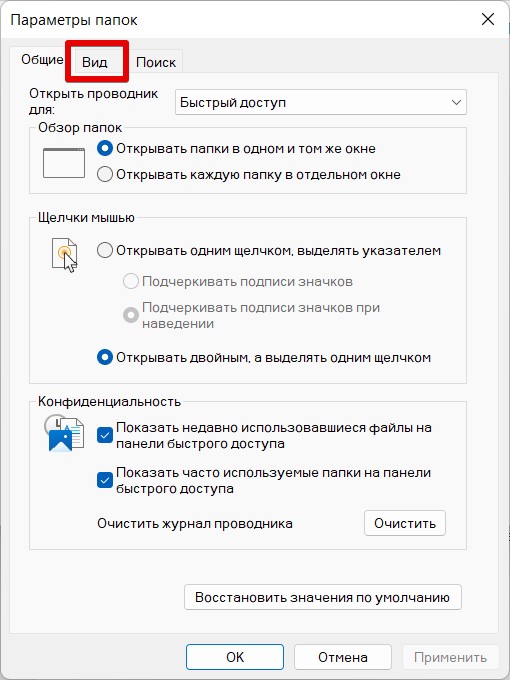
Способ 2 – Через «Выполнить» или командную строку
- Открываем утилиту «Выполнить». Можно щелкнуть правой кнопкой мыши по кнопке «Пуск» и из контекстного меню выбрать «Выполнить», а можно просто воспользоваться сочетанием горячих клавиш + R.
- Вводим команду:
control folders
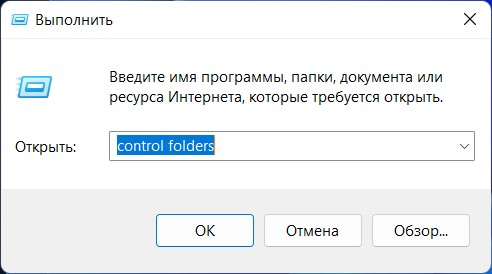
Эту же команду можно сразу ввести в командную строку или PowerShell (на Windows 11 – терминал). Результат будет тот же, картинку не прикладываю.
Пользуемся стандартным встроенным поиском Windows (на панели задач или в любом другом месте) и ищем в нем:
Параметры проводника
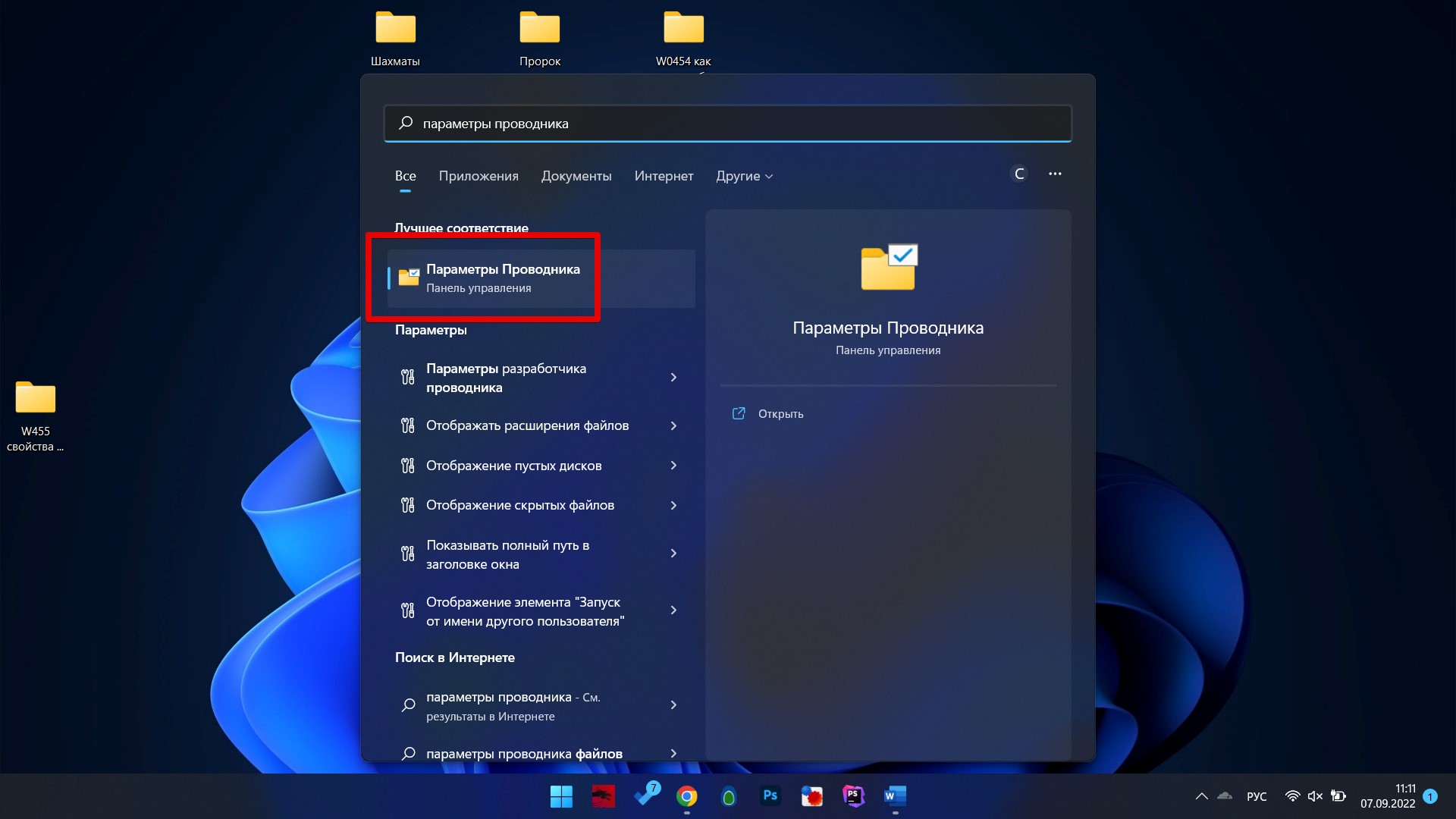
Откроется то же самое окно.
Свойства одной папки
Если вам нужно просто посмотреть свойства одной единственной папки, тут еще проще:
- Щелкаете правой кнопкой мыши по вашей папке.
- Из контекстного меню выбираете «Свойства».
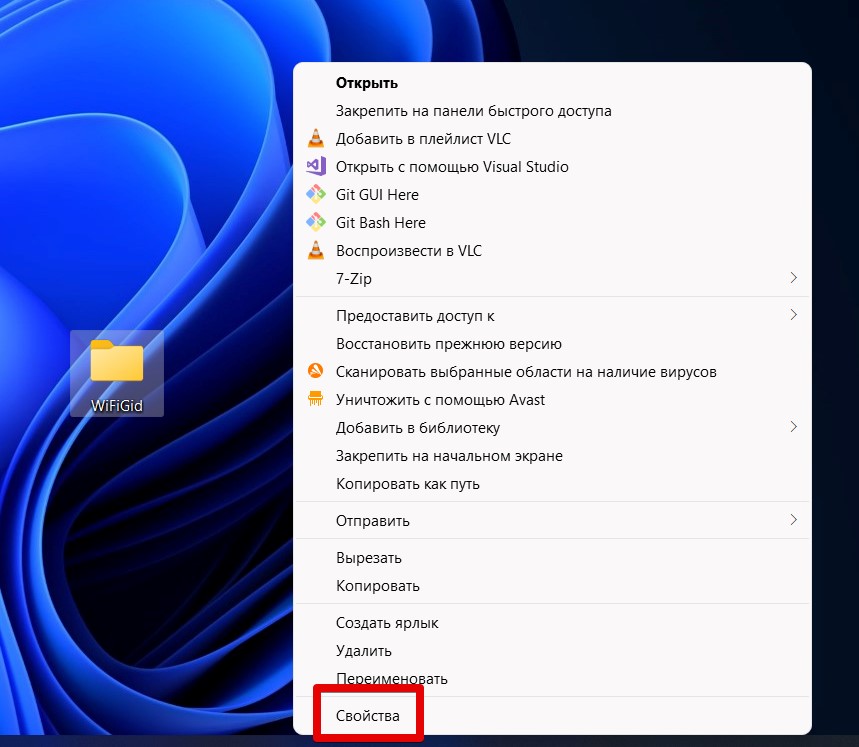
- Откроется уже другое окно:
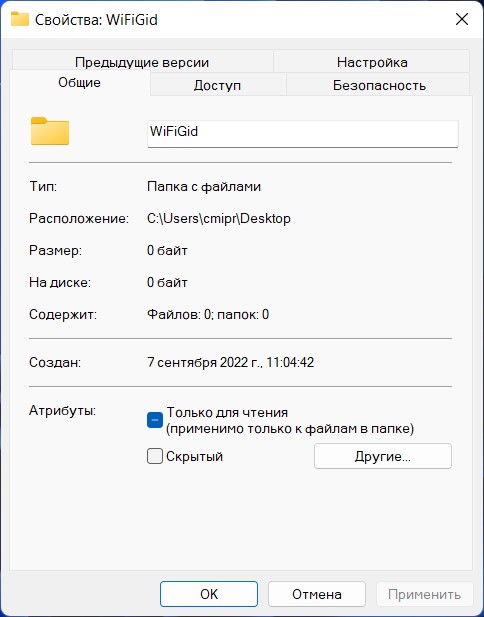
Видео по теме
Все способы:
- Вариант 1: Значок папки
- Способ 1: Инструменты системы
- Способ 2: Сторонний софт
- Вариант 2: Атрибуты папки
- Вариант 3: Параметры отображения
- Вопросы и ответы: 0
Вариант 1: Значок папки
Чаще всего под изменением вида папки подразумевается именно смена ее значка. Ограниченный набор таковых доступен в ОС по умолчанию, но также они могут быть созданы самостоятельно или установлены с помощью стороннего ПО.
Обратите внимание! В Windows 11, как и в предыдущих версиях ОС от Microsoft, в качестве иконки папки или любого другого ярлыка можно использовать собственные изображения, но для этого их потребуется определенным образом подготовить. Обязательные условия – графический файл должен иметь формат *ICO и одно из следующих разрешений: 16×16, 24×24, 32×32, 48×48, 256×256. Как вариант, вы можете создать необходимые картинки с соответствующим размером в любом графическом редакторе, сохранить их в PNG, а затем конвертировать либо же выполнить данную процедуру онлайн.
Подробнее:
Как создать иконку в формате ICO онлайн
Способ 1: Инструменты системы
В Виндовс 11 есть три библиотеки с файлами иконок, которые можно применять в качестве основных изображений папок. Установка самостоятельно созданных значков будет выполняться аналогичным образом.
- Перейдите к расположению папки, иконку которой вы хотите изменить. Выделите ее и нажмите правую кнопку мышки (ПКМ) для вызова контекстного меню, после чего выберите в нем пункт «Свойства».
- В появившемся окне перейдите во вкладку «Настройка» и нажмите на кнопку «Сменить значок».
- Дальнейшие действия зависят от того, какое изображение вы хотите установить в качестве основного для папки – доступное в системной библиотеке или созданное самостоятельно:
- В первом случае достаточно будет выбрать подходящий значок из списка доступных, а затем нажать «ОК» для его применения.
Примечание: Под строкой «Искать значки в следующем файле» указан путь к одной из системных библиотек, но, как уже было сказано выше, таковых в Windows 11 три. Эти файлы находятся в каталоге C:\Windows\System32 и имеют следующие названия:
imageres.dll, shell32.dll, ddores.dll
Выбор любого из них изменит стандартные значки в списке.
- Если же вы хотите установить собственное изображение в формате ICO, нажмите на кнопку «Обзор», перейдите к его расположению,
выделите и нажмите «Открыть»,
затем кликните по этому значку в следующем окне и воспользуйтесь кнопкой «ОК».
Примечание: На просторах интернета также можно найти dll-библиотеки, содержащие наборы иконок, которые были созданы энтузиастами. Для этого достаточно ввести соответствующий запрос в предпочтительной поисковой системе, последовательно ознакомиться с результатами выдачи, а затем скачать предпочтительный вариант(ы).
- В первом случае достаточно будет выбрать подходящий значок из списка доступных, а затем нажать «ОК» для его применения.
- Для того чтобы внесенные вами изменения вступили в силу, нажмите «Применить» и «ОК» в окне свойств папки.
-
Если значок папки не изменится моментально, кликните по пустому месту в каталоге ПКМ, выберите пункт «Показать дополнительные параметры»,
а затем в появившемся старом интерфейсе контекстного меню воспользуйтесь опцией «Обновить».


Способ 2: Сторонний софт
Значительно упростить процедуру изменения внешнего вида папки можно с помощью специализированного программного обеспечения от сторонних разработчиков. Обычно подобные решения либо содержат собственные библиотеки значков, либо поддерживают установку таковых и их последующую интеграцию в операционную систему, либо же совмещают обе эти функции и предоставляют некоторые другие возможности. О том, как пользоваться подобным софтом, рассказывается в отдельной статье на нашем сайте, ссылка на которую дана ниже.
Подробнее: Установка новых иконок в Виндовс

Вариант 2: Атрибуты папки
Если же под изменением вида папки вы подразумеваете не визуальное оформление, а ее видимость в Windows 11, потребуется выполнить действия, частично схожие с тем, что предлагается в первой части настоящей статьи – изменить свойства объекта.
- Перейдите к нужной папке, вызовите ее контекстное меню и откройте «Свойства».
- В расположенном внизу открывшегося окна блоке «Атрибуты» (вкладка «Общие») установите галочку напротив опции «Скрытый». Нажмите «Применить» и «ОК», чтобы сохранить внесенные изменения.
- Определите, что будет скрыто — только выбранная папка или все ее содержимое, после чего кликните «ОК».
- Если в системе отключено отображение скрытых файлов, выбранная вами папка исчезнет. Для того чтобы отобразить ее повторно, разверните меню «Просмотреть» в системном «Проводнике», наведите курсор на пункт «Показать» и установите галочку напротив опции «Скрытые элементы» либо, если объект требуется спрятать, снимите ее.
Читайте также: Как включить отображение скрытых файлов в Виндовс 11


Таким образом можно сделать любую папку невидимой, правда, отобразить ее не составит труда даже для малоопытного пользователя ПК. Если вас интересует более эффективное решение задачи полного скрытия объекта, как вариант, можно установить для него прозрачную иконку и задать пустое имя. Более детально об этом мы ранее писали в отдельной инструкции.
Подробнее: Как сделать невидимую папку в Windows 11

Вариант 3: Параметры отображения
В случае если под вопросом «как изменить вид папки» вы подразумеваете буквально то, как она будет отображаться в системе, то есть размер и тип расположения значков в «Проводнике», выполните следующее:
Обратите внимание! Изменения, о которых пойдет речь далее, будут применены ко всему содержимому конкретного каталога, входящим в него файлам и папкам. При этом после очистки кэша «Проводника» (например, при помощи стороннего ПО) эти настройки будут сброшены к значениям по умолчанию.
- Откройте расположение, вид объектов в котором требуется изменить.
- Выполните одно из следующих действий:
- Кликните по значку «Отображение элементов» в правом нижнем углу «Проводника».
Первый изменяет вид на таблицу с подробными сведениями (также для этого можно использовать клавиши «Ctrl+Shift+6») — в нашем примере это вид по умолчанию;
второй – на крупные значки («Ctrl+Shift+2»).
- Нажмите ПКМ в пустой области каталога, наведите курсор на пункт «Вид» и выберите в появившемся подменю предпочтительный вариант отображения (напротив каждого из них также будут указаны соответствующие сочетания клавиш).
- Разверните меню «Просмотреть» на верхней панели «Проводника» и выберите подходящий вариант вида файлов и папок в нем.
- Зажмите клавишу «Ctrl» и прокручивайте колесико мышки вперед или назад, переключаясь таким образом между разными вариантами отображения элементов, пока не будет установлен предпочтительный.
- Кликните по значку «Отображение элементов» в правом нижнем углу «Проводника».
В завершение отметим, что любое из указанных выше действий может быть выполнено как с любой произвольной папкой на диске ПК, так и в главном окне «Этот компьютер» либо на рабочем столе операционной системы.
Читайте также: Настройка значков рабочего стола в ОС Виндовс 11
Наша группа в TelegramПолезные советы и помощь













