Background Intelligent Transfer Service (BITS) on Windows 10 is a vital component. It is responsible for facilitating asynchronous, arranged, and controlled transmission of files between machines without affecting the network. It does this by logically handling throttling and prioritization.
In addition to this, BITS also help download Windows update files from Microsoft servers. Yet this intelligent service has some glitches, it stops working, pauses Windows Update, and other services.
Hence, if you face problems while installing Windows 10, the reason could be that service host background intelligent transfer service might have stopped working.
To resolve this, we will explain three ways.
3 Ways to Resolve Background Intelligent Transfer Service
Here are the three ways to resolve Background Intelligent Transfer Service not working on Windows 10.
Short on Time? Fastest Solution to Fix BITS on Windows 10
Here it is. We recommend using a system optimization utility that automatically runs a scan of the disk and runs DISM, SFC. Not only that, it should be capable of fixing common Windows 10 errors. And that tool is called Advanced System Optimizer.
Priced at $39.95, this Windows optimization tool is best in what it does. Using it, you can update drivers, fix invalid registry entries, clean system junk, recover deleted files, and do a lot more. To use it, follow the steps below:
1. Download and install Advanced System Optimizer

2. Launch it.
3. Click Start Scan, wait for the scan to finish.
4. Hit Optimize. This will clean Windows-related errors that were not allowing Background Intelligent Transfer Service to run.
In addition to this, click Disk Cleaners & Optimizer from the left pane. Now click Disk Tools.

To run the scan, click Start Scan. Now, wait for the scan to finish. This will automatically run the SFC command and will fix errors stopping BITS from running.
However, if you want to give manual steps a try follow the troubleshooting steps provided below.
Manual Steps to Fix Background Intelligent Transfer Service
Method 1 – Fixing BITS via Background Intelligent Transfer ServiceTroubleshooter
To fix issues related to Background Intelligent Transfer Service, follow the steps below:
1. Type Control Panel in the Windows search bar
2. Make sure the View by is selected to Large icons
3. Here, look for the Troubleshooting option and click it

4. Next, click Hardware and Sound.
5. Here, select and click the Background Intelligent Transfer Service.

Additional Tip
A quick tip: If you are unable to locate the option, it seems you have not changed the view by category to Large. In addition to this, for your convenience click here & download the troubleshooter for Windows 10.
6. Click Advanced.

7. Checkmark Apply repairs automatically.

8. Now, click the Next button > View detailed information

9. Evaluate the details > Next > Close.
The troubleshooter will detect and fix the problem that might be stopping the Background Intelligent Transfer Service to function correctly.
Method 2 – Fixing BITS Background Intelligent Transfer Service via SFC and DISM
Even after running the troubleshooter, if you are still facing the Background Intelligent Transfer Service problem, you need to run SFC and DISM command.
To run DISM and SFC, follow the steps below:
1. Type Command Prompt; when the search result comes up, click Run as administrator option from the right pane.
Now type the following command dism /Online /Cleanup-Image /RestoreHealth and press Enter.
This will scan and repair system file corruption.

Afterward, type SFC /scannow and press Enter.

Wait for the scan to complete. Once DISM completes the scan it will repair system files while the SFC tool will fix Windows 10 installation issues.
Method 3 – Fixing BITS problems via Windows Update
If the above methods didn’t work for you, try updating Windows 10. To do so, follow the steps below:
Before you download updates manually, you need to know whether you are using a 32- or 64-bit machine.
To do so, follow the steps below:
1. Launch Windows Settings > System > About.
2. Here check the System Type information under the Device specifications.
3. This will tell whether you need 32-bit or 64-bit updates.
Steps to download the latest update
To download the Windows update manually, follow the steps below:
1. Head to Microsoft Update Catalog
2. Look for the Windows update, click the Download button based on the bit you are using.
3. Click the .msu link.
Once done, follow the steps to install updates.
1. Type Command Prompt in Windows search bar > Run as administrator option.
2. Enter wusa C:\FOLDER-PATH\UPDATE-NAME.msu /quiet /norestart command and press Enter.

Note: Change the path with the location where you saved the update file. Once done, press Enter to run the command.
After the command is run, restart your system. The BITS problem should now be fixed.
This is all. Using this guide, we hope you can fix the BITS on Windows. We recommend using Advanced System Optimizer and automatic Windows cleaning and optimization tool that knows how to fix all common Windows errors.
Background Intelligent Transfer Service (BITS) is a system component in Microsoft Windows operating system that facilitates asynchronous, prioritized, and throttled transfer of files between machines using idle network bandwidth. It also plays a role in the download of files from a peer. This BITS Service is essential for Windows Updates to work properly. If the service is disabled, then any applications that depend on BITS, such as Windows Update or MSN Explorer, will be unable to automatically download programs and other information.
Background Intelligent Transfer Service BITS was first introduced on Windows 2000 which allows the transfer of files between server and client. Recent versions of Microsoft Update, Windows Update, Microsoft Systems Management Server and Windows Server Update Services use Background Intelligent Transfer Service to deliver application updates to clients.
Contents
- 1 How BITS service works
- 2 Background Intelligent Transfer Service (BITS) Version History
- 3 Determining the Version of BITS on a Computer
- 3.1 How To Start / Restart BITS service?
- 3.2 How To Stop BITS Service?
- 3.3 Start / Stop BITS using the Command prompt
How BITS service works
There are three types of transfer jobs performed by the Background Intelligent Transfer Service (BITS). A download job downloads files to the client, an upload job uploads a file to the server, and an upload-reply job uploads a file to the server and receives a reply file from the server application.
- Asynchronously transfer files in the foreground or background.
- Preserve the responsiveness of other network applications.
- Automatically resume file transfers after the network disconnects and computer restarts.
Background Intelligent Transfer Service (BITS) Version History
Microsoft first Introduced Background Intelligent Transfer Service on Windows 2000
Next Microsoft Upgraded BITS version 1.0 in Windows XP in 2001.
Then Version 1.2 arrived in mid-2002 to add the Automatic Updates service to Windows 2000.
With Windows Server 2003 Microsoft updates BITS Version 1.5 in late 2003 and brought command-line support, more upload features, and security improvements.
BITS version 2.0, released in mid-2004 as an update for multiple OS deployments, added more download features, bandwidth throttling and support for Server Message Block (SMB).
Released in mid-2007, BITS version 2.5 added support for IPv6 and custom HTTP headers, and better HTTP security.
With Windows Vista and Windows Server 2008, Microsoft included BITS version 3.0 with peer caching, notifications, temporary file access, HTTP redirect handling, additional Group Policy controls, and event logging.
In mid-2009 Microsoft Included BITS version 4.0 with Windows 7 and Windows Server 2008 R2, brought token-based security, standalone file server features, refined bandwidth throttling, and revised peer caching.
BITS 5.0, included with Windows 10 in mid-2016, added improvements to background copy jobs and support for older background copy jobs, and the ability to use BITS through APIs and PowerShell cmd lets.
With Windows 10 creator update Version 1703 Microsoft upgrade BITS version 10.1 with refined download and notification features.
Determining the Version of BITS on a Computer
To determine the version of BITS on the client computer, check the version of QMgr.dll. To find the version number of the DLL:
- Locate QMgr.dll in %windir%\System32.
- Right-click QMgr.dll and click Properties.
- Click the Version tab.
- Note the version number.
You can also use the following PowerShell code to determine the version of the .dll on your system:
get-item "C:\Windows\System32\qmgr.dll" | Select-Object -ExpandProperty VersionInfo
If the DLL also exists in %windir%\System32\Bits, repeat the previous steps. BITS uses the DLL with the higher version number.
How To Start / Restart BITS service?
On Windows computers, Background Intelligent Transfer Service is set to start automatically at startup. But due to some reason, if Service is not started, you may face different problems while check and installing windows updates. That causes you need to manually check and start the BITS service.
- To do this Press Windows + R key, type services.msc and hit the enter key to open Windows services.
- Now scroll down look for Background Intelligent Transfer Service.
- If this service is Running simply Right click on it and select Restart.
- This will Restart the BITS service and fix if the service is stuck due to any reason.
- Or if the Service is not started then simply double-click on it.
On the new popup under the general tab change the startup type to Automatic and start the service next to service status as shown below image.
How To Stop BITS Service?
If due to some reason BITS service get stuck not respond you may face High System Resource usage problem. Such as 100% CPU usage, High Disk or memory usage etc. And While troubleshooting these problems we need to Stop the BITs service to fix the issue. Also, Most of the users suggest on Microsoft Forum, and Reddit to Disable the BITS service to fix the High CPU usage problem.
To Disable the BITS service
- Again open windows services by press windows + R, type services.msc and hit the enter key.
- Double-click on BITS service, Change the startup type to disable and Stop the service if its running
Start / Stop BITS using the Command prompt
Also, you can use the windows command prompt to Start / Stop the BITS service. To do this open the Command prompt as administrator.
- Then first use command sc bits query to Check The service is running or not.
- If everything is OK, You will see “STATE: 2 RUNNING” in the outputs.
- You may find “SATE: 1 STOP_PENDING“.
Then you can use the command net start bits to Start the BITs service. And You can use the command net stop bits to Stop the service.
I hope this post helps you to know about Background Intelligent Transfer Service. How BITS service works on the windows computer, Different versions of BITs service with Feature updates. And How to Start, Restart or Stop Background Intelligent Transfer Service using the command prompt etc.
Also, Read
- Fix We can’t find your camera error 0xA00F4244 on windows 10
- Stop Apps Running from Background in Windows 10
- Solved: Windows 10 High CPU usage after update !
- 3 Tweaks To increase USB Data Transfer Speed
- Quick tips to Fix Your DNS Server might be unavailable in Windows 10
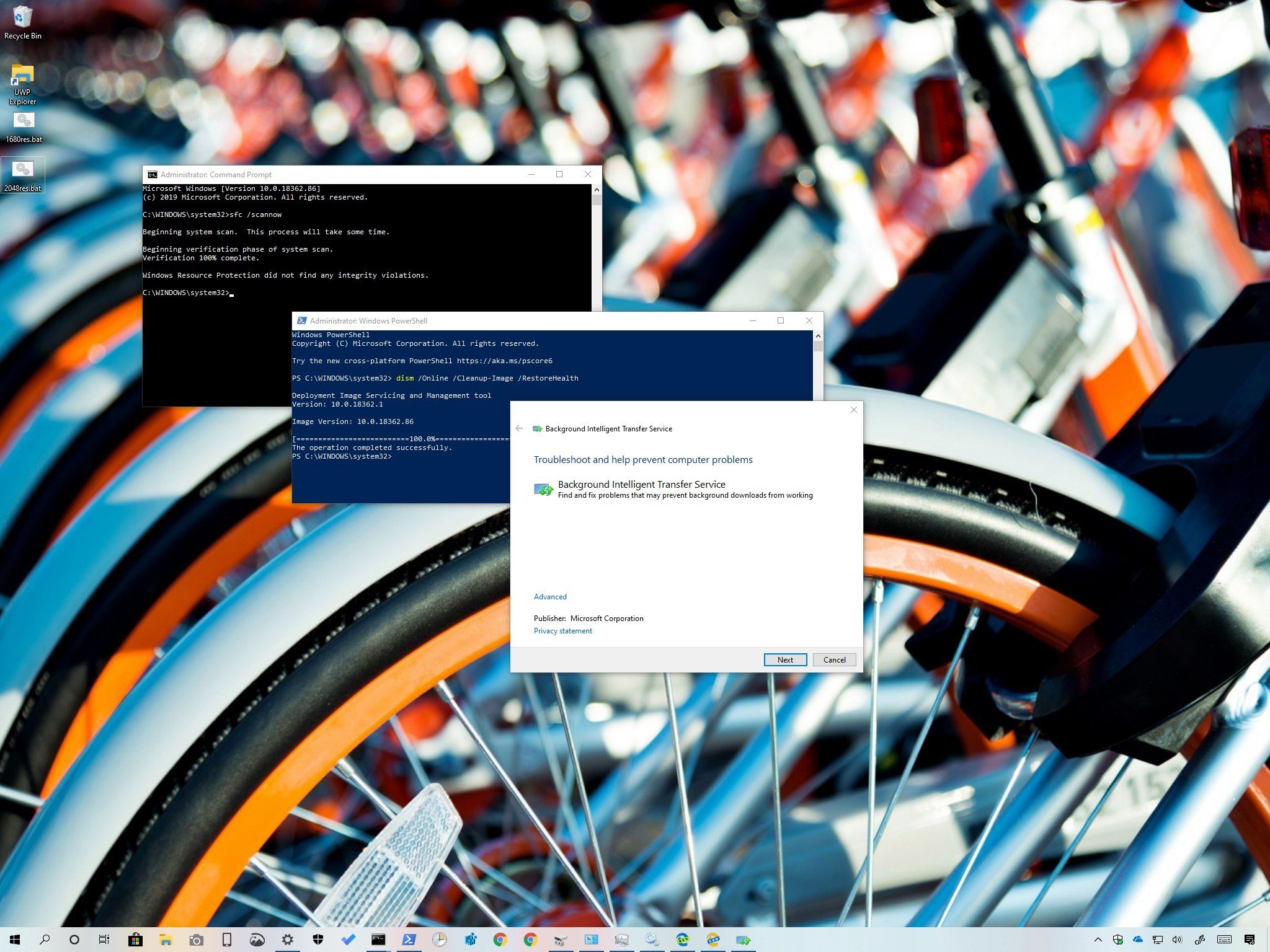
On Windows 10, Background Intelligent Transfer Service (BITS) is an essential component responsible for assisting the system and applications during foreground or background downloads and uploads between the device and a remote server, without impacting the network experience. It does this by intelligently handling prioritization and throttling, and by pausing and resuming data transfers automatically.
BITS also plays a significant role when downloading files from the Microsoft servers or peers to install updates on Windows 10.
Although it’s an intelligent feature, occasionally, the service will suddenly stop working, preventing Windows Update, Microsoft Store, and other services from operating correctly.
If your Windows 10 installation is having issues with this component, you can use the Background Intelligent Transfer Service troubleshooter, Windows Update Standalone Installer (WUSA), and command line tools, such as System File Checker (SFC) and Deployment Image Servicing and Management (DISM) to resolve most common problems.
In this Windows 10 guide, we walk you through three ways to troubleshoot and fix common problems when BITS isn’t working correctly.
- How to fix BITS problems via Troubleshooter
- How to fix BITS problems using SFC and DISM
- How to fix BITS problems using manual update
How to fix BITS problems via Troubleshooter
To fix common problems with the BITS on Windows 10, use these steps:
- Open Control Panel.
- Use the «View by» drop-down menu, in the top-right, and select the Large icons option.
- Click the Troubleshooting option.
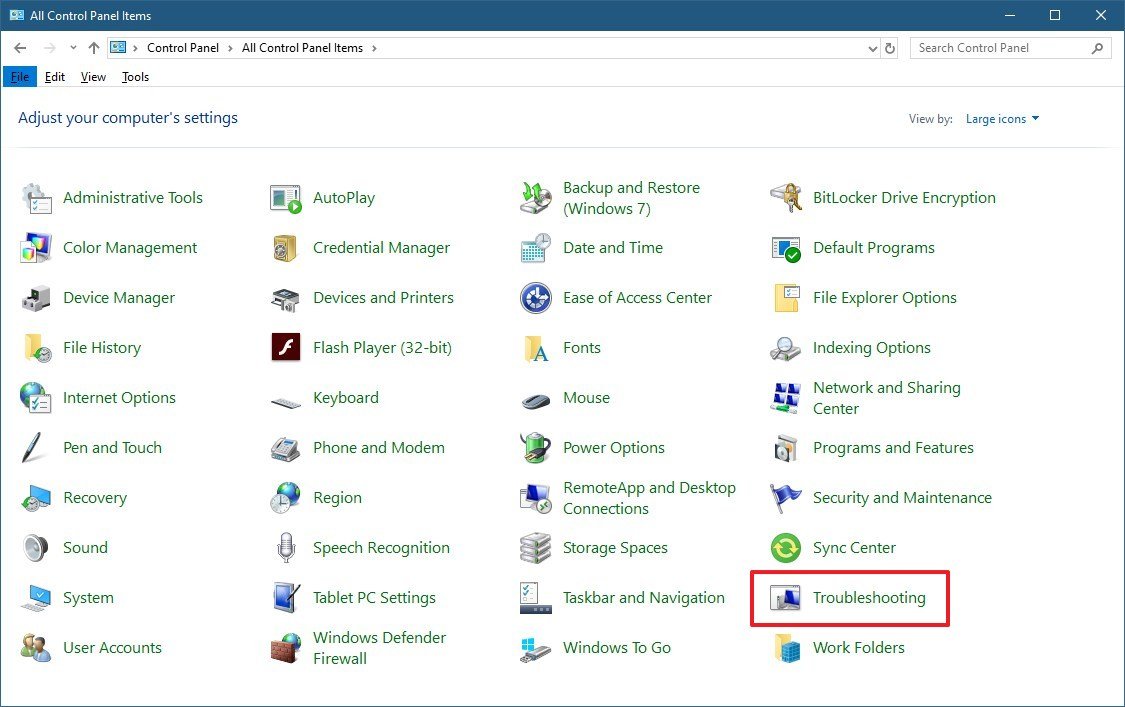
- Click the Hardware and Sound option.
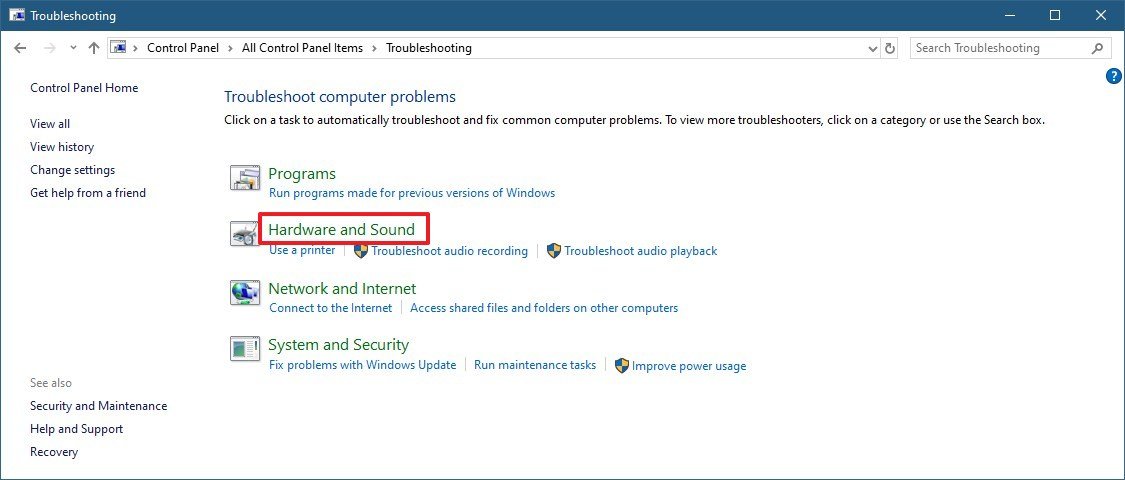
- Under the «Windows» section, click the Background Intelligent Transfer Service troubleshooter.Quick tip: If you can’t find the option, you can also download the troubleshooter for Windows 10 from Microsoft with this link.
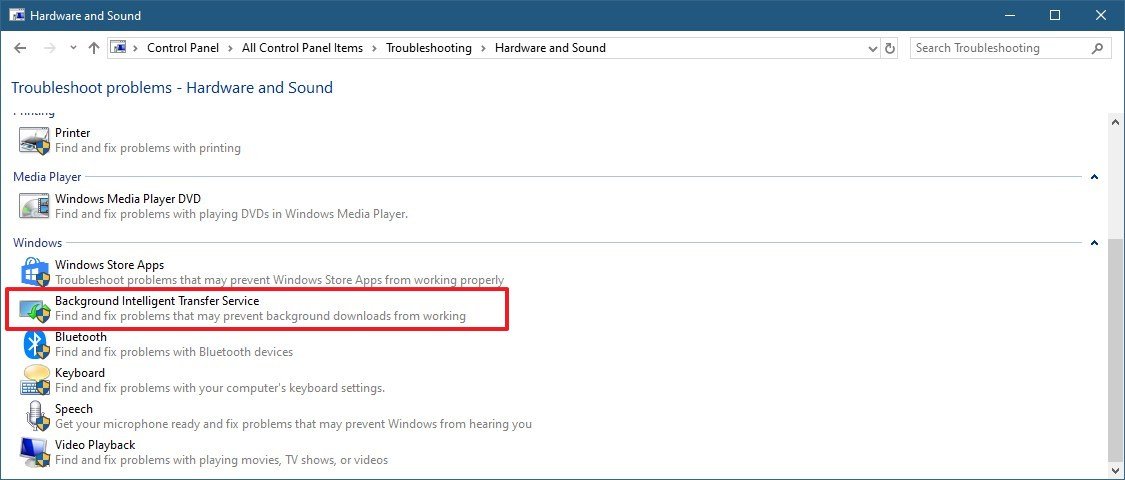
- Click the Advanced option.
- Select the Apply repairs automatically option.
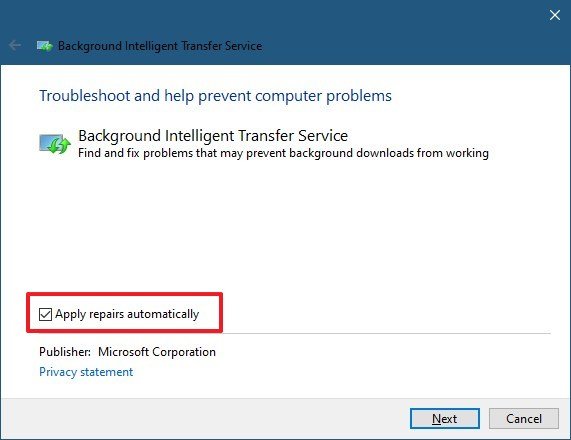
- Click the Next button.
- Click the View detailed information option.
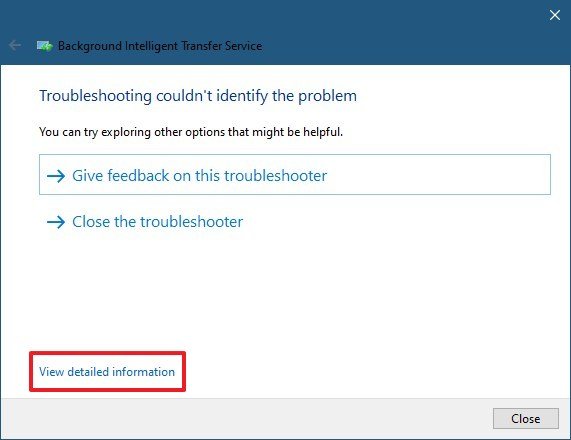
- Review the Detection details.
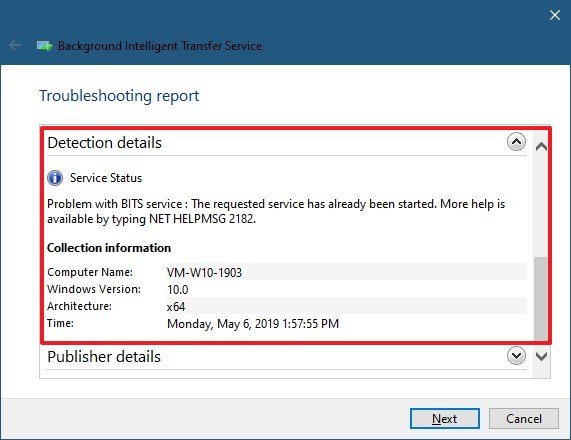
- Click the Next button.
- Click the Close button.
Once you complete these steps, the troubleshooter will scan, detect, and fix any problems (including restarting the service as necessary) that may be preventing the BITS from working correctly.
All the latest news, reviews, and guides for Windows and Xbox diehards.
How to fix BITS problems using SFC and DISM
If you’re still having issues as a result of problems with the Windows 10 installation, you can use the SFC and DISM command line tool to try fixing the problem with BITS.
To use DISM and SFC to fix problems with BITS, use these steps:
- Open Start.
- Search for Command Prompt, right-click the top result, and select the Run as administrator option.
- Type the following command to scan and repair any system file corruption and press Enter:
dism /Online /Cleanup-Image /RestoreHealth
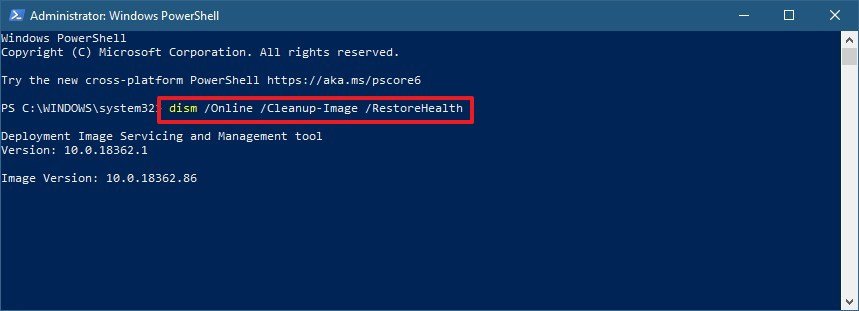
- Type the following command to run the tool and press Enter:
sfc /scannow
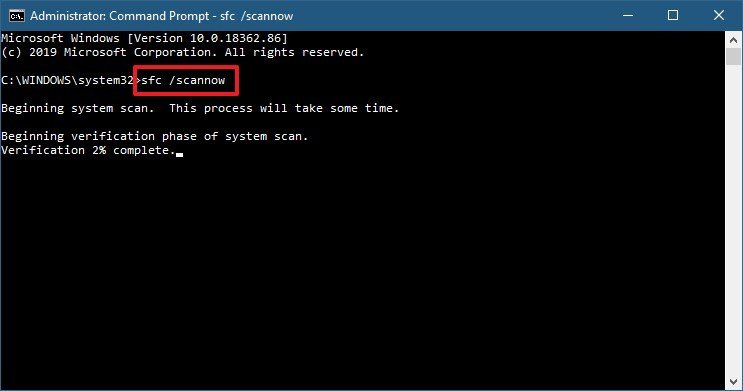
After you complete the steps, the DISM will scan and repair system files, and the SFC tool will scan and try to resolve common issues with your Windows 10 installation, which can also help to fix the system download manager.
How to fix BITS problems using latest update
If none of the above recommendations helped to fix BITS, it could be a problem with Windows 10, which you may be able to fix by installing the latest quality update from the Microsoft Update Catalog website manually.
To install the latest update, use these steps:
Determine latest update
Before you can download the latest quality update, you need to determine its knowledge base (KB) reference name, which you can find in the Windows 10 Update History website.
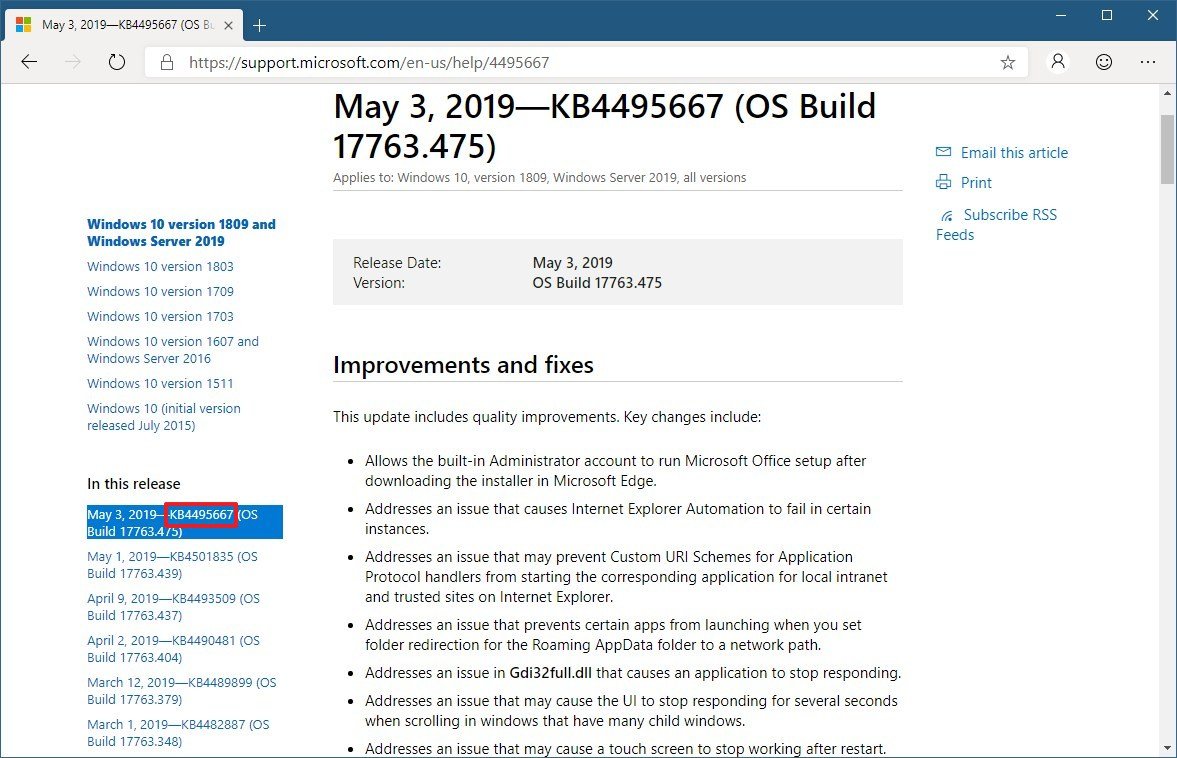
Determine system type
To find out whether your device needs a 32-bit or 64-bit version of an update, use these steps:
- Open Settings.
- Click on System.
- Click on About.
- Under the Device specifications section, check the System type information.
- Confirm whether you need 32-bit or 64-bit updates.
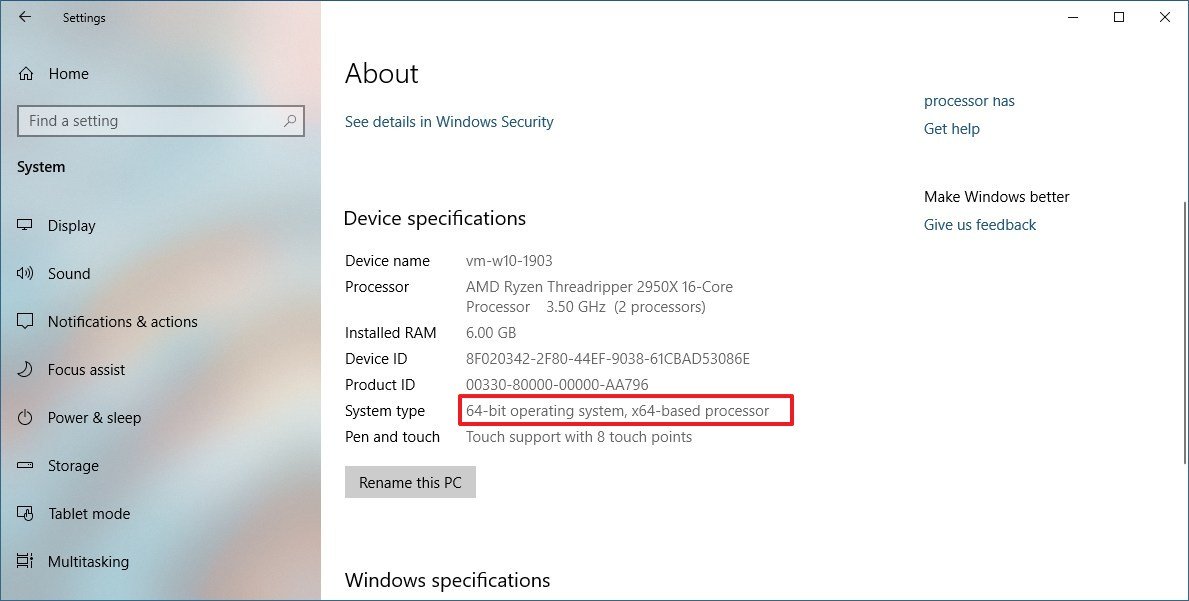
Downloading latest update
To download a Windows update manually, use these steps:
- Open the the Microsoft Update Catalog website.
- Search for the update using the most relevant KB number. For example, KB4495667.
- Click the Download button for the 64-bit or 32-bit version of the update.
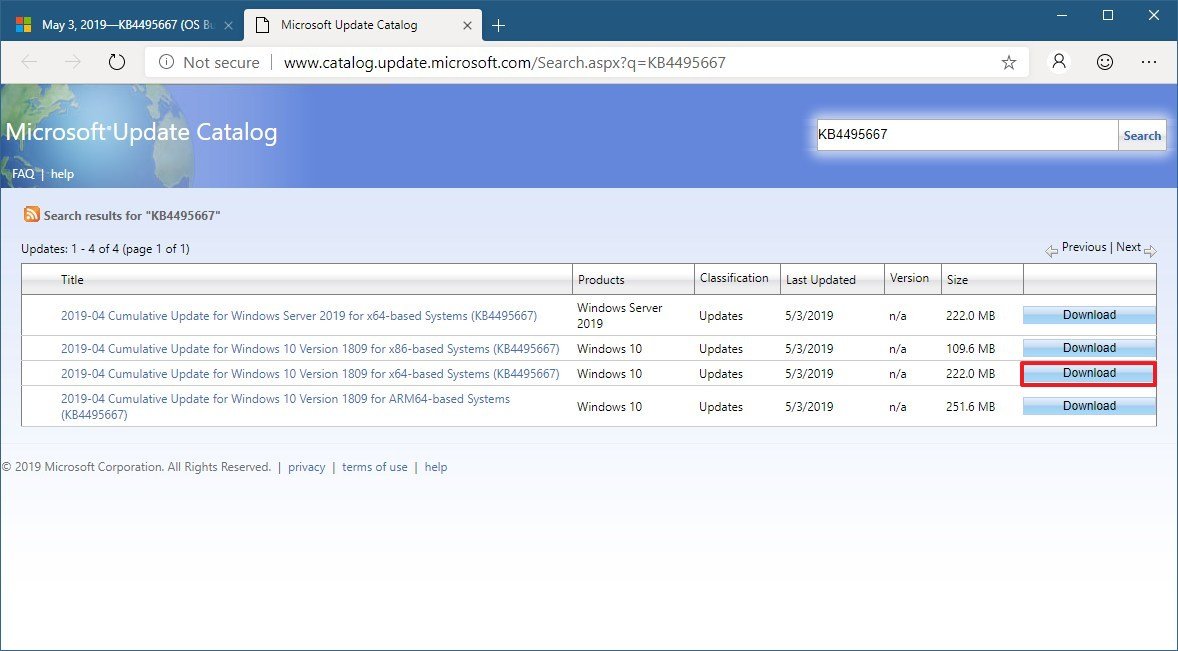
- Click the .msu link.
Installing update manually
To install the latest patch, simply double-click the .msu file, or use these steps:
- Open Start.
- Search for Command Prompt, right-click the top result, and select the Run as administrator option.
- Type the following command to run the tool and press Enter:
wusa C:\FOLDER-PATH\UPDATE-NAME.msu /quiet /norestartIn the command, make sure to update the path and name of the update to successfully run the command.
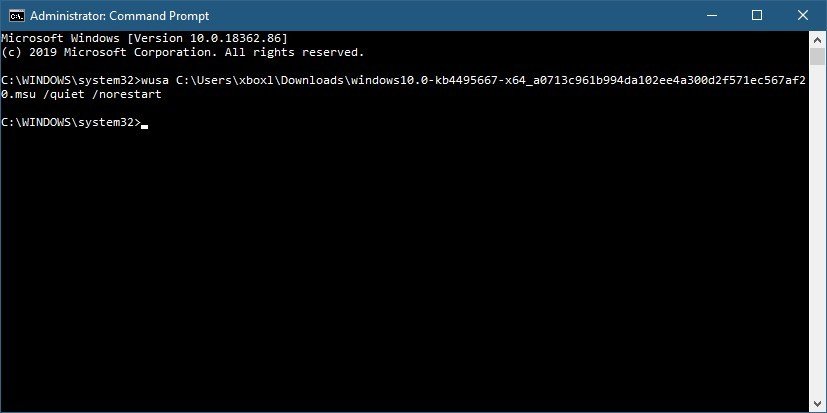
After completing these steps, restart your computer, and the system download manager service should start working again.
This guide is focused on Windows 10, but you can also refer to these steps to fix problems with the Background Intelligent Transfer Service on Windows 8.1 and Windows 7.
Mauro recommends all these affordable accessories
Hi, I’m Mauro Huculak, Windows Central’s help and how-to guru. I wrote the post you’re reading now, and I know the Windows OS inside and out. But I’m also a bit of a hardware geek. These are some of the affordable gadgets on my desk today.

Logitech MX Master Wireless Mouse ($72 at Amazon)
I know mice, and this is the one I use every day. The MX Master is a wireless high-precision mouse that’s very comfortable to use and has many great features, including the ability to connect with multiple devices, an infinite scroll wheel, back and forward buttons, all of which you can customize.

Ktrio Extended Gaming Mouse Pad ($12 at Amazon)
If you spend a lot of time typing, your palms and mouse will leave tracks on your desk. My solution was to start using gaming mouse pads, which are big enough for you to use the keyboard and the mouse comfortably. This is the one I use and recommend.

Supernight LED light strip ($20 at Amazon)
You could just use a regular light bulb in your office, but if you want to add some ambient lighting with different colors, an RGB LED strip is the way to go. This one is Mauro-approved.
Mauro Huculak has been a Windows How-To Expert contributor for WindowsCentral.com for nearly a decade and has over 15 years of experience writing comprehensive guides. He also has an IT background and has achieved different professional certifications from Microsoft, Cisco, VMware, and CompTIA. He has been recognized as a Microsoft MVP for many years.
Как перейти от Waterfall к Agile
EggHead 06.05.2025
Каскадная модель разработки Waterfall — классический пример того, как благие намерения превращаются в организационный кошмар. Изначально созданная для упорядочивания хаоса и внесения предсказуемости. . .
Оптимизация SQL запросов — Продвинутые техники
Codd 06.05.2025
Интересно наблюдать эволюцию подходов к оптимизации. Двадцать лет назад всё сводилось к нескольким простым правилам: «Избегайте SELECT *», «Используйте индексы», «Не джойните слишком много таблиц». . . .
Создание микросервисов с gRPC и Protobuf в C++
bytestream 06.05.2025
Монолитные приложения, которые ещё недавно считались стандартом индустрии, уступают место микросервисной архитектуре — подходу, при котором система разбивается на небольшие автономные сервисы, каждый. . .
Многопоточность и параллелизм в Python: потоки, процессы и гринлеты
py-thonny 06.05.2025
Параллелизм и конкурентность — две стороны многопоточной медали, которые постоянно путают даже бывалые разработчики.
Конкурентность (concurrency) — это когда ваша программа умеет жонглировать. . .
Распределенное обучение с TensorFlow и Python
AI_Generated 05.05.2025
В машинном обучении размер имеет значение. С ростом сложности моделей и объема данных одиночный процессор или даже мощная видеокарта уже не справляются с задачей обучения за разумное время. Когда. . .
CRUD API на C# и GraphQL
stackOverflow 05.05.2025
В бэкенд-разработке постоянно возникают новые технологии, призванные решить актуальные проблемы и упростить жизнь программистам. Одной из таких технологий стал GraphQL — язык запросов для API,. . .
Распознавание голоса и речи на C#
UnmanagedCoder 05.05.2025
Интеграция голосового управления в приложения на C# стала намного доступнее благодаря развитию специализированных библиотек и API. При этом многие разработчики до сих пор считают голосовое управление. . .
Реализация своих итераторов в C++
NullReferenced 05.05.2025
Итераторы в C++ — это абстракция, которая связывает весь экосистему Стандартной Библиотеки Шаблонов (STL) в единое целое, позволяя алгоритмам работать с разнородными структурами данных без знания их. . .
Разработка собственного фреймворка для тестирования в C#
UnmanagedCoder 04.05.2025
C# довольно богат готовыми решениями – NUnit, xUnit, MSTest уже давно стали своеобразными динозаврами индустрии. Однако, как и любой динозавр, они не всегда могут протиснуться в узкие коридоры. . .
Распределенная трассировка в Java с помощью OpenTelemetry
Javaican 04.05.2025
Микросервисная архитектура стала краеугольным камнем современной разработки, но вместе с ней пришла и головная боль, знакомая многим — отслеживание прохождения запросов через лабиринт взаимосвязанных. . .
