Все способы:
- «Журнал ошибок» в Виндовс 10
- Включение логирования
- Запуск «Просмотра событий»
- Анализ журнала ошибок
- Вопросы и ответы: 5
Во время работы операционной системы, как и любого другого программного обеспечения, периодически возникают ошибки. Очень важно уметь анализировать и исправлять подобные проблемы, дабы в будущем они не появлялись снова. В ОС Windows 10 для этого был внедрен специальный «Журнал ошибок». Именно о нем мы и поговорим в рамках данной статьи.
«Журнал ошибок» в Виндовс 10
Упомянутый ранее журнал является лишь небольшой частью системной утилиты «Просмотр событий», которая по умолчанию присутствует в каждой версии Windows 10. Далее мы разберем три важных аспекта, которые касаются «Журнала ошибок» — включение логирования, запуск средства «Просмотр событий» и анализ системных сообщений.
Включение логирования
Для того чтобы система могла записывать все события в журнал, необходимо включить его. Для этого выполните следующие действия:
- Нажмите в любом пустом месте «Панели задач» правой кнопкой мышки. Из контекстного меню выберите пункт «Диспетчер задач».
- В открывшемся окне перейдите во вкладку «Службы», а затем на самой странице в самом низу нажмите кнопку «Открыть службы».
- Далее в перечне служб нужно найти «Журнал событий Windows». Убедитесь, что она запущена и работает в автоматическом режиме. Об этом должны свидетельствовать надписи в графах «Состояние» и «Тип запуска».
- Если значение указанных строк отличается от тех, что вы видите на скриншоте выше, откройте окно редактора службы. Для этого кликните два раза левой кнопкой мыши на ее названии. Затем переключите «Тип запуска» в режим «Автоматически», и активируйте саму службу путем нажатия кнопки «Запустить». Для подтверждения нажмите «OK».




После этого остается проверить, активирован ли на компьютере файл подкачки. Дело в том, что при его выключении система попросту не сможет вести учет всех событий. Поэтому очень важно установить значение виртуальной памяти хотя бы 200 Мб. Об этом напоминает сама Windows 10 в сообщении, которое возникает при полной деактивации файла подкачки.

О том, как задействовать виртуальную память и изменить ее размер, мы уже писали ранее в отдельной статье. Ознакомьтесь с ней при необходимости.
Подробнее: Включение файла подкачки на компьютере с Windows 10
С включением логирования разобрались. Теперь двигаемся дальше.
Запуск «Просмотра событий»
Как мы уже упоминали ранее, «Журнал ошибок» входит в состав стандартной оснастки «Просмотр событий». Запустить ее очень просто. Делается это следующим образом:
- Нажмите на клавиатуре одновременно клавишу «Windows» и «R».
- В строку открывшегося окна введите
eventvwr.mscи нажмите «Enter» либо же кнопку «OK» ниже.

В результате на экране появится главное окно упомянутой утилиты. Обратите внимание, что существуют и другие методы, которые позволяют запустить «Просмотр событий». О них мы в деталях рассказывали ранее в отдельной статье.
Подробнее: Просмотр журнала событий в ОС Windows 10
Анализ журнала ошибок
После того как «Просмотр событий» будет запущен, вы увидите на экране следующее окно.

В левой его части находится древовидная система с разделами. Нас интересует вкладка «Журналы Windows». Нажмите на ее названии один раз ЛКМ. В результате вы увидите список вложенных подразделов и общую статистику в центральной части окна.

Для дальнейшего анализа необходимо зайти в подраздел «Система». В нем находится большой список событий, которые ранее происходили на компьютере. Всего можно выделить четыре типа событий: критическое, ошибка, предупреждение и сведения. Мы вкратце расскажем вам о каждом из них. Обратите внимание, что описать все возможные ошибки мы не можем просто физически. Их много и все они зависят от различных факторов. Поэтому если у вас не получится что-то решить самостоятельно, можете описать проблему в комментариях.
Критическое событие
Данное событие помечено в журнале красным кругом с крестиком внутри и соответствующей припиской. Кликнув по названию такой ошибки из списка, немного ниже вы сможете увидеть общие сведения происшествия.

Зачастую представленной информации достаточно для того, чтобы найти решение проблемы. В данном примере система сообщает о том, что компьютер был резко выключен. Для того чтобы ошибка не появлялась вновь, достаточно просто корректно выключать ПК.
Подробнее: Выключение системы Windows 10
Для более продвинутого пользователя есть специальная вкладка «Подробности», где все событие представлены с кодами ошибок и последовательно расписаны.
Ошибка
Этот тип событий второй по важности. Каждая ошибка помечена в журнале красным кругом с восклицательным знаком. Как и в случае с критическим событием, достаточно нажать ЛКМ по названию ошибки для просмотра подробностей.

Если из сообщения в поле «Общие» вы ничего не поняли, можно попробовать найти информацию об ошибке в сети. Для этого используйте название источника и код события. Они указаны в соответствующих графах напротив названия самой ошибки. Для решения проблемы в нашем случае необходимо попросту повторно инсталлировать обновление с нужным номером.
Подробнее: Устанавливаем обновления для Windows 10 вручную
Предупреждение
Сообщения данного типа возникают в тех ситуациях, когда проблема не носит серьезный характер. В большинстве случаев их можно игнорировать, но если событие повторяется раз за разом, стоит уделить ему внимание.

Чаще всего причиной появления предупреждения служит DNS-сервер, вернее, неудачная попытка какой-либо программы подключиться к нему. В таких ситуациях софт или утилита попросту обращается к запасному адресу.
Сведения
Этот тип событий самый безобидный и создан лишь для того, чтобы вы могли быть в курсе всего происходящего. Как понятно из его названия, в сообщение содержатся сводные данные о всех инсталлированных обновлениях и программах, созданных точках восстановления и т.д.

Подобная информация будет очень кстати для тех пользователей, которые не хотят устанавливать сторонний софт для просмотра последних действий Windows 10.
Как видите, процесс активации, запуска и анализа журнала ошибок очень прост и не требует от вас глубоких познаний ПК. Помните, что таким образом можно узнать информацию не только о системе, но и о других ее компонентах. Для этого достаточно в утилите «Просмотр событий» выбрать другой раздел.
Наша группа в TelegramПолезные советы и помощь
Для различных событий и ошибок системы и приложений Windows ведёт журналы событий, которые можно просмотреть и получить дополнительную информацию, которая может быть полезной при решении проблем с компьютером.
В этой инструкции для начинающих — способы открыть просмотр событий Windows 11/10 и дополнительная информация на тему, которая может пригодиться. На близкую тему: Как отключить журнал событий в Windows.
Контекстное меню кнопки Пуск и поиск
Самый быстрый способ перейти к просмотру журналов событий в Windows 11 и 10 — нажать правой кнопкой мыши по кнопке «Пуск» или нажать клавиши Win+X на клавиатуре и выбрать пункт «Просмотр событий» в открывшемся меню.

Ещё один простой и в большинстве случаев работающий способ открыть какой-либо системный инструмент, расположение которого вам неизвестно — использовать поиск в панели задач.
Начните вводить «Просмотр событий» в поиске, после чего запустите найденный результат:

Почему не «Журнал событий» или «Журнал ошибок», которые пользователи обычно ищут? Причина в том, что сами журналы — это файлы на диске в папках
C:\Windows\System32\winevt\Logs C:\Windows\System32\LogFiles
Пользователи, задавая вопрос о том, где журнал событий в Windows, обычно имеют в виду именно системный инструмент «Просмотр событий» для удобного просмотра соответствующих журналов.
Команда «Выполнить»
Самый быстрый и часто используемый метод запуска просмотра журналов событий Windows — использование команды «Выполнить»:
- Нажмите клавиши Win+R на клавиатуре, либо нажмите правой кнопкой мыши по кнопке «Пуск» и выберите пункт «Выполнить».
- Введите eventvwr.msc (или просто eventvwr) и нажмите Enter.
- Откроется «Просмотр событий».
Эту же команду можно использовать для создания ярлыка или для открытия журнала событий в командной строке. Возможно, вам пригодится информация о других полезных командах «Выполнить».
Обычно описанных выше вариантов бывает достаточно для открытия просмотра журналов событий и ошибок в Windows, но есть и другие подходы:
Помимо просмотра журнала событий, в Windows присутствует ещё один полезный инструмент — Монитор стабильности системы, позволяющий наглядно получить информацию о работе вашей системы по дням на основании данных из журнала событий.
Has your computer with Windows 10 operating system just crashed suddenly and you are right now searching for a way to view crash logs in Windows 10 then you have come to the right place. This is where we can guide you on how you can check crash logs in Windows 10.

Table of Contents
Windows crash may be because of a lot of reasons like overheating of the system or some fault in the driver installed. This is where the crash logs option comes in use for you can see what has caused the crash and other info like the name of the log and the EventID.
What Causes Windows 10 to Crash?
The users that face this kind of crash the first time may think that the reason behind this might be confusing and it will not be worth it to know. But the point to focus on here is the fault might not be with the components of Windows 10 and there must be an external reason that you can check in Windows crash report.
- Issue in RAM: There is a high possibility that your computer RAM is not working at the optimum level and that is what causes your PC trouble in retrieving data from memory whensoever you are trying to do so.
- Overheated System: With low RAM size or any other compatibility issue in the motherboard you may face an overheating of the system that is causing your PC to crash or freeze.
- Incompatible Driver: It is a common habit to install new drivers for our system when our pre-installed drivers get outdated and start to make any function of the PC lag. But these drivers may in all possibility contain some viruses or bugs that can potentially harm and cause our system to crash.
- Issue with Hard Drive: Hard drives contain most of the data in your PC and any fault can create a situation that most probably will lead to a crash where a Windows 10 blue screen log is.
Microsoft’s investigation identifies the following as the primary reasons why Windows crashes:
- 70% of accidents are the result of rogue driver code.
- 10% of the total is accounted for by hardware issues.
- 15% of the cases include unknown causes.
- 5% of the issues are the result of Microsoft code.
You can check our guide to Fix Windows 10 Crashing Randomly.
Here, we have listed the ways to check crash logs in Windows 10.
Method 1: Through Event Viewer
Event viewer is an inbuilt app to view crash logs in Windows 10. You may view the event logs on your computer using the Event Viewer component of the Windows operating system. Application and system messages, such as informative messages, errors, warnings, etc., are logged by Event Viewer. You may identify the specific reasons why your computer crashes using Event Viewer and it is one of the easiest ways to get Windows crash reports.
1. Go to the Windows Cortana Search box and type Event Viewer. Click on Open.

2. Click on Windows log. This is where you will get all logs including Windows 10 blue screen log.

3. Then, choose System from the drop-down menu.

4. On the event list, click Error. Then you can view all the information about Windows crash reports.

Also Read: How to Clear All Event Logs in Event Viewer in Windows 10
Method 2: Through Reliability Monitor
There is another tool to get reliable information and view crash logs in Windows 10. It is called a Reliability Monitor and as the name suggests, it is a great choice to depend on in case your Windows 10 PC crashes. Below are the steps that will help you guide on how to use this to check crash logs in Windows 10.
1. Again, go to Windows 10 Cortana search box and type Reliability Monitor, and click on Open.

2. You will see on the interface Reliability Monitor is generating the report Please wait.

3. You will see Stability Index.

It assesses your overall system stability on a scale from 1 to 10. You can select any week or any day to review specific hardware or software problems that troubled your system. The horizontal line in blue will show you the score.
Note: stability index does not take into account warning and informational events when it calculates the stability score from 1 to 10.
The report records 3 failures which are application failure, Windows failure, and miscellaneous failure. Moreover, it records informational events and warnings. The table below shows how these failures, informational events, and warnings.
| Icon | Information it shows |
| Blue info icon | Informational events |
| Red cross icon | 3 failures |
| Yellow exclamation icon | Warning |
4. Then out of all these crash dates if you want any information about a particular date what you got to do is just, click on that date’s column. This will open a new window displaying all the information.

5. Click on View all problem reports.

Now, you will see all crash log details.

Also Read: Fix The Procedure Entry Point Error on Windows
Method 3: Through Windows PowerShell
Third and the final method to check cash logs in Windows 10 is using the Power Shell tool. Power Shell is a great application that is used in automating the management system with the use of a scripting language. Read below to understand how you can use this application to view crash logs in Windows 10.
1. Go to the Windows 10 Cortana search box and type PowerShell. Click on Open after finding the top search result.

2. Type the following command into the command box. The crash logs will be retrieved together with their Index, Time, EntryType, Source, InstanceID, and Description using this command.
Get-EventLog -Log system | where {$_.entryType -match "Error"}

3. Get the most recent crash logs up to the specified number by using the Newest argument. Run the following command to collect the 20 most recent crash logs:
Get-EventLog -LogName System -Newest 20 -EntryType Error

Frequently Asked Questions (FAQs)
Q1. Where do I find information about my computer crashing?
Ans. You can use Event viewer which is an in-built app in Windows 10, you can also use reliability monitor which is a user-friendly application and you can also use PowerShell application which is an open-source CLI tool.
Q2. What are the most frequent crashes in Windows 10?
Ans. The three most frequent crashes in Windows OS are fault at the application level, the software hangs unexpected restart and shutdown. There are other reasons also but these are common reasons as per Microsoft investigation.
Q3. Where can I find crash log in Windows 11?
Ans. You can use Event Viewer to see the crash logs in Windows 11. In the event viewer app, move to the Windows log. Then search error and tap on the error. Detailed information will be shown for the error.
Q4. Why does my PC keep crashing and freezing?
Ans. There are a number of reasons for crashes and freezing. Some common reasons are overheating, issues with memory, faulty hardware and software, malicious files, corrupted system registry files, and too little available memory.
Recommended:
- Fix Windows Does Not Have Enough Information to Verify This Certificate Solutions
- Why is my Computer Making Funny Noises?
- Fix Hard Disk Problems in Windows 10
- Fix Event 1000 Application Error in Windows 10
The Windows PCs are designed in a way that they can store all the crash log information in your crash log so you can at any time view crash log information in Windows 10. We hope that these methods might have helped you to view crash logs in Windows 10.
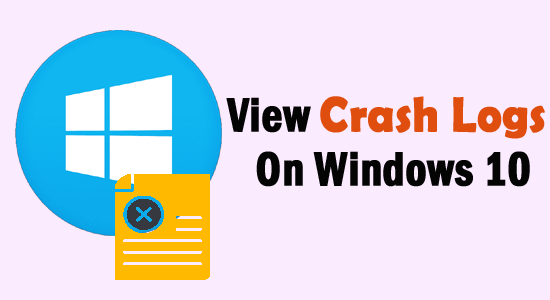
When the Windows PC crashes or freezes, a crash log is generated; you can check the Windows crash logs to find out what is causing this issue on your computer.
Sometimes, the computer screen turns blue, or the system starts freezing. Consequently, end up losing files on the computer. If the same is happening to you, then don’t panic. In this case, you should check for Windows crash report or error logs on your computer.
Here, I have discussed different ways how to check crash logs in Windows 10. So, keep reading the article to learn how to view Windows crash logs and error logs.
To repair corrupted Windows system files & optimize PC performance, we recommend Advanced System Repair:
This software is your one stop solution to fix Windows errors, protect you from malware, clean junks and optimize your PC for maximum performance in 3 easy steps:
- Download Advanaced System Repair rated Excellent on Trustpilot.
- Click Install & Scan Now to install & scan issues causing the PC problems.
- Next, click on Click Here to Fix All Issues Now to fix, clean, protect and optimize your PC effectively.
Method 1: Check Windows 10 Crash Logs/Error Logs via Event Viewer
The first method finds the Windows crash logs using the Event Viewer. Event Viewer collects all the information about the system software & device drivers.
It includes different types of information, from errors to the system’s success. It captures error types, warning types, informational types, alert types, success audit types, failure audit types, notice types, and debug types.
As there is a huge amount of data stored in the Event Viewer, our main focus is to collect the Windows error logs that caused crashing on the system. To do so, you have to follow these steps:
- Go to the Windows Search box and type Event Viewer.
- Right-click on the Event Viewer and select Run as Administrator.
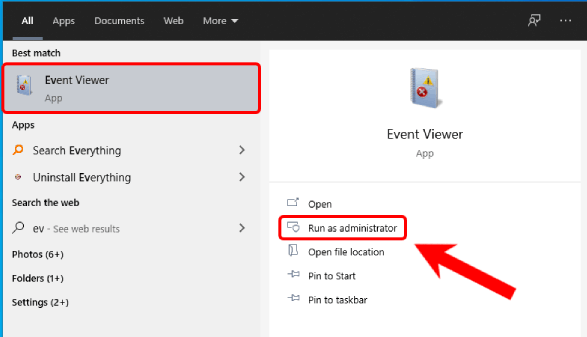
- Now, on the left section of the Event Viewer window, you can see all the categorized logs.
- To see the Windows error logs, click on the Windows Logs to expand the section.
- Click on the System.
- Under the list of events, you can see all the errors that occurred on your system and caused Windows to crash.
- To see the details of errors, you need to select the particular error from the list.
- After selecting the error, you will get detailed information about that error at the bottom of the window.
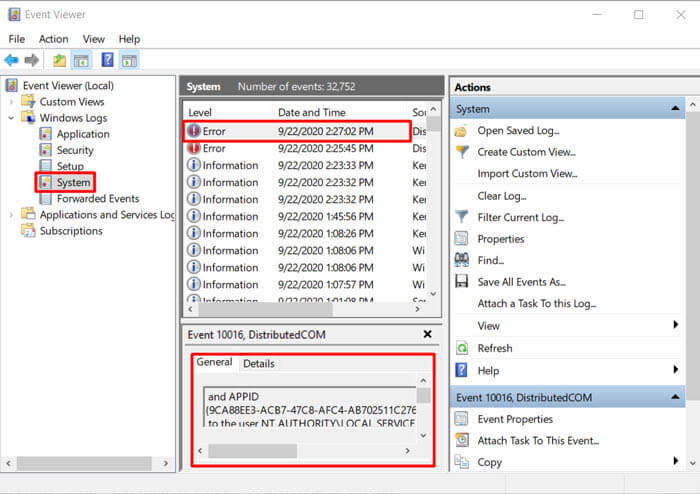
- Under the General tab, you will get general information about the error. And under the Detail tab, raw event data.
Method 2: Create Custom View to See Error Logs/Crash Logs on Windows 10
Another method of checking the Windows 10 crash logs is creating the Custom View in Event Viewer. It is a more efficient and quick way of seeing the Windows 10 error logs or crash logs. For this, you need to do the following:
- Open Event Viewer as shown in the above-given steps.
- Go to the Windows Logs > System.
- Now, go to the errors list and select the error.
- Select the Create a custom view option given at the right-side Actions section of the window.
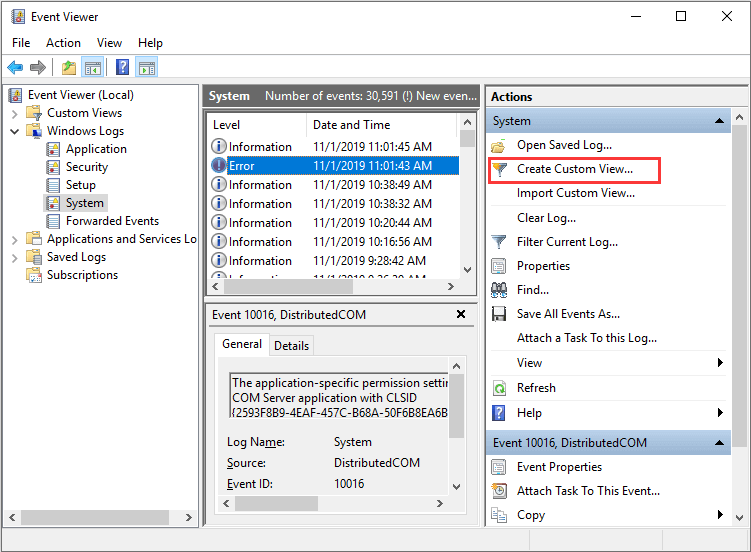
- Now, a new window will pop up on the screen. Here, you need to select the time range for which you wish to see the log.
- Next, select the checkboxes given next to the Warning, Critical, and Error.
- Select “By log” and click on the dropdown list > select the System, Security, and Applications options.
- Click on the OK button.
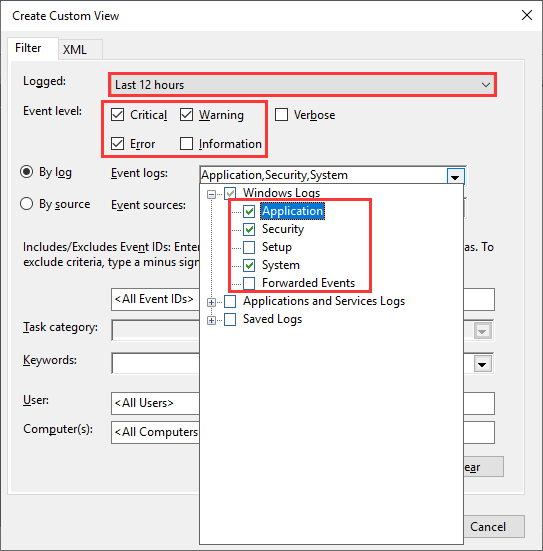
- Set the name of your custom view > click on the OK button.
- Now, you can see all the Windows 10 crash logs of the selected time period.
Method 3: View Windows 10 Crash Log/Error Logs via Reliability Monitor
The Reliability Monitor feature was first introduced on Windows 7 and later adopted in Windows 10/8.1/8. Reliability Monitor provides an overview of how the system works.
It represents Windows’s warnings, errors, and crashing information in a graphical format. In simple words, it shows you how your system is reliable and stable has been.
So, if your Windows 10 system crashes or shows errors, you can use the Reliability Monitor to check the crash logs.
- Go to the Windows Search box > type reliability.
- Click on the View reliability history.
- This is how the Reliability Monitor window looks like. Here, all the reliability and problem history is sorted by dates. If your Windows 10 crashes, freezes, or hang, then you can see the red circle and X icon in the report.
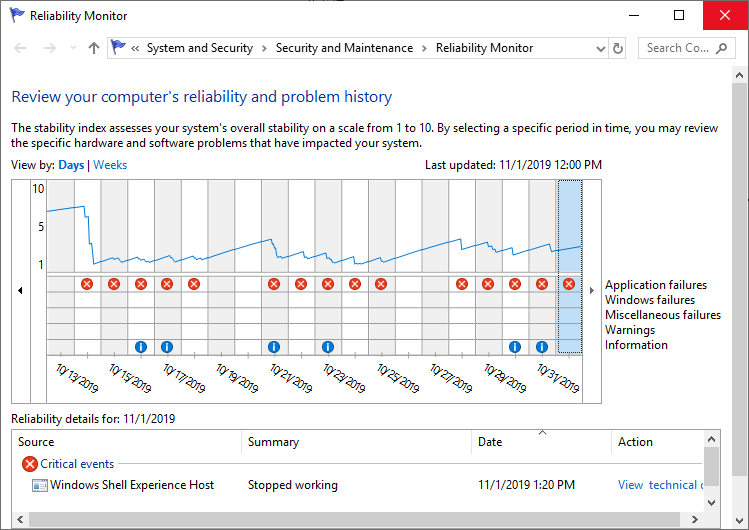
- Now, if you want to see the crash log of a specific date, just go to the column of that day and you will get the detailed information of the error at the bottom section of the window.
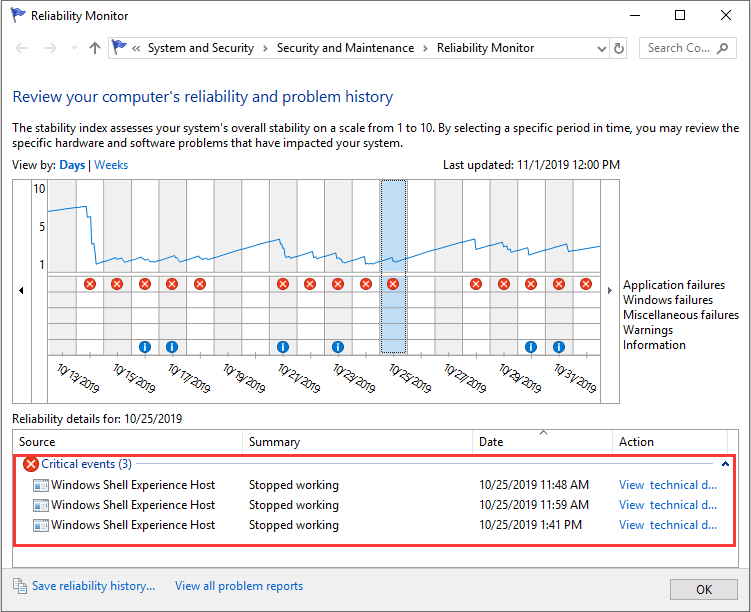
- To find out more about the particular problem, double-click on the event.
Method 4: Find Error Logs on Windows 10 by Using PowerShell.
Windows 10 has a powerful feature i.e. PowerShell, that allows you to run command-line programs. So, to find the error and crash logs on Windows 10, you can run the below-given commands in the PowerShell:
- Press Windows + X keys > select Powershell from the list.
- In the Powershell, write any of these commands and press the Enter key:
Get-EventLog -Log LogName | where {$_.entryType -match “LogType”}
Or
Get-EventLog -Log system | where {$_.entryType -match “Error”}
Or
Get-EventLog -LogName System -EntryType Error
Or
Get-EventLog -LogName System -Newest 15 -EntryType Error
Method 5: Use 3rd Party Software to Find Windows 10 Crash/Error Logs
Apart from the above-given manual methods, there is some third-party software you can use to see the Windows 10 Event Logs. So. here are those third-party apps that can help you to see the crash logs on Windows 10:
- EventTracker
- SysMon
- Splunk
- Project Lasso
- LOGalyze
- ADAudit Plus
How to Check Windows 10 Event Logs?
Besides Windows crash logs and error logs, event logs can also help you discover the problem of Windows crashing. When a program crashes on the system or suddenly disappears, an event log file can help you troubleshoot the problem.
To view event logs on the Windows system, follow these instructions:
- Press Windows + X keys > select Event Viewer from the list.
- Go to the Windows Logs.
- Click on the Application.
- Select the latest error from the events list shown as the Application error under the Source column.
- Now, you can see the error detail in the box given at the bottom.
How to Find Windows 10 BSOD Log?
If your system crashes and the BSOD error appears just after that, you don’t need to check the entire error log; instead, only find the BSOD log in Windows 10. For this, you have two options –
1: By using Create Custom View option in Event Viewer
As already discussed, creating a custom view in the Event Viewer enables users to check the logs more effectively and easily. The same method will be used to find the Windows 10 BSOD logs. Hence, go to Method 2 and follow the steps.
2: Use Third-Party BSOD Viewer
If you found the above method too tricky or complicated, you can do it easily with the 3rd party Event Viewer. Use the BlueScreenView to find the BSOD logs.
This app will do the same thing as Windows Event Viewer. This tool will scan your computer and search for the BSOD crashed files so that you can easily troubleshoot the problem.
Windows 10 crashing is not a new problem and is very common among users. This is something that every other Windows user experiences with their computers. However, it is important to know the reasons that are causing this issue on your system.
Hence, I gathered some of the common causes of why your Windows computer is crashing:
- Failing RAM: If your computer’s RAM fails, it will be difficult for Windows to gather data from memory. As a result, your Windows will crash or freeze as it will keep trying to retrieve information from memory.
- Bad drivers: Another biggest reason for Windows crashing is a bad driver. It is because installing the wrong driver will crash the system and may welcome viruses to the system.
- Hard drive malfunctioning: If the hard drive on your computer is not working properly, it can also cause crashes. A malfunctioning hard drive affects the files on the computer, making work difficult for Windows to open those files.
- System Overheating: When the system overheats, parts of the computer become unable to function, which causes Windows to crash/freeze.
How to Fix Windows Crashing?
Windows crashing is a common problem that makes things hard for the system. Henceforth, there are some solutions that you can follow to fix this problem on your computer:
- Disconnect external devices: To fix this problem, you should disconnect all the external devices as it might be the reason that is causing the communication problem between Windows 10 & your device.
- Update drivers: Running outdated or corrupted drivers often leads to crashing problems on Windows 10. So, check whether the device drivers are compatible and updated or not.
- Remove Virus/Malware: The virus/malware on the system corrupts/infects the files, including the ones required for Windows 10 functioning. So, if this is the case with you, check for viruses/malware on your PC.
- Run SFC: The corrupted/damaged Windows system files won’t let Windows work efficiently. Hence, you need to run the SFC command on your computer to fix the corrupt system files.
- Use PC Repair Tool: The best solution that most professionals use to fix the Windows crashing issue is using the PC Repair Tool. This tool can fix several PC errors/issues, including BSOD errors, DLL errors, repair corrupted Windows system files, and crashing problems.
Conclusion
So, this is all about finding Windows 10 crash logs. Whenever your Windows crashes or freezes, follow one of these methods and see the event logs on Windows 10 to find out the reasons causing problems on your system.
I hope the article is helpful for you. If you still have any queries, please share them on our Facebook or Twitter page. Also, don’t forget to follow us on social media for more informative Windows 10 guides.
Good Luck..!
Hardeep has always been a Windows lover ever since she got her hands on her first Windows XP PC. She has always been enthusiastic about technological stuff, especially Artificial Intelligence (AI) computing. Before joining PC Error Fix, she worked as a freelancer and worked on numerous technical projects.

