Если вы видите это сообщение, значит, произошла проблема с загрузкой файлов в стилей (CSS) нашего сайта. Попробуйте сбросить кэш браузера (Ctrl+F5).
Если это не поможет, а вы находитесь в регионе, где возможны ограничения интернет-трафика с российских серверов — воспользуйтесь VPN.
|
по сути должен быть диск с драйвером, при установке вы сами выбираете путь, куда будет установлена программа для запуска веб камеры, попробуйте поискать Пуск → Все программы → PC Camera (или что то подобное) Роман Петро 11 лет назад попробуй Пуск → Компьютер (правый клик) → Управление → Служебные программы → Устройство обработки изображений, или поищи удаленный ярлык в корзине, на всякий случай) Vital 11 лет назад Панель управления,все элементы панели управления,диспетчер устройств,устройства обработки изображений. Знаете ответ? |
Веб-камеры есть в каждом современном ноутбуке. Их используют для съемки фото и видео, но чаще — для видеоконференций и стриминга. Рассказываем о том, как включить камеру на своем устройстве.
Как включить камеру на ноутбуке с помощью кнопки или клавиш
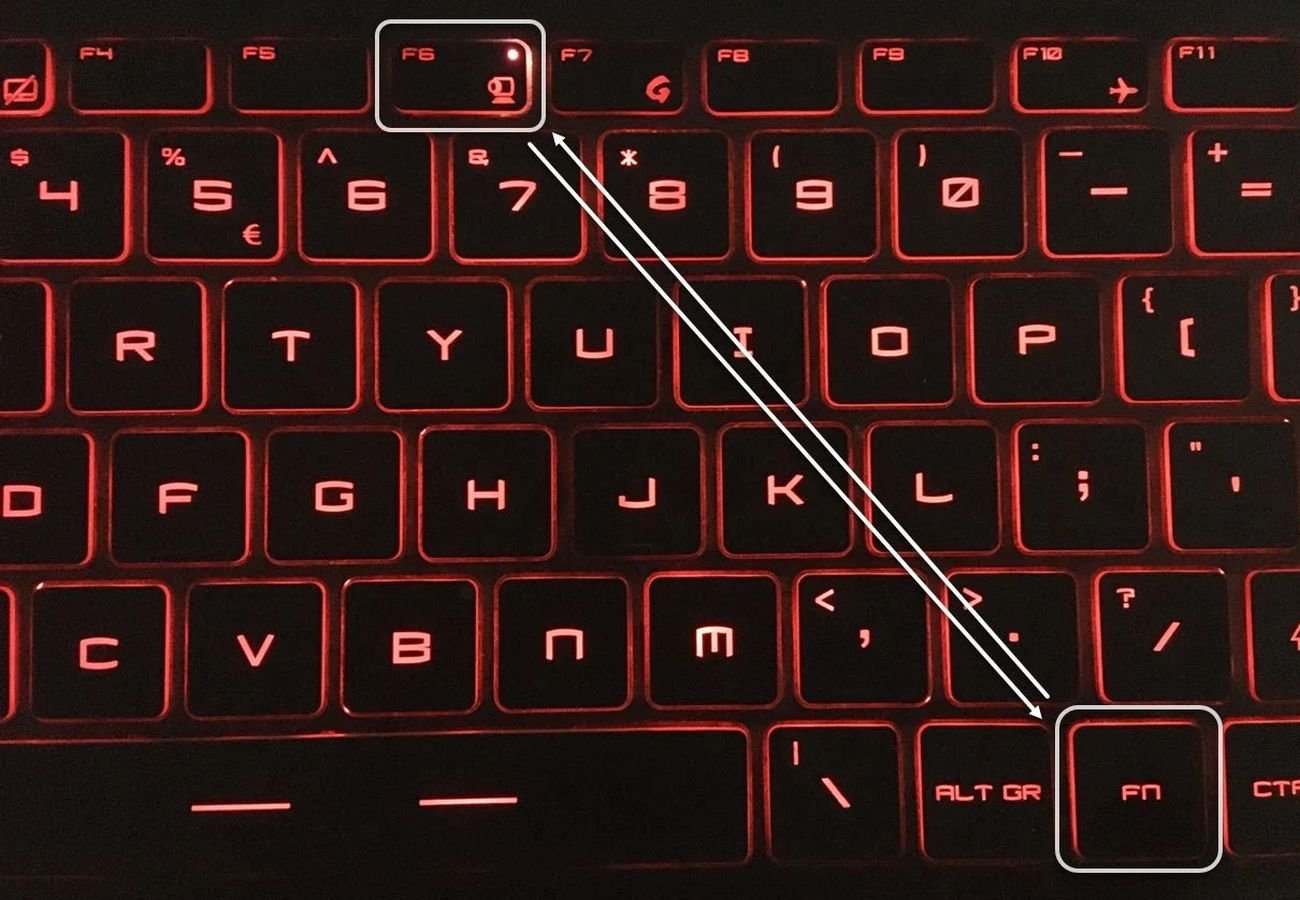
Во многих моделях предусмотрена специальная кнопка, отвечающая за работу камеры. Она может находиться рядом с объективом, или же эта функция назначена на одну из клавиш клавиатуры. Во втором случае следует ориентироваться на изображение в виде камеры. Если отдельной кнопки нет, воспользуйтесь клавишами в сочетании с Fn:
- В устройствах ASUS обычно используется F10;
- На Lenovo за запуск камеры отвечает Esc;
- На моделях MSI веб-камера включается F6;
- На Toshiba на помощь приходит F5;
- На Acer активация камеры осуществляется через V;
- Обладателям HP следует нажать на F2;
- Если ничего из вышеперечисленного не подошло, то остается разве что задать вопрос Google.
Как включить камеру на ноутбуке через «Диспетчер устройств»
Стандартный способ с использованием инструментария ОС.
Для вызова «Диспетчера устройств» необходимо:
- Щелкнуть правой кнопкой мыши по меню «Пуск» и выбрать в списке соответствующую строку;
- В качестве альтернативы можно нажать на Win + R. В открывшемся меню пишем mmc devmgmt.msc и жмем на «ОК»;
- В окне, которое появится на экране, разверните список устройств для обработки изображений;
- Если веб-камеры там нет, то нужно искать ее во вкладке «Видеоустройства»;
- Когда найдете устройство, щелкните по нему 2 раза левой кнопкой мыши;
- Должно появиться новое окно, в котором можно управлять свойствами оборудования;
- Нажмите «Включить».
Как включить камеру на ноутбуке в BIOS
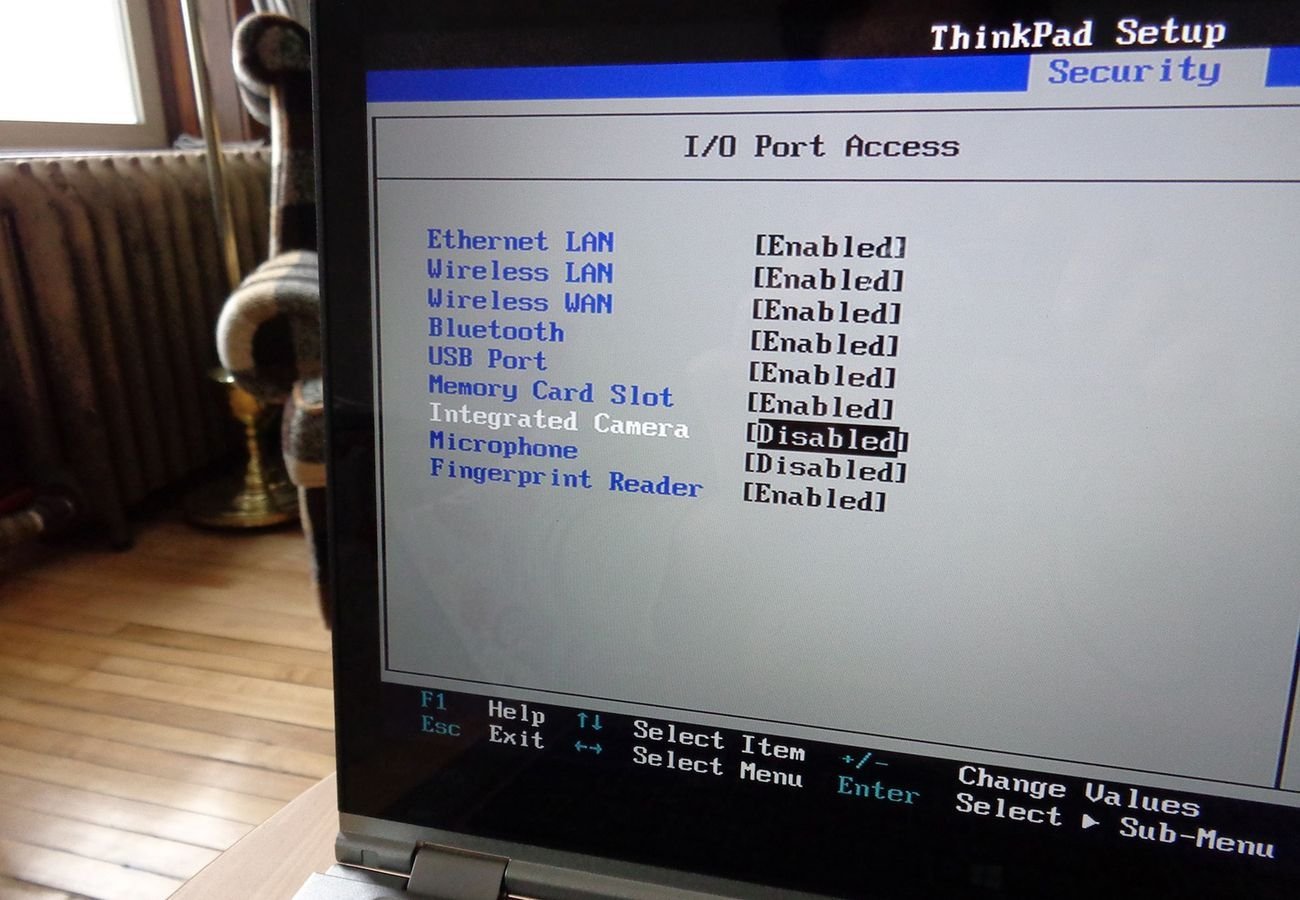
Если камера по каким-то причинам отсутствует в «Диспетчере устройств» — возможно, причина в том, что она отключена в BIOS. Это крайне редкий случай, но на всякий рассмотрим и его. Вот что необходимо сделать:
- Включите устройство или перезапустите его;
- Как только на экране появится изображение, жмите на клавишу F8 или Del вплоть до появления меню. Кнопка, отвечающая за вход в BIOS, на разных устройствах может отличаться. Поэтому если меню не появляется — поинтересуйтесь у Google, какая клавиша используется для вызова BIOS именно в вашем ноутбуке;
- Попав в BIOS, найдите меню Advanced, а затем раздел Onboard Device Configuration;
- Там должен быть пункт Camera — выбираем его и устанавливаем параметр в значение Enabled;
- В этом же разделе поищите Install OS. Для параметра должно быть выставлено значение Finish;
- Сохраняем настройки и выходим из BIOS.
Как включить камеру на ноутбуке в параметрах Windows
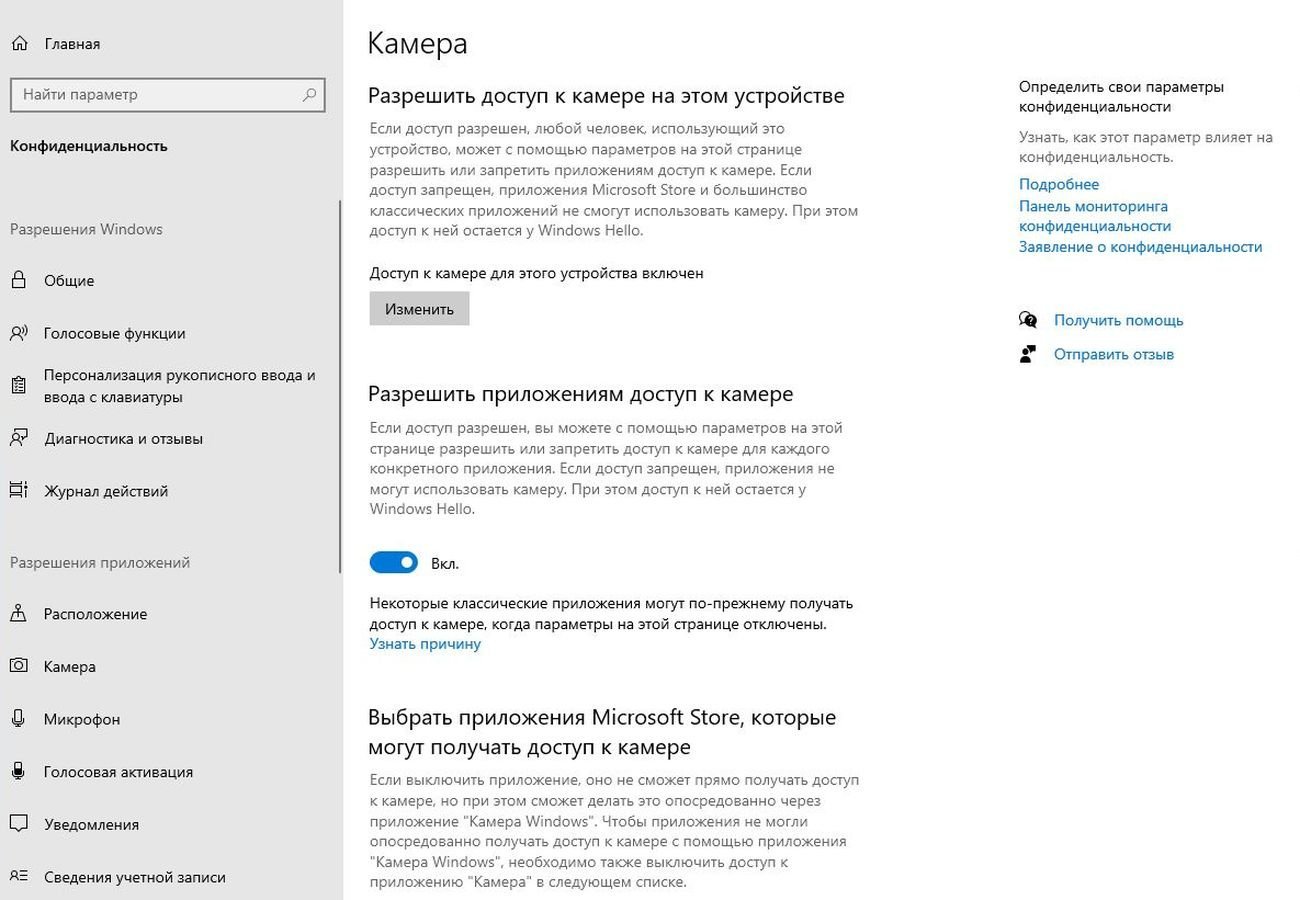
Нужно одновременно нажать на клавиши Win и I. В открывшемся меню выбираем раздел «Конфиденциальность» и проделываем следующие действия:
- В панели, находящейся слева от основного окна, выбираем «Камера»;
- Переводим все ползунки в положение «Включено»;
- В нижнем поле, если не хотите давать доступ к камере всем приложениям, активируйте только часть из них.
Заглавное фото: robots.net
В этом уроке я покажу, как включить камеру на ноутбуке. Мы научимся ее запускать и использовать, решать
возникающие
проблемы.
Как включить камеру на ноутбуке
Приложение «Камера» (Windows 10, 
В Windows 10 есть приложение, через которое можно проверить работу веб-камеры, а также сделать при помощи неё
фото и
записать видео.
1. Прямо в открытом меню Пуск напечатайте «камера» и запустите приложение.
2. Если устройство активно, то в верхней части ноутбука загорится индикатор, и программа покажет
изображение. Справа
будет иконка фотоаппарата и видеокамеры.
Щелкнув по значку, приложение автоматически сделает снимок или запустит запись видео. Все записанные файлы можно
найти в
папке Компьютер — Изображения — Пленка.
Skype
Официальный сайт: skype.com
1. Для включения камеры в скайпе войдите в меню (три точки) и откройте «Настройки».

2. Перейдите на вкладку «Звук и видео». Убедитесь, что выбрано правильное устройство. Если оно
указано верно, на фоне
автоматически появится картинка.
Media Player Classic
Официальный сайт: mpc-hc.org/downloads
Media Player Classic – это бесплатный проигрыватель видео и аудио файлов. Часто эта программа уже
установлена на компьютере, так как входит в пакет кодеков «K-Lite Codec Pack». Работает на любой версии Windows
(XP, 7, 8, 10).
1. Щелкните по меню «Файл» и выберите пункт «Открыть Устройство».
2. Активируется вебка и запустится прямой эфир, который можно записать, нажав на «Запись».
По умолчанию файлы сохраняются в папке «Документы».
MyCam
Официальный сайт: e2esoft.com/mycam
Бесплатная программа для включения и использования камеры — записи фото и видео:
- Работает с любыми устройствами.
- Проста в использовании.
- Имеет фотофильтры и видеоэффекты.
Для начала работы перейдите во вкладку «Media» и нажмите «Open camera».
ManyCam
Официальный сайт: manycam.com
ManyCam используется для наложения различных спецэффектов на изображение в режиме онлайн. Вебка может не
отобразится в
программе, если вы её случайно удалили или переустановили драйвер. Рассмотрим, как это исправить.
1. В панели «Video Sources» щелкните по значку +.
2. В новом меню выберите «WebCam».
3. Кликните по устройству, найденному в списке.
Перезагрузите программу и изображение должно появится.
Как включить камеру в браузере
Если вы случайно закрыли доступ к видео захвату или установили жесткие настройки безопасности, вебка в браузере
может не задействоваться. В этом разделе рассмотрим основные настройки, где это можно исправить.
Google Chrome
1. Откройте меню (три точки) и перейдите в «Настройки».

2. Щелкните по разделу «Конфиденциальность и безопасность» и выберите «Настройки сайта».

3. В разрешениях кликните по пункту «Камера».

4. Убедитесь, что переключатель установлен в «Спрашивать разрешение на доступ».

Если вы случайно запретили доступ, его всегда можно удалить в настройках сайта.

На заметку. Для проверки работы устройства перейдите на сайт webcamtests.com, разрешите доступ и
проверьте
наличие
изображения.

Mozilla Firefox
1. Войдите в меню (три пунктира) и откройте «Настройки».

2. Выберите раздел «Приватность и защита». Прокрутите панель настроек немного вниз, в разрешениях
нажмите на кнопку
«Параметры» напротив значка камеры.

3. В следующем окне будет показано, какие сайты запрашивали доступ.
Вы можете изменить или удалить настройки разрешений, кликнув по конкретному сайту.
Если камера не работает
Если при включении вебки на ноутбуке нет изображения, возможно, устройство не активно. Задействовать его можно
одним из
трех способов.
Способ 1: комбинация клавиш
На некоторых ноутбуках есть специальная клавиша на клавиатуре, которая включает и выключает веб-камеру. Она
находится в самом верхнем ряду, на одной из функциональных кнопок (F1-F12). Чтобы ее активировать, нужно нажать на
эту клавишу вместе с Fn.
Такая кнопка встречается у производителей Asus, HP, Lenovo, Samsung. На некоторых моделях используется сочетание
Fn + V.
В некоторых случаях для того чтобы вебка активировалась, на компьютере должна быть установлена
специальная программа управления клавишами. Скачать ее можно на сайте производителя, выбрав свою модель компьютера.
Также рекомендую загрузить инструкцию, в которой будут указаны точные клавиши для активации.
Способ 2: активация в Диспетчере устройств
Если не получилось включить вебку клавишами и нет времени разбираться с настройками, можно перейти в Диспетчер
устройств и задействовать её там.
1. Щелкните правой кнопкой мыши по Пуск, в контекстном меню выберите «Управление компьютером».
2. Перейдите в «Диспетчер устройств», разверните ветку «Устройство обработки изображений». Щелкните
по устройству правой
кнопкой мыши и выберите пункт «Задействовать».
Способ 3: активация в BIOS
В Диспетчере может не отобразиться устройство захвата изображения. Такое бывает, если вебка принудительна
отключена в
BIOS.
- При включении ноутбука нажмите клавишу F2. На некоторых моделях клавиша может отличаться.
- В меню биос найдите раздел «Advanced». В нём перейдите в «System Configuration».
- Найдите параметр «Onboard Camera» и убедитесь, что установлено «Enabled».
Другие причины
Если камера всё равно не включается, значит, в системе есть ошибки. Рассмотрим, как их устранить.
Не установлен драйвер
Без драйвера компьютер не сможет опознать устройство и правильно с ним работать. Для проверки щелкните правой
кнопкой
мыши по Пуск и выберите «Управление компьютером».
Если всё в порядке, в Диспетчере будет пункт «Камеры». Нажав на него, появится описание устройства.
А если вместо этого пункта будет иконка с вопросительным знаком, значит, нужно загрузить и установить драйвер.

Для этого зайдите на официальный сайт производителя, выберите свою модель ноутбука, скачайте драйвер для вебки и
установите его.
Антивирус блокирует доступ
Некоторые антивирусы в целях безопасности могут принудительно заблокировать доступ к устройству. Из-за такой
блокировки приложения и сервисы не смогут включить вебку. Рассмотрим, как настраивается защита на примере
антивирусной системы Eset
Internet Security.
1. В главной панели программы перейдите в «Настройка». Щелкните по значку «Дополнительные
настройки».
2. Перейдите в раздел «Контроль устройств», справа разверните вкладку «Защита веб камеры».

3. Можно полностью выключить защиту, сняв переключатель «Интегрировать в систему». Или назначить
разрешающие правила для доступа к приложениям.

Не активна служба разделения доступа
По умолчанию если какой-нибудь сервис задействует вебку, то система может запретить к ней доступ другим
программам. Для разделения доступа нужно активировать специальную службу.
1. В меню Пуск напечатайте службы и запустите приложение.
2. Найдите в списке пункт «Сервер кадров камеры Windows» и дважды по нему щелкните.
3. Нажмите кнопку «Запустить».
Перезагрузите компьютер. Если не помогло, постарайтесь найти процесс или службу, которые используют камеру.
Физическая неисправность
Если ни один из советов не помог, скорее всего, устройство неисправно. Можно, конечно, попробовать
переустановить
Windows, чтобы убедиться наверняка. Если не поможет, обратиться в сервисный центр. Или приобрести внешнюю USB
вебку.
На чтение6 мин
Опубликовано
Обновлено
Ноутбуки стали неотъемлемой частью нашей жизни, и одной из самых популярных функций этого устройства является встроенная веб-камера. Она позволяет нам общаться с близкими и друзьями через видеозвонки, а также использовать ее для съемки видео и фотографий. Однако, некоторые пользователи могут столкнуться с проблемой, не зная, как найти и включить веб-камеру на ноутбуке с операционной системой Windows 7.
Загородители перед тем, как начать поиск, нужно убедиться, что веб-камера на ноутбуке активирована. Для этого можно воспользоваться горячей комбинацией клавиш, которая запускает веб-камеру. На большинстве ноутбуков это сочетание клавиш Fn и одной из функциональных клавиш. Обычно на ней изображена иконка веб-камеры. Если такой клавиши на клавиатуре нет, то активировать веб-камеру можно через панель управления. Для этого нужно выполнить несколько простых действий.
Для начала нужно открыть «Панель управления». Для этого нажми на кнопку «Пуск» в левом нижнем углу экрана, а затем выбери из списка «Панель управления». После открытия «Панели управления» найди и выбери раздел «Оборудование и звук». В этом разделе найди вкладку «Устройства и принтеры» и открой ее. Здесь ты увидишь список устройств, подключенных к компьютеру. Веб-камера должна быть обозначена иконкой веб-камеры или названием производителя наружу. Щелкни правой кнопкой мыши по значку веб-камеры и выбери «Включить». После этого веб-камера будет активирована и готова к использованию.
Теперь, когда ты знаешь, как найти и активировать веб-камеру на ноутбуке Windows 7, ты можешь наслаждаться комфортом видео-общения или записью видео. И не забудь, что встроенная веб-камера на твоем ноутбуке может стать отличным инструментом для творчества, позволяя создавать собственные видео и делать интересные снимки.
Откройте панель управления
Шаг 1: Нажмите на кнопку «Пуск» в левом нижнем углу экрана.
Шаг 2: В открывшемся меню выберите пункт «Панель управления».
Шаг 3: После открытия панели управления вы увидите множество категорий, которые описывают различные настройки системы.
Шаг 4: Найдите и нажмите на категорию «Оборудование и звук». Она содержит ряд инструментов для настройки и использования различных устройств, включая веб-камеру.
Шаг 5: Внутри категории «Оборудование и звук» найдите раздел «Устройства и принтеры». Этот раздел содержит информацию о всех подключенных к компьютеру устройствах.
Шаг 6: В разделе «Устройства и принтеры» вы найдете список устройств. Проверьте, есть ли в списке веб-камера. Если веб-камера отображается в списке, значит она успешно подключена и готова к использованию.
Шаг 7: Если вы не видите веб-камеру в списке, попробуйте нажать на кнопку «Обновить», расположенную сверху экрана. Это позволит системе проверить наличие новых устройств и обновить список.
Шаг 8: Если после обновления список устройств не изменился и веб-камера все равно не отображается, возможно, вам потребуется установить драйверы для веб-камеры. Проверьте сайт производителя вашей веб-камеры и загрузите их оттуда. Драйверы — это программы, необходимые для правильной работы устройства.
Шаг 9: После установки драйверов перезагрузите компьютер и проверьте, появилась ли веб-камера в списке устройств. Если она все еще не отображается, возможно, проблема кроется в аппаратной неисправности или несовместимости с операционной системой.
Теперь вы знаете, как открыть панель управления и найти веб-камеру на ноутбуке с операционной системой Windows 7. Следуйте инструкциям, и вы сможете настроить и использовать свою веб-камеру для различных целей, включая видеозвонки, съемку и многое другое.
Настройки веб-камеры на Windows 7
После того, как вы обнаружили веб-камеру на своем ноутбуке с операционной системой Windows 7, вам может потребоваться настроить ее, чтобы она работала правильно. Вот несколько шагов, которые вам следует предпринять, чтобы настроить вашу веб-камеру:
1. Проверьте драйверы: Убедитесь, что у вас установлены последние драйверы для вашей веб-камеры. Вы можете найти драйверы на веб-сайте производителя ноутбука или веб-камеры.
2. Проверьте настройки конфиденциальности: Убедитесь, что ваши настройки конфиденциальности позволяют использовать веб-камеру. Для этого откройте «Панель управления» и найдите раздел «Конфиденциальность» или «Веб-камера».
3. Проверьте настройки веб-камеры в программах: Если вы планируете использовать веб-камеру с какой-либо программой, убедитесь, что настройки веб-камеры в этой программе верны. Обычно вы можете найти эти настройки в разделе «Настройки» или «Параметры» программы.
4. Проведите тестирование веб-камеры: Чтобы убедиться, что ваша веб-камера работает правильно, выполните тестирование. Для этого откройте любое приложение, которое позволяет использовать веб-камеру (например, Skype или приложение «Камера» в Windows) и проверьте, работает ли веб-камера и передает ли изображение.
5. Проверьте актуальность операционной системы: Убедитесь, что у вас установлена последняя версия операционной системы Windows 7. Иногда обновления операционной системы могут исправить проблемы с веб-камерой.
Следуя этим рекомендациям, вы сможете настроить веб-камеру на Windows 7 и использовать ее для различных целей, таких как видеочаты, видеозаписи и съемка фотографий.
Перейдите в раздел «Оборудование и звук»
Чтобы найти веб-камеру на ноутбуке под управлением Windows 7, вам необходимо перейти в раздел «Оборудование и звук». Следуйте этим простым инструкциям:
|
1. |
Кликните на кнопку «Пуск» в левом нижнем углу экрана. |
|
2. |
Выберите пункт «Панель управления». |
|
3. |
В открывшемся окне «Панель управления» найдите раздел «Оборудование и звук». |
|
4. |
Кликните на ссылку «Устройства и принтеры». |
После выполнения этих шагов вы попадете в раздел «Оборудование и звук», где сможете обнаружить наличие веб-камеры на вашем ноутбуке и настроить ее по своему усмотрению.
Местонахождение встроенной веб-камеры на ноутбуке
Местонахождение веб-камеры на ноутбуке может незначительно различаться в зависимости от модели устройства. Однако, в большинстве случаев, вы можете легко определить место размещения веб-камеры по наличию миниатюрной камеры в окружении пластиковой рамки.
Также, чтобы убедиться, что веб-камера действительно встроена в ваш ноутбук, вы можете воспользоваться комбинацией клавиш Fn + одна из клавиш F1-F12 (обычно F6, F8 или F10), на которой изображена символ камеры. Нажатие этой комбинации запустит приложение для работы с веб-камерой, если она у вас есть.
Если вы все еще не можете найти веб-камеру на ноутбуке, то рекомендуется обратиться к руководству пользователя, поставляемому вместе с устройством, либо посетить официальный веб-сайт производителя вашего ноутбука и поискать информацию о местонахождении веб-камеры на вашей модели.
Найдите «Устройства и принтеры»
Чтобы найти веб-камеру на ноутбуке с операционной системой Windows 7, следуйте этим простым инструкциям:
Шаг 1:
Нажмите на кнопку «Пуск» внизу слева на панели задач.
Шаг 2:
Выберите пункт «Панель управления» в правой колонке меню «Пуск».
Шаг 3:
В окне «Панель управления» найдите и выберите пункт «Устройства и принтеры».
Шаг 4:
В открывшемся окне «Устройства и принтеры» вы увидите список всех устройств, подключенных к вашему компьютеру.
Шаг 5:
Найдите в списке раздел «Камеры» или «Видеозахват». Если веб-камера на вашем ноутбуке работает и распознается операционной системой, то она будет отображаться в этом разделе.
Шаг 6:
Вы можете нажать правой кнопкой мыши на значок веб-камеры и выбрать пункт «Свойства» для получения дополнительной информации о вашем устройстве, включая производителя и модель.
Теперь вы знаете, как найти веб-камеру на ноутбуке с операционной системой Windows 7 через раздел «Устройства и принтеры».
Поиск веб-камеры на ноутбуке Windows 7
Ноутбуки с операционной системой Windows 7 обычно имеют встроенную веб-камеру, которая позволяет пользователям делать видеозвонки, записывать видео и делать фотографии. Если вы не знаете, где находится веб-камера на вашем ноутбуке или не можете найти программу для ее использования, следуйте этой простой инструкции:
- Начните с нажатия кнопки «Пуск» в левом нижнем углу экрана.
- Откройте меню «Панель управления» и выберите раздел «Устройства и звук».
- В открывшемся окне выберите вкладку «Устройства захвата изображения» или «Видеозапись».
- В этом разделе вы увидите список доступных веб-камер на вашем ноутбуке.
- Выберите нужную веб-камеру в списке и щелкните на ней правой кнопкой мыши.
- Выберите «Свойства».
- В открывшемся окне вы найдете информацию о веб-камере, включая ее модель и статус.
- Если веб-камера не работает или отображает неправильное изображение, попробуйте обновить драйверы устройства или свяжитесь с производителем ноутбука для получения дополнительной помощи.
Теперь вы знаете, как найти веб-камеру на вашем ноутбуке с операционной системой Windows 7. Пользуйтесь этой информацией, чтобы наслаждаться видеосвязью и делать запоминающиеся снимки!

