Все способы:
- Способ 1: Встроенная функциональность ОС
- Вариант 1: «Диспетчер задач»
- Вариант 2: Панель управления видеокартой
- Вариант 3: «Средство диагностики DirectX»
- Вариант 4: Меню «Свойства видеоадаптера»
- Способ 2: Программы от сторонних разработчиков
- Вариант 1: GPU-Z
- Вариант 2: Speccy
- Способ 3: Поиск информации на официальном сайте
- Вопросы и ответы: 1
Способ 1: Встроенная функциональность ОС
Для просмотра основных характеристик установленной видеокарты в Windows 10 можно не загружать дополнительные инструменты, а использовать встроенную функциональность операционной системы. Существует несколько разных вариантов, позволяющих получить необходимые сведения. Мы рассмотрим каждый из них, а вам останется выбрать подходящий.
Вариант 1: «Диспетчер задач»
Штатное приложение «Диспетчер задач» — отличный вариант ознакомиться с текущими показателями графического адаптера, историей нагрузки и основными параметрами. Для получения требуемых сведений понадобится сделать всего пару кликов.
- Щелкните правой кнопкой мыши по пустому месту на панели задач и в появившемся контекстном меню выберите пункт «Диспетчер задач».
- После запуска приложения перейдите на вкладку «Производительность».
- Нажмите по пункту «Графический процессор» и посмотрите на показатели справа.



По необходимости отслеживайте нагрузку в отдельных графиках, чтобы понять, сколько ресурсов графического адаптера потребляет операционная система.
Вариант 2: Панель управления видеокартой
При инсталляции драйверов видеокарт от AMD и NVIDIA в Виндовс добавляется и графическое приложение, выполняющее задачу панели управления. Его можно использовать в качестве средства просмотра основных параметров, что происходит так:
- Нажмите ПКМ в любом удобном месте на рабочем столе и запустите «Панель управления NVIDIA» или «Настройки Radeon».
- В появившемся окне найдите блок с системной информацией и перейдите к нему.
- Осталось только найти свой компонент и посмотреть на подробности. Вы можете узнать версию драйвера, интерфейс памяти, скорость, тактовую частоту и пропускную способность видеокарты.


Владельцы видеокарт от NVIDIA могут столкнуться с проблемой, когда «Панель управления» отсутствует в операционной системе. Тогда на помощь придет инструкция от другого нашего автора, перейти к чтению которой можно, кликнув по следующей ссылке.
Подробнее: Возвращаем пропавшую панель управления NVIDIA в Windows 10
Вариант 3: «Средство диагностики DirectX»
«Средство диагностики DirectX» — еще один встроенный компонент операционной системы, который подойдет для определения рассматриваемых сегодня параметров. Благодаря ему можно узнать не только название графического адаптера и количество памяти, но и получить развернутые сведения о драйверах. Запускается это средство через утилиту «Выполнить» (Win + R), где нужно вписать dxdiag и нажать по клавише Enter.

В новом окне перейдите на вкладку «Экран» и ознакомьтесь с полученной информацией.

Вариант 4: Меню «Свойства видеоадаптера»
Некоторые общие сведения об устройстве можно получить и через «Параметры» Windows 10.
- Откройте «Пуск» и перейдите в приложение «Параметры».
- Щелкните по плитке «Система».
- В разделе «Дисплей» нажмите по кликабельной надписи «Дополнительные параметры дисплея».
- На новой странице кликните по строке «Свойства видеоадаптера для дисплея 1».
- Появится меню свойств, в котором и расположены все основные параметры графического адаптера.





Если же оказалось, что встроенные средства не предоставляют необходимую информацию или кажется, что реализовать задачу куда проще при помощи специализированного программного обеспечения, присмотритесь к следующему способу.
Способ 2: Программы от сторонних разработчиков
Существует огромное количество программ, предназначенных для просмотра характеристик установленных компьютерных комплектующих. Мы возьмем за пример два популярных инструмента, чтобы у каждого сформировалось видение того, как происходит взаимодействие с подобным софтом.
Вариант 1: GPU-Z
По названию программы GPU-Z уже понятно ее предназначение — в ней функциональность сосредоточена исключительно на отображении параметров графического адаптера. Она подойдет всем тем юзерам, кто заинтересован в максимально детальном ознакомлении со спецификацией устройства.
Скачать GPU-Z
- Воспользуйтесь кнопкой выше, чтобы перейти к обзорной статье программы, и в ее конце найдите ссылку на скачивание с официального сайта. После установки запустите GPU-Z и убедитесь в том, что в выпадающем списке внизу выбран верный графический адаптер. В этом же окне посмотрите все основные сведения.
- На вкладке «Sensors» отображается текущая температура, скорость оборотов вентиляторов и вольтаж. Обновление графиков происходит в режиме реального времени, поэтому их можно использовать как средство мониторинга.
- Примерно то же самое показывается и в «Advanced», но здесь еще есть и параметры, которые будут полезны опытным пользователям, желающим узнать все подробности.
- Для просмотра спецификации графического адаптера через сайт GPU-Z на главной вкладке нажмите кнопку «Lookup».
- В установленном по умолчанию браузере откроется новая вкладка, в которой и отобразятся сведения о спецификации, включая реальное изображение комплектующего.





Вариант 2: Speccy
Speccy — бесплатное программное обеспечение для получения общей сводки об установленных в компьютер комплектующих и периферийном оборудовании. Оно отлично подойдет для просмотра параметров видеокарты, когда это нужно сделать быстро или в режиме реального времени, если речь идет о температуре и вольтаже.
Скачать Speccy
- Установите Speccy на свой ПК и после запуска переходите в раздел «Graphics», ожидая завершения процесса анализа компонентов.
- Разверните блок с видеокартой и просмотрите все предоставленные данные.
- Температура выделена отдельным цветом, а считывание датчиков происходит каждые несколько секунд, поэтому значение динамически обновляется.



На нашем сайте также есть отдельная статья, посвященная разбору программ для просмотра установленных в ПК комплектующих.
Подробнее: Программы для определения железа компьютера
Способ 3: Поиск информации на официальном сайте
Официальная страница модели видеокарты — лучший источник полной сводки информации об устройстве. Если вам показалось, что рассмотренные только что решения не показывают полную картину, воспользуйтесь этим методом.
- Перейдите на официальный сайт NVIDIA или AMD либо введите название видеокарты в поисковике.
- Среди результатов поиска найдите соответствующий и откройте страницу.
- Найдите свою спецификацию и приступайте к просмотру сведений.
- Они разделены на блоки в зависимости от разных сборок комплектующего, поэтому определить нужную характеристику не окажется чем-то сложным.




Если возникли трудности с определением точного названия модели графического адаптера, используйте инструкцию по ссылке ниже, подобрав подходящий метод.
Подробнее: Определяем название видеокарты в Windows
Наша группа в TelegramПолезные советы и помощь
Порой пользователю необходимо узнать параметры установленной на ПК или ноутбуке видеокарты. Чаще всего такая задача появляется при установке видеоигр, либо обновлении драйверов. Есть несколько способов, как посмотреть видеокарту на компьютере. Рассказываем о вариантах для разных операционных систем.
Как посмотреть видеокарту на Windows 10: средства ОС
Если на устройстве установлен Виндовс, то можно использовать два самых распространенных способа определения, какая видеокарта стоит на компьютере.
Диспетчер устройств
Применить диспетчер устройства можно несколькими вариантами:
- Одновременно нажать клавиши «Win», «R.Win» и «R», после чего в командной строке указать «Devmgmt.msc».
- Нажать знак «Windows», выбрать в открывшемся меню строку «Служебные Windows», затем «Панель управления».
- Кликнуть правой кнопкой мыши на значок «Мой компьютер», в открывшемся меню выбрать категорию «Свойства», затем «Оборудование».
После того, как вы зашли в диспетчер устройства, выбирайте категорию «Видеоадаптеры». Именно в ней находится информация о серии и номере установленной видеокарты. Если необходимо получить более полную информацию (например, о типе памяти видеокарты, сколько вычислительных блоков и так далее), выберете вкладку «Дополнительные свойства».
Средство диагностики DirectX
Использование специализированного программного обеспечения DirectX относится к профессиональным способам получения информации о видеокарте. Как узнать модель видеокарты в этом случае? Можно по ссылке скачать программу, либо найти ее среди установленных на компьютер утилит. Во втором случае следует открыть с помощью одновременного нажатия клавиш «Win» и «R» командную строку, указать в ней «Dxdiag.exe», активировать вкладку «Экран». Средство диагностики показывает полную информацию об установленной видеокарте, вплоть до типа памяти, номера отвечающего за графику чипа, расширения, текущей версии драйверов и прочее.
Как узнать модель видеокарты на Windows: сторонние программы
Как определить видеокарту? Есть множество сторонних ресурсов, с помощью которых можно узнать о параметрах видеокарты. Рассказываем о наиболее популярных.
AIDA 64
Эта программа разработана на базе утилит «Everest» и «AIDA32». Предназначена для тестирования видеокарты, а также ее идентификации в качестве компонента ПК на ОС Виндовс.
Speecy
Проприетарная программа предназначена для того, чтобы в рамках некоммерческого использования можно было узнать, какая видеокарта стоит на устройстве. Это простой и мощный инструмент, детализировано отображающий системную информацию. С помощью Speecy также можно увидеть параметры аппаратного обеспечения ПК.
GPU-Z
Облегченная системная программа для предоставления информации о видеокарте, а также о графическом процессоре, дисплее и адаптере. Совместима с AMD, Intel NVIDIA и ATI. Установка на персональный компьютер или ноутбук не требуется. Помимо «Windows 10» также поддерживает версии Виндовс 7, 8, 11, Vista, XP.
Софт производителя видеокарты NVIDIA
Видеокарты NVIDIA имеют высокую производительность при выполнении различных графических задач. Есть несколько основных утилит для их настройки.
NVIDIA
Это популярная программа, позволяющая настраивать одноименные видеокарты. Утилита представляет официальный набор инструментов от компании NVIDIA, предназначенный для настройки и оптимизации работы компонентов, связанных с корректным функционированием видеоадаптера. Для запуска необходима установка приложения «Панель управления NVIDIA».
AMD
Эта программа подходит для систем, работающих под управлением Windows с версией от 10 и выше. Позволяет проверять любые модели ПК и ноутбуков на наличие совместимой графики, загружать обновленные драйверы с учетом того, на сколько гигабайт нужна видеокарта.
Как посмотреть видеокарту на macOS?
На компьютерах Apple информацию о параметрах видеокарты можно узнать с помощью встроенных в macOS функциональных возможностей. Для этого:
- Зайдите в меню Apple.
- Выберите вкладку «Об этом Mac».
- Зайдите в категорию «Обзор».
- Узнайте необходимые сведения о видеокарте в разделе «Графика».
Отметим, что на компьютерах Apple сторонние ресурсы используются для получения таких сведений редко.
Как посмотреть видеокарту на Linux?
По сравнению с macOS операционная система Linux имеет менее удобный функционал для определения характеристик модели видеокарты и выяснения, сколько в ней шейдерных процессоров. Из-за этого на таких ПК и ноутбуках чаще используются сторонние программы. Если не нужны очень подробные сведения, то минимальную информацию об установленной видеокарте можно получить следующим образом:
- Запустите вкладку Gnome.
- Выберите вкладку «Сведения о системе».
- Зайдите в категорию «О приложении».
В открывшемся окне будут содержаться все нужные сведения.
Заключение
При обновлении драйверов и проверке соответствия компьютерного устройства требованиям новых графических программ нужны сведения о том, какая видеокарта установлена. Мы подробно рассказали, как узнать, какая видеокарта стоит в вашем устройстве, а также о популярных способах получения информации с устройств, работающих на Виндовс и других ОС. Если вы покупаете компьютер или ноутбук, рекомендуем сразу уточнять, сколько параметров совпадают с требованиями необходимых вам графических программ.
Как узнать, какая видеокарта стоит на компьютере: подробный гайд для новичков

Содержание
- Для чего нужно знать, какая видеокарта стоит на ПК?
- Как посмотреть, какая видеокарта на компьютере?
- Диспетчер устройств
- Параметры экрана
- DirectX
- Как посмотреть видеокарту на Windows 10 с помощью стороннего ПО?
- AIDA64
- GPU-Z
- Как посмотреть видеокарту на macOS?
- Как посмотреть видеокарту на Linux?
- Заключение
Если вы покупали компьютер в сборке и особо не разбирались в его технических характеристиках, то вы можете и не знать, какое именно «железо» установлено на ПК. И если тип процессора и количество оперативной памяти можно посмотреть, кликнув на «Свойства» своего компьютера, то информацию о видеокарте придётся искать другими путями.
Есть 2 типа видеокарт.
- Интегрированный видеочип. Он встроен в материнскую плату как графический адаптер. Изображение выводится на экран за счёт использования ресурсов оперативной памяти и процессора. Особой производительности от этого типа ждать не стоит, поэтому он не подходит для запуска игр или просмотра видео в формате HD или Full HD.
- Дискретная видеокарта. Это отдельный вид комплектующих, который устанавливается в соответствующий разъём на материнской плате. Такая видеокарта оснащена графическим процессором, а также системой активного или пассивного охлаждения.
В статье мы расскажем о том, как узнать модель видеокарты, используя встроенные возможности систем Windows, macOS и Linux, а также сторонние программы.
Для чего нужно знать, какая видеокарта стоит на ПК?
Когда ПК работает стабильно, нет никаких зависаний и все новые игры запускаются на средних или высоких настройках графики, у большинства пользователей нет необходимости узнавать, какая видеокарта стоит на их компьютере.
Параметры установленной графической карты чаще всего нужно узнать в следующих случаях.
- Замена видеокарты. Приложения и игры становятся всё более требовательными, поэтому графические адаптеры устаревают, и ПК требуется апгрейд.
- Определение системных требований и их сравнение с требованиями для какой-либо программы или игры.
- Обновление драйверов. Чтобы скачать новый драйвер с официального сайта, необходимо понять, какой производитель
у установленного оборудования, а также узнать точную модель графического адаптера.
Мы собрали для вас несколько стандартных способов посмотреть видеокарту на ПК. Они зависят от операционной системы — Windows, macOS или Linux.
Как посмотреть, какая видеокарта на компьютере?
У Windows есть свои аппаратные способы узнать точную модель видеоадаптера. Также есть и стороннее программное обеспечение, установив которое можно узнать название видеокарты.
Диспетчер устройств
Это встроенная функция, которая доступна любому пользователю Windows вне зависимости от версии операционной системы.
Диспетчер устройств можно открыть несколькими способами.
Самый быстрый — ввести команду devmgmt.msc в командной строке (активировать её можно нажатием комбинации клавиш Win + R).

Заходим в меню «Пуск» и в строке поиска вводим «Диспетчер устройств». Открываем его.

Кликаем правой кнопкой мыши по значку «Компьютер». Далее выбираем раздел «Управление» или «Свойства». Во втором случае необходимо зайти во вкладку «Система», где и будет находиться диспетчер устройств.

Выбираем вкладку «Видеоадаптеры» — там будет вся информация об установленной видеокарте.

Параметры экрана
Для этого нужно кликнуть правой кнопкой мыши по рабочему столу и нажать на «Параметры экрана» (в Windows 7 — «Разрешение экрана»).
Пролистываем ниже и открываем «Дополнительные параметры».

Там будет информация о типе адаптера и его основных параметрах. Способ актуален, если на ПК установлен один графический адаптер. Если есть ещё и встроенный видеочип, то в параметрах экрана будет отображаться информация именно о нём. Тогда необходимо искать название дискретной видеокарты другими способами.

DirectX
Один из способов узнать, какая видеокарта стоит на ноутбуке или ПК, — функция «Средство диагностики DirectX». Запустить её можно через командную строку. Для этого нажимаем комбинацию клавиш Win + R, вводим команду dxdiag.

В открывшемся окне ищем вкладку «Экран» или «Монитор». Если установлены две видеокарты, то вкладок также будет две.

Как посмотреть видеокарту на Windows 10 с помощью стороннего ПО?
Это можно сделать с помощью сторонних утилит, которые можно скачать в интернете. Некоторые из них имеют бесплатные версии, а у ряда приложений есть только пробный период, но его хватит, чтобы узнать всё о графическом чипе.
AIDA64
Это информативная программа, которая предоставляет сведения не только о типе графического адаптера, но и о других параметрах ПК. В интерфейсе приложения есть подробная информация об установленном процессоре, модели материнской платы, объёме оперативной памяти, сетевых и звуковых картах, а также о другом оборудовании. Программа платная, но есть 30 дней бесплатного периода. Как в ней работать:
- В разделе «Компьютер» находим вкладку «Суммарная информация».

- Открываем раздел «Отображение» и ищем строку «3D-акселератор». Там будет название видеоадаптера. По нему можно найти в интернете более точную информацию.
GPU-Z

Это одна из бесплатных утилит, которой достаточно, чтобы узнать подробные характеристики графического адаптера.
Её возможностей хватит, чтобы посмотреть видеокарту, её название, тип графического процессора, версию установленной DirectX и др.
Как посмотреть видеокарту на macOS?
Нажимаем на значок Apple в левом верхнем углу. Далее — About This Mac.

В открывшемся окне во вкладке Overview есть строка Graphics — там будет информация о встроенном графическом чипе.

В более новых версиях операционной системы сведения о графическом адаптере нужно искать в System Report, далее — Graphics/Displays. В верхней строке справа будет название модели видеоадаптера.


Как посмотреть видеокарту на Linux?
Если используется графическая оболочка Gnome, то необходимо кликнуть правой кнопкой мыши по панели сверху. Далее нажимаем на значок с отвёрткой и гаечным ключом.
Потом заходим в «Сведения о системе» и смотрим информацию, указанную в разделе «Графика».

Другой путь — использование сторонних утилит. Одна из них — lshw, в которой можно узнать данные о видеоадаптере с помощью команды:
$ sudo lshw -c video

Другая утилита — lscpi. Нужную информацию можно узнать с помощью команды:
$ lspci | grep -E «VGA|3D»
Заключение
Посмотреть, какая видеокарта установлена на ПК или ноутбуке с Windows можно через аппаратные возможности операционной системы. Но иногда они не показывают необходимую информацию, поэтому нужно устанавливать сторонние приложения. На macOS и Linux это сделать тоже довольно просто.
Зная, какая у вас стоит видеокарта, вы сможете скачать драйверы с официального сайта производителя, а также выбрать себе видеокарту получше для запуска особо требовательных игр.
В Windows 10 предусмотрен функционал, который позволит получить сведения о видеокарте без загрузки и установки стороннего софта. Рассматриваю простые методы, которые применяю сам.
Как всегда — от простого к сложному:
- встроенные возможности ОС;
- функционал ПО от поставщиков оборудования;
- сторонние решения.
Подсказал последовательность действий для получения сведений о графическом процессоре ПК в интернете.
Первый. В Диспетчере задач
Содержание
- Первый. В Диспетчере задач
- Второй. В «Средстве диагностики DirectX»
- Третий. В «Свойствах видеоадаптера» системных параметров
- Четвертый. Через софт от AMD и NVIDIA
- Пятый. Программа GPU-Z
- Шестой. ПО Speccy
- Где узнать о видеокарте
Для входа в утилиту открываю контекстное меню Панели задач. Кликаю правой кнопкой мыши там, где отсутствуют значки или другие элементы. Выбираю Диспетчер задач из отображенного перечня.

Перехожу в подробное представление интерфейса.
Нужная в данном случае вкладка программного инструмента — Производительность. Из перечня в окне с полосой прокрутки справа выбираю «Графический процессор». Щелкаю по надписи, чтобы открыть окно с данными о видеокарте. Общая информация об аппаратном обеспечении размещена внизу в правой части окна. Выше графики — позволяют вести мониторинг нагрузки на оборудование. Создают представление о потребляемых операционной системой ресурсах. Дают возможность сделать вывод о соответствии графического процессора актуальным задачам пользователя.
Второй. В «Средстве диагностики DirectX»
Интегрировано в ОС. Предоставляет пользователю ПК информацию о том, какое оборудование установлено, объеме памяти. Кроме того — расширенные данные о драйверах.
Щелкнул по пункту выполнить контекстного меню кнопки «Пуск».
В поле ввода команд напечатал:
dxdiag
Применение команды подтвердил нажатием клавиши Enter.

Открыл вкладку «Экран». Информация об установленном в компьютере оборудовании отобразилась на дисплее.

Третий. В «Свойствах видеоадаптера» системных параметров
Открыл главное меню ОС. Для этого кликнул по кнопке «Пуск». Выбрал «Параметры» из перечня софта.
Необходимая категория настроек — «Система».

В левой части окна щелкнул по строке «Дисплей».

Вошел в дополнительные параметры оборудования по ссылке, которая располагается в правой части окна.
Кликнул по надписи «Свойства видеоадаптера для дисплея 1».

На экране отобразилось окно. В нем содержится сводная информация о видеокарте.
Четвертый. Через софт от AMD и NVIDIA
Помимо того, если в системе установлены драйвера оборудования вендоров AMD и NVIDIA, появился и доступ к графическому интерфейсу. Основная задача софта — настройки видеокарты. Применима и для получения сведений о ней.
Щелчком правой кнопки мыши по незанятому значками пространству Рабочего стола открыл контекстное меню. В нем нужна строка:
- Панель управления NVIDIA.
- Настройки Radeon.
Зависит от установленного оборудования. Далее перехожу к информации о системе. Не всегда данный пункт есть в меню. Способ опциональный.
Когда надо получить расширенные сведения, применяют сторонние программные инструменты. Выбор подобных приложений широк, поскольку желание побольше узнать о видеокарте свойственна и опытным и начинающим пользователям.
Обращаю внимание — сторонние приложения считаю необходимыми лишь в тех случаях, когда встроенные возможности ОС недостаточны или есть сомнения в исправности оборудования.
Пятый. Программа GPU-Z
Из имени приложения следует его предназначение — давать пользователю представление о конфигурации графического процессора компьютера. Информация подробна.
В первую очередь обращаю внимание на строку в нижней части окна. Содержит марку и модель устройства. Если соответствует, перехожу к ознакомлению с данными. Сведения расположены на вкладках окна программы.
Sensors. Информирует пользователя о температуре, скорости вращения вентиляторов и вольтаже. Данные обновляются в режиме реального времени.
Advanced. Подробности для пользователей ПК, опыт которых позволяет понять и оценить дополнительную информацию.
Кнопка Lookup позволяет перейти на веб-страницу с данными о видеопроцессоре. В том числе показано, как оборудование выглядит.
Шестой. ПО Speccy
Предоставляет пользователю данные о встроенном аппаратном обеспечении и периферийных устройствах ПК.
После установки софта открыл из списка слева категорию данных Graphics. Некоторое время занял анализ оборудования.

Сведения не только о видеопроцессоре, но и о мониторе.

Температура измеряется каждые несколько секунд. Выделена другим цветом, как наиболее значимая информация.
Где узнать о видеокарте
Возникли вопросы об установленной в корпусе ноута или системном блоке блоке настольного ПК видеокарте? Не спешите задавать их на форумах. Официальный сайт вендора содержит информацию о выпущенных им моделях. Близка к исчерпывающей, если читать внимательно. В 98% случаев другие источники не потребуются.
В качестве примера новинка декабря 2020 — GeForce RTX 3060 Ti. Разумеется, ищете свою модель.
На первой или одной из первых строк в результатах запроса — ссылка на информацию об оборудовании, которая размещена на официальном сайте вендора модели.

Щелкните по гиперссылке для перехода на страницу со сведениями. В интерфейсе возможны различия. Важно другое — необходимо меню или другой способ выбрать категорию информации, которая интересует пользователя.

Меня интересуют расширенные технические характеристики видеопроцессора. В данном случае перейду к «Полным спецификациям».

Информация обширна. Изучаю полностью или только те аспекты, которые интересны в данный момент.
Когда нужен драйвер — перехожу в соответствующий раздел сайта. Для видеопроцессоров NVIDIA нужно последовательно выбрать из списков данные о продукте, ОС и предпочтениях пользователя:
- тип;
- серию;
- семейство;
- операционную систему;
- тип загрузки;
- язык.
Ниже информация, которая может оказаться полезна опытным пользователям, ИТ-специалистам, системным администраторам, разработчикам.

Мощная видеокарта не поможет, если монитор оставляет желать лучшего. Протестировал 31,5-дюймовую профессиональную модель Philips 328P6AUBREB. Экран ноутбука мал, места не хватает, а «домашний офис» нужно оборудовать в считанные дни, полезна компактная модель, к примеру AOC 24P2C. «Бонусом» применяется для зарядки телефона, планшета или ноута.
Какие сведения о видеокарте вам необходимы? Дополните в комментариях рассмотренные методы.
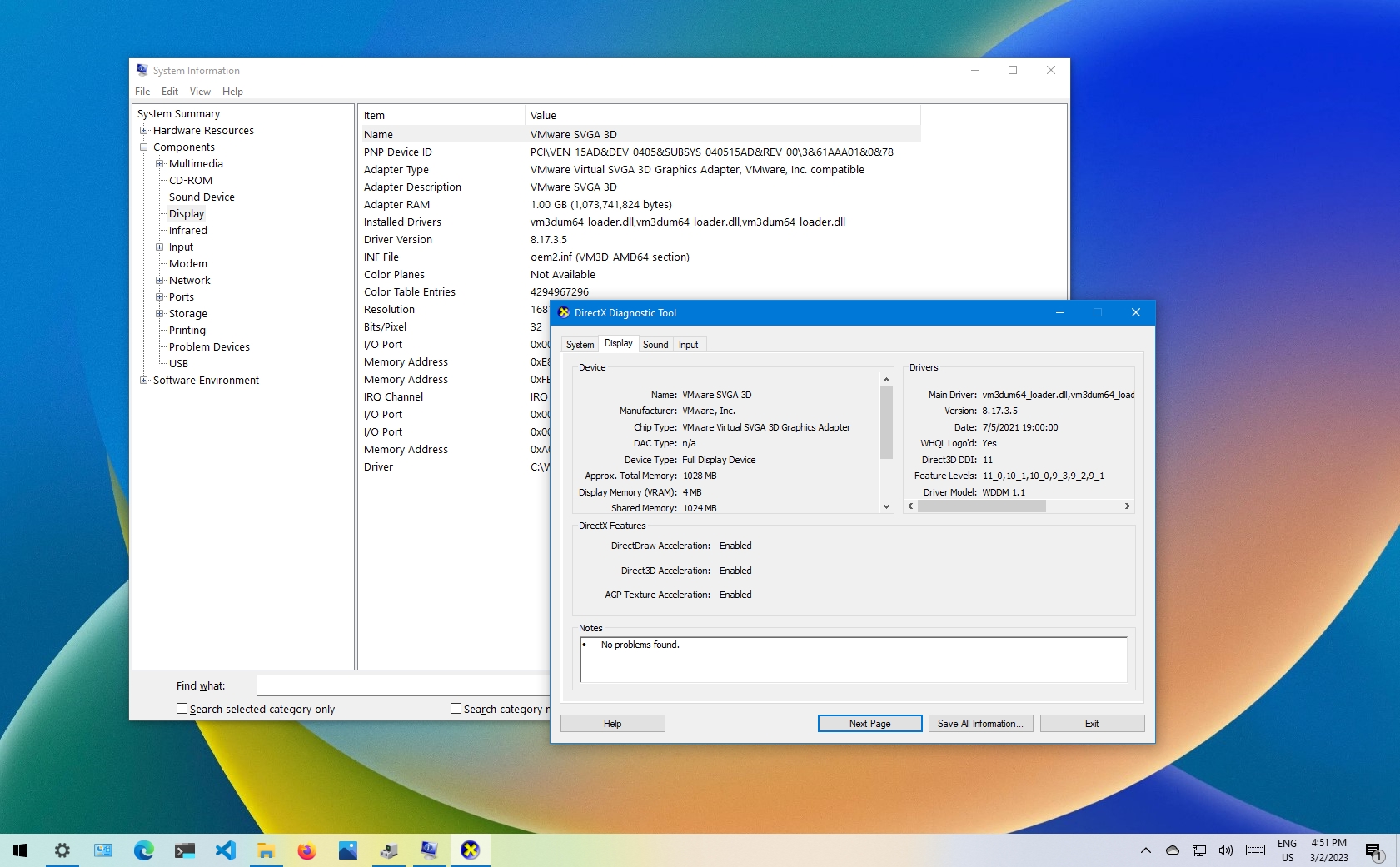
(Image credit: Future)
In computing, the graphics card is an essential component that makes it possible to render every pixel on the screen when navigating the Windows 10 desktop, running an app, and playing a game. Typically, devices can have graphics cards from one of the three leading manufacturers, including NVIDIA, AMD, or Intel.
Although for the most part, you don’t need to worry about the graphics specifications on your computer, it might be something important for users who work with graphics-intensive programs or play games. Usually, if you don’t have a card with a powerful graphics processing unit (GPU), it may not be possible for an application to perform as intended. Or, if you’re a gamer, you may not be able to play games, or you may need to determine the hardware to adjust the settings accordingly to prevent affecting performance.
Whatever your reasons might be, Windows 10 includes multiple ways to quickly find out the graphics card specifications using Settings, Device Manager, System Information, DirectX Diagnostic Tool, Task Manager, and, of course, using the card’s control panel software.
This how-to guide will walk you through the steps to check which graphics card is currently installed on your computer.
How to find out graphics card details using Settings
To find out the graphics card manufacturer and model using the Settings app on Windows 10, use these steps:
- Open Settings.
- Click on System.
- Click on Display.
- Under the «Multiple displays» section, click the «Advanced display settings» option.
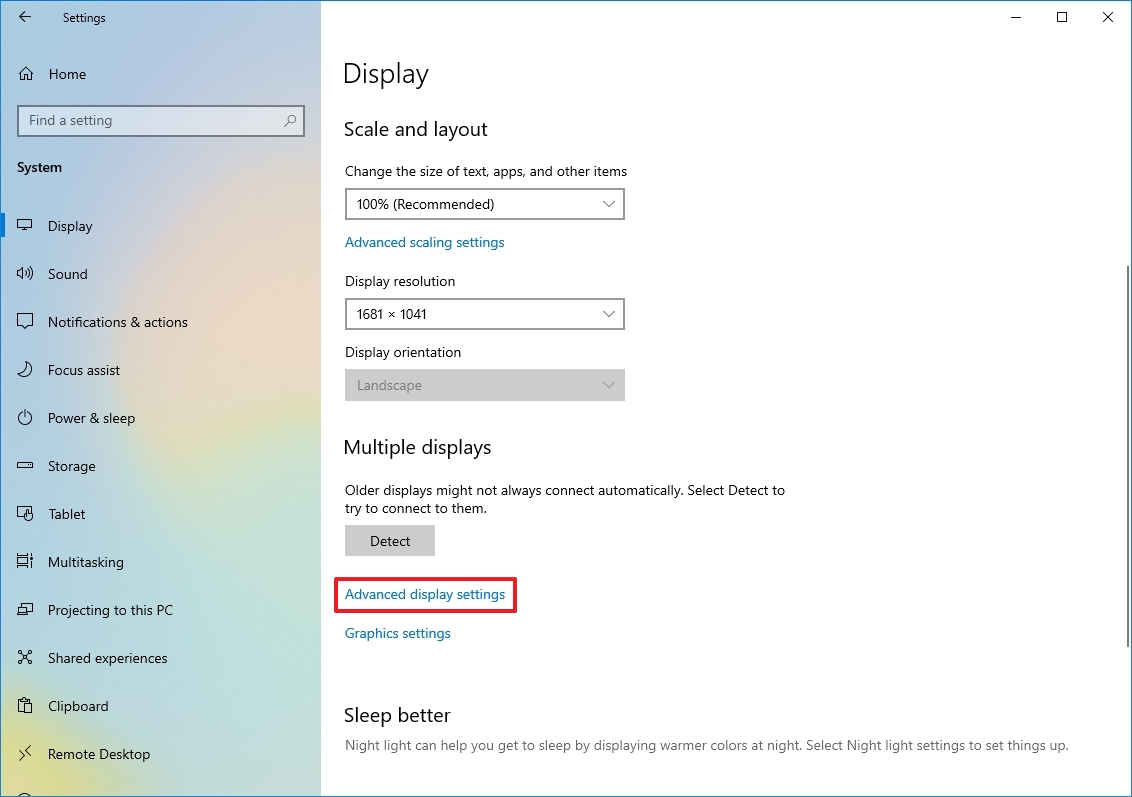
- Under the «Display information» section, confirm the graphics card vendor and model.
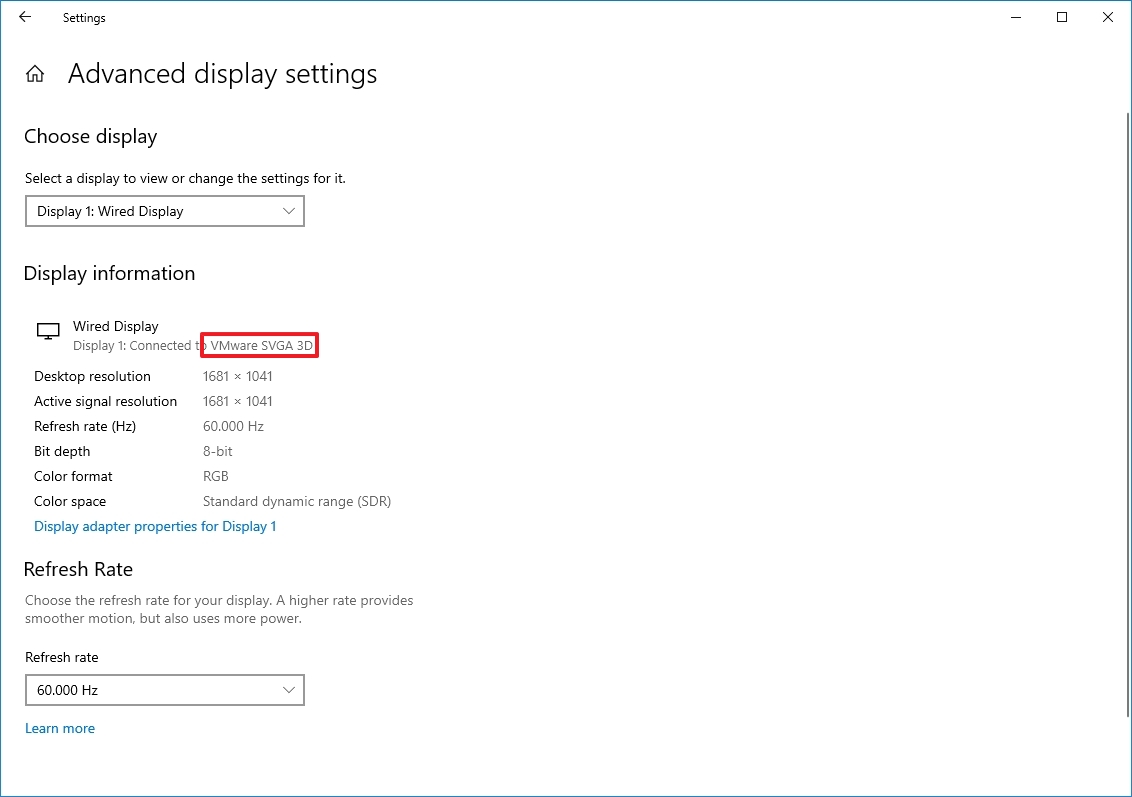
Once you complete the steps, you will understand the video card installed on your device.
How to find out graphics card details using Device Manager
To determine the graphics card installed on the system with Device Manager, use these steps:
All the latest news, reviews, and guides for Windows and Xbox diehards.
- Open Start.
- Search for Device Manager and click the top result to open the tool.
- Expand the Display adapters branch.
- Confirm the manufacturer and model of the video card.
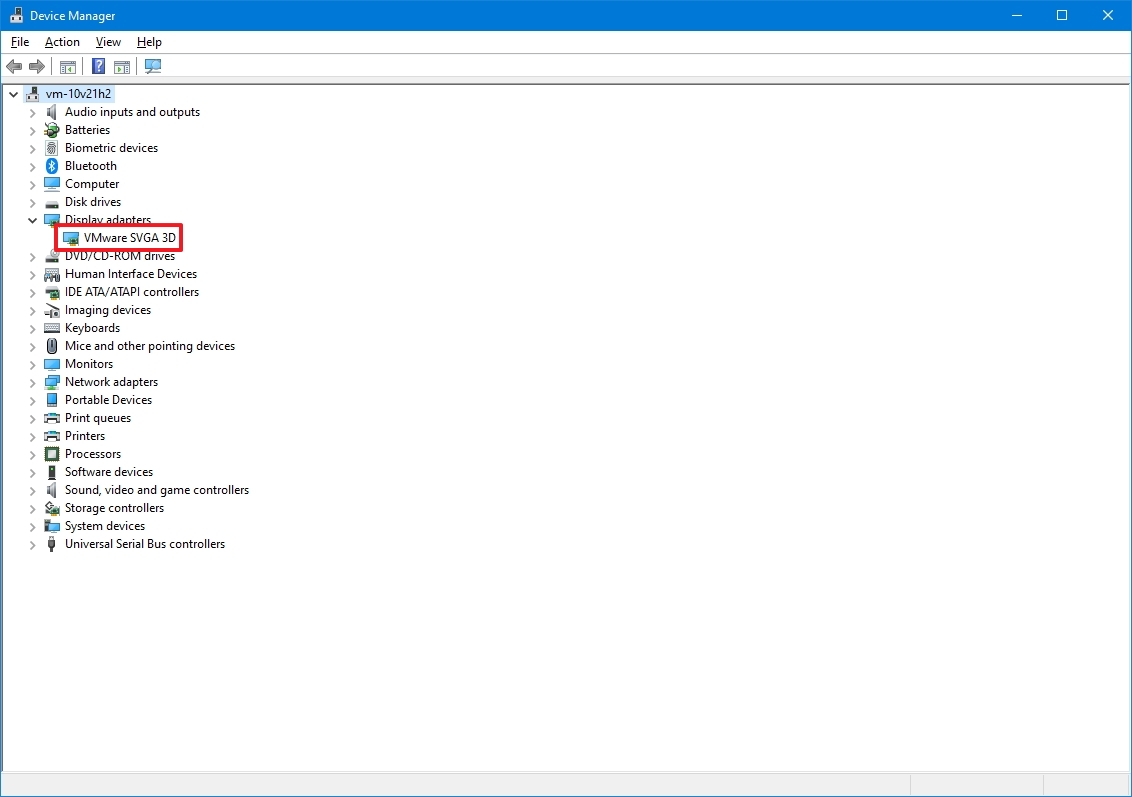
After you complete the steps, the graphics card information will be revealed.
How to find out graphics card details using System Information
To check the graphics card on Windows 10 with System Information, use these steps:
- Open Start.
- Search for System Information and click the top result to open the tool.
- Expand the Components branch.
- Click on Display.
- Under the «Adapter Description» field, determine the graphics card installed on your device.
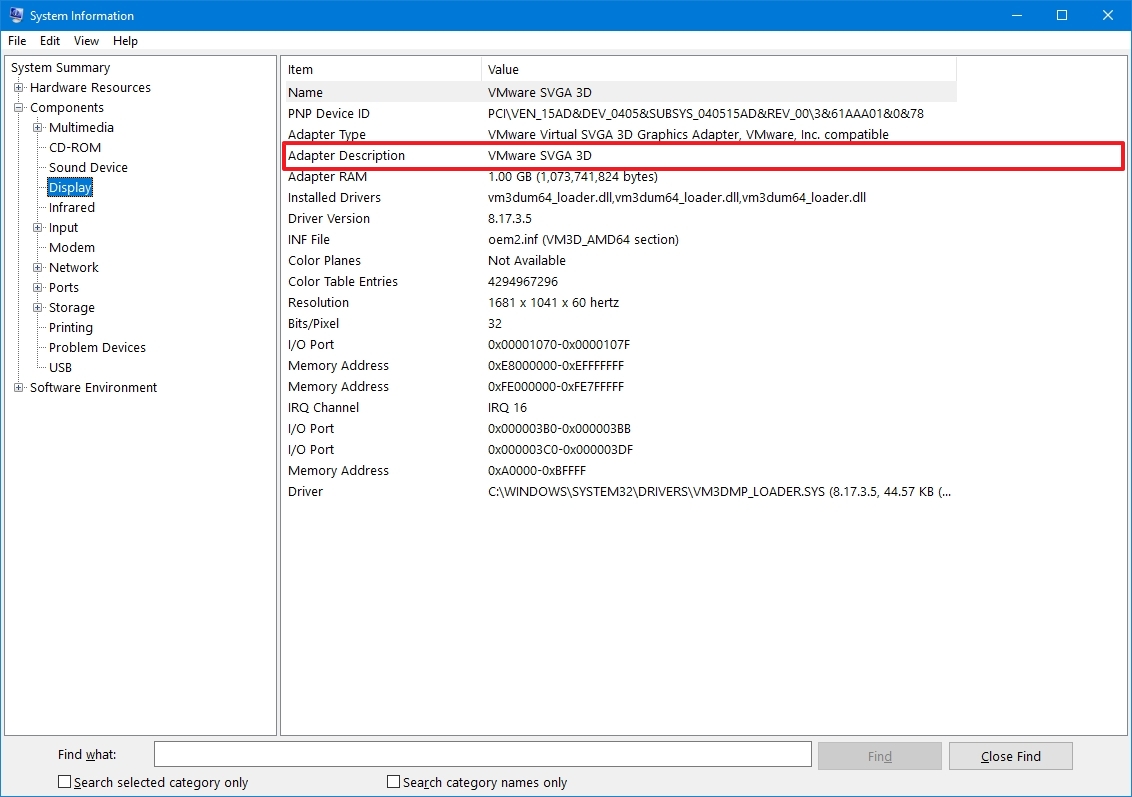
Once you complete the steps, you’ll know the graphics card make and model, driver information, and more.
How to find out graphics card details using DirectX Diagnostic Tool
To find out the video card installed on your PC using DirectX Diagnostic Tool, use these steps:
- Open Start.
- Search for dxdiag and click the top result to open the tool.
- Click the Yes button (if applicable).
- Click the Display tab.
- Under the «Device» section, check the manufacturer and processor type of the graphics card.
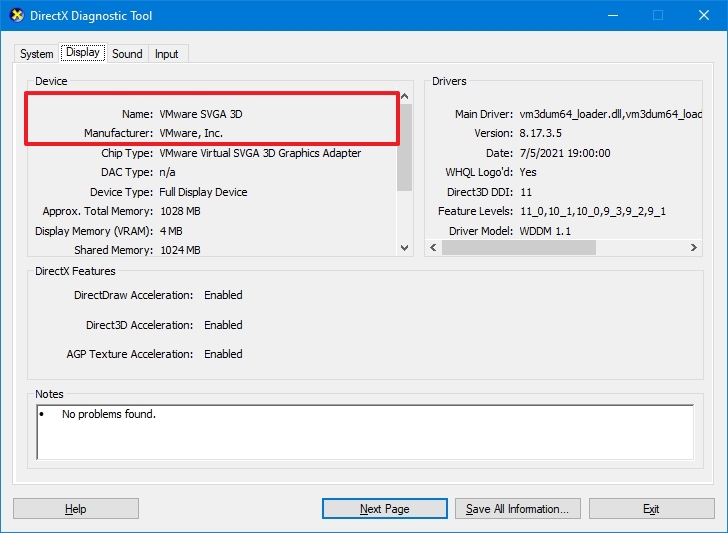
After you complete the steps, you’ll be able to understand the basic information about the video card and other details. For example, the amount of memory built into the device and driver information.
How to find out graphics card details using Task Manager
To figure out the graphics card available on Windows 10 with Task Manager, use these steps:
- Open Start.
- Search for Task Manager and select the top result to open the tool.
- Quick tip: You can also use the «Ctrl + Shift + Esc» keyboard shortcut to open Task Manager.
- Click the Performance tab.
- Click on GPU.
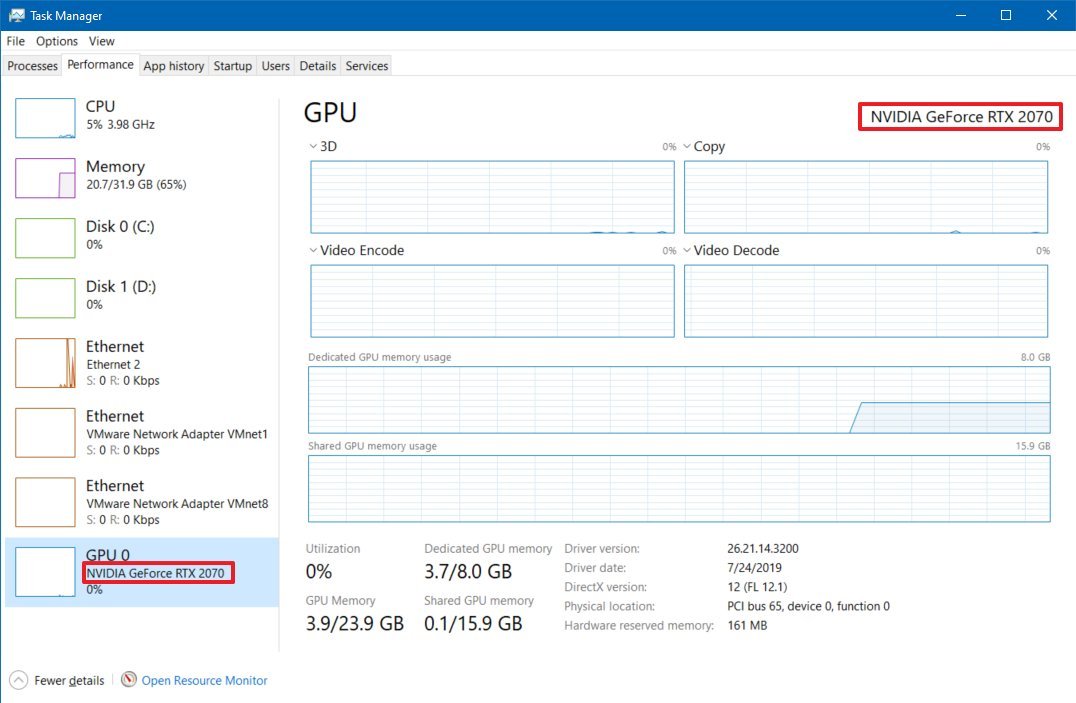
- Confirm the brand and model of the graphics card on the top-right corner.
Once you complete the steps, the Task Manager will display the manufacturer name and model, the dedicated amount of memory, DirectX version, the physical location in the motherboard, and current utilization details.
How to find out graphics card details using Control Panel
Alternatively, if you have a GPU from Intel, NVIDIA, or AMD, you can also use their control panel software to check the graphics card specifications, including settings to adjust many preferences.
To check the specifications using the NVIDIA Control Panel, use these steps:
- Open Control Panel.
- Click on Hardware and Sound.
- Click on NVIDIA Control Panel.
- Click the System Information option from the bottom-left corner.

- Click the Display tab.
- Under the «Graphics card information» section, confirm the graphics model on the left side.
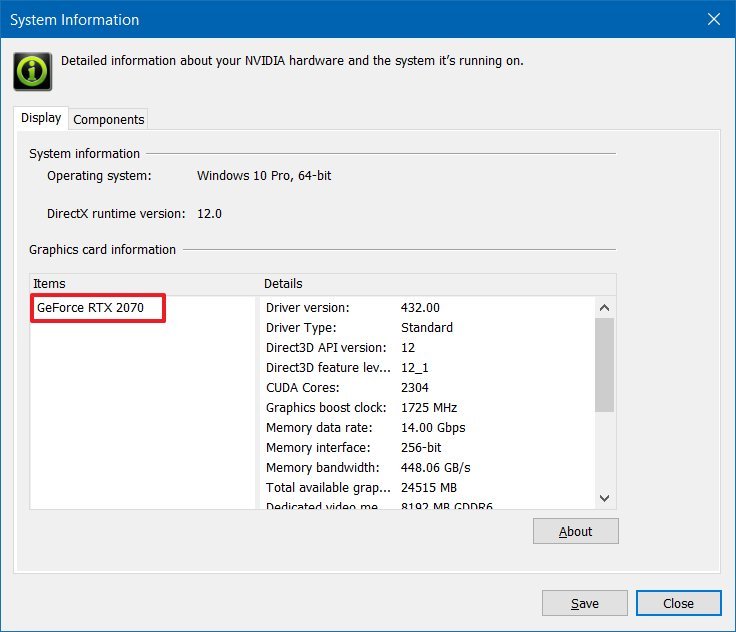
Once you complete the steps, you’ll know the exact graphics card model. On the right side, you’ll also find various other details, such as the number of CUDA cores, processor clock speed, memory data rate, bandwidth, type, amount, and the video BIOS version.
More resources
For more helpful articles, coverage, and answers to common questions about Windows 10 and Windows 11, visit the following resources:
- Windows 11 on Windows Central — All you need to know
- Windows 10 on Windows Central — All you need to know

Cutting-edge operating system
A refreshed design in Windows 11 enables you to do what you want effortlessly and safely, with biometric logins for encrypted authentication and advanced antivirus defenses.
Mauro Huculak has been a Windows How-To Expert contributor for WindowsCentral.com for nearly a decade and has over 15 years of experience writing comprehensive guides. He also has an IT background and has achieved different professional certifications from Microsoft, Cisco, VMware, and CompTIA. He has been recognized as a Microsoft MVP for many years.
