Вопрос о том, как вернуть значок «Мой компьютер» (Этот компьютер) на рабочий стол Windows 10 с момента выхода системы задавался на этом сайте чаще чем любой другой вопрос, имеющий отношение к новой ОС и он имеет очень простой ответ.
В этой инструкции несколько способов вернуть значок компьютера в Windows 10 — с помощью параметров системных значков, доступ к которым можно получить различными методами, а также с помощью редактора реестра. Отмечу, что не следует создавать простой ярлык «Мой компьютер» на рабочем столе — по сравнению с системным значком он имеет ограниченную функциональность и не равнозначен ему.
- Включить значок Мой компьютер в параметрах Windows 10
- Видео инструкция
- Как вернуть значок компьютера через реестр
Как включить значок Мой компьютер в параметрах Windows 10
В Windows 10 для отображения значков рабочего стола (Этот компьютер, Корзина, Сеть и папка пользователя) присутствует тот же апплет панели управления, что и раньше, однако запускается он из другого места. Шаги для включения значка компьютера на рабочем столе выглядят следующим образом:
- Нажмите правой кнопкой мыши в любом пустом месте рабочего стола, выберите пункт «Персонализация», а затем откройте пункт «Темы» слева.
- В разделе «Сопутствующие параметры» вы найдете необходимый пункт «Параметры значков рабочего стола», сопутствующие параметры могут отображаться внизу списка или справа окна (если окно параметров широкое).
- Открыв этот пункт, вы можете указать, какие значки отображать, а какие — нет. В том числе включить «Мой компьютер» (Этот компьютер) на рабочем столе или убрать корзину с него, проделать то же самое с другими значками и, при необходимости изменить внешний вид значка компьютера или других значков.
Есть и другие способы быстро попасть в те же самые настройки для возврата значка компьютера на рабочий стол, которые подходят не только для Windows 10, но и для всех последних версий системы.
- Можно открыть окно с параметрами отображения значков рабочего стола одной из двух команд, запущенной из окна «Выполнить», которое можно вызывать, нажав клавиши Windows + R (Windows — клавиша с эмблемой Windows). Команды: desk.cpl ,5 (пробел перед запятой обязателен) или Rundll32 shell32.dll,Control_RunDLL desk.cpl,,5 (ошибок в написании не сделано, все именно так).
- В ранних версиях Windows 10 в панели управления в поле поиска справа вверху можно было набрать «Значки», в результатах увидеть пункт «Отображение или скрытие обычных значков на рабочем столе».
Видео инструкция
Как вернуть значок компьютера Windows 10 на рабочий стол с помощью редактора реестра
Есть и еще один путь для возврата Мой компьютер на рабочий стол — это использование реестра. Правки можно внести вручную, но я рекомендую создать файл .reg и добавить его в реестр. Содержимое файла для добавления:
Windows Registry Editor Version 5.00
[HKEY_CURRENT_USER\Software\Microsoft\Windows\CurrentVersion\Explorer\HideDesktopIcons\NewStartPanel]
"{20D04FE0-3AEA-1069-A2D8-08002B30309D}"=dword:00000000
[HKEY_CURRENT_USER\Software\Microsoft\Windows\CurrentVersion\Explorer\HideDesktopIcons\ClassicStartMenu]
"{20D04FE0-3AEA-1069-A2D8-08002B30309D}"=dword:00000000
После добавления изменений в реестр, перезапустите проводник или перезагрузите компьютер — значок появится на рабочем столе.
Если вы видите это сообщение, значит, произошла проблема с загрузкой файлов в стилей (CSS) нашего сайта. Попробуйте сбросить кэш браузера (Ctrl+F5).
Если это не поможет, а вы находитесь в регионе, где возможны ограничения интернет-трафика с российских серверов — воспользуйтесь VPN.
|
Установила недавно windows 10. Интерфейс очень отличается от других ОС. Нет в панели «Пуск» вкладки «Мой компьютер». Не знаю как быстро на нее перейти. Приходится кликать на нижнее меню и открывать через другой путь. Жмяк ПКМ по Пуск, или из панели задач открываем Проводник. Теперь он не «Мой», теперь он Этот Компьютер. Можно вынести его ярлык на рабочий стол. Для себя не вижу смысла. Всевозможные «заменятели» Пуск.. лишний гемор в автозагрузке. 

модератор выбрал этот ответ лучшим Dars1 9 лет назад Процесс можно упростить. Например так. Открываете поисковую строку в браузере и вбиваете » Скачать бесплатно Start Menu8.Ждете когда закончиться закачка программы. Затем устанавливаете ее на компьютер. Запускаете приложение Start Menu8 вот и все.. Самый удобный способ закрепить окно в панели задач (у меня она справа потому что широкий монитор) и тогда путеводитель будет всегда под рукой! Знаете ответ? |
Вариант 1: Ярлык на рабочем столе
Для того чтобы добавить ярлык «Этот компьютер» на рабочий стол (РС) в ОС Windows 10, необходимо изменить параметры персонализации. При желании также можно назначить специальное сочетание клавиш, чтобы еще более быстро выполнять запуск данной системной оснастки. Более детально о том, как все это делается, мы ранее писали в отдельной статье на сайте, с которой и рекомендуем ознакомиться.
Подробнее: Как добавить ярлык «Мой компьютер» на рабочий стол в ОС Виндовс 10

Вариант 2: «Проводник»
В десятой версии ОС от Microsoft при запуске «Проводника» по умолчанию открывается окно с элементами быстрого доступа, но если вы привыкли к тому, как это было ранее, и хотите вместо него видеть именно «Мой компьютер», выполните следующие действия:
- Откройте «Проводник». Для этого можно обратиться к меню «Пуск», кликнуть по закрепленному на панели задач значку или воспользоваться сочетанием клавиш «Win+E».
Читайте также: Как открыть «Проводник» в ОС Виндовс 10
- На верхней панели перейдите во вкладку «Вид».
- Разверните меню кнопки «Параметры» и выберите единственный доступный пункт – «Изменить параметры папок и поиска».
- Находясь во вкладке «Общие», разверните выпадающий список «Открыть проводник для» и выберите в нем «Этот компьютер». Для подтверждения внесенных изменений кликните «Применить» и «ОК».
- С этого момента стандартный файловый менеджер будет открываться на странице «Этот компьютер», каким бы из доступных способов вы его не запускали.




Если по какой-то причине «Проводник» не закреплен у вас на панели задач, сделайте это, воспользовавшись соответствующим пунктом контекстного меню.

Читайте также: Что делать, если завис «Проводник» в Windows 10
Наша группа в TelegramПолезные советы и помощь
If you search for the “My Computer” (or This PC) icon on the Windows 11 or existing Windows 10 desktop, you will probably not find it unless someone manually added it. It is one of the favorite and helpful icons for all Windows users.
Follow the steps below to show This PC icon on the Windows 11/10 desktop. The same steps apply to Windows 8.1/7 if you still use these old Operating Systems.
If you want quick and easy access to your computer’s files and folders, you can show My Computer on desktop in Windows 11. Here’s how:
In Windows 11, the “My Computer” icon has been replaced with a new name, “This PC.” This change was made to provide a more user-friendly experience and align with the modern design of the operating system. Users can still access their files and drives by clicking on the “This PC” icon on the desktop or in the File Explorer.
How to Show This PC on Desktop – Windows 11/10
I’m demonstrating these steps from Windows 11, but these steps are identical on Windows 10 as well (except for slight changes in icons and appearance)
1) Right-click on the empty space on the desktop. Click on ‘Personalize’.
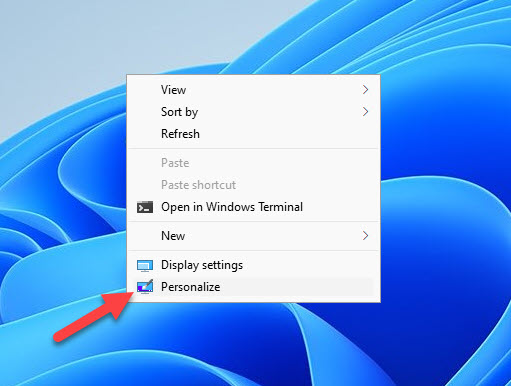
2) In Windows 11/10, it will take you to the settings app.
Click ‘Themes’ in the Personalization settings and ‘Go to desktop icon settings’ shown below.
In Windows 8.1, you will get the classic control panel to customize the icon set.
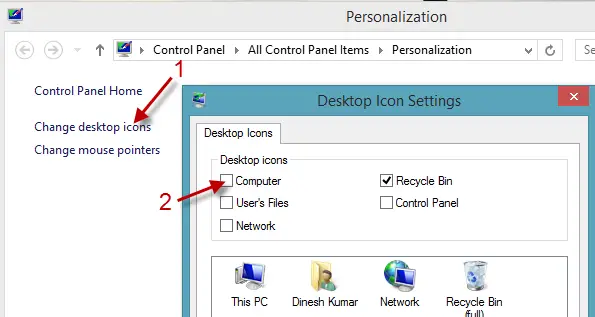
Tick the ‘Computer’ to show it on the desktop. Luckily, the ‘Recycle Bin’ is already ticked; if you can’t see the Recycle Bin or it is missing from the Windows 10/11 desktop, this is the first place you have to check and enable it.
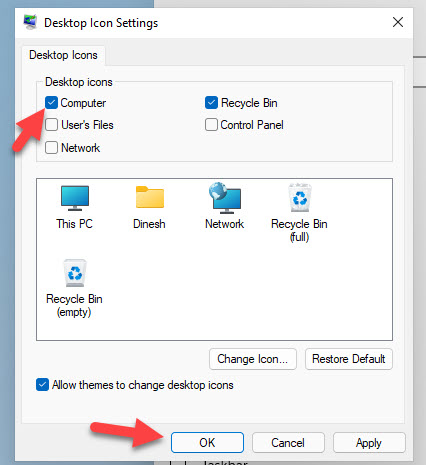
3) The ‘This PC’ or ‘My Computer’ icon would appear on the desktop.
If you no longer want the “My Computer/This PC” icon to appear on your desktop, you can repeat these steps and uncheck the box next to “My Computer” to remove it.
Here is a short video of this method:
Add to Task Bar – This PC Windows 11
As you know, the start menu returned to Windows 10. The My Computer icon is not included in the start menu. You can follow the method below to pin the (This PC) icon to the start menu and list.
Also, the start menu was revamped in Windows 11, which looks great compared to earlier Microsoft Operating Systems.
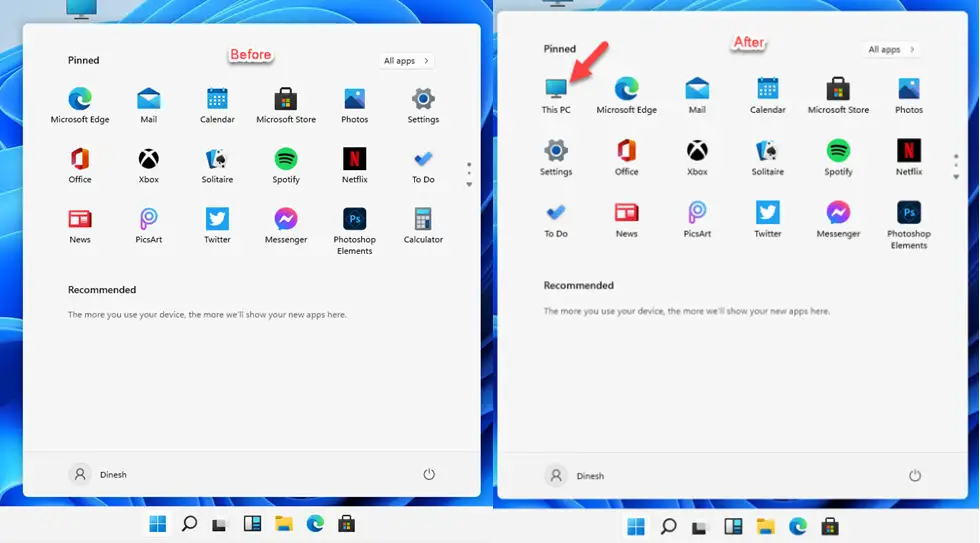
4) Right-Click on the ‘This PC’ icon after you have enabled it to display on the desktop. Select Pin to Start in Windows 11.
You have an additional option to add ‘Pin to Start list’ in Windows 10.
So, this is what happens when you select ‘Start’ and ‘Start List’ in Windows 10.
If you want to hide all icons from the desktop in Windows 10/11, here is the way.
Right Click on the empty space on the desktop, select View, and remove ‘Show desktop icons’ to hide all icons from the desktop. You can enable it to show all icons on the desktop again.
Can I Rename ‘This PC’ to ‘My Computer?
Yes, you can rename This PC to My Computer in Windows 11 or 10.
Simply click on the icon and press F2 (the standard rename keyboard shortcut), or select the rename option from right-click menu.
Change the name to ‘My Computer’, so you will not miss the familiar name.
Where can I find the This PC icon settings in Windows 11/10?
You can find the This PC icon settings by right-clicking on the desktop, selecting “Personalize,” then “Themes,” and finally, “Desktop icon settings.”
Set File Explorer to open My Computer Windows 11 by Default
To set File Explorer to open to This PC by default, open File Explorer, go to the View tab, select Options, and under the General tab, choose “This PC” from the drop-down menu next to “Open File Explorer.
We hope this guide helps on how to add This PC to desktop and customize the Recycle Bin icons/Taskbar.

