As a tech enthusiast, one of the most crucial tasks is keeping your devices up-to-date, efficient, and smoothly running. When it comes to printers, ensuring that the correct drivers are installed is of utmost importance. Windows 10, being the latest and widely used operating system, offers a seamless way to manage printer drivers. In this article, we will explore where Windows 10 stores printer drivers and guide you through two methods to access them.
Method 1: Using the Print Management Console
Windows 10 provides a convenient tool called the Print Management Console, which allows you to manage all aspects of your printing environment. To access the Print Management Console, follow these steps:
1. Press the Windows key + R to open the Run dialog box.
2. Type “printmanagement.msc” (without the quotes) and press Enter.
3. The Print Management Console window will appear.
4. In the left pane, expand the “Print Servers” option.
5. Expand your local computer name, and then click on “Drivers”.
6. Here, you will find a list of all the printer drivers installed on your Windows 10 system.
The Print Management Console provides you with the ability to update, remove, or add printer drivers easily. It also offers additional options like managing printer ports and monitoring print queues effectively.
Method 2: Using the File Explorer
Another way to locate the printer drivers on your Windows 10 system is by directly exploring the file system. Here’s how you can do it:
1. Press the Windows key + E to open the File Explorer.
2. In the address bar, enter “%systemroot%System32DriverStoreFileRepository” (without the quotes) and press Enter.
3. You will be taken to a folder containing various subfolders, each representing a different printer driver.
4. Navigate through the folders to find the printer driver you are looking for.
By using the File Explorer method, you can manually access the physical location of the printer drivers stored on your Windows 10 system. This approach can be useful when you need to perform tasks like copying or modifying specific driver files.
In conclusion, Windows 10 offers multiple ways to access printer drivers, giving you the freedom to manage and troubleshoot your printing devices effectively. Whether you prefer using the convenient Print Management Console or prefer delving into the file system using the File Explorer, both methods provide access to the printer drivers stored on your Windows 10 system. Keeping your printer drivers up-to-date ensures optimal functionality and performance, making your printing experience a seamless one.
Video Tutorial:How do I copy printer drivers from one computer to another?
How do I remove old printer drivers from Windows 10?
To remove old printer drivers from Windows 10, you can follow these steps:
1. Type “Control Panel” in the Windows search bar and open the Control Panel application.
2. In the Control Panel window, click on “Devices and Printers.”
3. Locate the printer that you want to remove the drivers for in the list of devices and right-click on it.
4. From the context menu, select “Remove device” to uninstall the printer.
5. Confirm the removal by clicking “Yes” when prompted.
6. Once the printer is removed, you need to remove the associated drivers. To do this, right-click on the Start button and select “Device Manager” from the menu.
7. In the Device Manager window, locate and expand the “Print queues” category.
8. Right-click on the printer driver you want to remove and select “Uninstall device.”
9. Confirm the uninstallation by clicking “Uninstall” when prompted.
10. Repeat steps 8 and 9 for any other printer drivers you want to remove.
11. After removing all the drivers, restart your computer to complete the process.
By following these steps, you should be able to successfully remove old printer drivers from Windows 10.
Are drivers stored on the hard drive?
Yes, drivers are typically stored on the hard drive or solid-state drive (SSD) of a computer or mobile device. Here is the reasoning behind this:
1. Drivers: Drivers are software programs that enable communication between the hardware devices and the operating system. They provide the necessary instructions and protocols for the operating system to interact with hardware components effectively.
2. Storage Location: When you install an operating system (such as Windows, macOS, or iOS), it typically comes preloaded with a set of essential drivers that are stored on the hard drive. These drivers allow the system to boot and function properly.
3. OS Installation: During the installation process, the operating system copies the necessary drivers from the installation media (like a DVD or USB) onto the hard drive or SSD. These drivers are then used for the initial configuration, setup, and device recognition by the operating system.
4. Device Identification: Whenever a new hardware device (such as a graphics card, printer, or audio device) is connected to the computer or mobile device, the operating system checks the installed drivers to identify and configure the device. If the required drivers are not present, the operating system may prompt you to install them.
5. Driver Updates: Over time, manufacturers release new versions of drivers to improve compatibility, performance, and security. To update drivers, users can manually download and install the updated drivers from the manufacturer’s website or use built-in update tools provided by the operating system.
6. Driver Library: Besides the preloaded drivers and those installed during the OS installation, the operating system may also store a library of drivers on the hard drive. This library includes a wide range of drivers for various hardware components to support plug-and-play functionality.
In conclusion, drivers are indeed stored on the hard drive or SSD of a computer or mobile device. The operating system utilizes these drivers for device recognition, configuration, and seamless interaction between the hardware and software components.
Where are drivers stored in Windows 10 registry?
In Windows 10, drivers are stored in the Windows registry. The registry is a hierarchical database that stores configuration settings and options for the operating system and installed applications. When it comes to drivers, they are typically stored in specific registry keys that correspond to their respective devices or hardware components.
To locate the registry keys for drivers in Windows 10, you can follow these steps:
1. Press the Windows key + R on your keyboard to open the Run dialog box.
2. Type “regedit” in the Run dialog box and hit Enter. This will open the Windows Registry Editor.
3. In the Registry Editor window, navigate to the following key:
HKEY_LOCAL_MACHINESYSTEMCurrentControlSetControlClass
This key contains several subkeys that represent different classes of hardware devices.
4. Within the “Class” key, you will find various subkeys with alphanumeric names, such as {4d36e979-e325-11ce-bfc1-08002be10318}. These alphanumeric names represent different device classes.
5. Expand the subkeys one by one and look for subkeys that contain driver-related information. These subkeys are often named “DriverDesc” or “ProviderName” and may include the name of the device or driver as their value data.
By navigating through the appropriate subkeys under the “Class” key in the Windows Registry Editor, you can locate the registry entries related to drivers in Windows 10. Please note that modifying or deleting the wrong registry keys can cause system instability or other issues, so it is crucial to exercise caution when working with the Windows registry.
How do I export printer drivers in Windows 10?
To export printer drivers in Windows 10, follow these steps:
1. Open the Run dialog box by pressing the Windows key + R on your keyboard.
2. In the Run dialog box, type “printmanagement.msc” (without quotes) and press Enter. This will open the Print Management console.
3. In the Print Management console, expand the “Print Servers” option in the left-hand pane.
4. Right-click on the name of your computer under “Print Servers” and select “Export Printers to a File”.
5. Choose a suitable location to save the exported printer drivers file and provide it with a descriptive name.
6. Click the “Next” button to proceed.
7. Select the printer(s) whose drivers you want to export. You can either select individual printers or choose to export all the printers on your computer.
8. Click the “Next” button to continue.
9. Review the selected printers and click the “Finish” button to export the printer drivers to the specified file.
Once the export process is complete, you’ll have a file containing the printer drivers that you can use for backup, transfer, or reinstallation purposes.
Windows printer drivers are typically stored in specific directories on your computer. The location depends on the version of Windows you are using. Here are the general steps to find the default location:
1. Windows 10: Press the Windows key + R on your keyboard to open the Run dialog box. Type “%systemroot%System32DriverStore” and press Enter.
2. Windows 8 and 8.1: Press the Windows key + X on your keyboard to open the Power User menu. Select “Control Panel” from the list. In the Control Panel, click on “Hardware and Sound” and then select “Devices and Printers.” Right-click on your printer and choose “Printer properties.” In the Properties window, click on the “Advanced” tab and then select “New Driver.”
3. Windows 7: Click on the Start button and select “Devices and Printers” from the right-hand side menu. Right-click on your printer and choose “Printer properties.” In the Properties window, click on the “Advanced” tab and then select “New Driver.”
Once you follow these steps, you will be able to browse and locate the printer drivers that are stored on your computer.
It’s worth noting that these locations may vary slightly depending on your specific system configuration and printer manufacturer. Additionally, if you install a printer driver from a third-party source, it may be stored in a different location.
In conclusion, the default location for Windows printer drivers is in specific directories on your computer. The steps above should help you find the drivers on different versions of Windows.
Where are printer drivers stored in registry?
Printer drivers are an essential part of the print management system in Windows operating systems. The registry is a centralized database in Windows that stores configuration settings and information about hardware, software, and user preferences. When it comes to printer drivers, their configurations are also stored in the registry. Here’s where printer drivers are typically stored in the registry:
1. Open the Registry Editor: Press the “Windows + R” key combination to open the Run dialog box, type “regedit,” and press Enter.
2. Navigate to the printer drivers key: Go to the following location in the registry editor:
HKEY_LOCAL_MACHINESYSTEMCurrentControlSetControlPrintEnvironmentsWindows x64Drivers
Note: This location is specifically for 64-bit Windows operating systems. If you’re using a 32-bit Windows OS, navigate to:
HKEY_LOCAL_MACHINESYSTEMCurrentControlSetControlPrintEnvironmentsWindows NT x86Drivers
3. Find the printer driver entry: Under the “Drivers” key, you will typically find subkeys named with numbers (e.g., Version-3, Version-4) that represent individual printer drivers.
4. Select the specific printer driver: Navigate through the subkeys to find the printer driver you are interested in. Each subkey will contain information specific to that printer driver, such as the driver name, driver path, configuration settings, and more.
5. Modify or delete printer driver entries (optional): If required, you can modify or delete printer driver entries by right-clicking on the subkey and selecting the appropriate option. However, it is essential to exercise caution and make backups or create a restore point before making changes to the registry.
Please keep in mind that modifying the registry can have serious consequences on your system’s stability and functionality. It’s always recommended to back up your registry or create a system restore point before making any changes. Additionally, it’s generally advised to consult official documentation or seek expert assistance if you are uncertain about any actions involving the registry.
{“@context”:”https://schema.org”,”@type”:”FAQPage”,”mainEntity”:[{“@type”:”Question”,”name”:”How do I remove old printer drivers from Windows 10?”,”acceptedAnswer”:{“@type”:”Answer”,”text”:”To remove old printer drivers from Windows 10, you can follow these steps:nn1. Type “Control Panel” in the Windows search bar and open the Control Panel application.n2. In the Control Panel window, click on “Devices and Printers.”n3. Locate the printer that you want to remove the drivers for in the list of devices and right-click on it.n4. From the context menu, select “Remove device” to uninstall the printer.n5. Confirm the removal by clicking “Yes” when prompted.n6. Once the printer is removed, you need to remove the associated drivers. To do this, right-click on the Start button and select “Device Manager” from the menu.n7. In the Device Manager window, locate and expand the “Print queues” category.n8. Right-click on the printer driver you want to remove and select “Uninstall device.”n9. Confirm the uninstallation by clicking “Uninstall” when prompted.n10. Repeat steps 8 and 9 for any other printer drivers you want to remove.n11. After removing all the drivers, restart your computer to complete the process.nnBy following these steps, you should be able to successfully remove old printer drivers from Windows 10.”}},{“@type”:”Question”,”name”:”Are drivers stored on the hard drive?”,”acceptedAnswer”:{“@type”:”Answer”,”text”:”Yes, drivers are typically stored on the hard drive or solid-state drive (SSD) of a computer or mobile device. Here is the reasoning behind this:nn1. Drivers: Drivers are software programs that enable communication between the hardware devices and the operating system. They provide the necessary instructions and protocols for the operating system to interact with hardware components effectively.nn2. Storage Location: When you install an operating system (such as Windows, macOS, or iOS), it typically comes preloaded with a set of essential drivers that are stored on the hard drive. These drivers allow the system to boot and function properly.nn3. OS Installation: During the installation process, the operating system copies the necessary drivers from the installation media (like a DVD or USB) onto the hard drive or SSD. These drivers are then used for the initial configuration, setup, and device recognition by the operating system.nn4. Device Identification: Whenever a new hardware device (such as a graphics card, printer, or audio device) is connected to the computer or mobile device, the operating system checks the installed drivers to identify and configure the device. If the required drivers are not present, the operating system may prompt you to install them.nn5. Driver Updates: Over time, manufacturers release new versions of drivers to improve compatibility, performance, and security. To update drivers, users can manually download and install the updated drivers from the manufacturer’s website or use built-in update tools provided by the operating system.nn6. Driver Library: Besides the preloaded drivers and those installed during the OS installation, the operating system may also store a library of drivers on the hard drive. This library includes a wide range of drivers for various hardware components to support plug-and-play functionality.nnIn conclusion, drivers are indeed stored on the hard drive or SSD of a computer or mobile device. The operating system utilizes these drivers for device recognition, configuration, and seamless interaction between the hardware and software components.”}},{“@type”:”Question”,”name”:”Where are drivers stored in Windows 10 registry?”,”acceptedAnswer”:{“@type”:”Answer”,”text”:”In Windows 10, drivers are stored in the Windows registry. The registry is a hierarchical database that stores configuration settings and options for the operating system and installed applications. When it comes to drivers, they are typically stored in specific registry keys that correspond to their respective devices or hardware components.nnTo locate the registry keys for drivers in Windows 10, you can follow these steps:nn1. Press the Windows key + R on your keyboard to open the Run dialog box.n2. Type “regedit” in the Run dialog box and hit Enter. This will open the Windows Registry Editor.n3. In the Registry Editor window, navigate to the following key:n HKEY_LOCAL_MACHINESYSTEMCurrentControlSetControlClassn This key contains several subkeys that represent different classes of hardware devices.n4. Within the “Class” key, you will find various subkeys with alphanumeric names, such as {4d36e979-e325-11ce-bfc1-08002be10318}. These alphanumeric names represent different device classes.n5. Expand the subkeys one by one and look for subkeys that contain driver-related information. These subkeys are often named “DriverDesc” or “ProviderName” and may include the name of the device or driver as their value data.nnBy navigating through the appropriate subkeys under the “Class” key in the Windows Registry Editor, you can locate the registry entries related to drivers in Windows 10. Please note that modifying or deleting the wrong registry keys can cause system instability or other issues, so it is crucial to exercise caution when working with the Windows registry.”}},{“@type”:”Question”,”name”:”How do I export printer drivers in Windows 10?”,”acceptedAnswer”:{“@type”:”Answer”,”text”:”To export printer drivers in Windows 10, follow these steps:nn1. Open the Run dialog box by pressing the Windows key + R on your keyboard.n2. In the Run dialog box, type “printmanagement.msc” (without quotes) and press Enter. This will open the Print Management console.n3. In the Print Management console, expand the “Print Servers” option in the left-hand pane.n4. Right-click on the name of your computer under “Print Servers” and select “Export Printers to a File”.n5. Choose a suitable location to save the exported printer drivers file and provide it with a descriptive name.n6. Click the “Next” button to proceed.n7. Select the printer(s) whose drivers you want to export. You can either select individual printers or choose to export all the printers on your computer.n8. Click the “Next” button to continue.n9. Review the selected printers and click the “Finish” button to export the printer drivers to the specified file.nnOnce the export process is complete, you’ll have a file containing the printer drivers that you can use for backup, transfer, or reinstallation purposes.”}},{“@type”:”Question”,”name”:”Where do Windows printer drivers go?”,”acceptedAnswer”:{“@type”:”Answer”,”text”:”Windows printer drivers are typically stored in specific directories on your computer. The location depends on the version of Windows you are using. Here are the general steps to find the default location:nn1. Windows 10: Press the Windows key + R on your keyboard to open the Run dialog box. Type “%systemroot%System32DriverStore” and press Enter.nn2. Windows 8 and 8.1: Press the Windows key + X on your keyboard to open the Power User menu. Select “Control Panel” from the list. In the Control Panel, click on “Hardware and Sound” and then select “Devices and Printers.” Right-click on your printer and choose “Printer properties.” In the Properties window, click on the “Advanced” tab and then select “New Driver.”nn3. Windows 7: Click on the Start button and select “Devices and Printers” from the right-hand side menu. Right-click on your printer and choose “Printer properties.” In the Properties window, click on the “Advanced” tab and then select “New Driver.”nnOnce you follow these steps, you will be able to browse and locate the printer drivers that are stored on your computer.nnIt’s worth noting that these locations may vary slightly depending on your specific system configuration and printer manufacturer. Additionally, if you install a printer driver from a third-party source, it may be stored in a different location.nnIn conclusion, the default location for Windows printer drivers is in specific directories on your computer. The steps above should help you find the drivers on different versions of Windows.”}},{“@type”:”Question”,”name”:”Where are printer drivers stored in registry?”,”acceptedAnswer”:{“@type”:”Answer”,”text”:”Printer drivers are an essential part of the print management system in Windows operating systems. The registry is a centralized database in Windows that stores configuration settings and information about hardware, software, and user preferences. When it comes to printer drivers, their configurations are also stored in the registry. Here’s where printer drivers are typically stored in the registry:nn1. Open the Registry Editor: Press the “Windows + R” key combination to open the Run dialog box, type “regedit,” and press Enter.nn2. Navigate to the printer drivers key: Go to the following location in the registry editor:n HKEY_LOCAL_MACHINESYSTEMCurrentControlSetControlPrintEnvironmentsWindows x64Driversnn Note: This location is specifically for 64-bit Windows operating systems. If you’re using a 32-bit Windows OS, navigate to:n HKEY_LOCAL_MACHINESYSTEMCurrentControlSetControlPrintEnvironmentsWindows NT x86Driversnn3. Find the printer driver entry: Under the “Drivers” key, you will typically find subkeys named with numbers (e.g., Version-3, Version-4) that represent individual printer drivers.nn4. Select the specific printer driver: Navigate through the subkeys to find the printer driver you are interested in. Each subkey will contain information specific to that printer driver, such as the driver name, driver path, configuration settings, and more.nn5. Modify or delete printer driver entries (optional): If required, you can modify or delete printer driver entries by right-clicking on the subkey and selecting the appropriate option. However, it is essential to exercise caution and make backups or create a restore point before making changes to the registry.nnPlease keep in mind that modifying the registry can have serious consequences on your system’s stability and functionality. It’s always recommended to back up your registry or create a system restore point before making any changes. Additionally, it’s generally advised to consult official documentation or seek expert assistance if you are uncertain about any actions involving the registry.”}}]}
Applies ToWindows 11 Windows 10
Примечания: Мы знаем, что некоторые компьютеры ARM (например, Copilot+ ПК) не могут добавить или установить принтер с помощью включенного установщика или путем скачивания установщика с веб-сайта производителя.
-
Чтобы устранить эту проблему, перейдите в раздел Параметры > Устройства Bluetooth & > Принтеры & сканеры и выберите «Добавить устройство«, чтобы добавить принтер вручную, если у производителя нет конкретных рекомендаций для Windows на компьютерах ARM.
-
Чтобы узнать, есть ли у вас устройство ARM, перейдите в раздел Параметры > Системная > Сведения и найдите свойство «Тип системы» в разделе «Спецификации устройств«. Устройства ARM имеют «процессор на основе ARM» в типе системы.
Для работы с Windows всем аппаратным устройствам в Windows, включая принтеры, требуются драйверы. Корпорация Майкрософт рекомендует скачать и установить последнюю версию драйвера принтера для принтера. Установка последней версии драйвера принтера может устранить известные проблемы с принтером, повысить производительность или добавить дополнительные возможности. Если у принтера возникли проблемы или он не отвечает, скачивание и установка последних драйверов принтера часто может устранить эти проблемы.
Рекомендуемый способ скачивания, установки и обновления драйверов принтера — использование клиентский компонент Центра обновления Windows. Однако существует несколько различных способов скачивания, установки и обновления драйверов принтера. Выберите нужный метод из следующего списка:
клиентский компонент Центра обновления Windows рекомендуется скачивать, устанавливать и обновлять драйверы принтера. Сведения о том, как обновить драйверы принтера с помощью клиентский компонент Центра обновления Windows, см. в следующей статье:
Автоматическое получение рекомендуемых и обновленных драйверов оборудования
Примечание: Если клиентский компонент Центра обновления Windows не находит драйвер для принтера, используйте один из других методов, описанных в этой статье, чтобы установить или обновить драйвер принтера.
Производители принтеров часто выпускают обновленное программное обеспечение принтера и драйверы на своих веб-сайтах для повышения производительности и совместимости. Ниже приведены общие шаги по получению программного обеспечения принтера и драйверов на веб-сайте производителя принтера, но точные действия могут отличаться от производителя.
Чтобы получить программное обеспечение для установки принтера и обновленные драйверы принтера на веб-сайте производителя принтера, выполните приведенные ниже действия.
-
Определите модель принтера: Номер модели обычно печатается на самом принтере или указан в сведениях о покупке.
-
Посетите официальный веб-сайт производителя принтера.
-
Перейдите в раздел Поддержка или Драйверы на веб-сайте производителя принтера.
-
В разделе поддержки или драйверов на веб-сайте производителя принтера введите модель принтера в строке поиска, чтобы найти страницу конкретной модели принтера.
-
На странице модели принтера найдите, где скачать программное обеспечение и драйверы принтера.
-
При появлении запроса выберите используемую версию Windows.
-
Скачайте последнюю версию программного обеспечения принтера и драйверов.
Совет: Большинство браузеров скачивают программное обеспечение принтера и драйверы в папку Загрузки Windows.
-
Щелкните правой кнопкой мыши скачаемое программное обеспечение принтера и выберите Открыть. Должна начаться установка программного обеспечения принтера.
-
Чтобы завершить настройку принтера, следуйте инструкциям на экране программного обеспечения установки принтера. Экранные запросы могут включать принятие лицензионного соглашения, выбор параметров установки и подключение принтера. При появлении запроса перезапустите устройство с Windows, чтобы завершить установку программного обеспечения принтера и драйвера.
Если принтер поставляется с диском, диск может содержать программное обеспечение и драйверы для установки принтера. Дополнительные сведения см. в документации принтера, включая запуск программного обеспечения установки принтера.
Важно: Программное обеспечение и драйверы, которые поставляются с принтером через диск, могут быть устаревшими. Предпочтительный способ установки программного обеспечения принтера и драйверов от производителя — получить последнюю версию, скачав ее непосредственно с веб-сайта производителя принтера. Дополнительные сведения о скачивании обновленного программного обеспечения принтера и драйверов от изготовителя принтера см. в разделе Загрузка и установка драйверов принтера с веб-сайта изготовителя этой статьи.
Если принтер не работает или не отвечает даже после установки последних обновленных драйверов, переустановка принтера может устранить проблему. Переустановка принтера может привести к скачиванию и установке последних драйверов принтера с клиентский компонент Центра обновления Windows.
Переустановка принтера включает в себя сначала удаление принтера, его повторную установку, а затем обновление драйверов принтера с помощью клиентский компонент Центра обновления Windows:
-
После переустановки принтера используйте клиентский компонент Центра обновления Windows, чтобы получить последние обновленные драйверы принтера.
Хотя использование клиентский компонент Центра обновления Windows и скачивание и установка драйверов принтера с веб-сайта производителя являются рекомендуемыми методами обновления драйверов принтера, устаревший мастер добавления драйверов принтера также можно использовать для получения обновленных драйверов принтера. Этот метод следует использовать только в крайнем случае. Это также может работать лучше для старых принтеров.
Чтобы использовать мастер добавления драйвера принтера, выполните следующие действия:
-
На устройстве Windows, к которому подключен проводной или локальный принтер, нажмите кнопку Пуск , а затем выберите Параметры > Устройства Bluetooth &> Принтеры & сканеры .
Или
Выберите следующие & устройства Bluetooth > Принтеры & сканеры :
Открыть устройства & Bluetooth > Принтеры & сканеры
-
В окне Устройства Bluetooth & > Принтеры & Сканеры в разделе Связанные параметры выберите Свойства сервера принтера.
-
В открывавшемся окне Свойства сервера принтера выберите вкладку Драйверы .
-
На вкладке Драйверы нажмите кнопку Добавить…
-
В открывавшемся окне мастера добавления драйвера принтера :
-
На странице Мастера добавления драйвера принтера нажмите кнопку Следующий > .
-
На странице Выбор процессора выберите архитектуру процессора устройства с Windows, на котором устанавливается принтер.
-
На странице Выбор драйвера принтера нажмите кнопку клиентский компонент Центра обновления Windows. Мастер добавления драйвера принтера выходит на клиентский компонент Центра обновления Windows, чтобы скачать последний список принтеров. Скачивание последнего списка принтеров может занять несколько минут.
-
Когда клиентский компонент Центра обновления Windows завершит скачивание последнего списка принтеров на странице Выбор драйвера принтера, в разделе Производитель выберите изготовителя принтера.
-
После выбора производителя выберите модель принтера в разделе Принтеры, а затем нажмите кнопку Далее > .
-
На странице Завершение работы мастера добавления драйвера принтера нажмите кнопку Готово .
-
-
На вкладке Драйвер окна Свойства сервера принтера драйвер для выбранного принтера теперь должен быть указан в разделе Установленные драйверы принтера:.
Важно: С помощью мастера добавления драйвера принтера в Windows добавляются только драйверы принтера и предполагается, что принтер уже установлен. Принтер не устанавливается. Если принтер не установлен, используйте инструкции из статьи Добавление или установка принтера в Windows, чтобы добавить и установить принтер.
Статьи по теме
-
Автоматическое получение рекомендуемых и обновленных драйверов оборудования.
-
Устранение неполадок с автономным принтером в Windows.
-
Устранение проблем с подключением принтера и печатью в Windows.
Нужна дополнительная помощь?
Нужны дополнительные параметры?
Изучите преимущества подписки, просмотрите учебные курсы, узнайте, как защитить свое устройство и т. д.
Как правило, от пользователя не требуется дополнительных действий при подключении принтера к компьютеру под управлением Windows 10. Однако в некоторых случаях (например, если устройство довольно старое) не обойтись без средства установки, с которым мы и хотим вас сегодня познакомить.
Устанавливаем принтер на Виндовс 10
Процедура для Windows 10 не слишком отличается от таковой для других версий «окон», разве что более автоматизирована. Рассмотрим её поподробнее.
- Подключите ваш принтер к компьютеру комплектным кабелем.
- Откройте «Пуск» и выберите в нём «Параметры».
- В «Параметрах» кликните по пункту «Устройства».
- Воспользуйтесь пунктом «Принтеры и сканеры» в левом меню окна раздела устройств.
- Нажмите «Добавить принтер или сканер».
- Подождите, пока система определит ваше устройство, затем выделите его и нажмите на кнопку «Добавить устройство».



Обычно на этой стадии процедура и заканчивается – при условии корректно установленных драйверов девайс должен заработать. Если же этого не произошло, кликните по ссылке «Необходимый принтер отсутствует в списке».

Появится окно с 5 вариантами добавления принтера.

| Вариант добавления | Описание |
|---|---|
| Мой принтер довольно старый… | В этом случае система снова попробует автоматически определить печатающее устройство, используя другие алгоритмы |
| Выбрать общий принтер по имени | Пригодится в случае использования девайса, подключённого в общую локальную сеть, но для этого нужно знать его точное имя |
| Добавить принтер по TCP/IP-адресу или имени узла | Почти то же, что и предыдущая опция, но предназначенная для подключения к принтеру вне локальной сети |
| Добавить принтер Bluetooth, беспроводной принтер или сетевой принтер | Тоже запускает повторный поиск девайса, уже по несколько иному принципу |
| Добавить локальный или сетевой принтер с параметрами, заданными вручную | Как показывает практика, чаще всего пользователи приходят именно к этой опции, на ней и остановимся поподробнее |
Установка принтера в ручном режиме выглядит следующим образом:
- Первым делом осуществляется выбор порта подключения. В большинстве случаев здесь ничего не нужно менять, но некоторые принтеры всё-таки требуют выбора разъёма, отличного от установленного по умолчанию. Проделав все нужные манипуляции, нажимайте «Далее».
- На этой стадии происходит выбор и установка драйверов принтера. В системе присутствует только универсальное ПО, которое может не подойти к вашей модели. Лучшим вариантом будет использование кнопки «Центр обновления Windows» – это действие откроет базу данных с драйверами к большинству распространённых печатающих устройств. Если у вас есть установочный CD, можно воспользоваться им, для этого следует нажать на кнопку «Установить с диска».
- После загрузки базы данных найдите в левой части окна производителя вашего принтера, в правой – конкретную модель, после чего нажмите «Далее».
- Здесь предстоит выбрать имя принтера. Можете установить своё или оставить по умолчанию, после чего снова переходите «Далее».
- Подождите несколько минут, пока система установит нужные компоненты и определит девайс. Также необходимо будет настроить общий доступ, если эта возможность включена в вашей системе.
Читайте также: Как настроить общий доступ к папке в Windows 10
- В последнем окошке нажимайте «Готово» – принтер установлен и готов к работе.





Данная процедура не всегда проходит гладко, поэтому ниже кратко рассмотрим наиболее часто возникающие проблемы и методы их решения.
Система не видит принтер
Самая частая и самая сложная неполадка. Сложная, потому что вызывать её может масса разнообразных причин. Обратитесь к руководству по ссылке ниже для более подробной информации.

Подробнее: Решение проблемы с отображением принтера в Windows 10
Ошибка «Локальная подсистема печати не выполняется»
Тоже частая проблема, источником которой является программный сбой в соответствующей службе операционной системы. Устранение этой ошибки включает в себя как обычный перезапуск службы, так и восстановление системных файлов.

Урок: Решение проблемы «Локальная подсистема печати не выполняется» в Windows 10
Мы рассмотрели процедуру добавления принтера на компьютер под управлением Windows 10, а также решения некоторых проблем с подключением печатающего устройства. Как видим, операция очень простая, и не требует от пользователя каких-то специфических знаний.
Наша группа в TelegramПолезные советы и помощь
Удаление драйверов принтера
Внимание! Решение проблемы связано с внесением изменений в системный реестр. Перед внесением изменений рекомендуется создать архивную копию системного реестра и изучить процедуру его восстановления.
При установке нового принтера, после старого принтера остается очень много ненужных файлов, которые могут помешать работать этому новому принтеру. они могут конфликтовать друг с другом, иногда может понадобится переустановить драйвер из-за например каких-нибудь глюков с принтером, а чтобы правильно это сделать надо правильно удалить все драйвера принтера.
Где хранится папка с драйверами принтеров Windows?
Компоненты драйверов Microsoft, поставляющиеся в комплекте с Windows, располагаются в папке system32 в 32-разрядных Windows и в папке syswow64 — в 64-разрядных.
Драйверы сторонних производителей обычно хранятся в папках system32/Drivers (Windows x86) и syswow64/Drivers (Windows x64). Только учитывайте, что драйвер состоит из нескольких компонентов. Обычно это файлы с расширениями *.drv, *.sys и библиотеки *.dll.
В Windows есть каталог, который отвечает за работу принтера. Находится он в папке C:/WINDOWS/system32/spool, где C: — корневой диск, установки операционной системы.
Название говорит само за себя, на самом деле там хранится не только очередь печати но и драйвера принтера, мониторы принтеров, ниже описание каталогов:
Папка с драйверами spooldriversw32x863
Очередь печати spoolPrinters
Некоторые файлы в этой папке могут быть заняты поэтому перед тем как их удалить вам придется отключить службу очереди печати. в процессах она висит как Spoolsv.exe делается это просто. Пуск -> Выполнить -> Набираем команду Net stop spooler (запускать службу аналогично: Net start spooler ), кстати после удаление драйверов лучше перезагрузить компьютер. Потому что перезагрузка службы недостаточно.
Идем дальше
Запустите редактор реестра (Пуск -> Выполнить -> Набираем команду RegEdit ) и выделите следующий раздел реестра (данный путь представляет собой одну строку, которая разбита на части для удобства восприятия):
HKEY_LOCAL_MACHINESYSTEMCurrentControlSetControlPrintEnvironmentsWindows NT x86DriversVersion-x
Примечание. «Version-x» принимает значение «Version-1» для Windows NT 3.51, «Version-2» для Windows NT 4.0 и «Version-3» для Windows 2000, а — это имя удаляемого принтера.
В папке Driver записан драйвер принтера и Dependent Files это мультистроковый параметр со списком зависимых файлов, эти файлы хранятся в папке Spool про которую я писал выше.
HKEY_LOCAL_MACHINESYSTEMCurrentControlSetControlPrint в этом разделе есть много чего интересного. одним из немаловажных таких разделов является
HKEY_LOCAL_MACHINESYSTEMCurrentControlSetControlPrintMonitors — в нем описываются мониторы принтеров, очень часто большинство проблем принтера связано с ними. При удалении драйверов надо удалить и мониторы принтеров, но не все, мониторы установленные вместе с Windows удалять не рекомендуется, так пишет Microsoft.
эти службы используются по умолчанию. все остальное кроме этого можно удалить.
AppleTalk Printing Devices (присутствует, если установлены службы для Macintosh)
BJ Language Monitor
Local Port
PJL Language Monitor
Standard TCP/IP Port
USB Monitor
Windows NT Fax Monitor
Для добавления данной страницы в «Избранное» нажмите
Источник
Где хранятся драйверы Windows 10
После установки драйверов на компьютере или ноутбуке, они копируются в единое хранилище, а не остаются в расположении, откуда вы их устанавливаете (впрочем, там они остаются тоже).
В этой инструкции для начинающих подробно о том, где хранятся драйверы Windows 10, можно ли удалить файлы драйверов оттуда и дополнительная информация, которая может быть полезной.
Место хранения драйверов
Файлы установленных драйверов (.inf, .sys и другие), причем не только активных в настоящий момент времени, но и готовых к установке находятся в различных папках Windows 10:
- C:\Windows\System32\drivers — здесь активные файлы .sys, но без файлов информации для установки .inf.
- C:\Windows\System32\DriverStore\FileRepository — наборы входящих в состав системы драйверов и устанавливаемых вами, готовых к повторной установке, включают полный набор файлов.
- C:\Windows\INF — файлы .INF для активных драйверов устройств и важных системных драйверов.
- В некоторых случаях — в папке DRVSTORE в System32.
Если говорить о папке FileRepository, она может занимать многие гигабайты на диске: всё зависит от установленных драйверов и количества устройств, для которых они устанавливались, частоты обновлений (предыдущие версии драйвера также могут храниться).
Самый простой способ перейти в папку, где хранятся драйверы — запустить проводник, скопировать и вставить полный путь к папке в адресную строку проводника и нажать Enter, папка сразу откроется.
Дополнительная информация
А теперь ответы на некоторые вопросы, связанные с папками драйверов и файлами, в них хранящимися:
- Можно ли удалить драйверы из этих папок? — удалять вручную из папки нежелательно, есть риск проблем с работой устройств как уже установленных, так и подключаемых в дальнейшем.
- Но существует возможность очистить папку DriverStore\FileRepository от старых драйверов для экономии места на диске.
- При желании вы можете создать резервную копию драйверов в удобном расположении, при этом копировать вручную отдельные файлы не потребуется.
- Путь к используемому конкретным устройством файлу драйвера можно получить в диспетчере устройств, открыв свойства устройства, а затем нажав кнопку «Сведения» на вкладке «Драйвер». При этом будут отображены пути к файлам драйвера .sys в C:\Windows\System32\drivers, но не к файлам установки .INF (в будущих обновлениях диспетчера устройств Windows 10 в меню «Вид» появится пункт «По драйверу», сортирующий устройства по .INF драйверу установки).
Источник
Где хранятся драйверы печати в Windows 10?
Драйверы принтера хранятся в C: WindowsSystem32DriverStoreFileRepository. Я бы не рекомендовал вручную удалять какие-либо драйверы, вы можете попробовать удалить драйвер из консоли управления печатью, перейти в Пуск, найти «Управление печатью» и открыть его.
Где найти драйверы для печати?
Драйверы принтера хранятся в C:% windows% System32drivers, а их файлы Inf находятся в C:% windows% INF. Я рекомендую НЕ удалять драйверы принтера, так как это может вызвать проблемы.
Где находится inf-файл драйвера принтера?
Эти файлы находятся в папке каталог% WinDir% inf, который по умолчанию — C: Windowsinf. Файлы INF драйвера принтера всегда начинаются с одних и тех же первых трех букв: prn. Расширение есть.
Как узнать, какой драйвер принтера мне нужен?
Следуйте приведенной ниже процедуре, чтобы проверить версию установленного драйвера принтера.
- Откройте диалоговое окно свойств принтера.
- Щелкните вкладку [Настройка].
- Щелкните [О программе]. Откроется диалоговое окно [О программе].
- Проверить версию.
Какие 4 шага нужно выполнить при установке драйвера принтера?
Процесс настройки обычно одинаков для большинства принтеров:
- Установите картриджи в принтер и добавьте бумагу в лоток.
- Вставьте установочный компакт-диск и запустите приложение настройки принтера (обычно «setup.exe»), которое установит драйверы принтера.
- Подключите принтер к ПК с помощью кабеля USB и включите его.
Почему я не могу установить драйвер принтера в Windows 10?
Если драйвер вашего принтера установлен неправильно или старый драйвер принтера все еще доступен на вашем устройстве, это также может помешать вам установить новый принтер. В этом случае вы необходимо полностью удалить все драйверы принтера с помощью диспетчера устройств.
Как установить драйвер принтера в Windows 10?
Чтобы установить или добавить локальный принтер
- Нажмите кнопку «Пуск», затем выберите «Настройки»> «Устройства»> «Принтеры и сканеры». Откройте настройки принтеров и сканеров.
- Выберите Добавить принтер или сканер. Подождите, пока он найдет ближайшие принтеры, затем выберите тот, который вы хотите использовать, и выберите Добавить устройство.
Как подключить старый принтер к Windows 10?
Как установить старый принтер с помощью расширенной настройки
- Открыть настройки.
- Нажмите на устройства.
- Щелкните «Принтеры и сканеры».
- Нажмите кнопку Добавить принтер или сканер.
- Подождите несколько минут.
- Щелкните параметр Требуемый принтер отсутствует в списке.
- Выберите Мой принтер немного старше. …
- Выберите свой принтер из списка.
Как узнать, обновлен ли драйвер моего принтера?
Центр обновления Windows может найти обновленную версию драйвера вашего принтера. Чтобы использовать его: нажмите кнопку «Пуск», затем выберите Настройки> Обновление и безопасность и выберите Проверить наличие обновлений.
Как заставить Windows 10 распознавать мой принтер?
Как подключить ваш принтер
- Откройте поиск Windows, нажав Windows Key + Q.
- Введите «принтер». Источник: Windows Central.
- Выберите «Принтеры и сканеры».
- Включите принтер.
- Обратитесь к руководству, чтобы подключить его к вашей сети Wi-Fi. .
- Нажмите Добавить принтер или сканер.
- Выберите принтер из результатов. .
- Щелкните Добавить устройство.
Источник
Win 10 где хранятся драйвера принтеров

При установке или обновлении драйвера устройства вы могли задаться вопросом, где Windows 10 хранит все эти драйверы. В этом руководстве мы узнаем, где расположены драйверы в операционной системе Windows 10 и можно ли их удалять вручную.
Расположение драйверов в Windows 10
Windows 10 включает сотни общих драйверов для наиболее распространенных устройств, таких как звуковые карты, видеокарты и принтеры. Иногда вам может потребоваться установить сторонний драйвер или драйвер OEM для устройства, чтобы разблокировать все его функции.
Windows 10 хранит все встроенные и сторонние драйверы устройств в защищенной системной папке DriverStore, расположенной в папке System32. В папке находятся все драйверы, входящие в состав Windows 10, а также сторонние драйверы, которые вы, возможно, уже установили.
Путь к папке DriverStore в Windows 10:
C:\Windows\System32\DriverStore
В указанном выше пути «C» — это буква диска, на котором установлена Windows 10.

Папка DriverStore — это основная папка. Однако вы не найдете там драйверов. Открыв папку DriverStore, вы можете обнаружить такие папки, как en-US, FileRepository, ru-RU и Temp. Папка FileRepository фактически содержит все драйверы устройств.

При этом Microsoft может сохранять сторонние драйверы устройств вне каталога System32 в будущих версиях Windows 10. Например, начиная с Windows 10 версии 20H1, Windows\System32\DriverStore — это расположение драйверов.
Откройте папку DriverStore в Windows 10
Хотя вы можете вручную перейти к папке DriverStore с помощью проводника, существует гораздо более простой способ быстро открыть папку DriverStore. Все, что вам нужно сделать, это скопировать и вставить следующий путь в поле команды «Выполнить» (используйте Windows + R, чтобы открыть «Выполнить») и нажать клавишу Enter.
C:\Windows\System32\DriverStore

Если Windows 10 установлена на другом диске, не на диске «C» по умолчанию, замените букву в указанном выше пути на соответствующую.
Безопасно ли удалять драйверы из папки DriverStore?
Никогда не удаляйте вручную драйверы устройств из папки DriverStore, так как это может помешать вам переустановить драйверы при необходимости. Если вы хотите удалить старые драйверы, чтобы сэкономить место, используйте встроенный инструмент очистки диска, который предлагает возможность удалить старые драйверы.
Также стоит отметить, если вы всё-таки решили вручную удалить драйверы из папки DriverStore, тогда рекомендуем перед удалением создать резервную копию драйверов или просто скопировать всю папку DriverStore в безопасное место.
Источник
Где папка с драйверами в Windows 10/11 (где они хранятся). Как перенести драйвера из одной Windows в другую
Всем здравия!
При переустановке (обновлении) Windows одна из больных тем — это драйвера (относительно редко на каком ноутбуке/ПК всё проходит «гладко» и ОС сама их обновляет). Именно поэтому, я не сторонник полного форматирования системного диска со «старой» Windows (до тех пор, пока не будет ОТ и ДО настроена «новая») , т.к. даже, если она не загружается — из нее можно «вытащить» драйвера или еще какие файлы!
Собственно, сегодняшняя заметка будет посвящена как раз этой проблеме.
Вообще, при установке драйверов — их файлы копируются на системный раздел (на котором установлена ОС Windows, обычно, это диск «C:\»). Точное расположение файлов на диске — в каждом случае может быть разным (но чаще всего это каталоги «Windows» и «Program Files» ).
Само собой, в большинстве случаев можно найти расположение установленных драйверов, и перенести их в другую ОС (однако, с этим нужно быть осторожным и не забывать перед этим сделать 👉 контрольную точку восстановления. ).
Ниже рассмотрим как это всё можно сделать. 😉
Неск. популярных вопросов по драйверам
Как понять, что нет драйвера
Заметить, что у вас отсутствует (не обновлен) драйвер на какое-нибудь оборудование — достаточно легко. Например, чаще всего сталкиваешься с тем, что:
- при запуске определенных игр или программ — вылетают ошибки;
- при подкл. второго дисплея — появляется сообщение о невозможности подать на него изображение (а иногда и дословное: «reinstall drivers» как у меня в примере ниже 👇);
- отсутствуют панели управления звуком, графикой;
- могут не работать часть функциональных клавиш и те функции, за которые они отвечают (подсветка, тачпад, тонкая настройка звука и пр.) — это касается ноутбуков.

Драйвера в системе нет — еще один дисплей к ноутбуку не подключается (Win+P не работает)

Пример ошибки при запуске игры
👉 В помощь!
Как установить драйвера на компьютер, ноутбук — см. инструкцию с неск. способами
В какой «папке» Windows хранятся файлы драйверов
👉 В подобных случаях (как на скринах выше) — рекомендуется сразу же открыть 👉 диспетчер устройств (Device Manager) — именно в нем, кстати, можно будет узнать установлен ли драйвер, и где та папка, в которой хранятся его файлы.
Например, возьмем видеокарту — для начала нужно найти и раскрыть вкладку «Display adapters» («Видеоадаптеры»), затем кликнуть по нужной видеокарте правой кнопкой мыши и в меню выбрать «Properties» (свойства). См. пример ниже. 👇

Далее перейти во вкладку «Driver» (Драйвер) и нажать по кнопке «Driver Details» (Сведение о драйвере).

👉 Собственно, все файлы драйвера будут представлены списком (напротив каждого показан путь). Обычно, это системная папка: «C:\Windows\System32» («C:\Windows\System32\DriverStore»).

Обратите внимание, что помимо самих файлов драйверов (для установки их на др. ПК) — важен еще и файл INF (файл сведений для установки). Находятся подобные файлы в системном каталоге «C:\Windows\INF» .

👉 Основное!
Чаще всего файлы драйверов располагаются в каталогах:
Про перенос драйверов из одной ОС в другую
Когда «новая» Windows установлена на одном ПК со «старой»
Допустим, у вас была ОС Windows 10, но она начала сбоить и вы установили себе еще одну ОС Windows 10 на другой раздел диска (благо, 👉 это можно сделать без потери данных и не спеша перенести все программы и файлы из одной системы в другую).
Теперь вам нужно в «новую» ОС установить какой-нибудь драйвер, который был в «старой».
В этом случае нажмите ПКМ 👉 в диспетчере устройств по устройству, для которого вы хотите обновить драйвер — из появившегося меню выберите пункт «Update driver» (обновить драйвер).

Update driver (обновление)
Далее следует выбрать второй вариант «Browse my computer. « (Искать на моем компьютере). 👇

Browse my computer
Затем указать папку «Windows/system32» у «старой» ОС Windows (в которой раньше был установлен этот драйвер). В моем примере ниже этот путь «F:\Windows\System32» .
Далее согласиться на поиск драйвера в этой папке и подождать.

Как правило, Windows автоматически его находит, устанавливает и просит у вас разрешение на перезагрузку устройства! Задача решена? 😉

Перезагрузка (драйвер поставлен)
Способ весьма не плохой, и позволяет быстро обновить все драйвера, который у вас были в предыдущей версии Windows (за редким исключением, где нужны спец. панельки управления. ).
Универсальный вариант
Есть спец. утилиты, который могут сделать бэкап драйверов в одной системе, а затем восстановить этот бэкап в другой. Речь идет о: 3D Chip, Driver Easy, SlimDrivers, Driver Genius, Driver Booster.
В одной из своей прошлой инструкции я показал, как это можно сделать на практике. Ссылочка ниже в помощь.
1) Создание резервной копии драйверов (бэкап «дров» в Windows — мини-инструкция).

Начало создание копии драйверов / Double Driver
Дополнения по теме — приветствуются в комментариях ниже.
Источник
If you often connect different printers to your computer, then it’s likely that you might have a lot of print drivers installed.
Usually this isn’t much of an issue, but it could become one if you install some similar printers models that might share the same driver.
If you are a Windows 10 user and you want to see all of the printer drivers installed in Windows 10 you can follow the steps below.
Use these steps to view the installed printer drivers in Windows 10.
Step 1: Click inside the search field at the bottom-right of the screen.
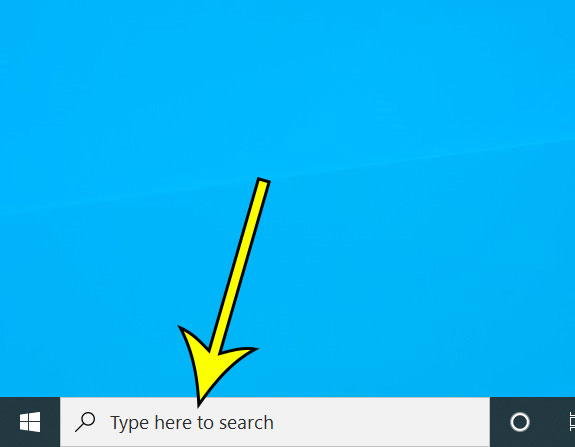
Step 2: Type “control panel” then click the “Control Panel” result.
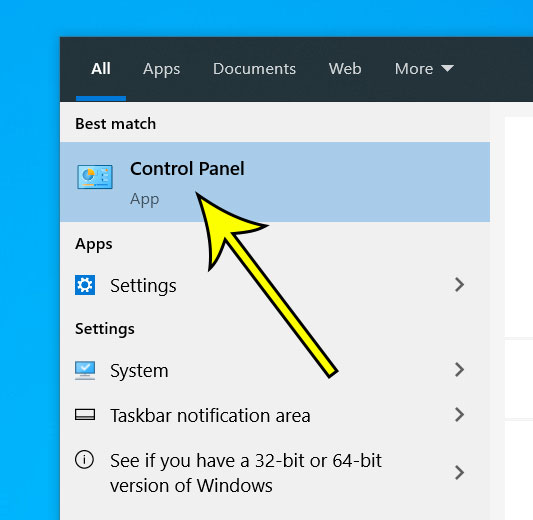
Step 3: Select the “View devices and printers” option.

Step 4: Click on any of your installed printers, then click “Print server properties” at the top of the window.
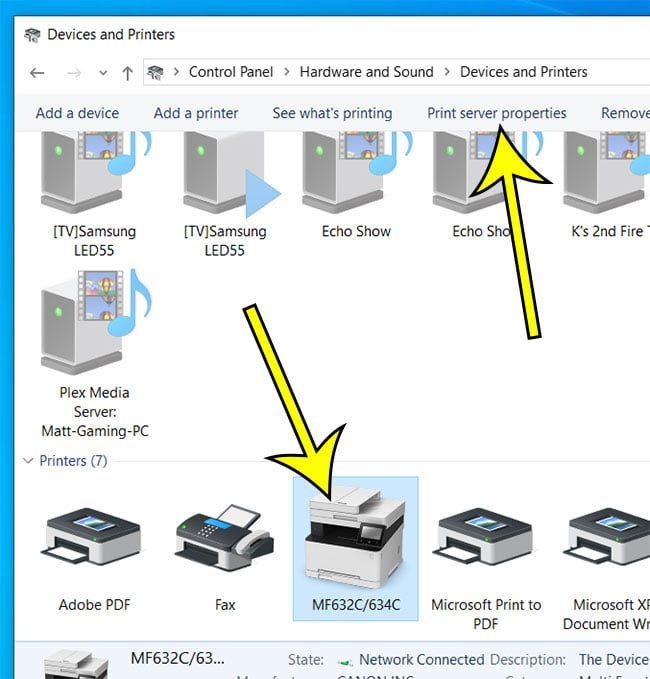
Step 5: Choose the “Drivers” tab at the top of the window to view installed printer drivers.

If you want to delete some of the installed printer drivers on this list you can do so by selecting one of them, then clicking the “Remove” option.
Occasionally you might encounter error messages when you try to remove a printer driver like this. If so, then restarting the Print Spooler can help.
You can restart the Print Spooler in Windows 10 by typing “services” into the search field at the bottom-right of the screen, then choosing the “Services App.” You can then scroll down to the “Print Spooler” option, right-click it and choose “Stop,” then click “Restart.
Kermit Matthews is a freelance writer based in Philadelphia, Pennsylvania with more than a decade of experience writing technology guides. He has a Bachelor’s and Master’s degree in Computer Science and has spent much of his professional career in IT management.
He specializes in writing content about iPhones, Android devices, Microsoft Office, and many other popular applications and devices.
Read his full bio here.


