Opening Active Directory in Windows 10 is quite simple once you know the steps. This guide will walk you through how to access Active Directory Users and Computers in Windows 10. By following these instructions, you’ll be able to manage users, groups, and computers in your network.
Before diving into the steps, it’s important to know that Active Directory Users and Computers is a Microsoft Management Console (MMC) snap-in. It allows you to manage AD objects like users, computers, and groups. So, let’s get started!
Step 1: Open the Start Menu
Click on the Start button located at the bottom-left corner of your screen.
The Start Menu is your gateway to access different applications and settings on your computer.
Step 2: Search for «Active Directory Users and Computers»
Type «Active Directory Users and Computers» in the search bar.
Windows 10’s search feature makes it easy to find applications and system tools quickly.
Step 3: Click on the Application
Once you see «Active Directory Users and Computers» in the search results, click on it.
This will open the Active Directory Users and Computers MMC snap-in.
Step 4: Provide Administrative Credentials
If prompted, enter your administrative username and password.
Administrative access is required because managing Active Directory involves making changes that can affect multiple users and computers.
Step 5: Explore and Manage
Now that the Active Directory Users and Computers snap-in is open, you can start managing your AD objects.
You can add new users, create groups, and manage computer objects from here.
After you complete these steps, the Active Directory Users and Computers window will open. You can manage your network’s users, groups, and computers from this interface.
Tips for Opening Active Directory in Windows 10
- Ensure you have administrative privileges before trying to open Active Directory.
- If you don’t see «Active Directory Users and Computers» in the search results, ensure that the RSAT (Remote Server Administration Tools) are installed.
- Bookmark the tool on your taskbar for quicker access in the future.
- Familiarize yourself with basic AD tasks like adding users and creating groups.
- Consider setting up shortcuts with command lines for quicker access in the future.
Frequently Asked Questions
Why can’t I find «Active Directory Users and Computers» in the search?
You might not have the RSAT tools installed. Ensure that they are installed to access AD tools.
Do I need administrative privileges to access Active Directory?
Yes, you need administrative access to manage users, groups, and computers.
Can I open Active Directory on a non-admin account?
No, due to security reasons, only admin accounts can access Active Directory tools.
How do I install RSAT tools on Windows 10?
Navigate to Settings > Apps > Optional features > Add a feature, and then select RSAT tools from the list.
What can I do in Active Directory Users and Computers?
You can manage users, computers, groups, and other objects within your network.
Summary
- Open the Start Menu.
- Search for «Active Directory Users and Computers.»
- Click on the application.
- Provide administrative credentials.
- Explore and manage.
Conclusion
Opening Active Directory in Windows 10 is a straightforward process once you understand the steps involved. Whether you’re an IT professional or someone tasked with network management, knowing how to navigate AD is crucial. This guide has shown you how to access the tool and provided tips on making the task even easier.
If you’re new to Active Directory, don’t worry. The more you use it, the more comfortable you’ll become. There are also plenty of resources available online for further reading. By following these steps, you’ll be well on your way to effectively managing your network. So, give it a try today and see how streamlined your network management can become!
Matt Jacobs has been working as an IT consultant for small businesses since receiving his Master’s degree in 2003. While he still does some consulting work, his primary focus now is on creating technology support content for SupportYourTech.com.
His work can be found on many websites and focuses on topics such as Microsoft Office, Apple devices, Android devices, Photoshop, and more.
Оснастка Active Directory Users and Computers (или ADUC) – это одна из наиболее часто используемых консолей управления объектами в домене Active Directory. Вы можете установить mmc оснастку ADUC как на Windows Server, так и на десктопные Windows 10 и 11. Консоль ADUC входит в состав набора компоненту администрирования Microsoft Remote Server Administration Tools (RSAT). В этой статье мы покажем, как установить и использовать консоль управление Active Directory Users and Computers в Windows.
Содержание:
- Установка оснастки RSAT Active Directory в Windows 10 и 11
- Как пользоваться консолью Active Directory?
- Подключение консоли ADUC к домену из рабочей группы
Установка оснастки RSAT Active Directory в Windows 10 и 11
В современных версиях Windows 10 (начиная с билда 1809) и в Windows 11 инструменты администрирования RSAT устанавливаются онлайн в виде Features on Demand. Чтобы установить инструменты администрирования RSAT Active Directory в Windows 10/11, перейдите в Settings -> Apps -> Optional Features -> Add an optional feature (View features).
Наберите в поисковой строке Active Directory и выберите для установки компонент RSAT: Active Directory Domain Services and Lightweight Directory Services Tool.
Нажмите Next-> Install для начала установки.

Windows подключится к серверам Microsoft, скачает и установит набор инструментов для управления Active Directory (включает в себя графические консоли Active Directory, утилиты командной строки и модуль Active Directory PowerShell).
Либо вы можете установить набор компонентов администрирования AD с помощью PowerShell:
Add-WindowsCapability –online –Name Rsat.ActiveDirectory.DS-LDS.Tools~~~~0.0.1.0
В изолированных сетях, в которых нет доступа в интернет, вы можете установить инструменты RSAT Active Directory с помощью ISO образа Windows 10 Features on Demand (образ FoD можно скачать из кабинета лицензирования Microsoft).
Для установки инструментов Active Directory, из сетевого каталога с содержимым образа FoD выполните команду:
Add-WindowsCapability -Online -Name Rsat.ActiveDirectory.DS-LDS.Tools~~~~0.0.1.0 -LimitAccess -Source \\fs01\Distr\Windows10-FOD\
В предыдущих билдах Windows 10, а также в Windows 8.1, установить RSAT можно с помощью MSU обновления. Скачать RSAT можно здесь:
- RSAT для Windows 10 1803/1709 — https://www.microsoft.com/en-us/download/details.aspx?id=45520
- RSAT для Windows 8.1 — https://www.microsoft.com/en-us/download/details.aspx?id=39296

Скачайте версию файла RSAT в зависимости от разрядности вашей операционной системы и установите его. Дважды щелкните по файлу для начала установки:

Или установите MSU файл RSAT из командной строки в «тихом» режиме:
wusa.exe c:\Install\WindowsTH-RSAT_TP5_Update-x64.msu /quiet /norestart
После окончания установки RSAT нужно перезагрузить компьютер.
Осталось активировать необходимый функционал RSAT. Для этого:
- Щелкните ПКМ по кнопке Start и выберите Control Panel (Панель управления)
- Выберите Programs and Features (Программы и компоненты)
- В левой панели нажмите кнопку Turn Windows features on or off
- В дереве компонентов разверните Remote Server Administration Tools-> Role Administration Tools -> AD DS and AD LDS Tools
- Отметьте раздел AD DS Tools и нажмите OK.
Установка оснастки ADUC также может быть выполнена из командой строки. Последовательно выполните 3 команды:
dism /online /enable-feature /featurename:RSATClient-Roles-AD
dism /online /enable-feature /featurename:RSATClient-Roles-AD-DS
dism /online /enable-feature /featurename:RSATClient-Roles-AD-DS-SnapIns

После установки оснасток управления, в разделе Administrative Tools панели управления (Control Panel\System and Security\Windows Tools) появится ссылка на консоль Active Directory Users and Computers.

Как пользоваться консолью Active Directory?
Чтобы запустить консоль ADUC, щелкните по ярлыку в панели управления или выполните команду:
dsa.msc
Все аутентифицированные пользователи домена могут использовать консоль ADUC для просмотра объектов Active Directory.
Если ваш компьютер состоит в домене Active Directory, то консоль ADUC подключится к контролеру домена, на основании текущего Logon сервера. Имя контроллера домена, с которого вы получаете информации указано в верху.
Вы можете подключиться к другому контроллеру домена AD или другому домену, щелкнув по корню консоли и выбрав пункт в контекстном меню.

В консоли Active Directory отображается древовидная структура организационных юнитов (Organizational Unit, OU) вашего домена (и отдельный раздел с сохраненными запросами/ Saved Queries AD).

Администратор домена может создавать контейнеры (OU) в соответствии с физической или логической структуры предприятиями. С помощью контекстного меню можно создать новые объекты в AD (пользователей, группы, компьютеры, OU, контакты), переименовать, переместить или удалить объекты. В зависимости от типа объекта, который вы выбрали пункты контекстного меню могут отличаться.
Например, у пользователя есть опции на сброс пароля в AD или блокировку/разблокировку учетной записи.
Вы можете использовать контекстное меню Search для поиска объектов в AD.
Администратор может делегировать права на создание/редактирование/удаление объектов в Active Directory другим пользователям или группам.
С помощью меню View -> Add/Remove columns можно добавить атрибуты объектов, которые вы хотите отображать в консоли ADUC.
В консоли ADUC можно посмотреть или изменить свойства объектов домена. Например, можно открыть свойства пользователя и изменить его настройки. Часть свойств пользователя находится на соответствующих вкладках, а полный список атрибутов пользователя доступен на вкладке редактора атрибутов AD (Attribute Editor).

Можно добавить отдельную вкладку с фотографией пользователя AD.
Чтобы показывать системные контейнеры и свойства объектов в оснастке AD (по умолчанию скрыты), включите опцию View -> Advanced features.

После этого у всех объектов появится ряд системных вкладок. Например, на вкладке Object можно получить каноническое имя объекта, дату создания учетной записи и включить опцию защиты от удаления (protect object from accidental deletion).
Подключение консоли ADUC к домену из рабочей группы
Если вы хотите подключится консолью ADUC к контроллеру домена с компьютера, который не включен в домен (состоит в рабочей группе), воспользуйтесь таким методом:
- Запустите командную строку и выполните команду запуска оснастки от имени другого пользователя:
runas /netonly /user:winitpro\aaivanov mmc - В пустой консоли MMC выберите File->Add/Remove Snap-In
- Перенесите оснастку Active Directory Users and Computers в правую панель и нажмите Add;
- Чтобы подключится к домену, щелкните по корню консоли и выберите Change domain. Укажите имя домена.
В результате консоль ADUC подключится к контроллеру домена, получит и отобразит структуру контейнеров (OU) данного домена Active Directory.
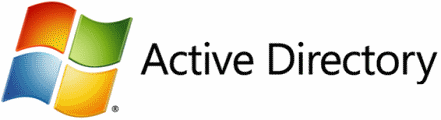
If you’re a Windows admin using a Microsoft Windows 11, 10, or 8 computer, you may want to install Active Directory Users and Computers as well as other Active Directory applications. These tools are not installed by default, but here’s how to get them.
Note: You can install Remote Server Administration Tools for Windows only on the full release of Windows Professional or Windows Enterprise. Otherwise, you will receive a “This update does not qualify for your computer.” message when you try to install it.
Contents
- 1 Windows 11
- 1.1 Install From Settings
- 1.2 Install Using PowerShell
- 2 Windows 10 Version 1809 and Higher
- 3 Windows 8 and Windows 10 Version 1803 or Lower
Install From Settings
- Select Start > Settings.
- Choose Apps > Optional features.
Install Using PowerShell
- Right-click on the Start button and choose Windows PowerShell (Admin).
- Type the following, then press Enter:
Get-WindowsCapability -Name RSAT* -Online | Select-Object -Property DisplayName, State
Windows 10 Version 1809 and Higher
As of Windows 10 1809, RSAT is no longer installed using the installer from Microsoft, it is now available as a feature. Use these steps to install it.
- Right-click the Start button and choose “Settings” > “Apps” > “Manage optional features” > “Add feature“.
- Select “RSAT: Active Directory Domain Services and Lightweight Directory Tools“.
- Select “Install“, then wait while Windows installs the feature. It should eventually appear as an option under “Start” > “Windows Administrative Tools“.
Windows 8 and Windows 10 Version 1803 or Lower
- Download and install one of the following depending on your version of Windows:
- Remote Server Administrator Tools For Windows 10
- Remote Server Administrator Tools For Windows 8
- Remote Server Administrator Tools For Windows 8.1
- In Windows 8 and older versions of Windows 10, right-click the Start button and choose “Control Panel” > “Programs” > “Programs and Features” > “Turn Windows features on or off“.
- Scroll down and expand the “Remote Server Administration Tools” section.
- Expand “Role Administration Tools“.
- Expand “AD DS and AD LDS Tools“.
- Ensure that “AD DS Tools” is checked, then select “OK“.
- You should have an option for “Administrative Tools” on the Start menu. From there, select any of the Active Directory tools. In newer versions of windows 10 (or at least mine), select the “Start” button then type “active directory”, and it should show up.
Author Mitch Bartlett
Through my career that spans over 20 years I have become an expert in Microsoft Systems Administration, Android, and macOS. I started this site as a technical guide for myself and it has grown into what I hope is a useful knowledgebase for everyone.
Active Directory manages Windows Server Technical Preview. It is a tool used by administrators to grant permission and to access resources on the network. It is not installed on Windows PCs, by default. However, you can get it online from the official website of Microsoft and install it on your device. Are you confused about how to use Active Directory in Windows 10? If the answer is Yes, this article will help you on how to enable Active Directory in Windows 10.

Please ensure that your system is connected to the internet, before implementing the below-mentioned steps.
Step 1: Install Remote Server Administration Tools (RSAT)
Note: RSAT is only supported on Windows 10 Professional and Windows 10 Enterprise versions. Other versions of Windows are not compatible with it.
1. Sign in to your system and wait for the system to start up properly.
2. Now, open a Browser e.g. Microsoft Edge, Chrome, etc.
3. Go to the Remote Server Administration Tools for Windows 10 page on the Microsoft website. This will open the web page containing the tool to be downloaded.

4. Select your Language preference in the dropdown box as shown in the above picture. Then, click on Download which is displayed in a red-colored box.
Note: Selecting the desired language will dynamically change the complete page content to that language.
5. Now, on the next page, choose the File Name you want to download. The File Size will be displayed on the right side of the screen. Refer to the picture below.

6. Once you have selected the file, it will be displayed in the Download Summary. Now, click on Next.

7. Click on the Control + J keys to view the progress of the downloads in the Chrome browser.
8. Wait for the download to be completed; go to Downloads in your system.
9. Install RSAT using the downloaded file. Double-click on the downloaded file and it will ask for permission, click on the “Yes” button.

10. Once you have installed RSAT, your system is ready to use Active Directory.
Also Read: Install Remote Server Administration Tools (RSAT) on Windows 10
Step 2: Enable Active Directory in Windows 10
Active Directory can be easily accessed with the help of Remote Server Administration Tools. Follow the below-mentioned steps to activate Active Directory in Windows 10:
1. Go to the Search menu and type Control Panel.

2. Click on Open as depicted in the above picture.
3. You will see the control panel window on the screen. Now, click on Programs.
4. Now, the Programs windows will pop up on the screen. Click on Turn Windows features on or off as shown below.

5. Now, scroll down, checkmark “Remote Server Administration Tools.” Then click on the + icon next to it.

6. Under Remote Server Administration Tools, checkmark ‘Role Administration Tools.‘
7. Next, click on the + symbol next to the Role Administration Tools.
8. Here, select AD DS and AD LDS Tools. Once you check the boxes, some files will be installed in your system.

9. Restart your PC to save changes.
Wait for some time for the process to be completed. Once done, your PC will restart and Active Directory will be enabled on your system. You will be able to access the tool from Windows Administrative Tools.
Recommended:
- The directory name is an invalid error [SOLVED]
- Disable Active Hours for Windows 10 Update
- How to Fix Printer Not Responding in Windows 10
- 3 Ways to Add Yahoo Mail to Android
We hope that this guide was helpful and you were able to enable Active Directory in Windows 10. If you have any queries/comments regarding this article, then feel free to drop them in the comments section.
One of the main tools for performing administrative tasks in an Active Directory domain is the Active Directory Users and Computers (ADUC) MMC snap-in. The ADUC is a Microsoft Management Console snap-in dsa.msc which is used to manage users, groups, computers, and Organizational units in the AD domain.
In this article, we will look at how to install the Active Directory Users and Computers console on computers running Windows Server and desktop editions of Windows 10 and 11.
Installing Active Directory Users and Computers Snap-in on Windows Server
The ADUC console is automatically installed on a Windows server when it’s promoted to the domain controller as part of the Active Directory Domain Services (AD DS) role deployment. You can manually install the ADUC snap-in on any Windows Server member host.
You can install ADUC console on Windows Server 2022/2019/2016 using Server Manager (Add roles and features > Features > Remote Server Administration Tools > Role Administration Tools > AD DS and AD LDS Tools > AD DS Tools > AD DS Snaps-Ins and Command Line Tools) or with the PowerShell command:
Install-WindowsFeature -Name RSAT-ADDS-Tools

Check that the ADUC console is installed on Windows Server:
Get-WindowsFeature -Name RSAT-ADDS-Tools

How to Install ADUC on Windows 10 and 11
An ADUC snap-in can be installed as part of the Remote Server Administration Tools (RSAT) on the Pro and Enterprise editions of Windows 10 and Windows 11 (but not on the Home editions). You can install ADUC on Windows 10 and 11 by using the Settings app or with PowerShell.
Enable Active Directory Users and Computers Console on Windows 10 and 11
On modern versions of Windows 10 and 11 (with build 1809 and later), you can install the ADUC console from the modern Settings app.
- Press the Start menu > Settings > System;
- Select Optional Features > Add a feature;
- From the list of optional features, select RSAT: Active Directory Domain Services and Lightweight Directory Tools, and press Install.
- Windows will download the ADUC RSAT binary files and install them on your computer.
- You will need to restart your computer when the RSAT installation is complete.
The RSAT was distributed as a separate MSU update file in previous versions of Windows. For example, to install RSAT on Windows 10 1803, you must download and install the KB2693643 update. You can then enable a specific RSAT option using the Control Panel > Turn Windows Features On or Off applet (optionalfeatures.exe).
Install the ADUC Snap-in on Windows 10 or 11 Using PowerShell
You can use PowerShell to install the Active Directory console on Windows 10 and 11. Open an elevated PowerShell prompt and run the command to check whether the RSAT Active Directory feature is installed on your computer:
Get-WindowsCapability -Online | Where-Object {$_.Name -like "RSAT.ActiveDirectory*"}

In this case the RSAT: Active Directory Domain Services and Lightweight Directory Services Tools feature is not installed (State > NotPresent).
If the RSAT ActiveDirectory Tools feature is missing, you can install it:
Add-WindowsCapability -Online -Name Rsat.ActiveDirectory.DS-LDS.Tools~~~~0.0.1.0

You can also use the DISM command to install the RSAT ADUC feature:
DISM /Online /Add-Capability /CapabilityName:Rsat.ActiveDirectory.DS-LDS.Tools~~~~0.0.1.0

Check the AD RSAT status. The State should be changed to Installed.

Note. The PowerShell Active Directory module is also installed with the ADUC console.
Unable to Install RSAT Active Directory on Windows
The RSAT components in the latest versions of Windows are delivered as Features on Demand (FoD). Windows doesn’t store the local RSAT binaries on a local drive; instead, it downloads the RSAT files from the Microsoft Update servers. If your computer is in an isolated (disconnected) environment, you will receive an error when you try to install the ADUC snap-in:
0x800f0954 No features to install
You can use the FoD ISO image to install the RSAT components on offline computers. FoD DVD medias is available for download from your Volume License Servicing Center (VLSC) or on my.visualstudio.com.

Download and mount the FoD ISO image to a virtual drive (for example, to drive F:). You can then install the ADUC feature from local media using the command:
Add-WindowsCapability -online -name Rsat.ActiveDirectory.DS-LDS.Tools~~~~0.0.1.0 -source -Source "F:\" –LimitAccess
If you are using WSUS or SCCM to deploy Windows updates to client devices, you must enable the special GPO option to correctly install Features on Demand (including ADUC) on computers.
- Open the local Group Policy Editor (gpedit.msc) and go to Computer Configuration > Administrative Templates > System;
- Enable the GPO option Specify settings for optional component installation and component repair and check the Download repair content and optional features directly from Windows Update instead of Windows Server Update Services (WSUS);
- Update the Group Policy settings on the computer by using the command: gpupdate /force.
Without this option, Windows 11 will try to get RSAT from your local Windows Update Server (errors 0x8024402c and 0x800f081f).
How to Open and Use Active Directory (DSA.msc) Snap-in on Windows
To run the Active Directory snap-in on Windows 11, go to Start Menu > All Programs > Windows Tools.
On Windows 10 (and previous versions) the AD Management snap-ins are available in the Administrative Tools section of the Control Panel.

As you can see, it refers to the MMC console %SystemRoot%\system32\dsa.msc.
This means that you can quickly open the ADUC console by pressing Win+R, typing dsa.msc and clicking OK.

If your computer is joined to the Active Directory domain, the ADUC console will automatically connect to the nearest DC in your Active Directory site.
If the console can’t find the domain controller, you can use the PowerShell command to get the name of your LogonServer:
$env:LOGONSERVER
Right-click on the root in the ADUC console and select Change Domain Controller. Select the name of your logon DC from the list.
Always use the nearest domain controller when managing Active Directory from ADUC. The RSAT console may become slow when working with a domain controller at a remote site.
If you want to connect to AD using the dsa.msc snap-in from a non-domain joined computer, you must:
- Run the command:
runas /netonly /user:Domain_Name\Domain_USER mmc
- Select File > Add/Remove Snap-In;
- Add Active Directory Users and Computers snap-In to the right pane and press OK;
- Connect to the domain with right-click on ADUC > Connect to the domain and enter the domain name.
The ADUC snap-in should display your Active Directory domain structure.

You will see a standard set of Active Directory OUs and containers:
- Saved Queries — saved search criteria for quick searches against Active Directory (LDAP query supported);
- Builtin — built-in user accounts;
- Computers — default container for computer accounts;
- Domain Controllers — default container for domain controllers;
- ForeignSecurityPrincipals — contains information about objects from trusted external domains;
- Users — default container for user accounts.
Depending on the domain structure, the ADUC console may contain other containers. Some AD containers are not displayed by default. To display them, select View > Advanced Features in the top menu.

In the ADUC console, you can perform the following actions:
- Create and manage user accounts, computers, and Active Directory groups;
- View and edit AD object attributes with ADSI Edit;
- Search for AD objects;
- Change user password in Active Directory or reset it;
- Create Organizational Units and build hierarchical structures for AD objects. Enable or disable OU accidental deletion protection;
- Delegate administrative permission to OUs to non-admin domain users;
- Raise domain functional level, and move FSMO roles to another domain controller.
Cyril Kardashevsky
I enjoy technology and developing websites. Since 2012 I’m running a few of my own websites, and share useful content on gadgets, PC administration and website promotion.







