Applies ToWindows 11 Windows 10
Ищете давно потерянное приложение или программу? Найти нужный вариант можно несколькими способами.
-
Выберите Начните , выберите Все приложения , а затем прокрутите алфавитный список слева.
Совет: Чтобы уменьшить прокрутку, выберите любую букву в списке, а затем в алфавитных ссылках выберите букву, чтобы перейти к этому разделу. Например, если вы ищете приложение Teams T, выберите Teams T.
-
Выберите кнопку поиска на панели задач и введите имя приложения или программы.
-
Нажмите клавишу Windows клавиатуры и начните вводить текст.
Примечание: Учащиеся, Windows 11 SE не смогут скачивать приложения из Microsoft Store. Приложениями управляет их ИТ-администратор. Дополнительные сведения
Нужна дополнительная помощь?
Нужны дополнительные параметры?
Изучите преимущества подписки, просмотрите учебные курсы, узнайте, как защитить свое устройство и т. д.
Иногда чистая установка Windows это хороший способ, исправить серьезные проблемы с вашим компьютером. Но прежде чем переустановить Windows 10, вы можете составить список программ, которые вы в данный момент используете, и после переустановки установить их согласно списку в новую систему.
Иметь список установленных программ также полезно, если вы только что купили новый компьютер, и хотите установить те же программы, которые были на старом компьютере. Вот простой способ сделать это на Windows 10.
Быстрый способ посмотреть все установленные приложения и программы в Windows 10.
Как быстро посмотреть, все приложения установленные на вашем компьютере Windows 10? Это безусловно можно сделать с помощью меню «Пуск», и это логично, Но — Это не самый лучший вариант.
Вот небольшой трюк с помощью Проводника, который отлично подойдет для просмотра установленных программ и приложений, и позволяет легко выполнять такие же действия с ярлыками приложений, как и в меню «Пуск». Проводник покажет вам не только установленные современные приложения, но и традиционные классические программы.
Шаг 1: Откройте Проводник файлов (нажав одновременно клавиши Win + E), введите или скопируйте и вставьте в адресную строку, и нажмите Enter:
Shell:AppsFolder

В качестве альтернативы, используйте диалоговое окно «Выполнить», введя Shell:AppsFolder, и нажав Enter.

Шаг 2: В результате в окне Проводника будут показаны все установленные приложения и программы в операционной системе.

В этом окне вы можете выполнять те же функции Windows 10, как если бы вы просматривали установленные приложения в меню «Пуск \ Все Программы», открывать, удалять, закрепить / открепить на начальном экране, закрепить / открепить на панели задач, и даже создавать ярлыки на рабочем столе для современных приложений Windows 10.
Попробуйте это гораздо проще и удобней, чем возиться с меню Пуск.
Получить список установленных программ и приложений в ОС Windows 10 с помощью PowerShell.
Возможность просмотра всех установленных программ и приложений с помощью PowerShell может пригодиться во многих ситуациях. Какой бы ни была причина, есть много способов использовать PowerShell для создания списка приложений и классических программ, установленных в Windows 10.
Список установленных программ
Используя PowerShell — можно легко получить список установленных программ. На самом деле, все, что вам нужно, это одна команда, которую вы можете скопировать и вставить прямо с этой страницы.
- Откройте PowerShell, кликнув на меню «Пуск» правой кнопкой мыши и выберите Windows PowerShell (Администратор).
- Скопируйте и вставьте следующую команду, и нажмите Enter:
Get-ItemProperty HKLM:\Software\Wow6432Node\Microsoft\Windows\CurrentVersion\Uninstall\* | Select-Object DisplayName, DisplayVersion, Publisher, InstallDate | Format-Table –AutoSize PowerShell покажет вам список всех ваших программ, в комплекте с версией, именем разработчика, и даже датой когда вы установили его.

Вероятно, вы захотите сохранить (экспортировать), список программ в текстовый файл, что тоже достаточно легко. Вы можете просто отправить выходные данные с помощью символа > и добавив путь к новому текстовому файлу, который вы хотите создать.
Например:
Get-ItemProperty HKLM:\Software\Wow6432Node\Microsoft\Windows\CurrentVersion\Uninstall\* | Select-Object DisplayName, DisplayVersion, Publisher, InstallDate | Format-Table –AutoSize > C:\Список_программ.txt

Открыв диск С:\ Вы найдете текстовый файл — «Список_программ.txt»

Вы можете изменить путь и имя списка C:\Список_программ.txt, в конце предыдущей команды.
Список установленных приложений Microsoft Store
Возможно, лучший сценарий использования этого списка — если вы пытаетесь удалить приложение Microsoft Store, которое не можете удалить обычным способом, и хотите узнать его внутреннее имя, чтобы принудительно удалить его с помощью PowerShell.
- Откройте PowerShell от имени администратора.
- Введите следующую команду, чтобы просмотреть список установленных приложений, и нажмите Enter:
Get-AppxPackage –AllUsers | Select Name, PackageFullName

- (Необязательно) Введите следующую команду, чтобы просмотреть все приложения с подробностями, и нажмите Enter:
Get-AppxPackage –AllUsers
Когда вы выполните эти шаги, вы увидите список со всеми приложениями Microsoft Store, установленными в Windows 10.

- Если список слишком длинный, вы можете выполнить запрос, чтобы вывести список приложений, которые соответствуют имени или части имени.
Get-AppxPackage –Name *Имя_приложения*
В команде замените *Имя_приложения* на частичное имя приложения, которое вы хотите посмотреть. Звездочки — это подстановочные знаки, которые позволяют перечислить все приложения, которые содержат часть указанного вами имени.
В этом примере выполняется запрос любого приложения, в названии которого есть слово «edge»:
Get-AppxPackage –Name *edge*
После того, как вы выполните эти шаги, PowerShell с генерирует список приложений, который содержит часть указанного вами имени.

Затем вы можете использовать эту информацию для удаления приложения, Cortana, Microsoft Edge, Store, Xbox и многие другие, некоторые приложения заблокированы, и вы не сможете их удалить.
Вам может быть интересно: Как удалить Cortana в Windows 10
Как удалить все приложения Windows 10 с помощью одной команды PowerShell.
Получение списка установленных программ и приложений с помощью стороннего ПО
Некоторые программы деинсталляторы также позволяют экспортировать список установленных программ в виде текстового файла (txt или csv). Для получения списка программ и приложений Windows 10 мы будем использовать CCleaner.
- Запустите инструмент CCleaner
- Перейдите в раздел «Сервис» → «Удаление программ».

- В правом нижнем углу, нажмите кнопку «Сохранить отчет» в диалоговом окне укажите имя и место сохранения файла со вашим списком программ.

По умолчанию список программ сохраняется в папке «Документы» с именем «Install», откройте его в любом текстовом редакторе.

Данный способ сохраняет в списке как классические программы, так и универсальные приложения магазина Microsoft Store.
Получение списка установленных программ с помощью Командной строки
Список программ установленных в системе можно получить с помощью утилиты командной строки WMIC.
- Запустите командную строку от имени администратора и выполните команду:
wmic product get name,version
- Будьте терпеливы, через несколько секунд в консоли будет выведен список названий и версий установленных в вашей системе программ.
Список программ вы можете экспортировать в csv файл с помощью команды:
wmic product get name,version /format:csv > c:\Apps.csv

Вот, пожалуй, и всё на эту тему, надеюсь, для кого-то из читателей информация окажется полезной и найдет свое применение.
Содержание статьи:
- Как посмотреть список всех программ
- Вариант 1
- Вариант 2
- Вариант 3
- Вариант 4
- Вариант 5
- Вопросы и ответы: 0
Доброго здравия!
В последние неск. лет при установке некоторых программ — часто всплывают доп. окна, в которых настойчиво предлагается еще чего-нибудь загрузить… 🤨 (и если пользователь был не очень внимателен и не снял пару галочек — то автоматически в системе появляется ненужный софт…). Разумеется, это «добро» через некоторое время накапливается и может отнять достаточно много свободного места…
*
Впрочем, немало софта / игр становятся бесполезными, когда о них просто забывают… (например, установили год назад какую-нибудь программу — использовали ее 1-2 раза, а потом она «лежит» мертвым грузом…
*
Собственно, в сегодняшней заметке попробуем найти все приложения, которые установлены в ОС Windows (а затем удалить то, что не нужно). Т.к. вопрос популярный — приведу неск. вариантов решения…
*
Как посмотреть список всех программ
Вариант 1
Если вы пользуетесь ОС Windows 10/11 — то желательно для начала проверить параметры системы (для открытия нажмите Win+i), вкладку «Приложения \ установленные приложения». 👇
В этой вкладке можно найти весь список установленных программ, причем, есть возможность отсортировать и отфильтровать его (можно ввести часть названия программы в поисковую строку…).

Приложения — установленные приложения — Windows 11
Всё ненужное можно легко удалить с компьютера — достаточно нажать по трем точкам, расположенным напротив конкретного приложения… См. скрин ниже. 👇

Клик по трем точкам — удалить
Кстати, часть софта «спрятана» в другой вкладке «Приложения \ дополнительные компоненты». Работать с ней можно аналогично…

Дополнительные компоненты — параметры Windows 11
*
Вариант 2
Также просмотреть список установленных приложений можно через контрольную панель (Control Panel). Чтобы ее открыть — нажмите Win+R, и в окне «Выполнить» используйте команду «Control« (в помощь: https://ocomp.info/control-panel.html).
Альтернативный вариант: нажать Win+R и использовать команду appwiz.cpl
*
Во-первых, представленных список софта можно отсортировать по имени, издателю, дате, размеру (т.е. быстро найти то, что нужно!).
Во-вторых, в меню слева есть возможность открыть просмотр установленных обновлений и доп. компонентов. См. скрин ниже.

Программы и компоненты — панель управления
*
Вариант 3
Список установленных приложений можно получить через командную строку (точнее, с помощью утилиты WMIC). Чтобы это сделать — нужно:
- сначала запустить командную строку от имени администратора;
- затем ввести нижеприведенную команду (выделил коричневым) и нажать Enter:
wmic product get name,version
Отмечу: список приложений здесь может быть не полным (спец. утилиты для очистки Windows от мусора и лишнего софта — находят больше!).

wmic product get name,version — командная строка
*
Вариант 4
Разумеется, есть немало спец. приложений-чистильщиков, которые могут помочь найти не используемый софт, а также «освободить» систему от него (причем так, чтобы не осталось никаких «хвостов»: временных файлов, старых записей в реестре и т.п.).
Что можно отметить: CCleaner, IObit Uninstaller, Revo Uninstaller, Geek Uninstaller и др. У меня на блоге была 📌📌заметка по этой теме, рекомендую!

CCleaner — просмотр установленного софта, деинсталляция, отчет
*
Вариант 5
Все вышеприведенные методы и варианты могут не сработать, если вы использовали портативные версии ПО (например), или просто скопировали папку с нужными файлами на диск (т.е. не производили классическую установку с помощью спец. инсталлятора…).
Как в этом случае можно поступить:
- 👉 Во-первых, вспомните куда вы обычной копируете или извлекаете подобные файлы/программы. Чаще всего это: рабочий стол, папка загрузок и документов. Проверьте их и удалите все ненужное;
- 👉 Во-вторых, не лишним было бы просмотреть папки Program Files и Program Files x86, которые есть на системном разделе с Windows (обычно это диск «C\»). Например, находясь в Program Files: можно отсортировать папки по дате изменения и найти все самые посл. установленные приложения. См. скрин ниже. 👇
Program Files — сортировка папок по дате
- 👉 В-третьих, есть 📌спец. приложения, позволяющие проанализировать диск на предмет файлов и папок, которые занимают излишнее место (например, WinDirStat👇). При помощи таких утилит можно найти все большие папки с ненужным софтом и удалить их…
Анализ моего системного диска с Windows \ утилита WinDirStat
*
Дополнения по теме приветствуются ниже (в комментариях).
Удачи!
👋
Все способы:
- Способ 1: Главное меню
- Способ 2: Системный поиск
- Способ 3: Диалоговое окно «Выполнить»
- Способ 4: «Параметры»
- Способ 5: «Программы и компоненты»
- Способ 6: Каталог локального диска
- Вопросы и ответы: 0
В первую очередь рекомендуется изучить иконки на рабочем столе, поскольку в большинстве случаев после установки ярлык автоматически размещается здесь.
Способ 1: Главное меню
Практически все программы, которые устанавливаются, помещаются в список главного меню операционной системы Windows 10. Они упорядочиваются по алфавиту, поэтому найти нужный софт, зная его название, несложно:
- Щелкните по иконке Windows, расположенной на нижней рабочей панели. Вверху располагаются недавно добавленные программы. Если их много, то отображается строка «Развернуть». Нажмите на нее, чтобы посмотреть весь перечень.
- Ниже находятся все приложения по алфавиту в порядке убывания — отыщите среди них нужное в меню. Иногда они размещаются в дополнительных папках, которые нужно раскрыть, нажав на название каталога.
Не все установленные пользователем программы отображаются в главном меню — этот параметр иногда необходимо выбирать еще на этапе инсталляции, но все штатные приложения и средства можно найти в списке.
Способ 2: Системный поиск
В операционной системе от Microsoft предусмотрено специальное средство, с помощью которого можно осуществлять быстрый поиск компонентов и программ на компьютере. В отличие от предыдущего метода, при поиске сразу отображаются все дополнительные возможности, например запуск от имени администратора, просмотр различных профилей и другие возможности, зависящие от функций приложения.
- Откройте «Пуск»либо кликните по иконке в виде лупы на рабочей панели, если пользуетесь ей. В появившейся строке пропишите название программы.
- В результатах поиска отображается не только искомая программа, но и все файлы, папки, запросы в интернете и даже системные функции, которые связаны с введенными данными. Чтобы найти только программу, перейдите на вкладку «Приложения».


Чтобы запустить программу, достаточно щелкнуть по ее названию в блоке «Лучшее соответствие». Также доступны дополнительные действия справа. Их можно развернуть, если предусмотрена такая возможность, нажатием на значок в виде стрелочки.

Способ 3: Диалоговое окно «Выполнить»
Для реализации этого способа потребуется точно знать, как называется программа, при этом он является одним из самых простых. Вам понадобится вызвать диалоговое окно «Выполнить», одновременно зажав клавиши «Win + R». В специальной строке введите название приложения, затем нажмите на кнопку «ОК» или клавишу «Enter».

Если команда введена правильно, то интерфейс искомой программы запустится автоматически.
Способ 4: «Параметры»
В десятой Виндовс есть раздел «Приложения», где можно найти все установленные программы на компьютере, чтобы удалить любую из них или исправить при появившихся сбоях в работе:
- Щелкните по значку главного меню Windows и выберите пункт «Параметры», который помечен иконкой в виде шестеренки.
- В новом окне перейдите в раздел «Приложения».
- Дождитесь, пока система соберет данные обо всех программах. После этого отобразится перечень софта с информацией о размере и дате установки. Чтобы посмотреть версию или показать доступные действия, нажмите один раз левой кнопкой мыши по названию программы. Появятся кнопки удаления и изменения.
- Список приложений можно упорядочить по имени, использовать фильтры по локальным дискам вместе или по отдельности. Также реализована поисковая строка, которая позволит быстро отыскать нужный софт, если пользователь точно знает его название.
- Чтобы открыть список предустановленных системой приложений и плагинов, нажмите на строку «Дополнительные компоненты».




Способ 5: «Программы и компоненты»
В Windows 10, как и в предыдущих операционных системах, все еще присутствует стандартная «Панель управления», через раздел которой можно найти любую установленную программу, узнать ее версию или удалить через «Программы и компоненты»:
- Запустите «Панель управления». Для этого можно воспользоваться функцией поиска.
Читайте также: Как открыть «Панель управления» в Windows 10
- В качестве просмотра разделов лучше выбрать мелкие или крупные значки. Отыщите строку «Программы и компоненты» и нажмите на нее.


В списке установленных программ можно посмотреть дату инсталляции, размер, издателя, версию. При необходимости любое приложение можно удалить, выделив его, затем выбрав соответствующую кнопку.

Способ 6: Каталог локального диска
Найти программу на компьютере с Windows 10 можно еще через «Проводник» системы. В этом случае потребуется вручную поискать среди каталогов, поскольку все исполняемые файлы, а также дополнительные компоненты размещаются на локальных дисках.
- Запустите «Проводник» или откройте «Этот компьютер», дважды щелкнув по иконке на рабочем столе.
- Выберите тот локальный диск, на котором установлена искомая программа. Если пользователь не изменял путь сохранения во время процедуры инсталляции, то автоматически все приложения устанавливаются на «Локальный диск (C:)». Когда на компьютере всего один раздел/диск, то сложностей при поиске возникнуть не должно.
- В списке папок откройте «Program Files» или «Program Files (x86)», в зависимости от разрядности установленного приложения. Так, софт с разрядностью 64-bit сохраняется в каталог «Program Files», а 32-разрядные программы – в «Program Files (x86)».
- Затем потребуется найти корневую папку программы. Обычно в ее имени есть название программы или издателя. Останется открыть нужный каталог и найти исполняемый файл (т. е. с расширением EXE).




В каталоге локального диска хранится не только EXE-файл, но и другие данные, используемые софтом: скомпилированные коды, различные библиотеки, графика.

Удаление папки, DLL-файла или любых других данных приведет к сбоям в работе приложения или даже его полной неисправности.
Наша группа в TelegramПолезные советы и помощь
Если вы по какой-то причине не можете найти нужную программу среди установленных в Windows 10, то не переживайте. Из нашего материала вы узнаете о том, как сделать это разными способами.
Осмотр рабочего стола
Начнем с чего-то банального и очевидного. В первую очередь необходимо внимательно осмотреть рабочий стол своего компьютера, поскольку многие программы при установке располагают туда свой ярлык. И в обилии значков, документов и папок очень легко пропустить нужную иконку.
Поиск через меню «Пуск»
Доступ ко всему установленному софту можно получить в панели «Пуск». Кликните левой кнопкой мыши по соответствующей клавише в левом нижнем углу и в открывшемся списке найдите искомую утилиту. Тем более тут все расположено в алфавитном порядке, соответственно проблем с идентификацией возникнуть не должно.
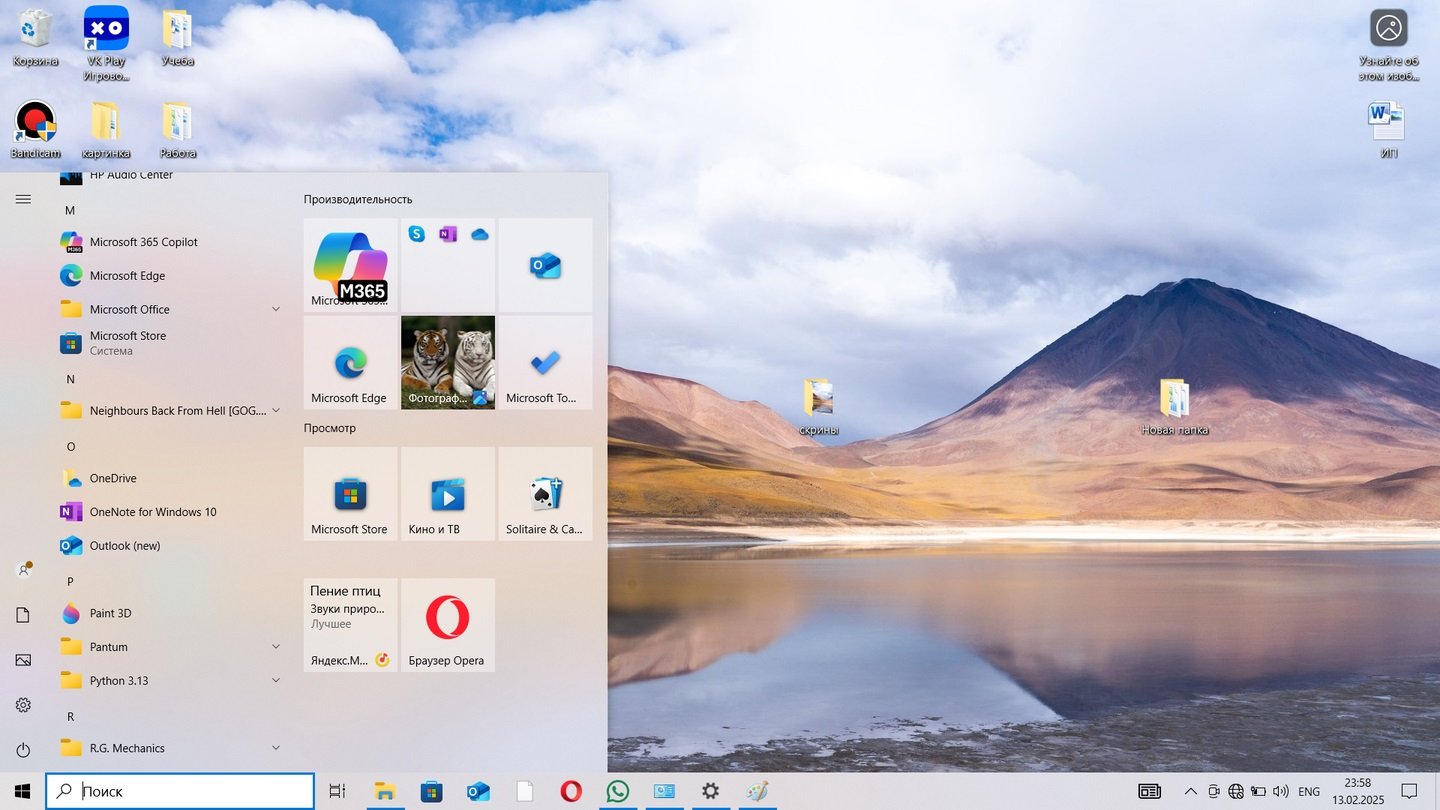
Источник: CQ / Список программ в «Пуск»
Другой вариант кроется в использовании поисковой строки, расположенной рядом с меню «Пуск». Просто нажмите один раз мышкой на значок лупы и наберите название программы. Это очень удобно, если название приложения известно. В противном случае система сработает некорректно.

Источник: CQ / Поисковая панель возле «Пуск»
Если же возникли сложности с нахождением на экране данной панели, то нажмите правую кнопку мыши на «Пуск» и выберите «Найти». После этого можно спокойно напечатать имя и запустить процесс поиска.
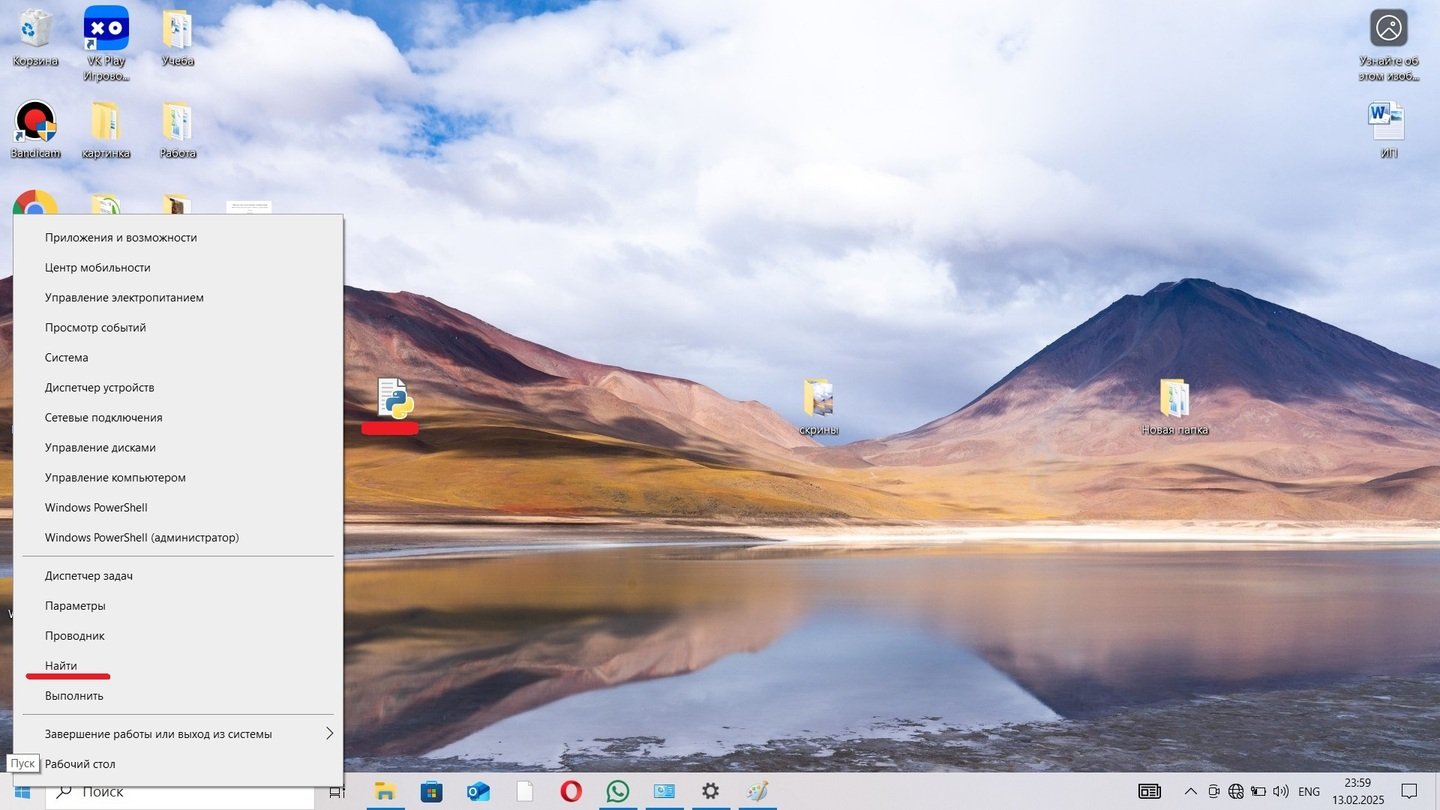
Источник: CQ / Кнопка «Найти» для запуска поисковой панели
Поиск через «Панель управления»
Способ, позволяющий разом ознакомиться со всеми доступными программами на устройстве. Алгоритм действий выглядит следующим образом:
- Через «Пуск» откройте «Панель управления»;
- В открывшемся окне выберите пункт «Программы»;

Источник: CQ / Раздел «Программы» в «Панели управления»
- Кликните на вкладку «Программы и компоненты».
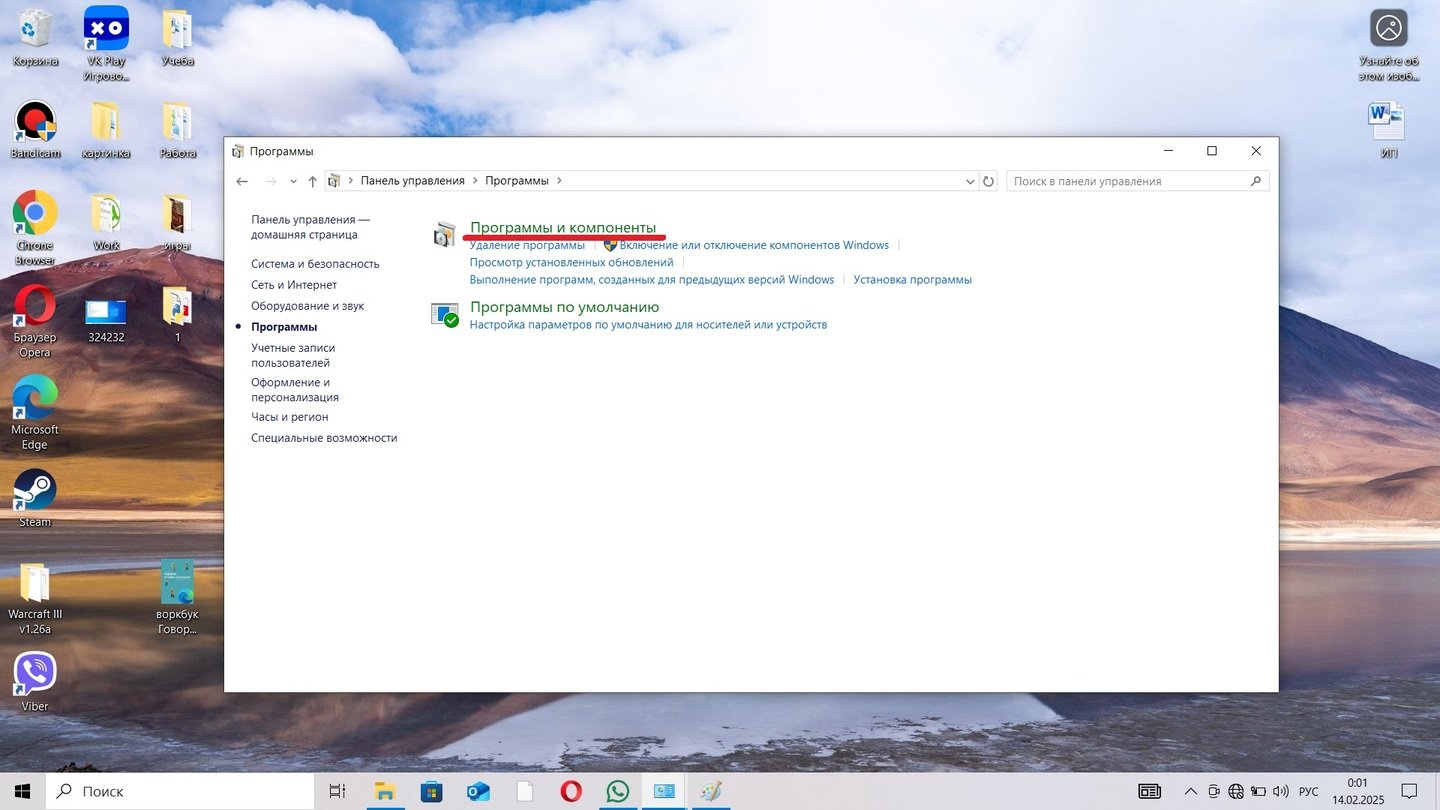
Источник: CQ / Раздел «Программы и компоненты»
Перед вами откроется полный перечень всех программ, установленных на данном компьютере. В таком положении можно ознакомиться с подробной информацией и софте, а при желании даже удалить.
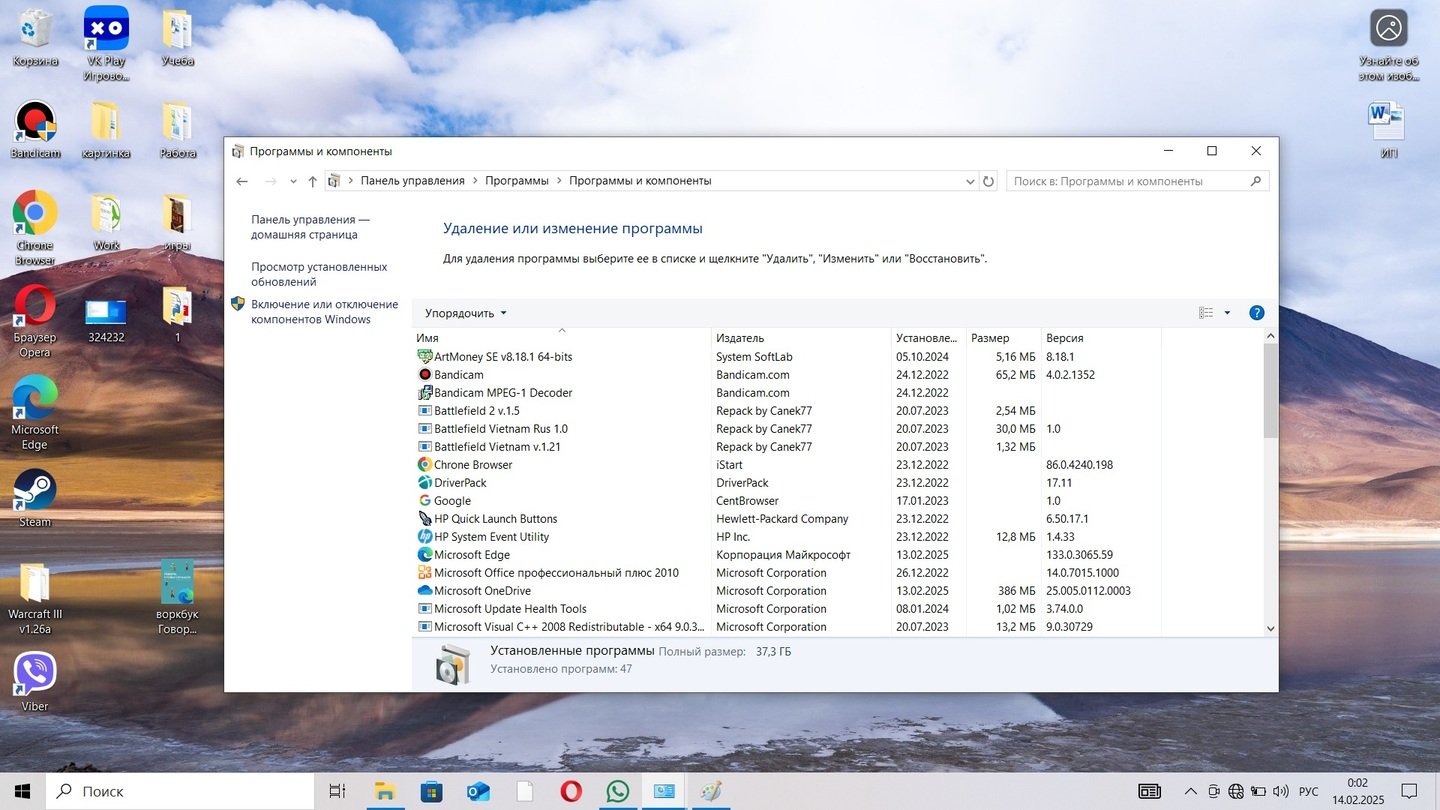
Источник: CQ / Список установленных программ
Поиск через «Параметры»
Еще один вариант, при помощи которого можно ознакомиться со всем, что поставлено на вашем аппарате.
- Снова откройте «Пуск» и кликом на значок шестеренки запустите «Параметры»;
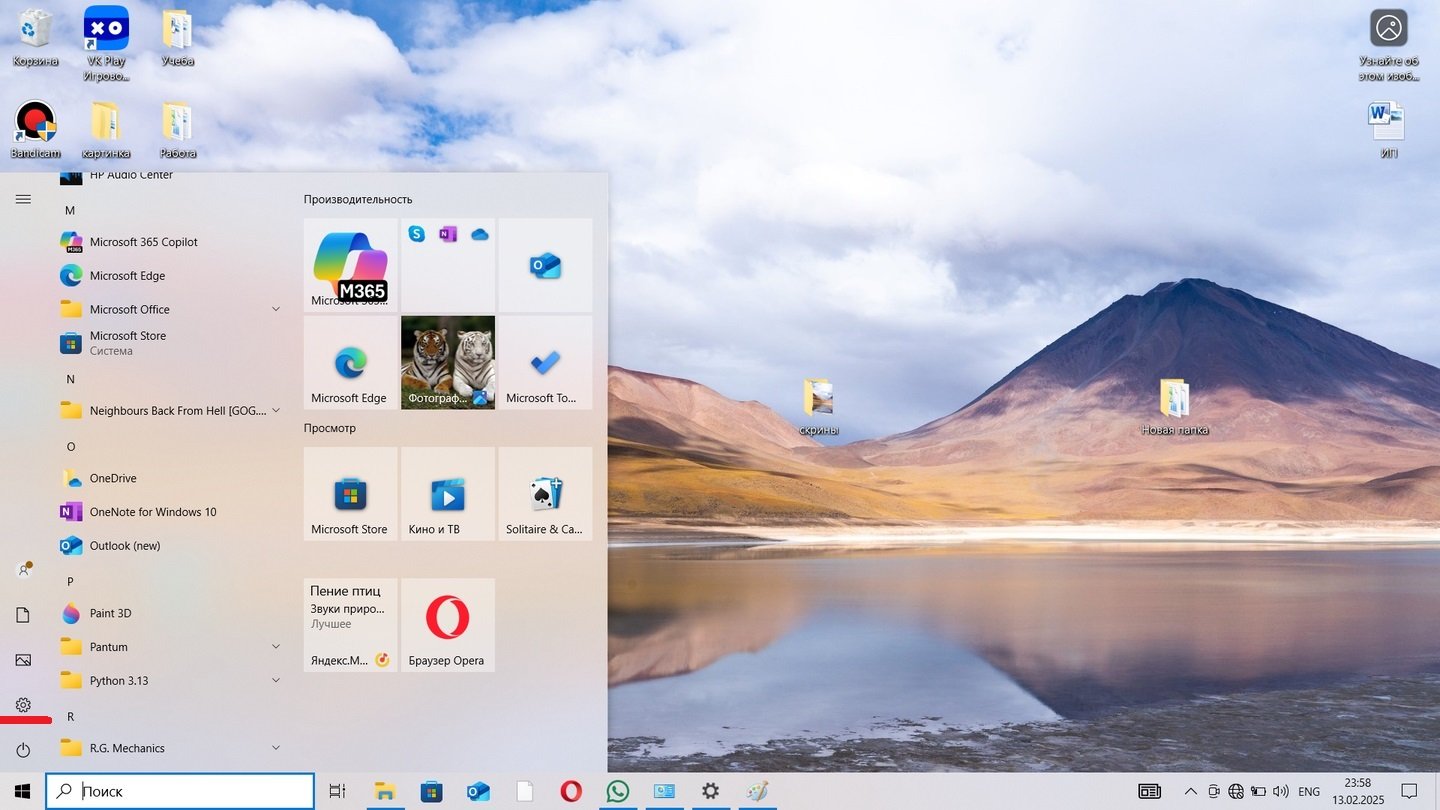
Источник: CQ / Запуск раздела «Параметры» через «Пуск»
- Среди появившихся категорий выберите «Приложения».
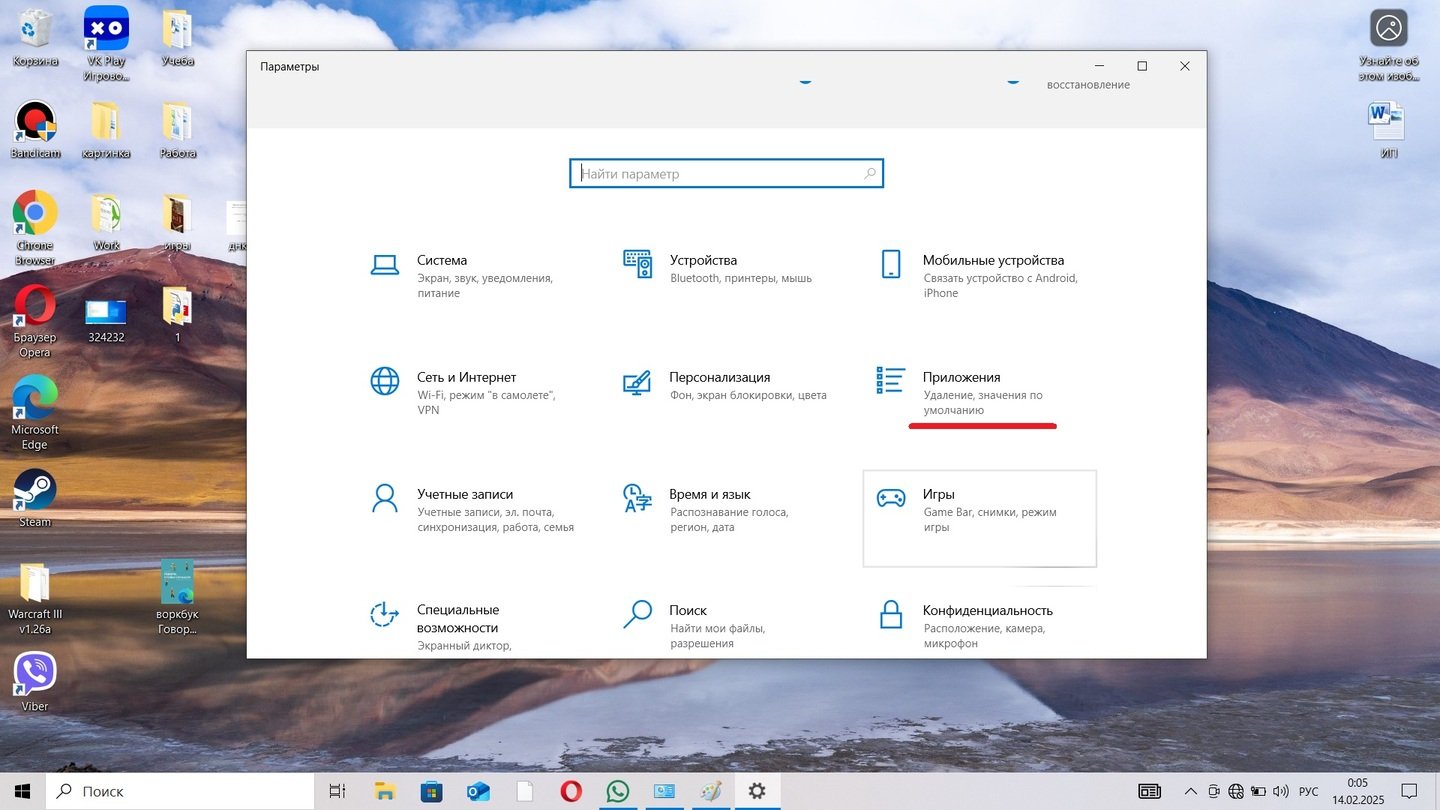
Источник: CQ / Вкладка «Приложения»
Вот и все. Появится окно, где можно внимательно просмотреть все программы и найти нужное вам.
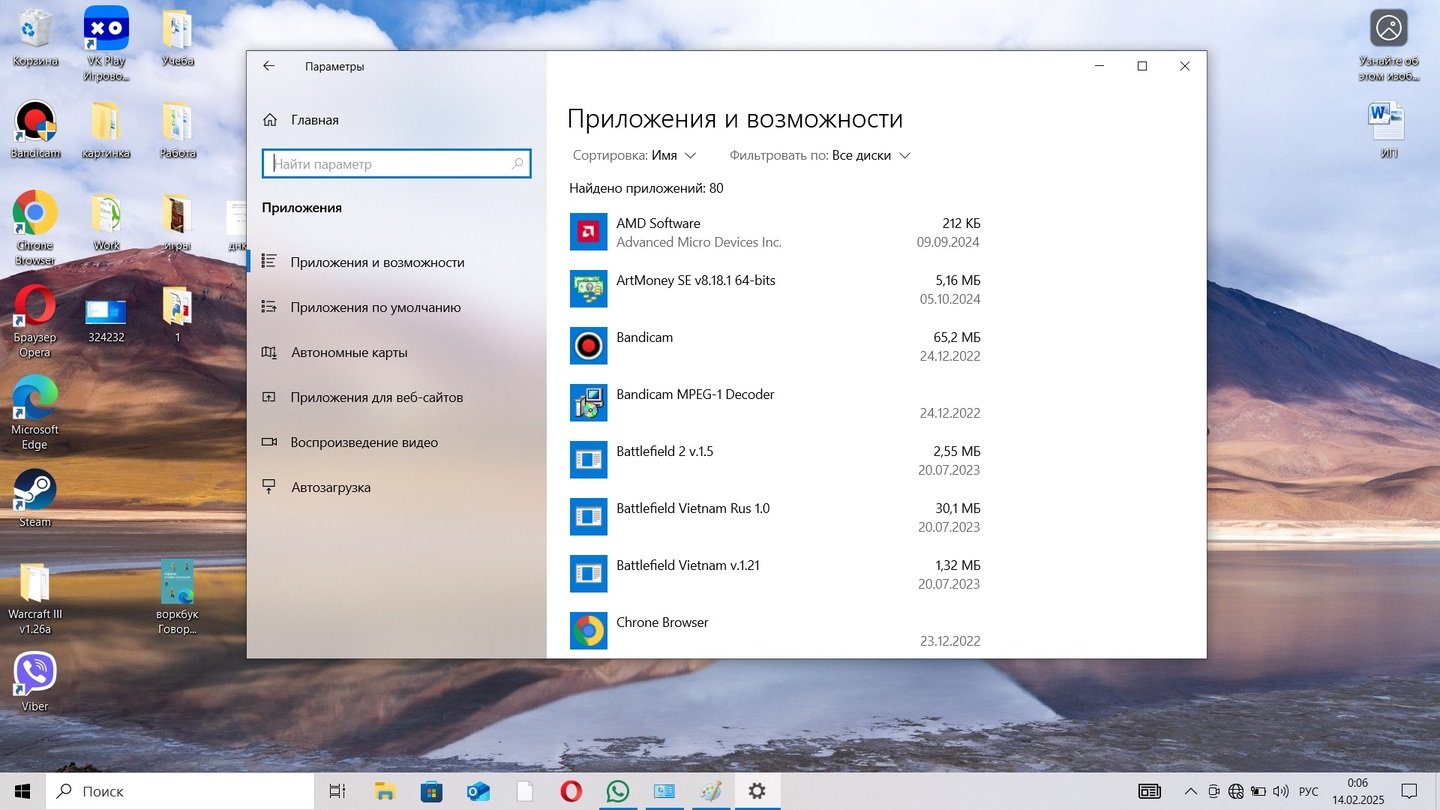
Источник: CQ / Список установленных программ
Поиск через «Проводник»
Если вам нужна не просто программа, но еще и папка, куда загружены ее файлы, то лучше всего подойдет данный метод. Для этого необходимо:
- Запустить «Проводник» и в левом столбце нажать на пункт «Этот компьютер»;
- Затем открыть тот жесткий диск, куда установлено приложение. По умолчанию это «Локальный диск C».
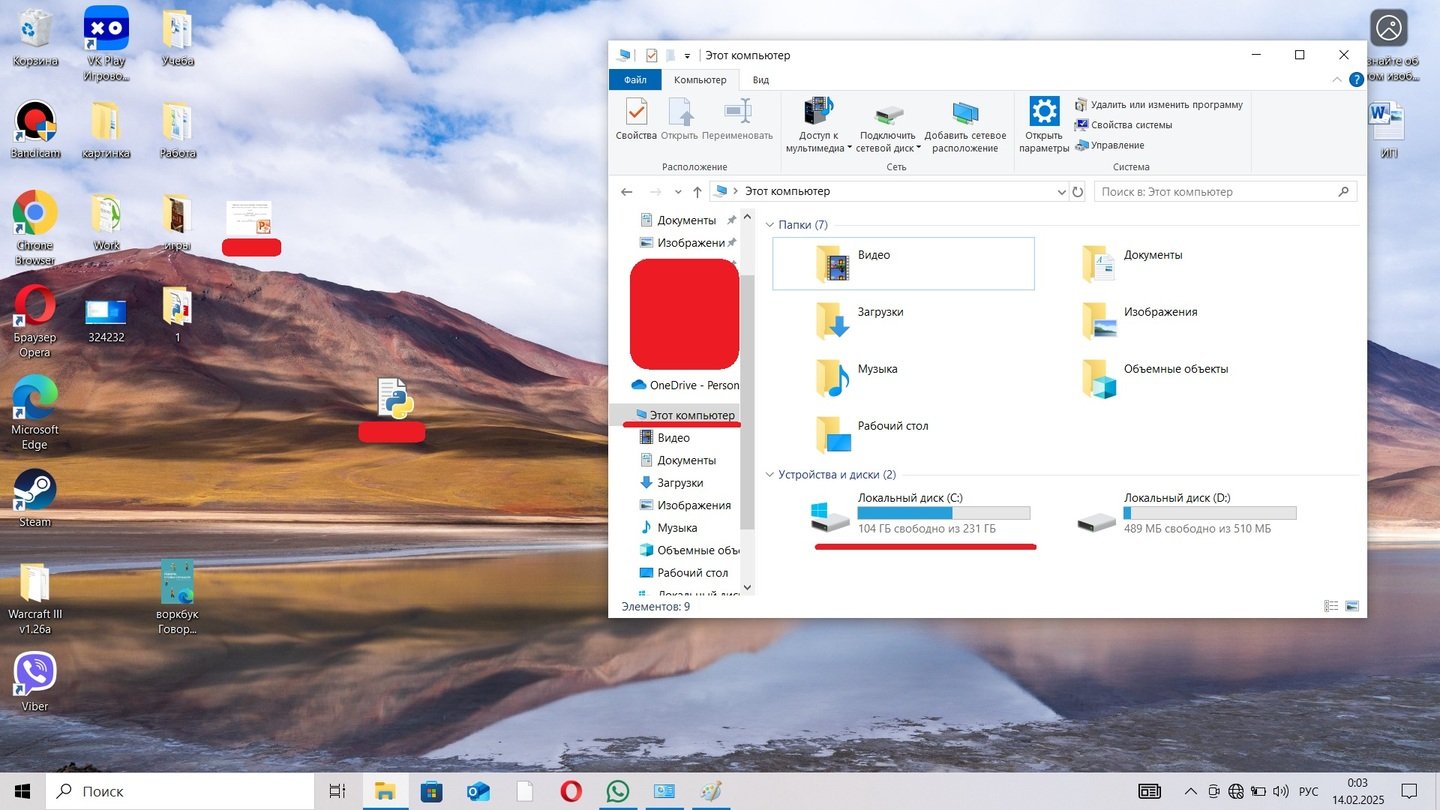
Источник: CQ / Раздел «Этот компьютер»
- Найдите папки Program Files и Program Files (x86). В большинстве случаем искомый объект находится именно там.
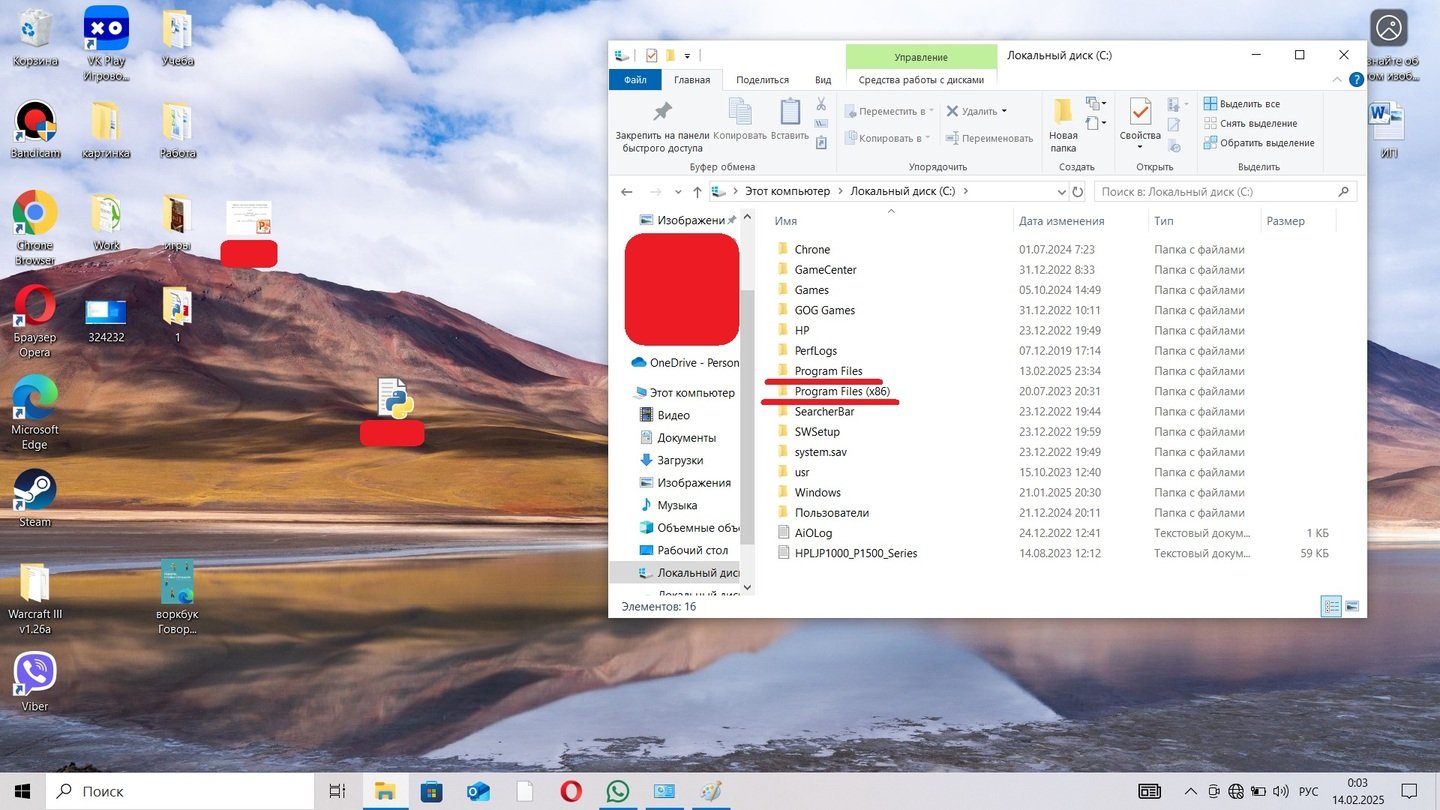
Источник: CQ / Папки Program Files и Program Files (x86) и «Этот компьютер»
Второй вариант использования «Проводника» кроется в использовании поисковой панели. В верхнем правом углу раздела «Этот компьютер» кликните на поле со значком лупы. Напишите там название софта и нажмите клавишу Enter.
В этом случае система будет искать все файлы и папки, связанные с забитым словом. Очень эффективно в случае, когда точное местоположение софта неизвестно. Однако стоит запастись терпением и приготовиться к долгому поиску.
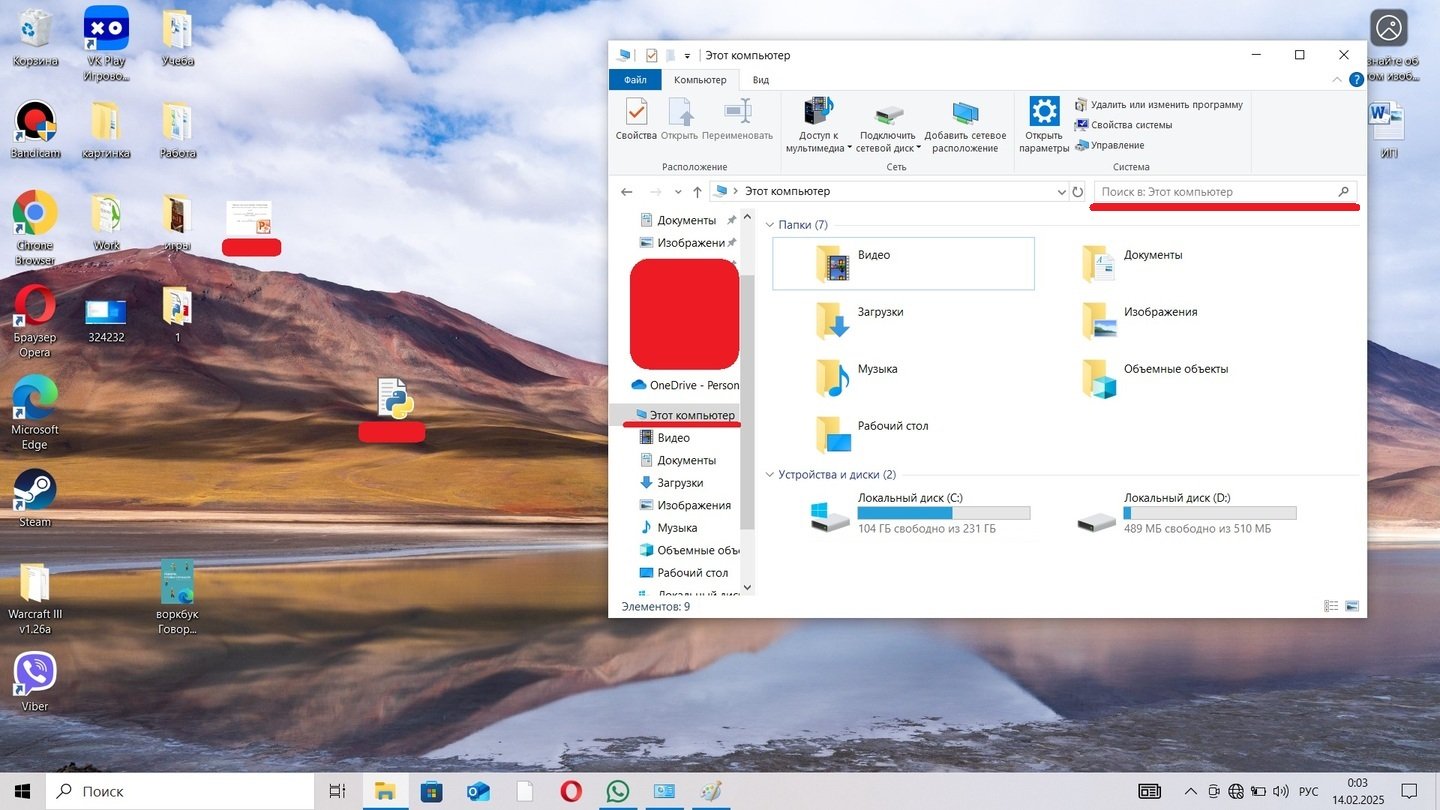
Источник: CQ / Поисковая панель в «Этот компьютер»
Поиск через команду «Выполнить»
Еще один способ, который работает только тогда, когда известно точное название программы. Да и то, он срабатывает очень редко, поэтому к нему стоит прибегать только в том случае, если вы в полном отчаянии. Итак, одновременно нажмите на клавиши Win + R и откройте окно «Выполнить». В поле наберите имя утилиты и прожмите «ОК».
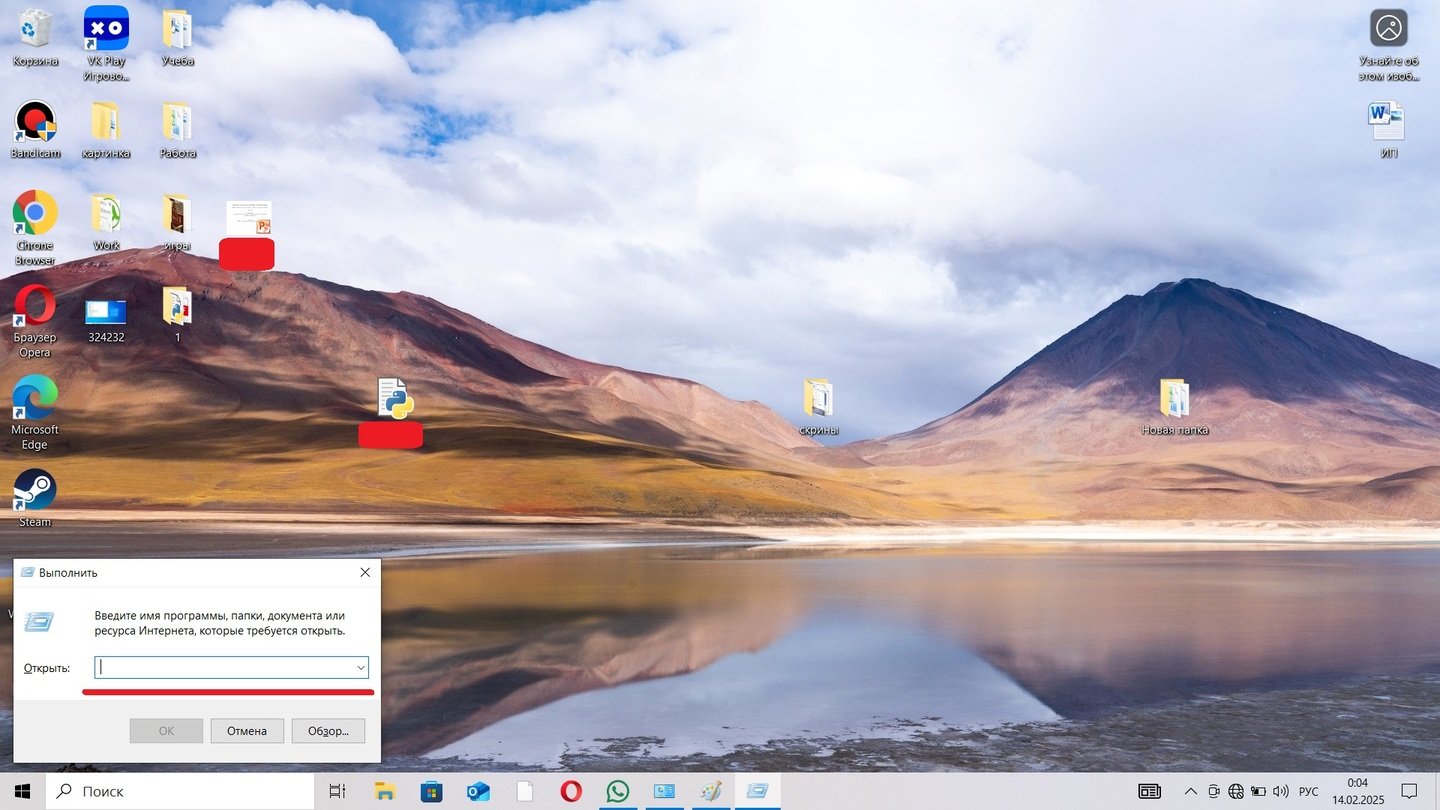
Источник: CQ / Окно «Выполнить»
Намного эффективнее использовать команду shell:appsfolder. После ее введения откроется удобное окно со всем установленным софтом, включая служебные.
Поиск при помощи стороннего софта
Существуют различные утилиты, позволяющие удалить все, что было скачано и установлено на устройство. Для этого они сканируют систему и в удобном списочном формате демонстрируют все найденные программы.
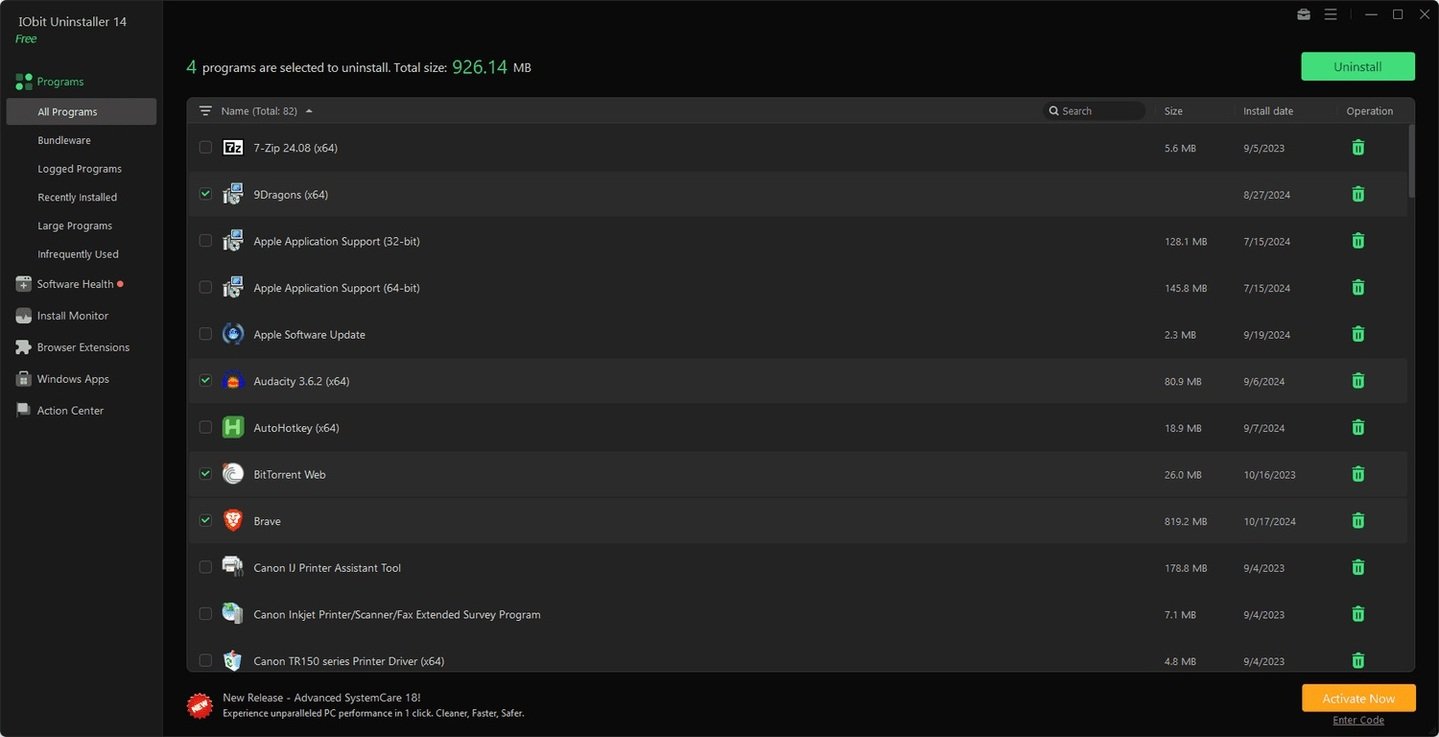
Источник: Lifewire / Утилита Iobit Uninstaller
Самыми популярными считаются , и , хотя существует множество других приложений, на любой вкус и цвет. Поскольку все они работают по схожему принципу, у них даже интерфейсы немного похожи.
Заглавное фото: Next Stop Canada
Читайте также:
- Как исправить системные ошибки в Windows 10
- Как войти в безопасный режим в Windows 10 и 11
- Как запустить «Средство устранения неполадок» в Windows 10
- Как переустановить Windows 10
- Не запускаются игры на Windows 10 — причины и решения


