Applies ToWindows 11 Windows 10
Поддержка Windows 10 прекратится в октябре 2025 г.
После 14 октября 2025 г. корпорация Майкрософт больше не будет предоставлять бесплатные обновления программного обеспечения из Центра обновления Windows, техническую помощь и исправления безопасности для Windows 10. Ваш компьютер по-прежнему будет работать, но мы рекомендуем перейти на Windows 11.
Подробнее
Темы Windows — это сочетание фоновых рисунков рабочего стола, цветов окон, звуков и других элементов, позволяющих персонализировать интерфейс Windows. Темы предоставляют целостный и визуально привлекательный интерфейс, который может повысить производительность и удовольствие при использовании устройства.
Применение темы
-
В приложении «Настройки» на устройстве с Windows, выберите Персонализация > темы или используйте следующий ярлык:
Темы
-
Выберите один из доступных по умолчанию тем или выберите Обзор тем , чтобы скачать новые темы из Microsoft Store.
Изучение тем Windows в Microsoft Store
-
Выберите нужную тему, чтобы применить ее к рабочему столу
Настройка темы и предоставление общего доступа к ней
Чтобы дополнительно настроить тему, выберите параметры Фон, Цвет, Звуки и Курсор мыши. Каждый вариант позволяет персонализировать интерфейс в соответствии с вашими предпочтениями.
Сохранение темы
Настроив все параметры, сохраните тему, чтобы при необходимости можно было легко повторно применить ее параметры.
-
В приложении «Настройки» на устройстве с Windows, выберите Персонализация > темы
-
Выберите Сохранить и укажите имя темы.
Общий доступ к теме
Экспорт собственной темы позволяет поддерживать согласованный внешний вид на разных устройствах, делиться персонализированными параметрами с друзьями и семьей или быстро применять предпочитаемую тему без необходимости каждый раз вручную настраивать параметры. Это позволяет сэкономить время и обеспечить согласованный визуальный интерфейс.
-
В приложении «Настройки» на устройстве с Windows, выберите Персонализация > темы
-
Щелкните правой кнопкой мыши сохраненную тему и выберите Сохранить тему для общего доступа. При этом создается файл .deskthemepack , которым можно поделиться с другими пользователями.
Удаление темы
Если у вас слишком много тем или вы хотите очистить старые темы, их можно легко удалить.
-
В приложении «Настройки» на устройстве с Windows, выберите Персонализация > темы
-
Щелкните правой кнопкой мыши сохраненную тему и выберите Удалить.
Примечание: Вы не можете удалить темы Windows по умолчанию.
Цветовые фильтры и контрастные темы
Windows предоставляет надежные возможности для настройки контрастных тем и цветовых фильтров, что упрощает взаимодействие с устройствами пользователей с нарушениями зрения или определенными специальными возможностями.
-
Контрастные темы повышают видимость текста и элементов пользовательского интерфейса с помощью различных сочетаний цветов, которые можно настроить в соответствии с индивидуальными предпочтениями
-
Цветовые фильтры изменяют цветовую палитру на экране, чтобы помочь пользователям различать вещи, которые отличаются только цветом
Дополнительные сведения см. в статьях Изменение контрастности цветов в Windows и Использование цветовых фильтров в Windows.
Нужна дополнительная помощь?
Нужны дополнительные параметры?
Изучите преимущества подписки, просмотрите учебные курсы, узнайте, как защитить свое устройство и т. д.
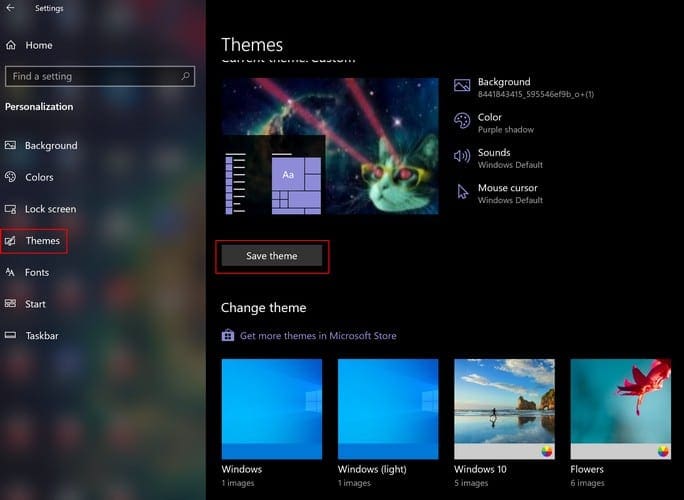
Desktop themes have been around since Windows 7 – they usually include things like wallpapers, sound schemes, icons, screensavers and even entire colour schemes for your machine.
You can grab themes you like from the Windows store, or you can customise one and make your own. Whichever you prefer, you can easily find the ones you have at the moment by going to the folder where they are stored.
To find that folder, follow one of the following two methods.
-
Use ‘Run’
Press the Windows key and R at the same time in order to open the Run command box. Paste the following text into it: %localappdata%\Microsoft\Windows\Themes Press Enter. The folder you are looking for will open automatically.
-
Use the Search
In order to do this, press the Windows key, then use Ctrl + V in order to paste the same text (%localappdata%\Microsoft\Windows\Themes) into the search function there. Press Enter or click on the Folder that appears at the top of the search results in order to open the Themes folder.
-
Где хранятся и как их настроить?
-
Удаление
-
Установка
-
С официального сайта
-
С посторонних порталов
-
Как активировать черную тему?
-
Видео
-
Вывод
Новая операционная система от Microsoft предлагает пользователю мощный набор инструментов для персонализации ОС. Но чтобы сделать компьютер действительно уникальным, прочитайте, как установить тему на Windows 10 и настроить ее (также посмотрите «Меняем цвет окон в Windows 10»).
Где хранятся и как их настроить?
Чтобы включить и настроить предустановленную тему, используйте приложение Параметры.
ПКМ на рабочем столе → Персонализация → откроется раздел «Персонализация» в приложении Параметры.

Здесь настраивается изображение рабочего стола, цвет окон и меню Пуск, прозрачность элементов интерфейса.
Перейдите в пункт «Темы» → Параметры темы → откроется привычное по старым ОС окно «Персонализация», в котором включите и настройте темы, предлагаемые системой по умолчанию.

Важно! Хранятся стандартные темы Windows 10 в папке Themes.
Этот компьютер → диск с установленной системой → Windows → Resources → Themes.
Удаление
Если вы собираетесь удалить неиспользуемые на компьютере варианты оформления окон, сделать это можно в панели управления.
- ПКМ на меню Пуск → панель управления (включите мелкие значки) → персонализация.
- ПКМ на ненужном варианте оформления интерфейса ОС → удалить. Вариант, который используется системой, удалить нельзя. В этом случае сначала замените ее и после этого удалите.
Важно! Предустановленные в Windows 10 темы удалить нельзя – они защищены.
Установка
Если ни один из предложенных вариантов оформления интерфейса вам не нравится, скачайте и установите новые темы.
С официального сайта
- ПКМ на меню Пуск → панель управления (включите маленькие значки) → персонализация → кликните по ссылке «Другие темы в Интернете».
- Откроется официальный сайт Microsoft с различными вариантами оформления окон.
- Выберите подходящий вариант → Скачать тему.
- Запустите скаченный файл → после его установки откроется окно «Персонализация» и изменится тема оформления Windows 10.
С посторонних порталов
Установка тем третьих лиц на Windows 10 выполняется с помощью патча UxStyle.
- Скачайте и установите утилиту.
- Найдите подходящий вариант оформления ОС от постороннего создателя и скачайте его на компьютер.
Полезно знать! Все посторонние темы находятся в архивах, поэтому для каждой из них лучше отдельно создавать папку с соответствующим названием.
- Распакуйте архив в папку и все файлы, которые появились, переместите в директорию Themes, где хранятся стандартные темы Windows 10.
- Включить новый вариант оформления ОС можно в том же окне, где находятся стандартные темы.
Как активировать черную тему?
В Windows 10 по умолчанию нет черной темы, поэтому юзеры, которые привыкли ее использовать, сразу же расстраиваются. Но можно самостоятельно включить темный интерфейс оформления ОС.
- Нажмите Win+R и введите команду: regedit откроется редактор реестра.
- HKEY_LOCAL_MACHINE → SOFTWARE → Microsoft → Windows → CurrentVersion → Themes → Personalize.
Полезно знать! Если вы не нашли раздел «Personalize», создайте его самостоятельно: ПКМ по папке «Themes» → создать → раздел → введите название Personalize.
- Зайдите в созданную папку → ПКМ → создать → параметр DWORD (или QWORD – в зависимости от версии Windows – 32 или 64 бита) → введите название «AppsUseLightTheme» → значение параметра должно быть «0».
- HKEY_CURRENT_USER → SOFTWARE → Microsoft → Windows → CurrentVersion → Themes → Personalize (если эта папка отсутствует, создайте ее, как и в предыдущем случае).
- ПКМ в папке «Personalize» → создать → параметр DWORD (или QWORD – в зависимости от версии Windows – 32 или 64 бита) → введите название «AppsUseLightTheme» → значение параметра тоже должно быть «0».
- Выйдите из системы.
- После повторного входа цвет интерфейса Windows изменится на черный.
На видео процесс показан более наглядно.
Видео
Видео позволит вам наглядно посмотреть, как выполнять каждый шаг правильно.
Вывод
Пользователю доступна возможность настройки интерфейса Windows 10 по своему усмотрению. Он может активировать стандартные темы, скачать новые с официального сайта Microsoft или сторонних разработчиков, или же использовать темный вариант оформления. Изменения производятся в окне «Персонализация».
Desktop themes were first introduced with Windows 7, and the feature is part of the latest Windows 10 as well. A desktop theme generally includes one or more wallpapers. Besides that, a desktop theme might also contain sound schemes, icons, screensavers, and window color scheme.
There are hundreds of beautiful themes available to download from Windows Store as well as the official Windows personalization gallery. You will find plenty of excellent quality third-party themes as well.

One can find all installed themes in Windows 10 by navigating to Settings > Personalization > Themes page. The Themes page lists all themes, including built-in themes.
As you might have noticed, when you right-click on a theme on the Themes page, it offers you only the Delete option to delete the selected theme. There is no option out there to save a theme. You might want to save a downloaded theme (a theme installed from Store) or might want to save only the wallpapers from a theme.
Users who download themes from the Microsoft personalization gallery or third-party websites won’t come across this situation as they first download the themes before applying it. If you want to extract the desktop backgrounds from a theme file, please go through the directions in our how to extract wallpapers from Windows 10 theme guide.
If you are looking to save a theme or want to save wallpapers from a theme file, you can follow the given below directions.
Tip: How to change themes in Windows 11 guide might also interest you.
Method 1 of 2
Step 1: Open the Run command box, copy, and paste the following path in the box.
%localappdata%\Microsoft\Windows\Themes
Press the Enter key to open the Themes folder.

Step 2: The Themes folder contains all installed themes. You can double-click on a theme’s folder to see the desktop theme file as well as the Desktop Background folder which includes all the wallpapers of that theme.


You may double-click on the desktop theme file to apply the theme.
If you want to backup or save a theme, copy the themes folder. Paste the theme’s folder in the %localappdata%\Microsoft\Windows\Themes folder on any Windows 10 PC and then double-click on the desktop theme file located within the folder to apply the theme.

Method 2 of 2
Save an installed theme in Windows 10
Step 1: Navigate to Settings > Personalization > Themes.
Step 2: Apply the theme that you want to save by clicking on it. Make sure that the theme is applied.

Step 3: Click on the Color icon and change the default color to something else and then select the original color again.


Step 4: Now, you should get the Save theme for sharing option when you right-click on that theme.

Our how to install and delete a theme in Windows 10 guide might also interest you.
Все способы:
- Установка темы на Windows 10
- Способ 1: Microsoft Store
- Способ 2: UltraUXThemePatcher
- Вопросы и ответы: 0
Довольно часто пользователи, решая изменить оформление рабочего стола, желают сменить тему оформления. В Windows такая возможность по умолчанию недоступна, поэтому приходится менять работу некоторых системных файлов, убирая ограничение. В Виндовс 10 под темой оформления подразумевается не только внешний вид панели задач и меню «Пуск», но и заставка, влияющая на цветовую схему. Установить тему в привычном или обновленном понимании можно разными способами, давайте разберем каждый из них.
Установка темы на Windows 10
Те, кто раньше устанавливал темы оформления на Windows 7, наверняка помнят принцип этой процедуры. Используя специальную утилиту, необходимо было пропатчить определенные файлы. После этого запрет на установку тем снимался. Сейчас в качестве безобидной альтернативы можно воспользоваться темами из Магазина Windows. Они меняют лишь цветовое оформление и фоновое изображение, но нередко именно этого и хочется определенным юзерам.
Способ 1: Microsoft Store
Простой метод установки темы, не требующий вмешательств в системные файлы. Для этого у вас в Windows должен быть установлен «Магазин приложений», через которые и будет осуществляться дальнейшая загрузка.
Читайте также: Установка Microsoft Store в Windows 10
Как правило, подобные темы являются лишь подборкой фоновых изображений на определенную тематику и общей цветовой схемы, ничего кардинально не меняя. Поэтому такой вариант подойдет пользователям, желающим заменить привычный фон на набор обоев в формате слайд-шоу.
Читайте также: Установка живых обоев в Windows 10
- Нажмите правой кнопкой мыши по пустому месту на рабочем столе и выберите «Персонализация».
- Переключитесь на раздел темы и справа найдите ссылку «Другие темы в Microsoft Store».
- Запустится «Магазин» с приложениями и играми от Microsoft. Вас сразу же направит в раздел «Windows Themes».
- Выберите понравившуюся тему и откройте ее. Некоторые темы могут быть платными. Если не готовы платить — используйте бесплатные варианты.
- Нажмите кнопку «Получить».
- После непродолжительного ожидания произойдет скачивание и установка.
- Разверните окно с персонализацией — там и будет находиться загруженное оформление.
Кликните по теме и дождитесь ее установки.
- Чтобы сделать цвет полосы задач и других элементов более подходящим, жмите на «Цвет».
- Поставьте галочку рядом с параметром «В меню «Пуск», на панели задач и в центре уведомлений», если она не стоит. Дополнительно можете включить прозрачность, нажав на регулятор параметра «Эффекты прозрачности».
- Поднимитесь вверх и активируйте пункт «Автоматический выбор главного цветового фона» либо настройте цвет вручную используя представленную цветовую гамму или нажав на ссылку «Дополнительный цвет».








Удалить тему можно, нажав по ней правой кнопкой мыши и выбрав соответствующий параметр.

Способ 2: UltraUXThemePatcher
К сожалению, каких-либо тем, кардинально отличающихся от стандартного оформления, невозможно установить без вмешательства в системные файлы. Программа UltraUXThemePatcher занимается тем, что патчит 3 файла, отвечающие за работу сторонних тем. Настоятельно рекомендуем сделать точку восстановления перед использованием этого ПО.
Подробнее: Инструкция по созданию точки восстановления Windows 10
Теперь вам остается скачать приложение с официального сайта и следовать нашей инструкции.

Скачать UltraUXThemePatcher с официального сайта
- Скачайте и запустите программу. В приветственном окне нажмите «Next».
- Поставьте галочку рядом с пунктом принятия лицензионного соглашения и снова «Next».
- Появится вторая часть лицензионного соглашения. Здесь кликните по «I Agree».
- В новом окне откроется состояние трех файлов, которые нужно пропатчить. Обычно все три файла имеют статус «not patched», иногда некоторые не требуют изменения. Жмите на «Install».
- В окне со статусом и логами вы увидите состояние каждого пропатченного DLL: статусы «Backup completed!» и «File patched!» означают успешное завершение процедуры. Приложение сообщит, что для внесения изменений нужно перезагрузить ПК. Кликните «Next».
- Будет предложено поблагодарить разработчика переводом на PayPal. Можете пропустить шаг, нажав на «Next».
- В завершающем окне выберите вариант перезагрузки. «Reboot now» — автоматическая немедленная перезагрузка, «I want to manually reboot later» — ручная перезагрузка в любое время. Нажмите на «Finish».







Теперь вам необходимо отыскать любую тему на свой вкус и скачать ее. В интернете легко найти множество сайтов с темами, выбирайте наиболее известные и популярные источники. Не забывайте проверить скачанные файлы антивирусом или онлайн-сканером на вирусы.
Обязательно следите за совместимостью версий темы и Windows! При установке темы, не поддерживающей вашу сборку, может серьезно нарушиться работоспособность операционной системы.

- Скачайте и распакуйте тему. Найдите в ней папку «Theme» и скопируйте два файла, которые в нем находятся.
- Теперь откройте новую папку и перейдите по следующему пути:
C:\Windows\Resources\Themes - Вставьте скопированные файлы из «Theme» (папке из Шага 1) в системную папку «Themes».
- Если появится окно, требующее выдать права администратора для добавления файлов в системную папку, сделайте это кнопкой «Продолжить». Дополнительно поставьте галочку «Выполнить для всех текущих элементов».
- Прямо из папки вы можете применить тему, нажав два раза левой кнопкой мыши по соответствующему файлу.
Если появится запрос от системы безопасности, выберите «Открыть».
- Готово, тема применена.
Если у вас не изменился цвет панели задач, проверьте настройку в «Параметрах Windows». Для этого кликните ПКМ по рабочему столу, откройте «Персонализация».
Переключитесь на вкладку «Цвета» и поставьте галочку рядом с пунктом «В меню «Пуск», на панели задач и в центре уведомлений».




Изменят цвет следующие элементы:

В дальнейшем эту тему также можно будет включать через папку «Themes», находящуюся внутри папки Windows, либо заходить в «Персонализацию», переключаться на раздел «Темы» и выбирать нужный вариант.

Нажатием правой кнопкой мыши по теме открывается пункт «Удалить». Используйте его, если тема не установилась, не понравилась или не подошла.

Обратите внимание, что в скачанной папке с темой вы также можете найти другие элементы оформления: курсор, иконки, обои, скины для различного ПО. Это все есть далеко не всегда, в некоторых случаях создатель распространяет исключительно тему без дополнительных элементов.

Кроме этого стоит понимать, что никакие из вышеперечисленных компонентов не являются обязательной частью темы. Поэтому в большинстве случаев пользователи устанавливают нужные элементы отдельно вручную либо через специальные инсталляторы, созданные разработчиком. Рекомендуем делать это только если вы ставите тему на продолжительный срок — в ином случае менять каждый раз эти элементы может быть нецелесообразно и долго.
Мы рассмотрели варианты установки тем в Windows 10. Первый способ подойдет для непритязательных пользователей, не желающих подбирать обои и цвета оформления вручную. Второй способ пригодится уверенным пользователям, которым не жалко потратить время на работу с системными файлами и ручным поиском тем.
Наша группа в TelegramПолезные советы и помощь









