On Windows 10 you can do many customizations to personalize it according to your preference. One such option is to change or replace the icons. Windows 10 comes with many in-built icons that you can apply by knowing their location.
In this article, we will show you where to find icons in Windows 10 so that you can easily access them. The good news is that the location is very similar to Windows 8 and 7, which should make it easy for you to find your way around. Let’s get started.
To fix various Windows 10/11 problems, we recommend Outbyte PC Repair:
This software will repair common computer errors, protect you from file loss, malware damage, hardware failure, and optimise your computer for peak performance. In three simple steps, you can resolve PC issues and remove virus damage:
- Download Outbyte PC Repair Software
- Click Start Scan to detect Windows 10/11 issues that may be causing PC issues.
- Click Repair All to fix issues with your computer’s security and performance.
This month, Outbyte has been downloaded by 23,167 readers.
How are Windows 10 icons stored?
Icons are usually available in the .ico file format. However, with Windows 10, things are different. Windows 10 has lots of applications, folders, files, and shortcuts, and many of them have unique icons. So, if Windows had an ICO file for each icon it uses, that would make for a considerable number of icon files.
To fix this, Windows 10 categorize icons and store them in the Dynamic Link Library (DLL) files. The advantage of a DLL file is that it can hold a large number of icons. So when you want to change the icon of a particular type, for example, File Explorer, just browse the DLL file where the file explorer icons are located and choose the suitable icons.
Where is the Windows 10 Icon Location?
As mentioned, Windows icons are categorized into different DLL files based on their types. All these DLL files are located in C:\Windows\System32. Here is the location where different icons are stored:
Default Icons (Imageres.dll)
The icons which are by default applied on the Windows are stored on this location: C:\Windows\System32\imageres.dll. This is the biggest icon library on Windows 10.
Retro Icons (Pifmgr.dll)
Windows 10 also comes with the icons of the previous Windows version. So, if you want to apply the retro icons to get the feel of Windows XP or Windows 7, navigate to this location when changing the icon: C:\Windows\System32\pifmgr.dll.
Accessibility Icons (Accessibilitycpl.dll)
On the System32 folder, there is also a set of accessibility icons that consists of icons of people, mouse cursors, magnifying glass, keyboard, and more. To apply one of these icons browse this location: C:\Windows\System32\accessibilitycpl.dll.
Hardware Device Icons (DDORes.dll)
The icons for hardware devices such as speakers, headphones, mice and keyboards, screens, computers, remotes, gaming pads, cameras, printers, and so on are available at this location: C:\Windows\System32\DDORes.dll. With these icons, you can change the default hardware icons on Windows.
Management Settings Icons (Mmcndmgr.dll)
If you require to change your management settings icon for example networks, folders, authentication, time, computers, and servers, you can access them from this path: C:\Windows\System32\mmcndmgr.dll.
Old Programing Language Icons (Moricons.dll)
Windows 10 also stores the icons of MS-DOS and old programming languages such as Turbo Pascal, FoxPro, and more. These icons will take your system back in time and give it a retro look. To apply these icons navigate to this location: C:\Windows\System32\moricons.dll
Audio Resource Icons (Mmres.dll)
To give a new look to your Audio resource icons, you can use the audio resource icons present at this location: C:\Windows\System32\mmres.dll. Here you will get icons like speakers, headphones, microphones, and a webcam.
Network Icons (Netshell.dll)
The network connection and peripherals icons like Bluetooth, wireless routers, network adapters, and more can be found at: C:\Windows\System32\netshell.dll.
Multimedia Icons (Wpdshext.dll)
If you are bored with the default multimedia icons of your Windows 10 like media devices, music, video files, CD, DVD, and many more, then you can give them a new look by choosing the multimedia icons from the following path: C:\Windows\System32\wpdshext.dll
File Explorer Icons (Explorer.exe)
Explorer.exe file contains the icons that are used by File Explorer. From here you can set or change the icons for things like printers, messenger apps, mail, folders, actions, and others. You can find these icons at: C:\Windows\System32\explorer.exe.
How to change Windows 10 Icons?
After knowing the Windows 10 icon location, you can now modify them as per your preference. Here is how to do that.
Change the Desktop Icons
To change the Desktop icons such as Recycle Bin, Network, and others, follow these steps:
- Click on the Start button and select Settings from the list.
- Choose Personalization settings from the list.
- Switch to the Themes tab from the left pane.
- Scroll down and under Related Settings, click on Desktop icon settings.
- Next, select the icon you want to change and click on the Change Icon.
- Select a new icon from the available ones.
Change the Folder Icons
On Windows 10, you can easily change any folder icon. Here are the steps to do that:
- Right-click on the folder whose icon you want to change and select Properties.
- Switch to Customize tab and click on the Change Icon button.
- Select the new icon for your folder from the available options.
Change Desktop Shortcut Icons
Like Folder icons, you can also change the icons of the app’s shortcuts. Follow these instructions:
- Right-click on the shortcut whose icon you want to change and select Properties.
- Under the Shortcut tab, click on the Change icon.
- Select a new icon from the available ones.
Conclusion
So as you can see, the Windows 10 icon location is fixed but they are scattered all over the System32 folder. However, with a little research and exploration, you can find any type of icon that you are looking for to change the look of your system. Just be careful not to delete or rename any essential files while hunting for those desired icons.
Where are my default program icons located?
The default program icons are usually stored in the C:\Program Files\Windows NT folder. However, this may vary depending on your system settings and the programs that you have installed.
How do I change an icon for a file or folder on Windows?
There are a few ways to do this. One way is to right-click on the file or folder and select “Properties.” Then click on the “Customize” tab and select from one of the available icons. Another way is to open File Explorer and navigate to the desired file or folder. Right-click on it and select “Change Icon.” A window will pop up with a list of available icons. Select the one you want and click “OK.”
Can I create my own Windows icon?
Yes, you can create your own Windows icon using an icon editor such as Microsoft Paint or Adobe Photoshop. Once you have created the icon, you can save it in the ICO format and then use it on your system.
Peter is an Electrical Engineer whose primary interest is tinkering with his computer. He is passionate about Windows 10 Platform and enjoys writing tips and tutorials about it.
Если вы хотите изменить значок по умолчанию для определенной папки или ярлык, который вы создали, вы можете спросить, где можно найти новые значки. Хотя существует множество веб-сайтов, предлагающих пользовательские наборы значков, вы, тем не менее, можете предпочесть использовать значки, которые уже найдены на вашем компьютере или устройстве с Windows 10. В этой статье мы покажем вам, где значки хранятся в Windows 10. Если вы хотите найти все файлы значков Windows 10 по умолчанию, читайте дальше.
Иконки обычно хранятся внутри файлов ICO. Однако файлы ICO имеют большой недостаток: они могут содержать только один значок. В Windows 10 множество приложений, папок, файлов и ярлыков, и многие из них имеют свои уникальные значки. Если бы у Windows был файл ICO для каждого используемого значка, это привело бы к значительному числу файлов значков.
Чтобы решить эту проблему, вместо использования файлов ICO для хранения значков, Windows использует файлы DLL. Основным преимуществом DLL- файла является тот факт, что он может содержать несколько значков внутри. На самом деле, вы можете сравнить DLL- файл значков с библиотекой значков. Если вы хотите изменить значок определенного файла, папки или ярлыка, вы можете просто установить его расположение значка, чтобы оно указывало на определенный файл DLL и конкретный значок из него.
Большинство значков из Windows 10 хранятся в файлах DLL. В следующем разделе мы покажем, где находятся эти библиотеки DLL со значками в Windows 10.
Где расположены значки Windows 10 по умолчанию?
Мы попытались упорядочить наш список значков Windows 10 по умолчанию как по расположению их файлов DLL, так и с учетом основного назначения значков, найденных внутри файлов DLL. Далее вы можете увидеть наш список мест из Windows 10, где вы найдете файлы .DLL, содержащие значки:
1. %systemroot%\system32\imageres.dll
Файл imageres.dll содержит много значков, используемых практически везде в Windows 10. Он содержит значки для различных типов папок, аппаратных устройств, периферийных устройств, действий и так далее.
2. %systemroot%\system32\shell32.dll
Файл shell32.dll также содержит множество значков, используемых в различных частях Windows 10. Вместе с imageres.dll , shell32.dll содержит одну из самых больших коллекций значков. Внутри вы можете найти значки для Интернета, устройств, сетей, периферийных устройств, папок и так далее.
3. %systemroot%\system32\pifmgr.dll
Pifmgr.dll содержит некоторые значки в старом стиле, которые были найдены в более старых версиях Windows, таких как Windows 95 и Windows 98. В нем вы можете найти забавные значки, которые изображают такие вещи, как окно, труба, шар, шляпа волшебника, и другие. 🙂
4. %systemroot%\explorer.exe
Explorer.exe имеет несколько значков, используемых File Explorer и его более ранними версиями. Первый значок является значком по умолчанию, используемым в проводнике , но следующие использовались в старых версиях Windows для таких вещей, как принтеры, папки, действия, приложения для обмена сообщениями, почта и другие.
5. %systemroot%\system32\accessibilitycpl.dll
Accessibilitycpl.dll имеет набор значков, которые используются в основном для специальных возможностей в Windows 10. Он имеет значки с людьми, курсорами мыши, увеличительным стеклом, мышью и клавиатурой и так далее.
6. %systemroot%\system32\ddores.dll
Ddores.dll содержит значки для аппаратных устройств и ресурсов, таких как динамики, наушники, экраны, компьютеры, пульты дистанционного управления и игровые планшеты, мыши и клавиатуры, камеры, принтеры и так далее.
7. %systemroot%\system32\moricons.dll
Moricons.dll — это еще один файл, который содержит значки в старом стиле, используемые Microsoft в старых версиях Windows. Большинство значков здесь относятся к программам MS-DOS, но у вас также есть значки для старых языков программирования, таких как Turbo Pascal или FoxPro.
8. %systemroot%\system32\mmcndmgr.dll
Mmcndmgr.dll — еще один файл со старинными значками, который, как мы полагаем, был разработан главным образом для настроек, связанных с управлением компьютером. Среди прочего, он включает в себя значки для сетей, папок, аутентификации, времени, компьютеров и серверов.
9. %systemroot%\system32\mmres.dll
Mmres.dll имеет несколько значков с различными аудио ресурсами, такими как динамики, наушники, микрофоны и веб-камера.
10. %systemroot%\system32\netcenter.dll
Netcenter.dll имеет несколько значков для сетевых настроек и функций.
11. %systemroot%\system32\netshell.dll
Netshell.dll содержит значки для всех видов сетевых подключений и соответствующего оборудования или технологий.
Например, внутри него вы можете найти значки для Bluetooth, беспроводных маршрутизаторов и сетевых подключений.
12. %systemroot%\system32\networkexplorer.dll
Networkexplorer.dll — другой файл .dll с несколькими периферийными устройствами, такими как телефон, маршрутизатор, принтер или факс, и некоторыми значками, связанными с сетью.
13. %systemroot%\system32\pnidui.dll
Pnidui.dll имеет значки для настроек, связанных с сетью (состояние Ethernet или беспроводной сети, расположение в сети и т.д.). Большинство значков здесь прозрачного белого цвета, поэтому вы должны выбрать их, чтобы увидеть, как они выглядят.
14. %systemroot%\system32\sensorscpl.dll
Sensorscpl.dll имеет несколько значков для разных типов датчиков. Хотя большинство из них выглядят одинаково, их детали указывают на такие вещи, как температура, мощность, ветер и т.д.
15. %systemroot%\system32\setupapi.dll
Setupapi.dll имеет значки, используемые для мастеров установки различных аппаратных устройств. Он имеет экраны, периферийные устройства, аппаратные компоненты, разъемы и разъемы, игровые панели и другие.
16. %systemroot%\system32\wmploc.dll
Wmploc.dll содержит мультимедийные значки, используемые для мультимедийных устройств, музыкальные и видеофайлы, папки, CD и DVD диски и так далее.
17. %systemroot%\system32\wpdshext.dll
Wpdshext.dll имеет значки для некоторых портативных устройств, таких как камеры, телефоны или mp3-плееры, и несколько индикаторов батареи.
18. %systemroot%\system32\compstui.dll
Comstui.dll включает в себя различные классические иконки из более старых версий Windows.
На нем есть иконки с лампочками, почтой, принтерами, документами, телефонами, факсимильными аппаратами и так далее.
19. %systemroot%\system32\ieframe.dll
Ieframe.dll содержит значки, используемые Internet Explorer для его ярлыков, кнопок и меню.
20. %systemroot%\system32\dmdskres.dll
Dmdskres.dll содержит значки, используемые только для управления дисками.
21. %systemroot%\system32\dsuiext.dll
Dsuiext.dll включает в себя значки для сетевых служб. Он имеет значки с серверами, людьми, принтерами, офисными зданиями, службами аутентификации и так далее.
22. %systemroot%\system32\mstscax.dll
Mstscax.dll хранит только несколько значков, используемых для подключений к удаленному рабочему столу, с компьютерами, уведомлениями и сертификатами безопасности.
23. %systemroot%\system32\wiashext.dll
Wiashext.dll имеет несколько значков для различных устройств обработки изображений, таких как сканеры, камеры, фото и видеокамеры, и несколько похожих значков.
24. %systemroot%\system32\comres.dll
Comres.dll содержит несколько значков, которые изображают пользователя, папку, карандаш и некоторые действия.
25. %systemroot%\system32\mstsc.exe
Mstsc.exe содержит несколько других значков, связанных с сетью, но также включает в себя другие значки, такие как динамик, микрофон и логотип Windows 8.
26. actioncentercpl.dll, aclui.dll, autoplay.dll, comctl32.dll, xwizards.dll, ncpa.cpl, url.dll (все в %systemroot%\system32\)
Все эти файлы содержат значки; однако у многих есть только одна иконка внутри или только несколько, поэтому мы решили упомянуть их все вместе. У них есть значки, используемые в Центре действий Windows 10 , некоторые значки ошибок и информации, значки автозапуска, некоторые значки пользователей и значки веб-сайтов.
Как использовать значки, хранящиеся в файле .DLL
Значки, хранящиеся в файлах .DLL, не могут быть скопированы и сохранены в другом месте, по крайней мере, если вы не используете специальное приложение, которое может извлекать значки из файлов .DLL. Однако вы можете использовать любой значок, хранящийся в таком файле, чтобы установить его в качестве значка, используемого папкой, библиотекой или ярлыком. Просто скопируйте и вставьте путь, который мы указали для интересующей вас DLL, в поле «Искать значки в этом файле».
Просмотров: 26 708
Если вам потребовалось изменить значок «Этот компьютер», иконку корзины, папки и некоторых других системных расположений — сделать это просто встроенными средствами системы. Более того, существуют сторонние возможности изменения других системных значков Windows 10 на свои.
В этой инструкции — подробно как о простых встроенных методах для начинающих, так и о других, «продвинутых», методах изменить значки (иконки) в Windows 10 и установить их на свой вкус. См. также: Как изменить иконку диска или флешки в Windows.
Изменение значка «Компьютер», «Корзина» и некоторых других
Если вы хотите установить свои иконки для некоторых системных папок на рабочем столе, сделать это в Windows 10 можно следующим образом:
- Зайдите в Параметры — Персонализация — Темы.
- В панели справа выберите пункт «Параметры значков рабочего стола».
- В следующем окне вы можете включить или отключить отдельные значки рабочего стола, а также установить свои.
- Просто выбираете из системных библиотек или указываете собственный файл в формате .ico после нажатия кнопки «Обзор».
На всякий случай привожу список встроенных библиотек Windows 10, где хранятся основные иконки системы (все находятся в C:\Windows\System32):
- shell32.dll (выбран по умолчанию при смене значка).
- imageres.dll
- ddores.dll
Конечно, есть и другие, но всё основное, что использует операционная система, собрано именно в этих DLL.
Как изменить иконку папки Windows 10
Изменение значков отдельных папок в Windows 10 — очень простая задач, достаточно следующих шагов:
- Нажмите правой кнопкой мыши по любой папке и выберите пункт «Свойства».
- Перейдите на вкладку «Настройка» и нажмите «Сменить значок».
- Как и в предыдущем способе, укажите желаемую иконку из библиотек Windows, exe-файлов программ или собственного .ico файла.
- Иногда после этого требуется закрыть и открыть заново окно с этой папкой или нажать F5, чтобы изменения вступили в силу.
Кстати, есть способы изменить цвет отдельных папок.
Программы для изменения системных значков Windows 10
В сети доступно достаточно много программ, способных изменять системные иконки Windows 10 путем редактирования файлов ресурсов.
Это не то, что я рекомендовал бы начинающему пользователю, так как потенциально способно привести к проблемам (например, при проверке целостности системных файлов, тест обнаружит, что она нарушена), но, просто для информации, продемонстрирую одну такую программу — CustomizerGod, доступную на сайте www.door2windows.com/customizergod/
Что может программа? Прежде всего, заменить основные системные иконки Windows 10 (в разделе «General Icons». Например, если вам потребовалось поменять значки сразу всех папок, сделать это можно именно в этом разделе. При этом принимаются не только файлы .ico, но и другие графические форматы (например, png с прозрачным фоном).
Другие разделы программы позволяют изменить значки для специфичных индикаторов и панелей инструментов системы, например, ниже вы видите возможность изменения значка батареи (правда с ним не всё так просто: это не простые иконки, а графические файлы, содержащие сразу несколько индикаторов заряда).

Само использование программы для большинства элементов простое: выбрали иконку, которую нужно поменять, нажали кнопку Change, указали свой файл и применили настройки. Для того, чтобы изменения вступили в силу, потребуется перезапустить проводник: сделать это можно прямо внутри программы: нажмите по кнопке меню и в разделе «Explorer» нажмите «Restart».
В этом же меню можно очистить кэш иконок, экспортировать ресурсы выбранной вкладки для редактирования (может пригодиться, например, когда меняем значок батареи), восстановить изначальные иконки, настроить параметры подгонки размера изображений.
Если у вас есть еще какие-то вопросы на тему смены значков/иконок Windows 10 — спрашивайте в комментариях, я постараюсь помочь.
Все способы:
- Способ 1: Персонализация
- Что делать, если иконки не изменились
- Способ 2: BAT-файл
- Способ 3: «Редактор реестра»
- Способ 4: «Командная строка»
- Способ 5: CustomizerGod
- Вопросы и ответы: 2
Способ 1: Персонализация
Если вам необходимо вернуть стандартные иконки системных элементов рабочего стола, тогда потребуется внести изменения в параметры персонализации. Обратите внимание, что этот способ подойдет только для восстановления значков «Этот компьютер», «Сеть», «Корзина» и пользовательской папки.
- Откройте параметры персонализации. Сделать это проще всего через контекстное меню рабочего стола. Кликните в пустом его месте правой клавишей мыши и выберите пункт «Персонализация».
- Здесь воспользуйтесь навигационной панелью слева, чтобы перейти в раздел «Темы», а затем в основном меню спуститесь до блока «Сопутствующие параметры» и перейдите по ссылке «Параметры значков рабочего стола».
- В открывшемся одноименном окне выделите ярлык, иконку которого хотите вернуть по умолчанию, после чего щелкните по кнопке «Обычный значок». Затем проделайте это же со всеми другими ярлыками, а в завершение примените изменения при помощи соответствующих кнопок.


Что делать, если иконки не изменились
Есть вероятность, что после выполнения описанных выше действий системные иконки на рабочем столе не изменятся. Чтобы устранить эту неполадку, необходимо будет произвести сброс кеша иконок. Сделать это можно несколькими способами, но ниже будет предложен универсальный, подразумевающий использование «Командной строки». Ее вам необходимо запустить от имени администратора, в противном случае при выполнении некоторых команд будет отказано в доступе. Если вы не знаете, как это сделать, кликните по ссылке ниже, чтобы перейти на статью, в которой об этом рассказывается.
Подробнее: Как запустить «Командную строку» от имени администратора в Windows 10

Вызвав консоль с повышенными привилегиями, поочередно выполните приведенные ниже команды. Не забывайте после их вставки каждый раз нажимать Enter.
ie4uinit.exe -show
taskkill /IM explorer.exe /F
DEL /A /Q "%localappdata%\IconCache.db"
DEL /A /F /Q "%localappdata%\Microsoft\Windows\Explorer\iconcache*"

Примечание! Стандартная комбинация Ctrl + V в «Командной строке» не работает, для выполнения этой операции необходимо пользоваться правой кнопкой мыши. Просто наведите курсор на окно консоли и нажмите ее.
Выполнив описанные команды, вы очистите кеш иконок рабочего стола, но вместе с тем графическая оболочка ОС отключится, о чем будет свидетельствовать исчезнувшие элементы интерфейса Windows 10, такие как панель задач и меню «Пуск». Чтобы внесенные изменения зарегистрировались системой, компьютер необходимо перезапустить. Сделать это можно непосредственно из «Командной строки». Для этого введите представленную ниже команду и нажмите клавишу Enter.
shutdown /r /f /t 00

Если после повторного запуска компьютера на рабочем столе системные иконки все равно не изменятся, тогда следует попробовать другие команды для сброса кеша. Все они приведены ниже, поочередно вставьте их в «Командную строку», каждый раз нажимая клавишу Enter для выполнения.
ie4uinit.exe -ClearIconCache
taskkill /IM explorer.exe /F
DEL "%localappdata%\IconCache.db" /A
shutdown /r /f /t 00

При их выполнении графическая оболочка снова будет отключена, поэтому не пугайтесь исчезнувшим элементам интерфейса. В завершение перезапустите компьютер уже знакомой командой, которая указана по счету четвертой.
Важно! После перезапуска компьютера, если системные иконки не поменяли свой внешний вид, попробуйте снова их изменить стандартным способом через меню «Параметры значков рабочего стола», как это было описано в самом начале статьи.
Способ 2: BAT-файл
Описанные ранее в статье действия можно выполнить не вручную, а посредством специально созданного для этого BAT-файла, который устанавливает стандартные иконки на рабочем столе, попутно очищая кеш. Для его создания потребуется вызвать любой текстовый редактор. В примере ниже будет использован «Блокнот» — запустить его быстрее всего через поиск по системе.
- Установите курсор в соответствующее поле на панели задач, введите запрос и кликните по одноименному приложению в результатах.
- В появившееся пустое окно «Блокнота» вставьте приведенный ниже код. Именно описанные в нем инструкции вернут стандартные иконки в Windows 10.
SetLocal EnableExtensions DisableDelayedExpansion
REG DELETE "HKLM\SOFTWARE\Microsoft\Windows\CurrentVersion\Explorer\Shell Icons"/f
REG ADD "HKLM\SOFTWARE\Microsoft\Windows NT\CurrentVersion\Winlogon"/vAutoRestartShell /tREG_DWORD /d0 /f
taskkill /im"explorer.exe"/f
timeout /t5
cd/d%userprofile%\AppData\Local
DEL IconCache.db /a
shutdown-l - Откройте окно сохранения файла. Для этого вы можете развернуть меню «Файл» в верхнем левом углу и выбрать в нем опцию «Сохранить как». В качестве альтернативы можете воспользоваться сочетанием клавиш Ctrl + Shift + S.
- В появившемся окне файлового менеджера перейдите в любую директорию, например в «Документы». Затем введите любое имя файла в соответствующее поле для ввода, указав в качестве расширения «.bat» (без кавычек). Пример этого вы можете видеть на изображении ниже. В завершение щелкните по «Сохранить».
- Закройте окно «Блокнота» и перейдите в папку с только что созданным файлом. Запустите его от имени администратора, чтобы все заданные в нем команды смогли выполниться. Для этого щелкните по названию правой кнопкой мыши и выберите соответствующую опцию.
- Во время выполнения описанного в BAT-файле сценария на экране появится окно консоли, в котором необходимо вручную подтвердить удаление раздела реестра. Сделать это нужно обязательно, поэтому введите символ «Y» (без кавычек) и нажмите Enter.
После всего компьютер необходимо перезапустить, если этого не случилось в автоматическом режиме. По итогу в Windows 10 будут возвращены стандартные иконки.





Способ 3: «Редактор реестра»
Восстановить стандартные иконки в операционной системе можно посредством внесения правок в реестр. Для этого вам потребуется всего лишь удалить один раздел.
- Откройте «Редактор реестра» любым доступным способом. Например, сделать это можно через «Выполнить». Вызовите его сочетанием горячих клавиш Win + R, после чего впишите в поле «Открыть» команду
regeditи кликните по кнопке «ОК».Читайте также: Как открыть Редактор реестра в Windows 10
- В появившемся окне, через навигацию в левой части, проследуйте по указанному ниже пути.
HKEY_LOCAL_MACHINE\SOFTWARE\Microsoft\Windows\CurrentVersion\Explorer\ShellIconsТакже вы можете осуществить мгновенный переход в целевую директорию, вставив этот адрес в адресную строку, которая находится в верхней части окна, и нажав Enter.
Примечание! Если при переходе в нужный каталог у вас будет отсутствовать какой-то раздел, тогда прекратите выполнение этой инструкции и воспользуйтесь другим способом, описанным в статье.
- Перед удалением раздела «ShellIcons» создайте его резервную копию, чтобы была возможность быстро его восстановить при появлении неисправностей. Для этого щелкните по его названию правой клавишей мыши и выберите пункт «Экспортировать».
Затем в окне файлового менеджера перейдите в любую директорию и введите произвольное название в поле «Имя файла». Перед нажатием по кнопке «Сохранить» убедитесь, что в блоке «Диапазон экспорта» переключатель установлен в положении «Выбранная ветвь».
- Создав резервную копию раздела «ShellIcons», удалите его. Для этого щелкните по названию правой кнопкой мыши и из появившегося контекстного меню выберите пункт «Удалить».
В отобразившемся на экране диалоговом окне подтвердите действие, щелкнув по «Да».
- Перезапустите компьютер, чтобы все внесенные изменения в реестр зарегистрировались операционной системой.


Способ 4: «Командная строка»
Вернуть стандартные иконки в Windows 10 можно посредством «Командной строки». Но все действия необходимо производить в безопасном режиме, в противном случае некоторые команды, предполагающие взаимодействие с файлами операционной системы, не смогут выполниться. Если вы не знаете, как запустить компьютер в безопасном режиме, воспользуйтесь подробной инструкцией на нашем сайте, перейдя по ссылке ниже.
Подробнее: Как зайти в безопасный режим в Windows 10

Войдя на рабочий стол в безопасном режиме, выполните описанные дальше действия, чтобы восстановить стандартные значки операционной системы:
- Откройте «Командную строку» от имени администратора любым доступным способом. К примеру, сделать это можно через поиск по системе. Установите курсор в соответствующее поле на панели задач, введите запрос «Командная строка» и в результатах кликните по пункту «Запуск от имени администратора».
- В появившемся окне консоли введите представленную ниже команду. По итогу она завершит процесс
explorer, который отвечает за отображение графической оболочки операционной системы. Вследствие этого панель задач и обои рабочего стола исчезнут — это нормально.taskkill /im explorer.exe /t /f - Если вместе с интерфейсом исчезнет и «Командная строка», ее необходимо будет запустить повторно. Сделать это описанным ранее способом не получится, поэтому придется воспользоваться инструментами «Диспетчера задач». Для его вызова нажмите сочетание клавиш Ctrl + Alt + Delete, после чего в меню щелкните по строке «Диспетчер задач».
В нем разверните меню «Файл» в верхнем левом углу, а затем выберите пункт «Запустить новую задачу».
Появится окно, идентичное утилите «Выполнить». В поле «Открыть» впишите команду
cmd, обязательно установите отметку напротив пункта «Создать задачу с правами администратора», а затем щелкните по кнопке «ОК». - Находясь в «Командной строке», запущенной от имени администратора, выполните показанную ниже команду.
del C:\Users\<имя_пользователя>\AppData\Local\Microsoft\Windows\Explorer\*.dbОбратите внимание! Вместо «<имя_пользователя>», вам необходимо указать название своей учетной записи. Если вы не знаете этой информации, тогда прочитайте тематическую инструкцию на нашем сайте, перейдя по ссылке ниже.
Подробнее: Узнаем имя пользователя на Windows 10
- Перезапустите компьютер, чтобы внесенные изменения вступили в силу. Ввиду того, что графический интерфейс операционной системы на данном этапе выполнения инструкции отсутствует, сделать это вы сможете через уже знакомое меню, вызываемое комбинацией Ctrl + Alt + Delete. В нем кнопка отключения находится в нижнем правом углу экрана.




Способ 5: CustomizerGod
Если ни один из описанных ранее способ не помог вам в восстановлении стандартных иконок операционной системы, воспользуйтесь для этого специальным программным обеспечением CustomizerGod. Оно разработано специально для редактирования внешнего вида Windows 10, включая значки приложений и файлов. Скачайте приложение с официального сайта разработчика при помощи ссылки ниже.
Скачать CustomizerGod с официального сайта
- Открыв страницу загрузки в браузере, пролистайте ее чуть ниже и кликните по «Download CustomizerGod», чтобы начать скачивание файла программы.
- После того как архив с программой будет распакован, перейдите в появившуюся директорию и запустите исполняемый файл «CustomizerGod». Сделать это можно через контекстное меню, вызываемое нажатием правой кнопки мыши.
- Попав в главное меню приложения, воспользуйтесь навигацией в левой части, чтобы перейти в раздел «General Icons».
- Щелкните по функциональной кнопке в нижнем правом углу окна, чтобы развернуть меню с дополнительными опциями. Пролистывайте его вправо, пока не увидите кнопку «Current File», расположенную в блоке «Using CustomizerGod». Нажмите по ней.
- Как только это будет сделано, кеш иконок сбросится, а процесс «explorer» перезапустится. Соответственно, вам не нужно перезагружать компьютер, чтобы увидеть изменения, — иконки сразу же станут стандартными.




Наша группа в TelegramПолезные советы и помощь
На странице вы найдете полезные советы о том, где находятся стандартные иконки в операционной системе Windows 10
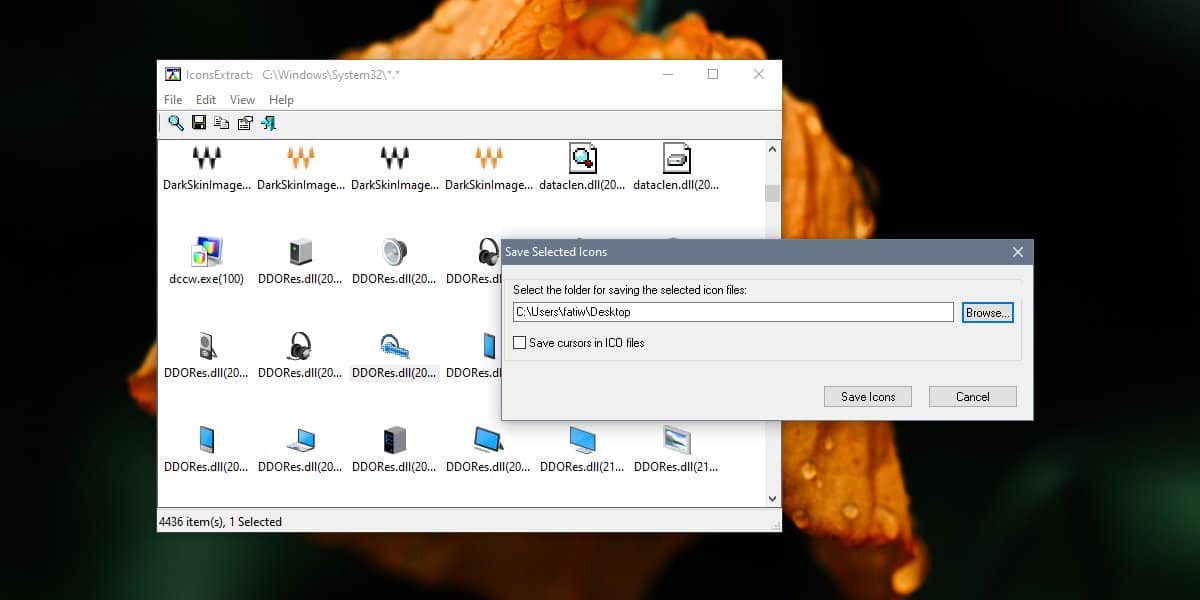
Используйте поиск по названию иконки в меню Пуск
⭐ Как создать стандартные иконки в Windows 10
Создайте ярлык на рабочем столе для быстрого доступа к иконкам
Как вернуть стандартные иконки Windows 10
Измените вид иконок в панели управления для удобства
Как вернуть Значки ярлыков на Рабочем столе, если они пропали

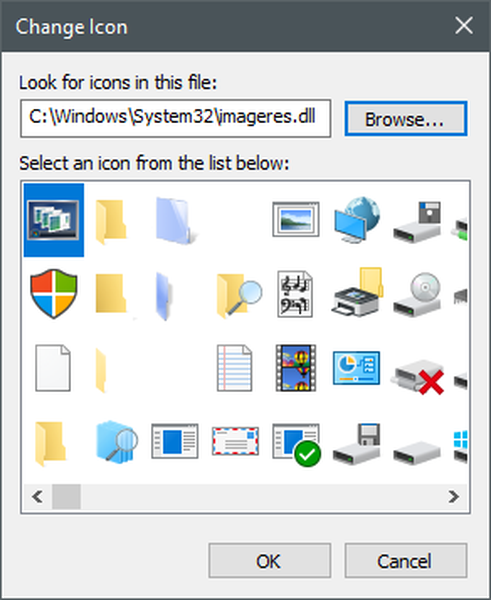
Используйте комбинацию клавиш Windows + E для открытия Проводника и поиска иконок
ТЕМЫ и ИКОНКИ для Windows 10
Просматривайте раздел Изменить иконки рабочего стола для настройки иконок
Иконки в Windows 10

Сохраняйте понравившиеся иконки в специальной папке для быстрого доступа
Как восстановить ярлыки на рабочем столе
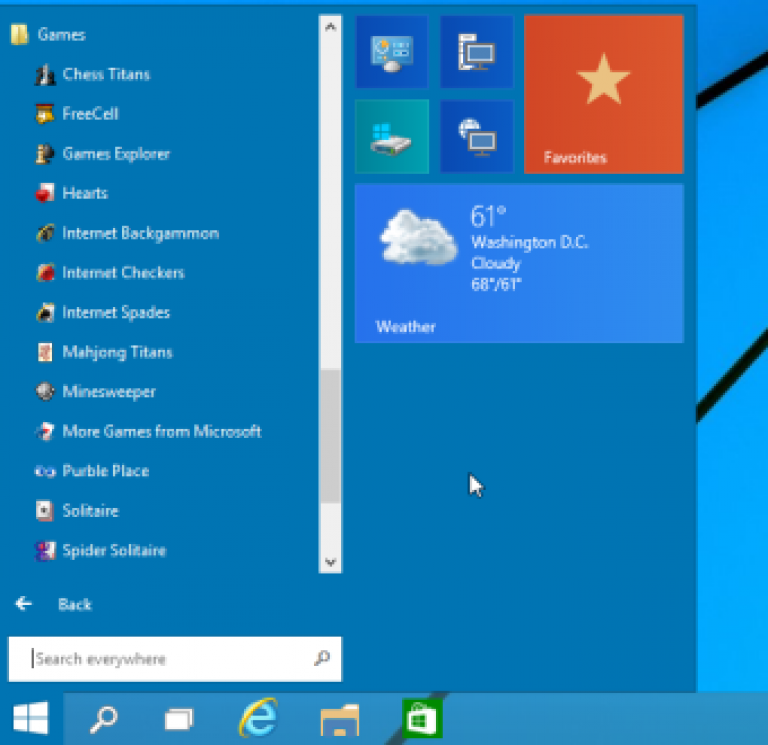
Настройте панель задач для отображения нужных иконок для быстрого запуска программ
Как установить ТЕМЫ и ИКОНКИ на Windows 10?

Пользуйтесь функцией Поиск в меню Пуск для быстрого поиска иконок по названию
Как вернуть иконки Windows?
Создайте свои собственные иконки для персонализации рабочего стола
15 горячих клавиш, о которых вы не догадываетесь
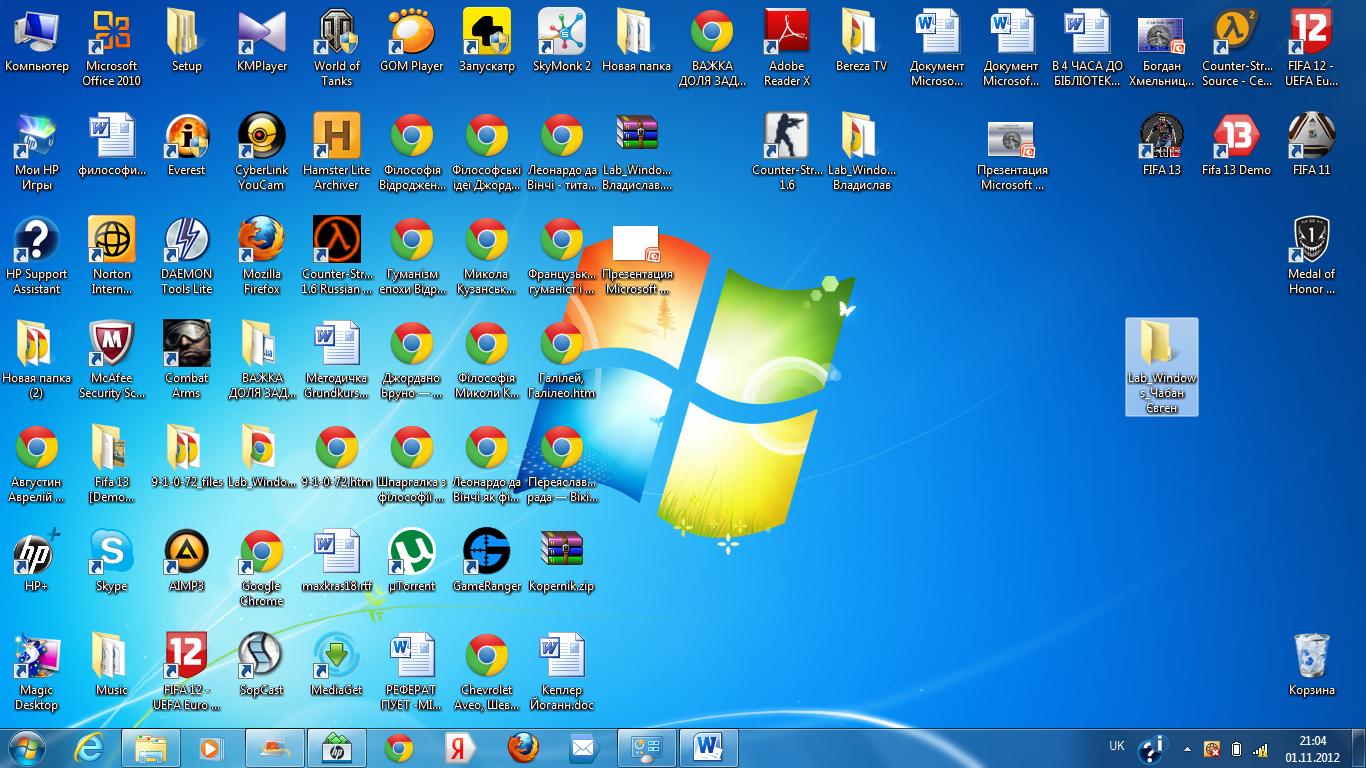
Не забывайте обновлять систему для получения новых иконок и улучшений
Как изменить иконки Windows 10 / Меняем стандартные значки Виндовс






