
Все, кто хоть раз сталкивался с необходимостью захвата изображения с экрана, знают, как важно правильно организовать сохраненные файлы. Современные операционные системы, такие как Windows, предлагают разнообразные возможности для выполнения этого действия. Однако не все владельцы компьютеров осведомлены о том, как наиболее эффективно находить сохраненные файлы. Разбираемся в этом вопросе и осваиваем полезные методы работы с изображениями экрана.
Основные параметры и инструменты в Windows позволяют сохранить изображения в специально отведенную папку. Но что, если вам нужно совершить это действие быстро и без лишних усилий? Узнаем, как легко это можно сделать, и какие шаги вам следует предпринять для удобного управления вашими визуальными данными.
Поделимся советами по управлению изображениями экрана и внесем ясность в использование встроенных функций системы. Мы заглянем в папки, в которых автоматом сохраняются файлы, и дадим рекомендации по улучшению процесса сохранения. Вам больше не придется тратить время на поиски, и вы сможете эффективно использовать все возможности вашего компьютера.
Способы поиска скриншотов на ПК
В современных операционных системах процесс нахождения изображений экрана может стать вызовом из-за большого количества данных, накапливаемых ежедневно. Однако, зная несколько тонкостей, можно значительно упростить этот процесс и сэкономить время.
Первым делом стоит обратить внимание на стандартные средства Windows, которые автоматически сохраняют изображения. После нажатия комбинации клавиш, таких как PrtScn или Win + Shift + S, скопированные изображения могут сохраняться в системных папках, таких как Изображения.
Для ускорения поиска можно использовать инструмент Проводник. Введите в строке поиска screenshot или снимок экрана, чтобы мгновенно отобразить файлы. Также, если известно примерное время создания, фильтрация по дате поможет сузить результаты.
Дополнительной возможностью является использование облачных сервисов. Синхронизация данных с облаком позволяет легко просматривать и сортировать контент через веб-интерфейс или приложение. Это гарантирует, что изображения не будут потеряны даже при смене устройства.
Если установлены программы для создания изображений экрана, такие как Lightshot или Snagit, они зачастую имеют собственные директории хранения. Проверьте настройки этих приложений, чтобы знать точное местоположение сохраненных файлов.
И наконец, для организации данных на компьютере рекомендуются программы для поиска и сортировки файлов. Они помогут систематизировать коллекцию за счет расширенных возможностей тегирования и каталогизации, что особенно полезно для пользователей с большими объемами информации.
Как использовать поиск Windows для скриншотов
Каждый пользователь сталкивался с необходимостью быстро отыскать сделанные изображения экрана. Встроенные возможности Windows позволяют скорее находить любые документы, включая снимки, с удобством и минимальной потерей времени.
Прежде всего, откройте проводник и введите в строке поиска запрос, связанный с вашими снимками. Обычно стандартная папка для скриншотов – это Изображения или Pictures. Но если вы меняли настройки, используйте имя папки, где предположительно хранятся ваши файлы.
Уделите внимание формату файлов. Если вы не изменяли параметры, то, скорее всего, снимки будут сохранены в формате PNG. Значит, чтобы сузить область поиска, просто введите расширение .png в строку поиска.
Дополнительная опция – использование фильтрации по дате. Это упростит процесс, если вам нужно обнаружить снимок, сделанный в определенный день или за период. Найдите соответствующий пункт в меню поиска и задайте требуемые временные рамки.
Эти нехитрые методы помогут оптимизировать процесс и обезопасить себя от потери важной информации, сохраненной на вашем устройстве с Windows. Используйте возможности системы для максимальной эффективности.
Обзор системных папок для изображений
Данная часть статьи посвящена анализу встроенных местоположений для хранения изображений в операционной системе. Зачастую пользователи сохраняют изображения в системно определенные директории, которые могут различаться в зависимости от используемой версии Windows. Понимание структуры этих папок поможет легко организовать и управлять графическими файлами.
- Папка Изображения: Одна из стандартных директорий, куда автоматически сохраняются файлы снимков экрана. Они расположены в пользовательской библиотеке и предлагают пользователю удобный доступ к файлам с визуальным контентом. Рекомендуется делать резервные копии для сохранения содержания на случай системных сбоев.
- Библиотеки Документы и Рабочий стол: Часто используемые каталоги, где пользователи могут сохранять изображения по собственному усмотрению. При необходимости, создайте подкаталоги для уточнения структуры и более организованного хранения файлов с экрана.
- Папка Загрузки: Является обычным местоположением для входящих изображений из Интернета или различных приложений. Здесь возможно сохранять временные файл-снимки экрана, до их переноса в более подходящие папки для долгосрочного хранения.
- Облачные и внешние хранилища: Настройка автоматического резервного копирования в облачные сервисы может значительно облегчить процесс управления и поиска изображений. Внешние накопители тоже подходят для систематизации больших объемов данных и создания их дубликатов.
Изучение и использование этих рабочих директорий поможет более рационально организовать и управлять всеми визуальными материалами на вашем устройстве Windows.
Программы для автоматического сохранения снимков экрана
Пользователи часто сталкиваются с необходимостью зафиксировать происходящее на экране без излишней траты времени. Программы, которые помогают создать и сохранить изображение, становятся особенно полезными в этом контексте. Они автоматизируют процесс захвата экрана и упрощают последующее управление ним, сохраняя его в удобных для работы форматах.
Среди таких решений выделяются приложения, которые интегрируются в операционную систему Windows и предоставляют возможность легко зафиксировать и сохранить изображение экрана в заранее выбранную папку. Эти программы могут включать дополнительные функции, такие как редактирование изображений, добавление аннотаций или автоматизация процесса через горячие клавиши, что значительно облегчает работу с большими объемами данных.
Наиболее популярные варианты предоставляют пользователю возможность в один клик сделать снимок и сделать его доступным как локально, так и в облачных сервисах. Это удобное решение помогает не только сохранить важные моменты, но и обеспечить легкий доступ к клипам впоследствии. Многие из таких программ предоставляют возможность записи не только всего экрана, но и отдельных его частей, что может быть полезным в работе с документами или презентациями.
Кроме того, существующие решения имеют различные режимы работы, начиная от простого захвата всего экрана и заканчивая возможностью создания видеоклипов с экрана. Это позволяет адаптироваться под конкретные нужды пользователя, будь то создание быстрых заметок или полноценная документация рабочего процесса.
Как настроить путь сохранения скриншотов
Для повышения эффективности работы с изображениями с экрана, можно настроить директорию, куда ваши клипшоты будут сохраняться по умолчанию. Это облегчит их организацию и обеспечит быстрый доступ. Настройка пути сохранения позволит вам не тратить время на поиск снимков и всегда знать, где они находятся.
Следуйте этим шагам для изменения настройки пути:
- На рабочем столе создайте новую папку, в которой вы хотите хранить будущие изображения.
- Откройте приложение или программу, с помощью которой вы обычно делаете снимки. К примеру, встроенное приложение Ножницы или Обрезка и эскиз.
- Зайдите в настройки программы. В разных приложениях это делается по-разному, однако нужный раздел часто обозначается словами: Опции, Настройки, Параметры.
- Найдите раздел, касающийся сохранения файлов. Этот пункт может называться По умолчанию или Путь сохранения.
- Измените папку сохранения на только что созданную вами. Для этого выберите пункт Изменить… или воспользуйтесь кнопкой Обзор.
- Выберите необходимую директорию и подтвердите свой выбор. После этого все новые клипшоты будут сохраняться туда.
Помимо базовых методов настройки сохранения, существуют и сторонние утилиты, которые предоставляют расширенные возможности управления и автоматической сортировки. Некоторые из них предоставляют возможность делить снимки по категориям и даже автоматически добавлять метки. Это даст еще больше контроля и упростит работу с визуальными данными.
Использование облачных хранилищ для снимков экрана
Облачные хранилища открывают новые возможности для хранения изображений, снятых на вашем устройстве. Они позволяют не только освободить память на диске, но и предоставить доступ к снимкам с любого устройства с доступом в интернет. Это особенно удобно для пользователей, которым необходимо многозадачное использование и мгновенный обмен визуальными данными.
После того как вы сделали снимок экрана, его можно автоматически или вручную переместить в облако. Для этого существуют различные сервисы, такие как Google Drive, Dropbox или OneDrive. Эти платформы обеспечивают высокий уровень безопасности и легкость доступа к вашим мультимедиа. Просто установите соответствующее приложение и настройте автоматическую загрузку изображений в выбранную папку, созданную в облаке.
Применение подобных сервисов в Windows позволяет пользователю устранить проблему нехватки места на локальном диске. Это особенно актуально для тех, кто часто делает сложные графические клипы или работает с большим количеством графического контента. Совместное использование облачных решений и локальных ресурсов обеспечивает гибкость и удобство организации медиафайлов.
Эти функции позволяют более продуктивно использовать пространство на диске и мгновенно делиться разными изображениями с коллегами, друзьями или родственниками. Благодаря этому, ваши изображения всегда останутся доступными вне зависимости от технических сбоев или физического местоположения вашего компьютера.
Поиск скриншотов в приложении OneDrive
В современных условиях хранения данных облачные решения становятся всё более популярными. Приложение OneDrive, интегрированное в операционные системы Windows, позволяет пользователям сохранять изображения в облаке автоматически и получать к ним доступ с любого устройства. В этой статье рассмотрим, как, используя облачный сервис, можно управлять снимками экрана и другими изображениями, сделанными на вашем устройстве.
Когда вы делаете снимок с помощью стандартных инструментов Windows, OneDrive может настроить автоматическое сохранение файлов в определённой директории. Такая организация позволяет упрощать доступ к медиаклипам и поддерживать порядок среди ваших цифровых данных.
| Шаг | Описание действия |
|---|---|
| 1 | Откройте приложение OneDrive на вашем устройстве и войдите в свою учётную запись, если это необходимо. |
| 2 | Перейдите в настройки приложения, кликнув по значку в области уведомлений Windows. |
| 3 | В настройках выберите вкладку Автосохранение и отметьте параметр, позволяющий сохранять снимки экрана в OneDrive. |
| 4 | После выполнения скриншота все изображения автоматически сохраняются в папке Изображения/Снимки экрана внутри каталога OneDrive. |
| 5 | Для доступа к ним откройте OneDrive и перейдите в соответствующую директорию для управления файлами и данными. |
Благодаря продуманной организации и автоматизации в OneDrive, вы экономите время на поиски файлов и можете всегда быть уверены в безопасности своих изображений. Это облачное решение становится идеальным инструментом для пользователей, которые ценят удобство и надежность в вопросах хранения информации.
Комментарии
Куда сохраняются скриншоты на компьютере
Вопрос о том, куда сохраняются скриншоты, сделанные различными способами средствами Windows 11 и Windows 10 или в сторонних программах может показаться элементарным для большинства пользователей, но задают его очень часто.
В этой простой инструкции для начинающих подробно о том, где найти скриншоты на компьютере, сделанные различными способами.
Место сохранения скриншотов при нажатии клавиши Print Screen
В Windows доступны многие сочетания клавиш и дополнительные способы сделать скриншот. Самый часто используемый — простое нажатие клавиши Print Screen (PrtScn) на клавиатуре.
Если вы нажимаете клавишу Print Screen для создания снимка всего экрана, либо сочетание клавиш Alt + Print Screen для создания скриншота активного окна в Windows, место сохранения скриншотов может отличаться:
- Стандартным «расположением» скриншотов для этого метода является буфер обмена: то есть изображение хранится в оперативной памяти компьютера, и вы можете использовать опцию «Вставить» в любом графическом редакторе (в том числе Paint), некоторых редакторах документов и некоторых мессенджерах, чтобы вставить скриншот в текущий документ или сообщение.
- Последние версии Windows 11 и 10 при нажатии клавиши Print Screen по умолчанию открывают встроенное приложение «Ножницы» и для них будет актуальным место сохранения из следующего раздела инструкции. При желании вы можете сделать так, чтобы Ножницы при нажатии Print Screen не открывались, а скриншот сохранялся в буфере обмена.
Более подробно о том, какими способами можно сделать скриншоты с помощью клавиши Print Screen и её сочетаний вы можете в отдельных инструкциях:
- Как сделать скриншот в Windows 11
- Как сделать скриншот в Windows 10
Клавиши Win+Shift+S или приложение Ножницы
При использовании сочетания клавиш Win+Shift+S (в этом случае будет использовано приложение «Ножницы») для создания снимка экрана или приложения «Ножницы», запущенного вручную, скриншот автоматически сохраняется в папку текущего пользователя
C:\Пользователи\Имя_пользователя\Изображения\Снимки экрана
которую вы можете найти в Проводнике, просто зайдя в папку «Изображения»:

Одновременно, скриншот сохраняется и в буфере обмена, откуда его можно вставить в нужном приложении.
Несмотря на то, что в Проводнике в русскоязычной версии Windows папка отображается по-русски, реальный путь к папке (например, для доступа из командной строки) выглядит следующим образом:
C:\Users\Имя_пользователя\Pictures\Screenshots
Учитывайте: если вы меняли пути к пользовательским папкам (сделать это можно в их свойствах на вкладке «Расположение»), путь будет другим. Подробнее на эту тему: Как изменить папку скриншотов в Windows.
Сочетание клавиш Windows + Print Screen
Сочетание клавиш Windows + Print Screen автоматически сохраняет скриншот в виде файла в папке текущего пользователя
C:\Пользователи\Имя_пользователя\Изображения\Снимки экрана
Место сохранения снимка экрана аналогично предыдущему случаю, но приложение «Ножницы» не используется.
Xbox Game Bar
Если вы используете Xbox Game Bar для создания скриншотов в играх и других расположениях (сочетание клавиш по умолчанию — Windows + Alt + Print Screen), файл скриншота будет сохранен в пользовательскую папку
C:\Пользователи\Имя_пользователя\Видео\Запись
или, реальный путь —
C:\Users\Имя_пользователя\Videos\Captures
То есть Xbox Game Bar сохраняет и записи экрана (видео), и скриншоты (изображения) в одном расположении. Подробнее про функции записи в этом приложении в статье: Запись видео с экрана встроенными средствами Windows.
Сторонние программы
В зависимости от конкретной сторонней программы, используемой для создания скриншотов, расположение сохраняемых файлов может отличаться. Следующая информация может пригодиться, чтобы их найти:
- Помимо сохранения файла, большинство программ помещают скриншот в буфер обмена, откуда его можно вставить в нужном приложении.
- Современные программы создания скриншотов обычно выполняют сохранение либо в собственную папку в пользовательской папке «Документы», либо в папку «Изображения» (иногда — в какой-либо вложенной папке).
- Почти в любой программе для создания скриншотов место их сохранения можно настроить и в тех же настройках посмотреть текущее расположение папки скриншотов.
Сохранение скриншотов в Яндекс.Браузере
Так как значительная часть вопросов на тему «куда сохраняются скриншоты» имеет отношение к браузеру от Яндекс, вынесу информацию про присутствующий в нём инструмент для создания скриншотов отдельным разделом.

Когда вы, после создания снимка страницы или экрана средствами Яндекс.Браузере, нажимаете кнопку «Сохранить», скриншот сохраняется в виде файла PNG в вашу пользовательскую папку «Загрузки»:
C:\Пользователи\Имя_пользователя\Загрузки
или, что то же самое
C:\Users\Имя_пользователя\Downloads

Одновременно, снимок экрана помещается в буфер обмена.
Если вы так и не нашли, куда сохранились сделанные вами скриншоты, можно использовать поиск на компьютере по типу файла (быстрее всего — в поиске Everything) или поиск по дате создания файла, чтобы найти все файлы, которые были созданы в то время, когда вы делали скриншот и определить их расположение.
Различные инструменты создания снимков экрана имеют разные места для их сохранения в Windows, и вот три обычных места:
- 1. PrtSn+Win: Перейдите в «Этот компьютер» > «Изображения» > «Снимки экрана».
- 2. PrtSn: скриншоты будут сохранены в буфере обмена, и вы сможете скопировать их в «Paint» или других инструментах.
- 3. Игровая панель: Найдите скриншоты в разделе «Этот компьютер» > «Видео» > «Клипы».
Куда идут скриншоты в Windows 11/10/8/7? Использование встроенных инструментов для создания снимков экрана очень помогло отслеживать ваши действия, чтобы делиться ими с друзьями или делать заметки. Это очень просто, и скриншоты будут сохранены автоматически. Но где найти скриншоты на вашей Windows? В этой статье представлено полное руководство по расположению снимков экрана в Windows. Более того, вы можете научиться менять локацию по своему усмотрению.
Куда хранятся снимки экрана Windows в Windows 11/10/8/7
Обычно в Windows есть три способа сделать снимок экрана, и расположение снимков экрана Windows различно. Итак, для этого прочитайте следующие способы делать снимки экрана и узнайте, куда попадают снимки экрана в Windows 11/10/8/7.
1. Папка по умолчанию — Скриншоты
Обычно при нажатии кнопки «PrtScnКлавиши «» и «Windows» одновременно, все ваши снимки экрана по умолчанию будут сохраняться в папке «Снимки экрана». Чтобы найти папку, вы можете открыть папку «Пользователи диска C». Щелкните свое имя пользователя и затем найдите папку «Изображения». Затем откройте папку «Скриншоты». Здесь хранятся все ваши скриншоты.
Вы также можете найти снимки экрана, сохраненные в вашей Windows, в приложении «Фотографии», просто открыв приложение «Альбом», чтобы легко получить к ним доступ.

2. Буфер обмена для сохранения скриншотов в любом месте
Нажатие кнопки «PrtSc» на клавиатуре — это способ создания снимков экрана по умолчанию в Windows 10/8/7. И скриншот попадет в буфер обмена, затем вам придется вставить его в программу редактирования изображений, например «Paint», прежде чем сохранить. После этого вы можете экспортировать и сохранять снимки экрана в любом месте Windows по своему усмотрению.

3. Расположение скриншотов игровой панели в Windows — Capture
Игровая панель в Windows 10 — еще один удобный способ сделать снимок экрана в Windows. Чтобы получить к нему доступ, просто нажмите клавиши «Windows + G» и нажмите кнопку «Захватить». Затем скриншоты автоматически сохраняются. Куда эти скриншоты попадают в Windows? Перейдите в «Этот компьютер» и нажмите панель «Видео», а затем откройте папку «Захваты», чтобы просмотреть все снимки экрана.

Как найти и изменить расположение снимков экрана Windows
Время, необходимое для поиска снимков экрана, можно сократить, если изменить папку по умолчанию, в которую попадают снимки экрана. Кроме того, поскольку снимки экрана сохраняются в разных местах в зависимости от метода, который вы используете для создания снимка экрана, выполните следующие шаги, чтобы изменить расположение снимков экрана Windows и управлять им.
Шаг 1.Во-первых, вам нужно создать новую папку для сохранения снимков экрана в Windows 11/10/8/7. Затем вы можете переименовать его и переместить в нужное место по своему усмотрению.
Шаг 2.После этого вы должны найти папку «Скриншоты» по умолчанию для сохранения снимков экрана Windows в папке «Изображения («C:/Users/your_name/Pictures/Screenshots»)». Щелкните по нему правой кнопкой мыши и нажмите кнопку «Свойства».

Шаг 3.Перейдите на вкладку «Местоположение» и нажмите кнопку «Переместить», чтобы изменить место расположения ваших снимков экрана. Просто сохраните изменения, нажав кнопку «Выбрать папку».

Шаг 4.Вернитесь в Свойства и вы увидите, что место для сохранения снимков экрана в Windows изменено, нажмите кнопку «Применить» или «ОК». Нажмите кнопку «Да», чтобы переместить и сохранить все ваши файлы в новую папку.

Примечание
Примечание: Перемещение может занять некоторое время в зависимости от количества снимков экрана из старого места. После завершения перемещения старая папка снимков экрана исчезнет, а новая папка для снимков экрана станет местом по умолчанию для снимков экрана Windows. Если на вашем компьютере есть другие учетные записи, вам необходимо повторить процедуру для других учетных записей, если вы хотите переместить свои файлы и управлять ими.
Лучшая альтернатива для создания снимков экрана Windows и управления файлами
Не нужно искать, куда помещаются снимки экрана в Windows, просто положитесь на лучшую альтернативу — AnyRec Screen Recorder легко делать снимки экрана и управлять ими. Это мощный инструмент, имеющий множество встроенных функций, которые помогут вам быстро сделать снимок экрана с нужной областью, добавить аннотации к снимкам экрана и многое другое. Вы также можете изменить выходной формат на JPG, PNG и даже GIF.

AnyRec Screen Recorder
Сделайте снимок экрана с полноэкранным режимом или выбранными областями.
Имейте набор инструментов для рисования, чтобы редактировать снимки экрана с помощью фигур, линий и т. д.
Позволяет вам изменить папку расположения перед сохранением снимков экрана.
Индивидуальные горячие клавиши для легкого захвата скриншотов в любое время.
Шаг 1.После загрузки нажмите кнопку «Снимок» в главном интерфейсе. Вы можете настроить способ захвата экрана, включая щелчок по окну или перемещение курсора по экрану.

Шаг 2.Если вы переместите курсор, просто щелкните левой кнопкой мыши, чтобы подтвердить снимок экрана. После того, как вы сделали снимок экрана, отредактируйте его с помощью меню виджетов, в котором есть инструменты рисования. Изменение цвета и добавление форм и линий доступны здесь.

Шаг 3.Затем нажмите кнопку «Сохранить» и выберите нужную папку для хранения снимков экрана в Windows. Таким образом, вы сможете каждый раз менять расположение снимков экрана Windows.

Примечание
AnyRec Screen Recorder будет обрезать скриншоты в Windows и сохраните их в выбранной папке в качестве местоположения по умолчанию. Однако вы можете изменить его всякий раз, когда сохраняете другой снимок экрана.
Часто задаваемые вопросы о расположении снимков экрана Windows
-
1. Что делать, если ключ PrtScn не работает?
Во-первых, вам необходимо остановить OneDrive и другие программы, поскольку они могут захватить управление PrtScn, не спрашивая вашего разрешения. Или, если нет возможности сохранить клавишу PrtScn, вы можете нажать «Windows + G» в качестве альтернативы для создания снимков экрана.
-
2. Могу ли я изменить папку скриншотов по умолчанию в Windows?
Конечно да, вы можете сделать это, открыв приложение Paint, и вы сможете сохранить свой снимок экрана в любом месте вашего локального файла. В противном случае вы также можете изменить местоположение по умолчанию, щелкнув правой кнопкой мыши и перейдя на вкладку «Свойства и местоположение». Изменение способа сохранения файла не ограничено.
-
3. Как делать скриншоты через Game Bar?
Нажмите кнопки Windows + G на клавиатуре, и откроется игровая панель. Нажмите кнопку «Захват», чтобы легко захватить весь экран. Расположение снимков экрана Windows можно найти в папке «Захваты».
Заключение
Вы никогда не ожидали, что даже найти снимок экрана и управлять файлами окажется непростой задачей. Таким образом, если вы не можете найти местоположение снимка экрана в Windows 10/8/7, эта статья помогла вам найти, где найти снимки экрана Windows, и разобраться в ваших снимках экрана. В этой статье также представлено лучшее программное обеспечение AnyRec Screen Recorder сделать и сохранить скриншоты в нужную папку в Windows (а также Планшеты Surface Pro). У вас есть вопросы или предложения? Свяжитесь с нами сейчас!
Связанная статья
Если вы видите это сообщение, значит, произошла проблема с загрузкой файлов в стилей (CSS) нашего сайта. Попробуйте сбросить кэш браузера (Ctrl+F5).
Если это не поможет, а вы находитесь в регионе, где возможны ограничения интернет-трафика с российских серверов — воспользуйтесь VPN.
|
Я использую три способа. 1-й редко, в браузере устанавливаете дополнение для скриншото страниц браузера. 2-й и 3-й часто, 2-й нажимаю кнопку «PrintScreen», но пользуюсь не графическим редактором «Paint», а более быстрый способ, не которые программы для просмотра фото-файлов могут сохранять такой скриншот из буфера обмена в файл, у меня это «FastStone Image Viewer»(бесплатный как и многи другие). Кстати сам FastStone 
может делать разные виды скриншотов(всего экрана, окна, любой области экрана). Там же на панели есть функции рисования и обрезки изображения и всего остального. 3-й для быстрого выкладывания в интернет — программа «ScreenCapture», один щелчок в системном трее на иконке программы, программа предложит выделить объект, после выделения предлагается его сохранить, после чего выдается ссылка на изображение в интернете. Весь список 
скриншотов храниться у вас на ПК, можно повторно и быстро не загружая, просто вставлять ссылку на фото в интернете.. автор вопроса выбрал этот ответ лучшим Sky Walke 8 лет назад Лично я делаю скриншоты таким образом: сначала нажимаю на клавишу Print Screen. На моем нетбуке она находится в самой верхней строке, четвертая справа. Сокращенно эта клавиша обозначена так: Prt Sc. Далее нажимаю на «пуск» и в открывшемся меню ищу программу Paint. Если сразу программа не появляется, то ищите ее в «все программы», затем «стандартные». в открывшейся программе нажимаю на «буфер обмена» (вверху слева), затем «вставить». Появится ваш экран. Далее вверху нажимаю на «файл», затем «сохранить как». Откроется несколько форматов, я выбираю pdf. Далее выбираю, куда можно сохранить. Например, прямо на рабочий стол. Если нужно отредактировать рисунок (например, обрезать), то открываю его с помощью программы Microsoft Office Picture Manager. Ироха Прему 3 года назад 
На клавиатуре есть две клавиши, но не так на системнике, Fn и Ptr Scr их надо нажать одновременно (смотрим фото клавиатуры ноутбука). После этого открываем любой графический редактор от пэинта до фотошопа находим там вкладку «вставить» или жмём клавиатурную комбинацию «Ctrl+V», или кликаем правой кнопкой мышки на чистом месте внутри редактора и выбираем опцию «вставить», затем обрабатываем полученный скрин и сохраняем его в нужное место. elena-kh 11 лет назад Я всегда делаю так. Сначала в правом верхнем углу своей клавиатуры найдите кнопку PrntScr. Нажмите на нее всего 1 раз. Далее нажмите на Пуск в левом нижнем углу монитора. Там Вам нужно выбрать «Все программы», далее выбрать «Стандартные». И там обязательно найдете paint. Вверху слева в этой программе нажмите «Вставить». Вставится изображение, которые Вы можете сохранить. Это быстрый и бесплатный способ, и устанавливать никакие программы не нужно. А так, есть различные удобные программы для создания скриншотов, и не зависит от того, что именно Вы используете — ноутбук или компьютер. Например, программа FastStone Capture позволяет делать скриншоты любой части экрана или отдельных окон, сохранять при этом можно даже в pdf. Афана 9 лет назад Если требуется сфотографировать только то, что есть на рабочем столе ноутбука, то я нажимаю клавишу PrtSc, так она обозначена на моём Acer и через Paint смотрю. Нужно обрезать, значит нажимаю «Обрезать», выделяю нужное место и снова нажимаю «Обрезать». Теперь, если требуется, то можно подчеркнуть любым цветом, обозначить стрелкой, взять в кружок, стереть ластиком ненужное и нажимаю «сохранить». А если требуется сфотографировать большой документ, который намного больше экрана, то пользуюсь программой Capture page, она позволяет целиком сделать снимок полной веб — страницы. Хотя можно и нажать «захватить регион». Она на русском языке и мне нравится с ней работать. bambo 11 лет назад Самый простой способ это нажать на ноутбуке клавишу PRINTSCREEN. Когда вы нажмете эту клавишу, то ваш скриншот поместится в буфер обмена и чтобы его оттуда достать откройте paint и нажмите control+v или правой кнопкой мыши и вставить. И у вас на экране появится скриншот вашего рабочего стола. Если нужно сделать скриншот какого-нибудь одного отдельного окна, то нужно нажать alt+PRINTSCREEN и открыть paint и нажать вставить. Это самый простой способ используя стандартные средства операционной системы. Если вы часто делаете скриншоты, то для этого можно установить программу. Например LightShot. Ужевс 8 лет назад Делаем снимок экрана очень просто и легко — нажимаем сразу две клавиши: Alt (обычно на компьютере она располагается внизу клавиатуры слева) плюс Prt Sc (эта клавиша наоборот находится вверху и справа). Дальнейшие ваши действия: открываете нужную вам программу, например, WORD, и когда находимся уже в файле нажимаем еще две клавиши Ctrl и V. В пустом файле появится сделанный вами скриншот, также можно делать скрины и на ноутбуке. Ниже скрин того, что у вас получится, правда уже обрезанный другой программой, которая мне больше нравится из-за быстроты и простоты действий Лайтшот): 
Далее вордовский файл сохраняем себе в папку, которую создаем на нужном диске, там и будете впоследствии искать сохраненный скриншот. Bokat 11 лет назад Сегодня пыталась сделать скриншот со своего рабочего стола на ноутбуке и обнаружила, что клавиша Print Screen не работает так, как на обычном компьютере. Я стала перебирать разные варианты и выяснила следующее. Чтобы сделать скриншот экрана на ноутбуке нужно сначала нажать клавишу Fn (она располагается внизу клавиатуры), а затем уже нажимать Print Screen. Далее все как на обычном компьютере: вставить в Paint или другой графический редактор и сохранить. Надеюсь, мой опыт поможет Вам в будущем. Солны 6 лет назад Чтобы сделать скриншот всего экрана нужно нажать комбинацию клавиш Fn + PrtScn Если же нужно сделать скриншот только рабочего окна, то Alt + PrtScn На крайний случай, если не помогли эти два варианта, что можете найти через Пуск «Ножницы» и ими «вырезать» нужное изображение, сохранив его в любую удобную папку. str77 11 лет назад У меня стоит программа для скриншотов scrnstcr.exe Очень удобная, есть возможность выбора в каком формате сохранить и куда сохранить. Насколько мне известно, она бесплатная. Если не найдете в поисковиках, напишите в личку, я вам отправлю по почте. natka 9 лет назад Самый простой способ «сфотографировать» содержимое экрана на ноутбуке — это нажать на кнопочку «Print Screen». После чего следуем в Пуск, открываем программу Paint. В верхнем углу нажимаем кнопку вставить. В этой программе можно отредактировать сфотканный файл, можно уменьшить размер, вырезать необходимое, поменять фон и т.д. Красн 7 лет назад На мой взгляд самый простой вариант, это открываем окно скриншот которого мы хотим сделать. Далее жмём на клавишу «Print Screen» (у меня так она называется) и затем сохраняем снимок куда укажите (надо отдельно указать путь к папке). Муся Марме 10 лет назад
Вот и все!)) Удачи всем! Знаете ответ? |
В этой публикации, друзья, рассмотрим такой вопрос: куда сохраняются скриншоты на компьютере. На Windows-компьютере. Место сохранения скриншотов, сделанных сторонними программами, зависит от настроек этих программ. В них обычно можно указать способ вывода изображения и папку для автосохранения скриншотов. А где искать скриншоты, сделанные системными средствами?
Друзья, в Windows сделать скриншот можно клавишами:
- Alt+PrintScreen – захват активного окна на экране;
- Shift+PrintScreen – захват всего экрана.
Созданные таким способом скриншоты отправляются в буфер обмена, откуда можем их вставить в заметки, документ, презентацию, какой-то проект, либо же сохранить как изображение, вставив в любом графическом редакторе, например, штатном Paint. В Windows 7, 8.1 и 10 скриншот всего экрана можно сделать просто клавишей PrintScreen, и снимок отправится в буфер обмена.
Начиная с Windows 8 скриншоты можно делать клавишами Win+PrintScreen. И уже эти клавиши сохраняют снимок всего экрана в файл PNG. Искать такой файл нужно в папке пользовательского профиля «Изображения», во вложенной в неё папке «Снимки экрана». Обычно это путь:
C:\Users\Имя_пользователя\Pictures\Screenshots
Путь будет другим, если вы переносили папку «Изображения» на другой диск. Эта папка по умолчанию закреплена на панели навигации проводника.
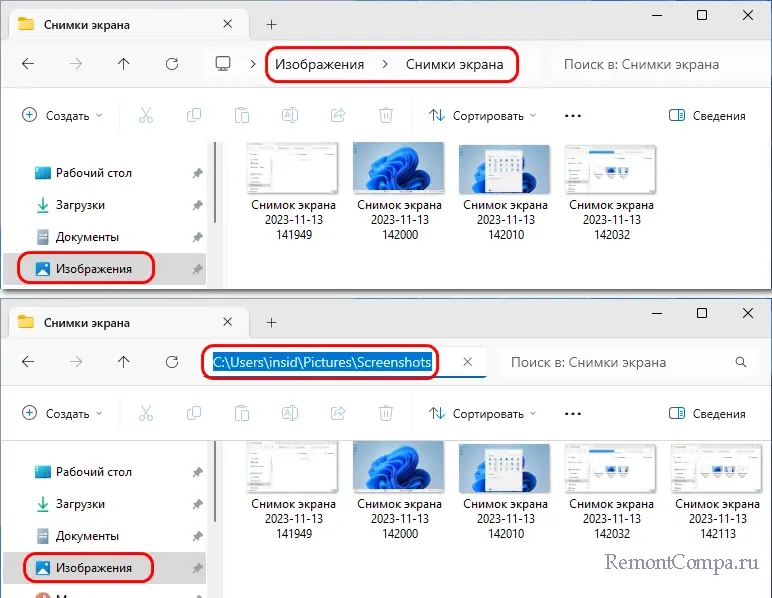
Начиная с Windows 10 скриншоты можно делать также клавишами Win+Alt+PrintScreen, это уже относится к функционалу игровой панели Game Bar. Созданные таким образом скриншоты не отправляются в буфер, только сохраняются в файл PNG в папке пользовательского профиля «Видео», во вложенной папке «Запись». Путь этой папки:
C:\Users\Имя_пользователя\Videos\Captures
Для создания скриншотов в Windows начиная с Vista есть штатное приложение «Ножницы».
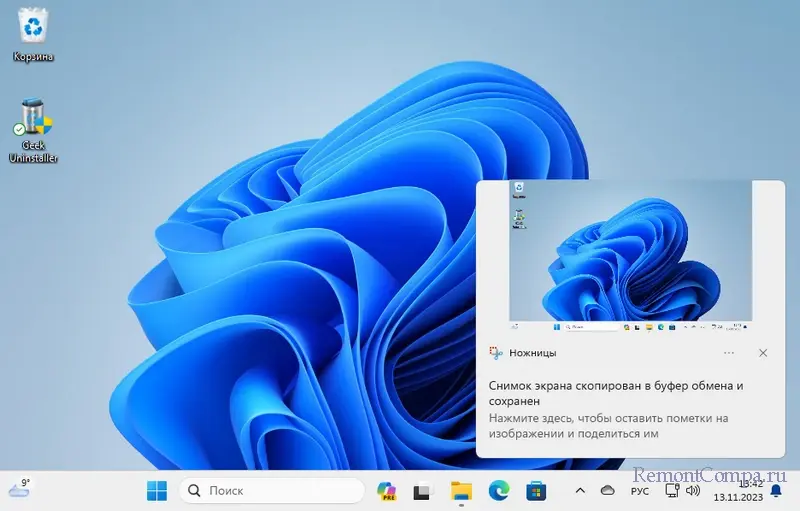
Созданные этим приложением скриншоты автоматически отправляются в буфер обмена. И открываются в редакторе, где при необходимости можно сделать правки снимка и вручную сохранить по нужному пути на компьютере.
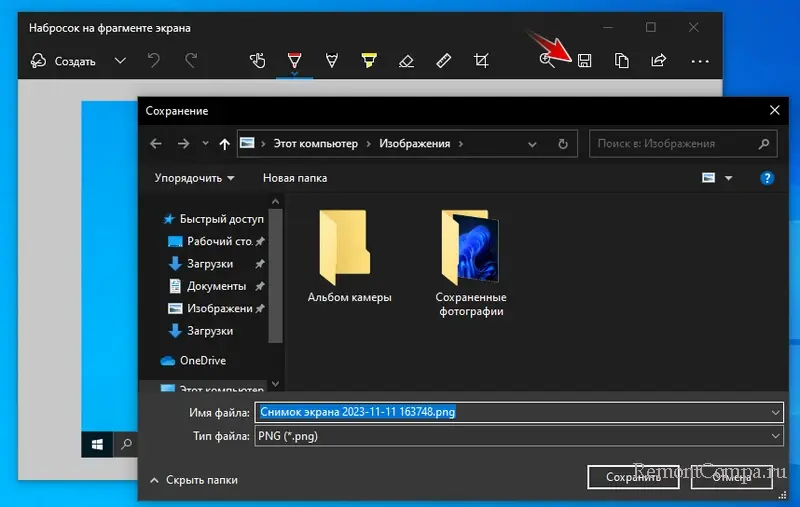
В Windows 11 приложение «Ножницы» с самими последними новшествами. Оно запускается клавишей PrintScreen. Приложение в этой операционной системе не только отправляет сделанный скриншот в буфер обмена, но автоматически сохраняет скриншот в файл в той же папке «Изображения», в той же вложенной папке «Снимки экрана». При необходимости в параметрах приложения «Ножницы» можно отключить и отправку снимка в буфер, и автоматическое его сохранение.
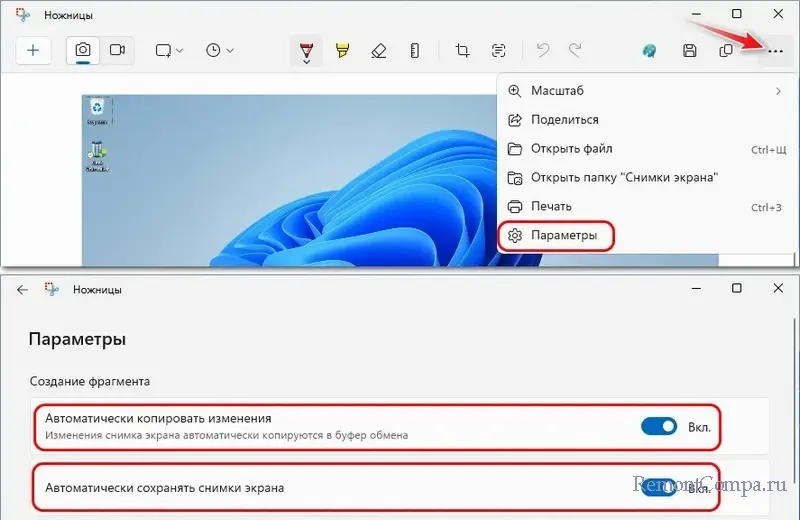
Но, друзья, в Windows 11 версии 23H2 есть особенность. В ней вы можете не найти папку «Изображения» по пути:
C:\Users\Имя_пользователя\Pictures\Screenshots
А при нажатии на значок «Изображения» на панели навигации проводника будет открываться папки «Изображения» внутри папки облачного хранилища OneDrive.
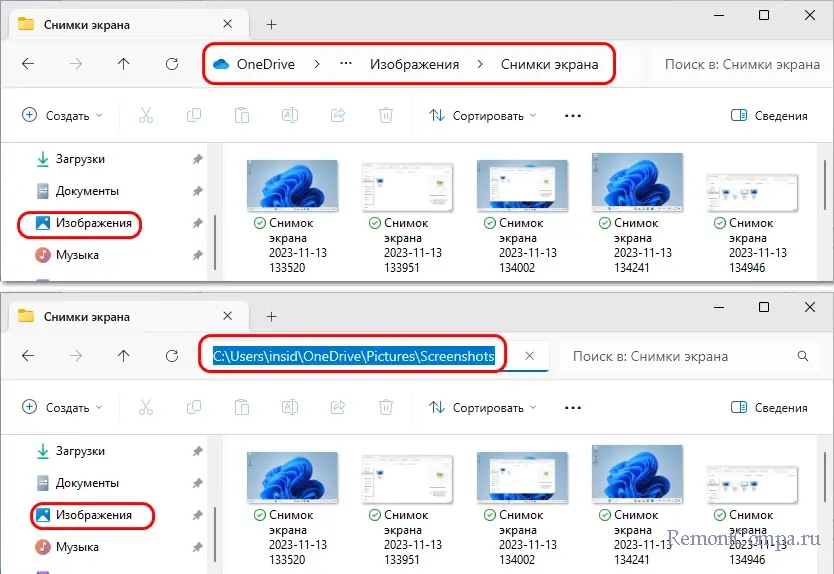
В таком случае у вас локально не будет не только папки «Изображения», но также папок пользовательского профиля «Рабочий стол» и «Документы». Все эти три папки будут внутри папки «OneDrive».
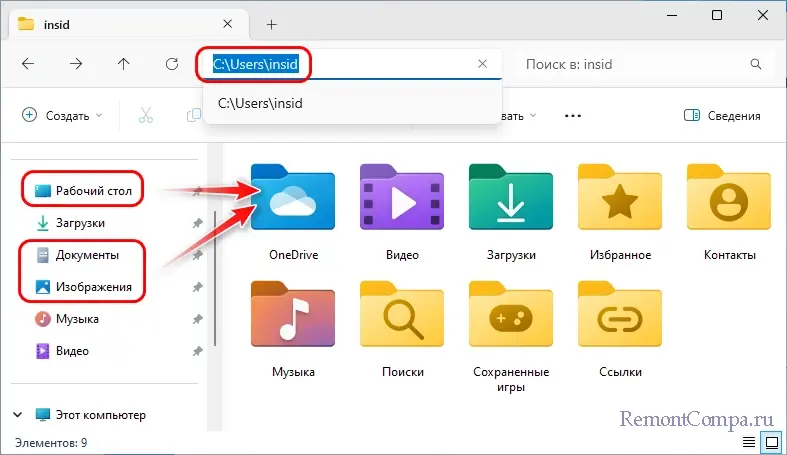
Причина этому – новый механизм синхронизации настроек и данных Windows 11. Эти три папки находятся в папке облака, поскольку их содержимое отправляется в облако Microsoft для синхронизации на случай переустановки или установки на новом компьютере Windows 11. При необходимости синхронизацию этих трёх папок можно отключить. В параметрах OneDrive жмём «Управление резервным копированием».
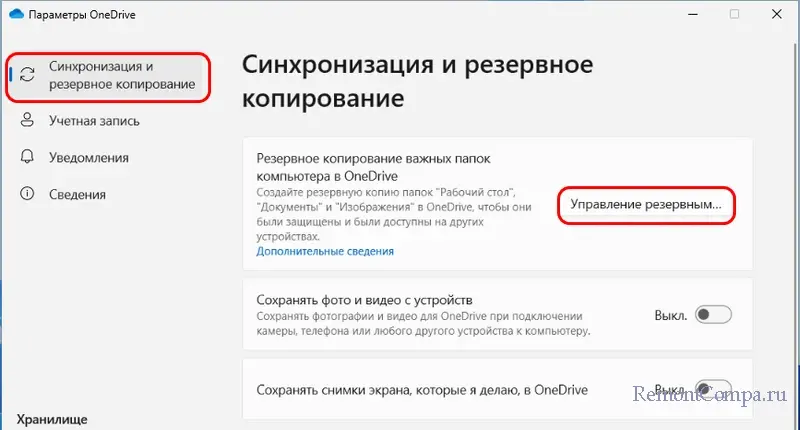
Вот эти три папки по умолчанию включены для синхронизации.
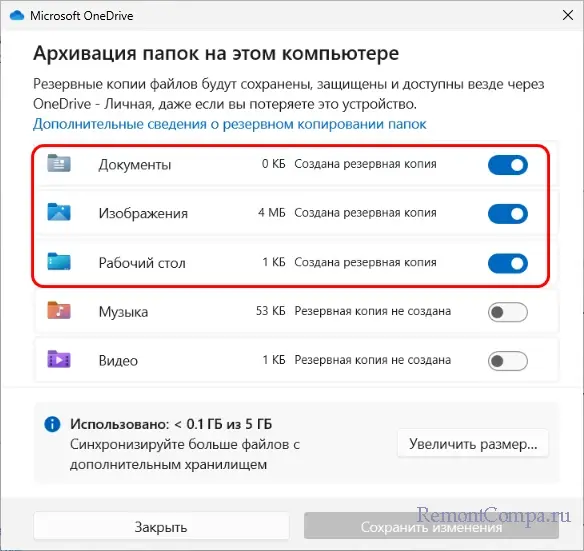
Отключаем их переключателями.
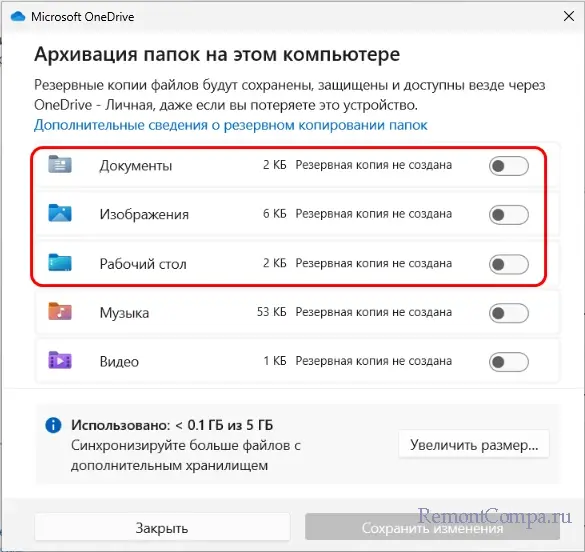
После этого эти три папки у нас появятся как локальные по пути:
C:\Users\Имя_пользователя

