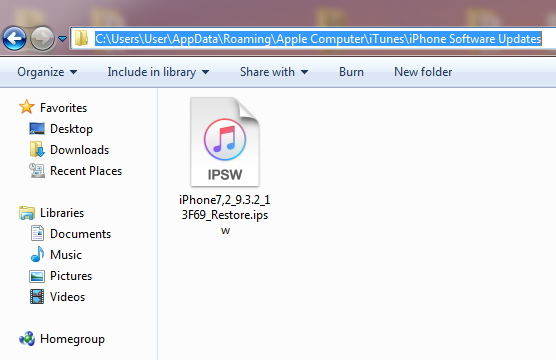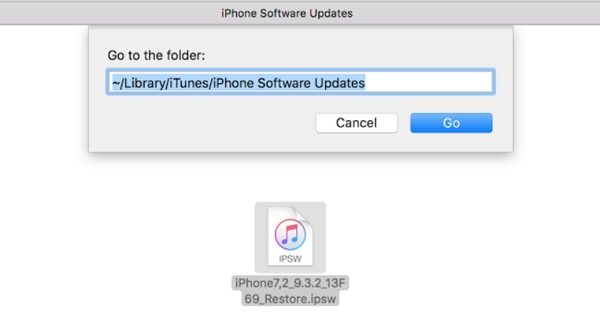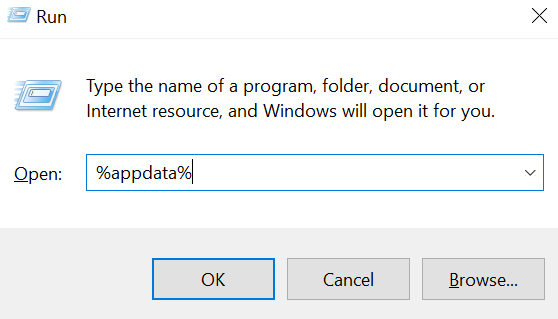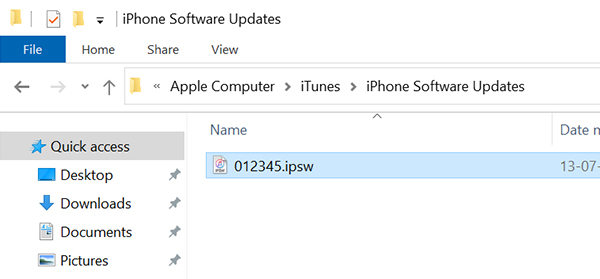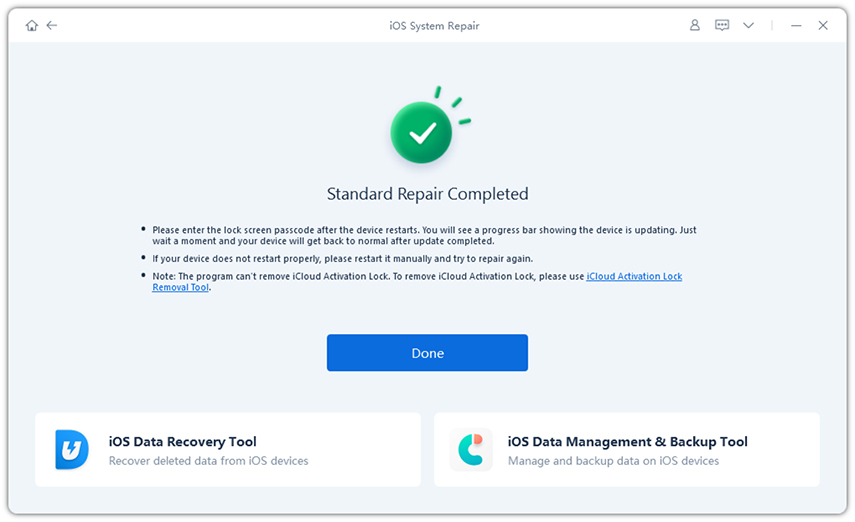-
Home >
- iTunes Tips >
- LOOK! This Is iTunes Firmware Download Location Windows 10
When you update your iOS based devices with iTunes, iTunes downloads and saves the iOS firmware to your computer. If you do not already know iTunes firmware download location Windows 10, this guide will tell you where those firmware files are stored on your Windows and Mac machine.
There are many reasons why you may want to find the download location of these firmware files. Maybe you want to transfer them over to a new computer? Or maybe you just want to delete those firmware files from your computer so you can free-up your memory space? Either way, it is pretty easy to find the download location and use the firmware files however you want.
Part 1. Where Are iPhone Firmware Files Stored on Computer?
The location where iTunes stores your firmware files depends on what operating system and what version of that operating system you are running. The following should help you find the iTunes firmware download location on various versions of the Windows OS and macOS.
-
Windows 10/8
If your computer runs either Windows 10 or Windows 8, you can head to the following directory on your computer to find the iPhone firmware files. That is where iTunes stores your firmwares.
\Users\USERNAME\AppData\Roaming\Apple Computer\iTunes\
-
Windows 10 — version 1903
If you are running Windows 10 but you are on the version number 1903, then there is a slight change in the directory where iTunes saves your iPhone firmware files. You will find your firmwares in the following folder on your Windows 10 PC.
C:\Users\username\AppData\Local\Packages\AppleInc.iTunes_nzyj5cx40ttqa\LocalCache\Roaming\Apple Computer\iTunes\iPhone Software Updates
-
Windows 7/Vista
Since iTunes runs and supports both Windows 7 and Vista, you will find the downloaded iPhone firmware files in the following directory on your Windows computer.
\Users\username\AppData\Roaming\Apple Computer\iTunes\iPhone Software Updates
-
Windows XP
If you still use Windows XP on your computer, you can view your iPhone’s firmware files at the following location on your computer.
Documents and Settings\<User>\Application Data\Apple Computer\iTunes\iPhone Software Updates
-
Mac
If you are an Apple Mac user, your iPhone’s firmwares are saved at the following path on your computer. You can access this path using the Finder on your Mac.
~/Library/iTunes/iPhone Software Updates
You should now have access to your iPhone’s firmware files.
Part 2. How to Find and Delete iPhone Firmware Files in iTunes?
Now that you know where your iPhone and iPad’s firmwares are located, you may want to get rid of them if you do not plan to use them. This way you will be able to clear the memory space on your computer making room for other apps and files on your machine.
You can get to the iTunes download location and delete the iPhone firmware files as follows on your Windows computer.
-
Press the Windows + R keys at the same time, type the following, and press Enter.
%appdata%
-
Head to the following directory using File Explorer.
Apple Computer\iTunes\iPhone Software Updates\
-
You will find files with .ipsw as their extension. These are your iPhone firmware files. To delete them, right-click on these files and choose Delete.
Your iPhone firmware files should now be deleted from your computer.
Bonus Tip: How to Restore/Update iPhone Firmware without iTunes?
One of the misconceptions the iPhone users sometimes have is that they must use iTunes to restore or update their iOS-based devices. However, that is not true. There are many third-party tools that you can use to update the iOS and clean install iOS on your iPhone and iPad devices.
One of these tools is Tenorshare ReiBoot that allows you to restore your iPhone firmware without requiring you to use the iTunes app. You do not even need iTunes installed on your computer to use this app. This app works pretty much the same way and helps you restore your iOS based devices in a few easy clicks.
All you basically need to do is get the app and follow a few steps. The following shows how.
- Install the aforementioned software on your Windows or Mac computer.
-
Connect your iPhone to your computer and click on Start in the software.
-
Select and click on Standard Repair on the following screen to restore your iPhone.
-
Click on the Download button to download the matching firmware for your iPhone.
-
When the firmware is downloaded, click on Start Standard Repair to start restoring your iPhone.
-
The following will appear on your screen when your iPhone is restored.
You now have restored and updated your iPhone to the latest iOS without iTunes.
Summary
If you can’t find iTunes firmware download location Windows 10, the above guide will help you find the location on various versions of Windows and macOS. You can then choose what you want to do with your iPhone’s firmware files. The guide also offers a method to restore your device without using iTunes.
downloads :

Tenorshare ReiBoot — Fix iOS Issues
rated on Trustpilot >
- Repair iPhone system issues like boot loops, black screens or apple logo effortlessly.
- Easily upgrade or downgrade your iOS without data loss – no tech skills needed.
Speak Your Mind
Speak Your Mind
Leave a Comment
Create your review for Tenorshare articles
Related articles
-
5 FAQs about Tenorshare iTunes Data Recovery Mac |Official Tenorshare
-
Does iTunes Backup Notes? We Tell You 100% Reliable Answer
-
How to Restore Custom IPSW with iTunes for iPhone/iPad/iPod
-
How to Factory Reset Huawei Phone without Password [2025 Updated]
-
How to Clone WhatsApp with Top 4 Ways?
All topics
Apple Footer
-
This site contains user submitted content, comments and opinions and is for informational purposes
only. Apple may provide or recommend responses as a possible solution based on the information
provided; every potential issue may involve several factors not detailed in the conversations
captured in an electronic forum and Apple can therefore provide no guarantee as to the efficacy of
any proposed solutions on the community forums. Apple disclaims any and all liability for the acts,
omissions and conduct of any third parties in connection with or related to your use of the site.
All postings and use of the content on this site are subject to the
Apple Support Community Terms of Use.
See how your data is managed…
Copyright ©
Apple Inc. All rights reserved.
Any moment your iPad, iPod Touch, or iPhone is updated, you get a brand new IPSW file that, thanks to iTunes, in the iOS updates folder. Knowing the IPSW file location is useful when you troubleshoot or access an IPSW file for jailbreak or downgrade purposes. In this article, you will know what is the IPSW file location (the iTunes update/restore download path) for Windows and Mac. Read on to know.
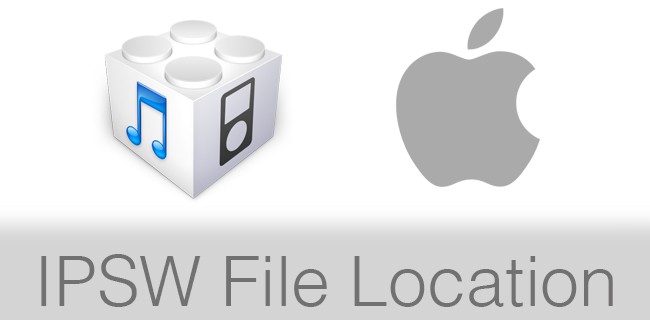
The IPSW file location is as follows:
The exact IPSW file location depends on the username, Windows version, and the iDevice user’s iOS hardware. For instance, here is the location pertaining to user “username” via an iPhone:
- Windows 8 & Windows 10: Users/yourusername/AppData/Roaming/Apple Computer/iTunes
- Windows 7 & Windows Vista: Users/yourusername/AppData/Roaming/Apple Computer/iTunes/iPhone Software Updates
- Windows XP: Documents and Settings/yourusername/Application Data/Apple Computer/iTunes/iPhone Software Updates
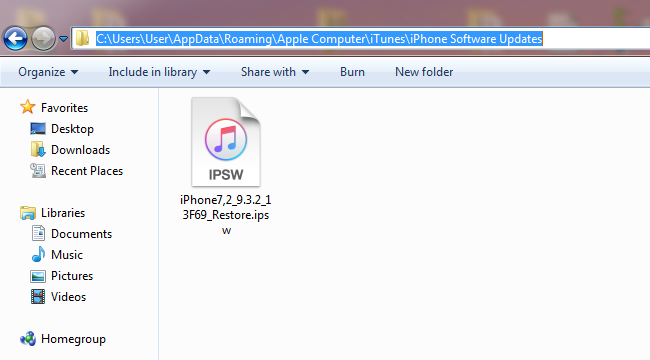
iTunes IPSW File Location on Windows 7/8/10/11
With Windows 8, 10 and Windows 11, search for appropriate Software Update folder within the directory. Windows 7 users searching for iPod Touch IPSW file would find it at:
C:/Users/yourusername/AppData/Roaming/Apple Computer/iTunes/iPod Software Updates
If you have more than one iOS device, you can search around in the iTunes directory.
IPSW file location for Mac OS X

iTunes IPSW File Location on Mac OS
Mac OS X users should know that the location of their IPSW files can slightly vary based on the iOS device that’s the subject, but they should be residing in the home directory.
~/Library/iTunes/
Once inside the folder, search for the device you have to guide you to the IPSW download. For instance, the iOS updates would be stored by an iPhone here:
~/Library/iTunes/iPhone Software Updates
Mac OS X older versions may store the data on this location in some variation of iPhone or iPod firmware:
~/Library/Application Support/iTunes/
Where to download IPSW files?
Fresh IPSW files can be downloaded directly from Apple. You just need to follow below mentioned links according to the hardware and then choose the iOS IPSW files you’re searching for:
Go to our downloads page to Download IPSW for all iOS versions and all devices.
You’ll discover links to each iOS firmware as IPSW files. What you see are all official iOS firmware versions that are hosted by Apple on official Apple servers.
Если вы видите это сообщение, значит, произошла проблема с загрузкой файлов в стилей (CSS) нашего сайта. Попробуйте сбросить кэш браузера (Ctrl+F5).
Если это не поможет, а вы находитесь в регионе, где возможны ограничения интернет-трафика с российских серверов — воспользуйтесь VPN.
|
Где iTunes хранит скачанные прошивки? Где iTunes хранит скачанные прошивки?Это зависит от используемого устройства и операционной системы. Вот список возможных путей: 
Чтобы не набирать вручную путь, можно перейти по этой ссылке, там есть эта таблица в текстовом формате. система выбрала этот ответ лучшим Матве 10 лет назад Айтюнс позволяет импортировать различные файлы, в том числе прошивки. После импорта файла прошивки, возникает вопрос, где хранит прошивки Айтюнс. На этот вопрос точный ответ можно дать только после определения операционной системы, поскольку путь импорта файлов в разных операционных системах тоже разный. Однако есть общее правило: Айтюнс хранит прошивки и другие импортированные файлы в папке iTunes Media. Так что можно вручную или через поиск найти эту папку, а уже в ней обнаружить скачанную прошивку. Знаете ответ? |