Table of contents
- Where Are Windows Store Apps Installed on Windows 10?
- How to Access the WindowsApps Directory in Windows 10?
- How to Migrate Your Files from the WindowsApps folder?
- How to Change the Download Location for Microsoft Store Games?
- Where Are Steam Games Stored in Windows 10?
- How to Create an Alternate Location for Your Future Steam Games?
- How to Move Your Existing Steam Games?
- Where Are Microsoft Store Apps and Games Installed on Windows 10/11: Answered
- FAQ
We bet you remember there were days when you had to install your games yourself by using good old installers and wizards. However, we mostly rely on one-click solutions these days, so it is no wonder that games from the Microsoft Games Store are downloaded and installed automatically. Just open the app, choose the game you like, wait a bit, and enjoy a new adventure—that’s all you have to do. Isn’t that great?That said, you might be asking, “How to find games I’ve downloaded from the Microsoft Store?” The thing is, some of them might be hogging too much space on your PC, which means there is a chance that you will end up wishing to relocate a game or two. If you have been toying with that idea and the question “Where are my Windows games stored?” keeps bothering you, you have come to the right place. In this very article, there are helpful tips on how to find where Windows Store games are stored on your Windows 10/11 and how to migrate them to another location if need be.
Also read:[FIXED] New Games Don’t Start or Are Not Working on Windows 10
Where Are Windows Store Apps Installed on Windows 10?
While the Microsoft Store offers a diverse range of games that cater to gamers of all ages, many users might not know where these games are stored on their systems. This information can be particularly useful for managing storage or troubleshooting. So, where does the Microsoft Store download games to? It is time for you to crack the mystery: the exact place in which your games dwell is C:\Program Files\WindowsApps
.
This location might seem pretty obvious; however, the catch is, you are not allowed to access this folder.
Microsoft might think that this kind of restriction is here for a good reason since you can otherwise tamper with something crucial, thus harming your system. Nonetheless, being able to manage the contents of the folder in question may come in pretty handy in a situation where you need to free up some valuable space and move some games of yours from their default location to somewhere else or in a case where deleting the leftover files of an uninstalled entity is required. With this in mind, keep working your way down—below there is a simple way to take over the necessary folder.
How to Access the WindowsApps Directory in Windows 10?
The WindowsApps folder is heavily protected, which means you need special privileges to be able to access it.
Warning
If you are considering making any changes to the WindowsApps directory, we strongly suggest that you first create a System Restore Point to protect your system should anything go wrong.
To gain access to the WindowsApps directory, take the following steps:
- Here is the path you should follow: C:\Program Files.
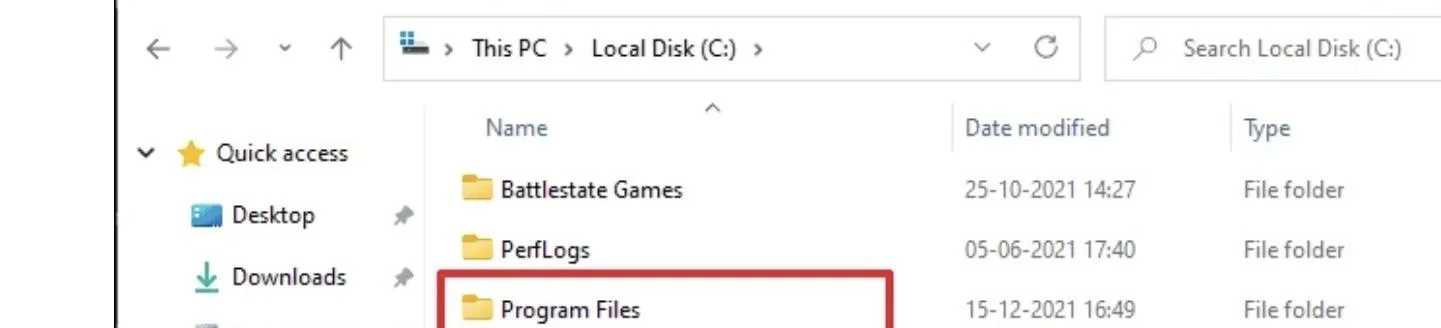
- Go to View and check the box next to Hidden items .
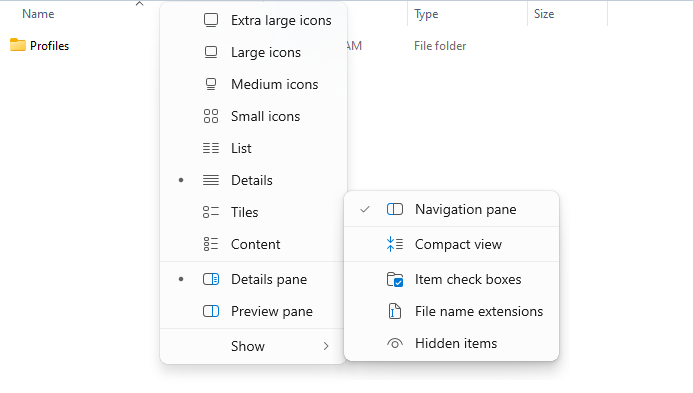
- Locate the WindowsApps folder and right-click on it.
- Select Properties from the drop-down menu.
- Select Security . Then select Advanced .
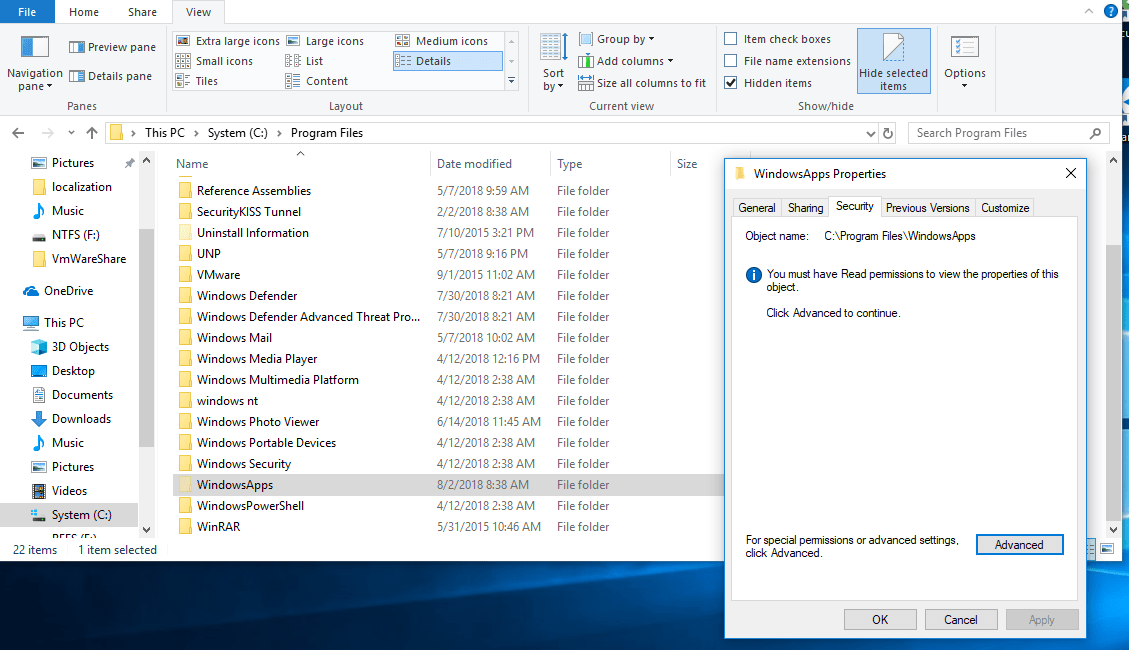
- Go to Owner . There, click Change.
- Enter Microsoft account email address.
- Check the box next to Replace owner on subcontainers and objects.
- Apply your changes.
- Locate and click on your account in the list. Click Edit.
- Check the box next to Full control.
You have just taken ownership of the folder.
Download Auslogics BoostSpeed
Your one-stop PC maintenance and optimization tool, this program will clean, speed up, repair and tweak your system to ensure maximum speed and efficiency.
How to Migrate Your Files from the WindowsApps folder?
Now it is quite easy to transfer your files from the WindowsApps folder to another location:
- Press the
Windows logo + I keyshortcut to invoke the Settings app. - Once you are in it, go to Apps.
- Locate the game you wish to move.
- Click Move.
Finally, specify where your game should be stored now.
Make sure to check that the new location has enough storage space for all the files you will be moving.
How to Change the Download Location for Microsoft Store Games?
You can change the default location for your Windows Store games in Windows 10 by using the instructions below:
- Open your Settings app and click System .
- Go to Storage .
- Locate the Change where new content is saved link.
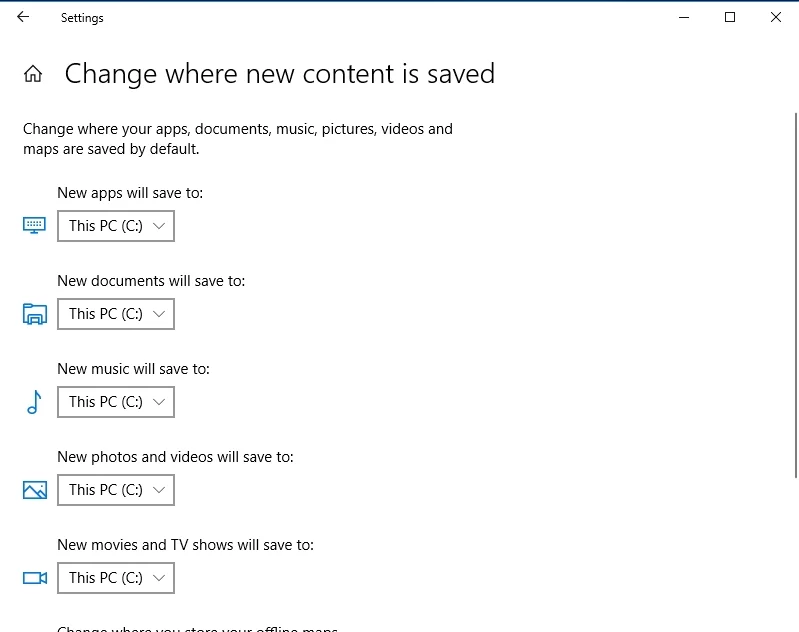
- Go to the New apps will save to: section.
Now you can select the partition where you would like your games to be saved.
Where Are Steam Games Stored in Windows 10?
Steam is booming these days: more and more people go there for a great gaming experience. That is why we believe you might wish to know what the download folder for your Steam games is. So, no beating around the bush—your Steam games are stored in the C:\Program Files\Steam (x86)\steamapps\common folder.
You can also view this path directly from the Steam client under Settings > Downloads > Steam Library Folders for clarity.
How to Create an Alternate Location for Your Future Steam Games?
You can easily change the installation path for your Steam games by tweaking the following settings:
- Launch Steam. Go to its Settings menu.
- Navigate to the Downloads tab.
- Go to the Content Libraries section. Locate and select Steam Library Folders.
- To set a new default installation path, click the Add Library Folder button.
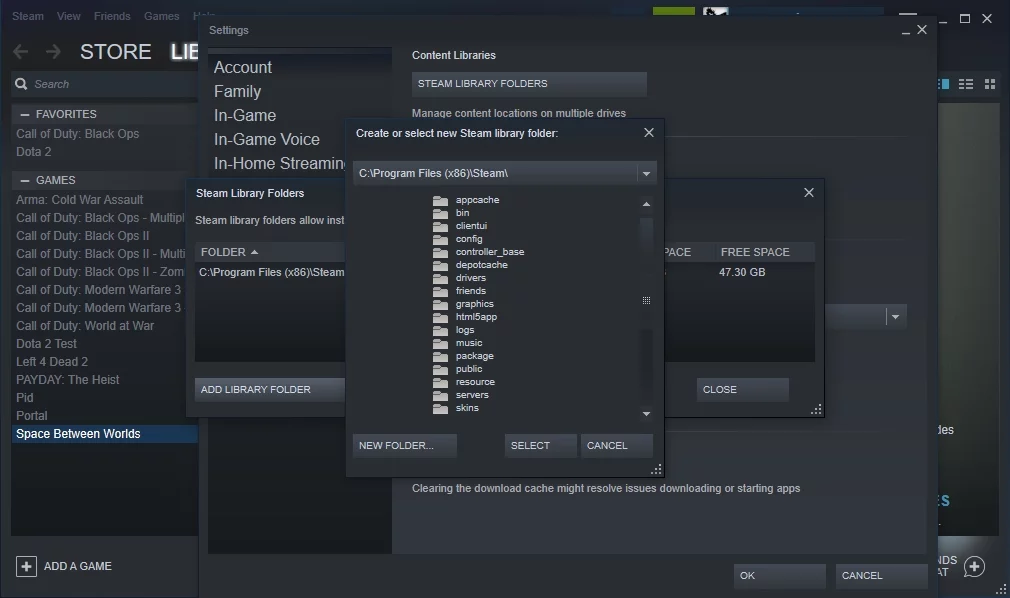
Now create a new path. It will be used for all your future installations.
Also read:Boost Advice: How to Effectively Speed Up Steam Downloads
How to Move Your Existing Steam Games?
If, for some reason, you want to migrate the existing games to some other location, this may involve a bit more effort than you might at first think. The point is, your games are closely tied to your Steam client application, which means you can move your games only by moving the app in question. Here is what you should do to move your Steam installation:
- To begin with, back up your Steamapps folder in case something goes wrong. This might save you a lot of tears since you may lose your game progress while moving your Steam installation. Bad things happen, you know.
- Log out of Steam and exit it.
- Navigate to C:\Program Files\Steam.
- Delete the contents of this folder except the Steam.exe file and the steamapps & userdata folders.
- Cut your Steam folder and paste it to the new location you have chosen for it.
- Launch Steam. Log in to your Steam account. Steam will require some time to update itself.
Finally, you should verify the integrity of your game files . Here is how you can do that:
- Restart your PC. Open Steam.
- Go to Library. Right-click on your game. Click Properties.
- Proceed to Local files. Click the Verify integrity of game files… button.
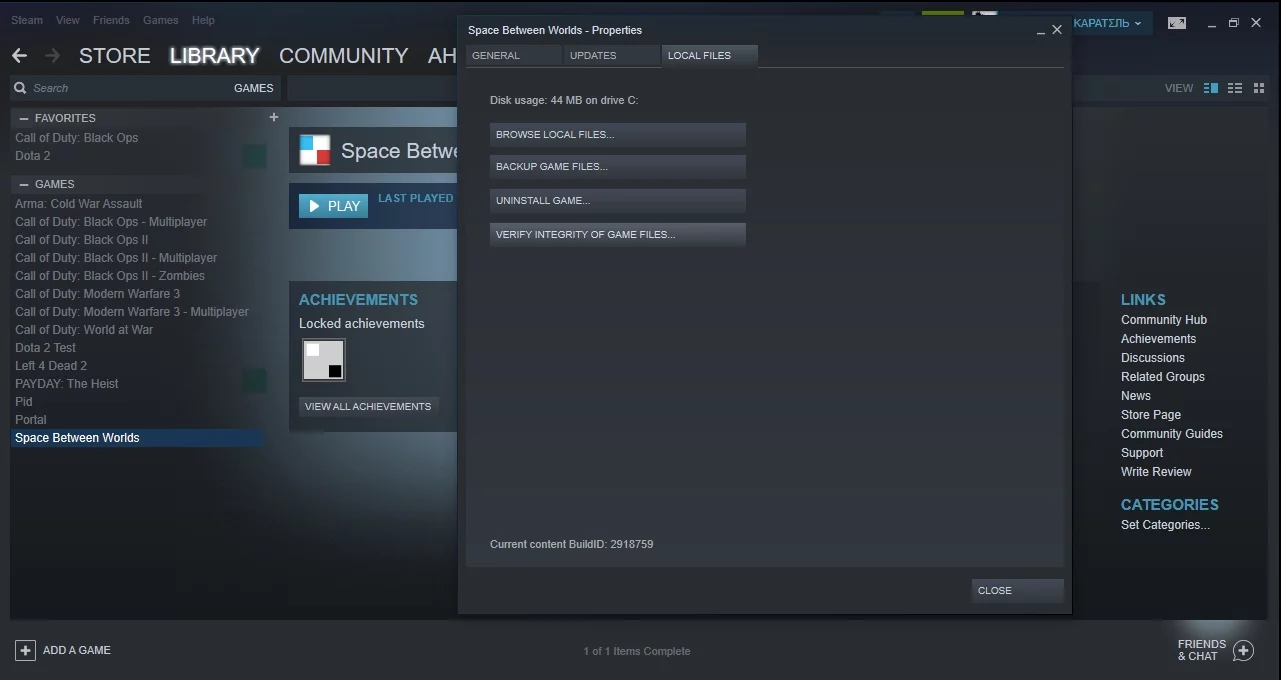
Please be patient—the verification process may take a while.
Now that you know where your Microsoft Store games are stored on Windows 10, you may also want to know, “Where are Microsoft Store apps saved in Windows 11?”
The new OS does indeed come with a number of changes and upgrades, including new widgets, multiple desktops, a redesigned Settings app, and more. However, when it comes to saving Microsoft Store apps, not much has changed on Windows 11.
Just like with Windows 10, the installation location of Microsoft Store apps is not visible. All the applications downloaded from the Microsoft Store are saved in a folder called WindowsApps located in the Program Files directory. While the folder is hidden by default, it’s quite easy to make it visible and gain access to it by following the same steps as on Windows 10. Namely:
- Go to C:\Program Files .
- Click View and check the box for Hidden items .
- Find the WindowsApps folder and right-click it.
- Go to Properties in the drop-down menu.
- Navigate to Security > Advanced .
- Select Owner and click Change .
- Log in with your Microsoft account email address.
- Check the box for Replace owner on subcontainers and objects .
- Select Apply to save your changes.
- Find and click on your account in the list. Select Edit .
- Check the box for Full control .
Once you have unhidden the WindowsApps folder, you will have full access to the folder where all your apps are stored. If you feel uneasy that you have unhidden a protected folder and that tinkering with the files in it can cause harm to your PC, this is not the case. Many hidden folders, including the WhatsApp folder, are hidden because they may contain information that is too technical for the typical user, such as crash reports and diagnostic data. Now, if you are getting your games from Steam, you may also want to know where your downloaded files are kept. On Windows 11, just like on Windows 10, you can find your downloaded Steam files here: C:\Program Files\Steam (x86)\steamapps\common folder. If you find this inconvenient, you have the option of creating an alternate location for your future Steam games. Just like with Windows 10, all it takes is tweaking a few settings. You will need to do the following:
- Go to Steam and open the Settings menu.
- Head to the Downloads tab.
- Locate the Content Libraries section and select Steam Library Folders .
- Set a new default installation path by pressing the Add Library Folder button.
- Now you will need to create a new path. It will be used for all your future installations.
PRO TIP
If you are running into game performance issues, consider using Auslogics BoostSpeed. This tool is designed to declutter and optimize your Windows so that you can enjoy the most challenging adventures on your PC.
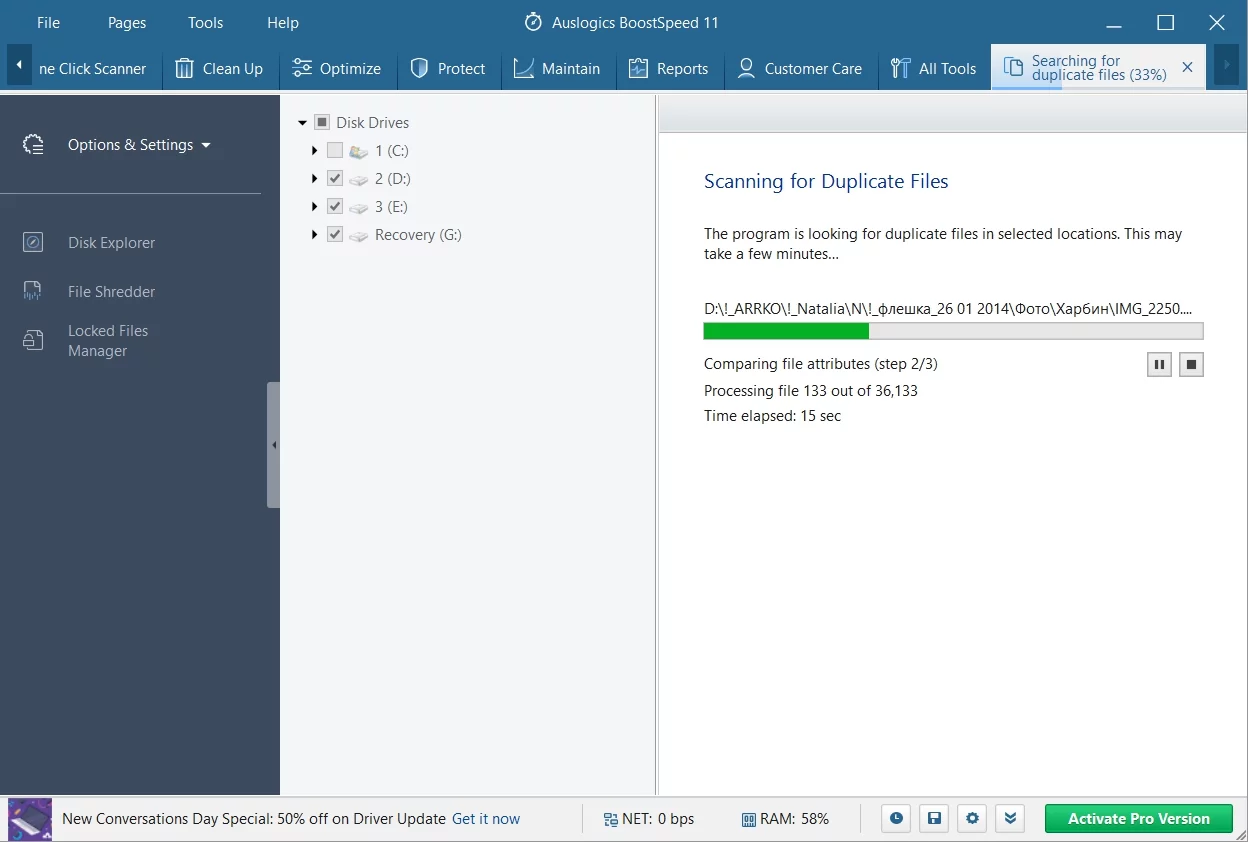
Remove duplicate files with Auslogics BoostSpeed
Where Are Microsoft Store Apps and Games Installed on Windows 10/11: Answered
Hopefully, we have answered your question of “Where are Microsoft Store apps installed?” and now you have no problem accessing your game installation directories. If you want to add something or learn more about storing Microsoft Store or Steam games, do not hesitate to leave a comment below. We are here to help you get the most out of your games.
FAQ
Can I move Microsoft Store games to an external drive?
Yes. To move Microsoft Store games to an external drive on Windows 10/11:
- Connect your external drive.
- Go to Settings > Apps > Apps & features.
- Find the game, click it, and select Move.
- Choose your external drive and confirm by clicking Move again .
How do I place Microsoft Store apps on the desktop in Windows 11?
To place Microsoft Store apps on your desktop in Windows 11:
- Open the Start menu and find the app.
- Drag the app icon to the desktop to create a shortcut.
If drag and drop doesn’t work:
- Use File Explorer to navigate to shell:AppsFolder .
- Find the app, right-click it, and choose Create shortcut .
- Agree to place the shortcut on the desktop when prompted.
-
Home
-
News
- Where Are Windows Store Apps Installed on Windows 11/10?
By Stella | Follow |
Last Updated
You can directly download many commonly-used apps from Microsoft Store. However, apps from Windows Store are stored in a specified location. Where are Windows Store apps installed? How to access the Windows 11/10 Store apps location? MiniTool Software will show you the answers in this post. Besides, you can want to recover data on Windows 11/10, you can try MiniTool Power Data Recovery.
Where Are Windows Store Apps Installed on Windows 11/10?
Microsoft has updated the Microsoft Store app (you can also call it Windows Store) on Windows 11/10. More and more apps have been added to Windows Store. It is safe to download and install your needed apps from Microsoft Store. At times, you may want to know the Windows 11/10 Store apps location to perform some operations. Well then, where are Microsoft Store apps installed or where does Windows 11/10 install apps?
The apps installed from Microsoft Store are saved to a folder in drive C. The specified location is C:\Program Files\WindowsApps. However, this folder is a hidden folder on your computer. That is, you need to show hidden folders on your Windows 11/10 computer and then you can see the WindowsApps folder in drive C. Besides, you can’t directly open this folder. You must have Read permissions to view this folder.
Where are Windows Store apps installed? Quick Answer: C:\Program Files\WindowsApps.
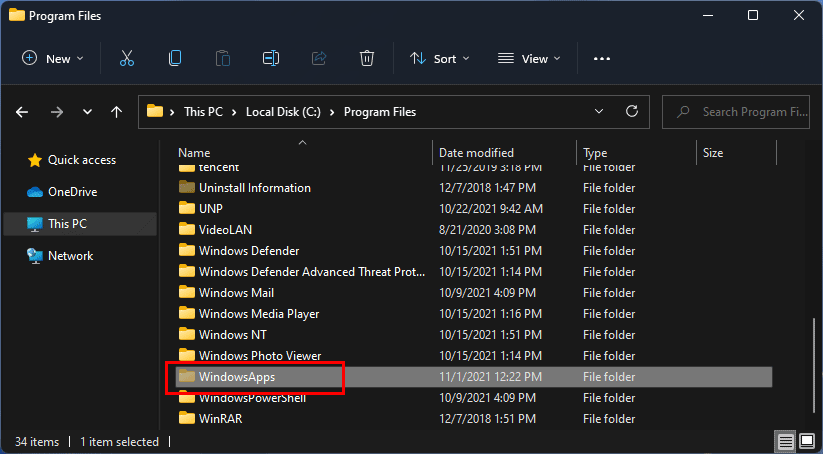
How to Access the WindowsApps Folder in Drive C?
In this part, we will show you how to open the WindowsApps folder in drive C to view the apps installed from Microsoft Store.
Step 1: Show Hidden Files and Folders on Windows 11/10
Show hidden files and folders on Windows 11
1. Open File Explorer.
2. Click the 3-dot menu on the top toolbar and select Options.
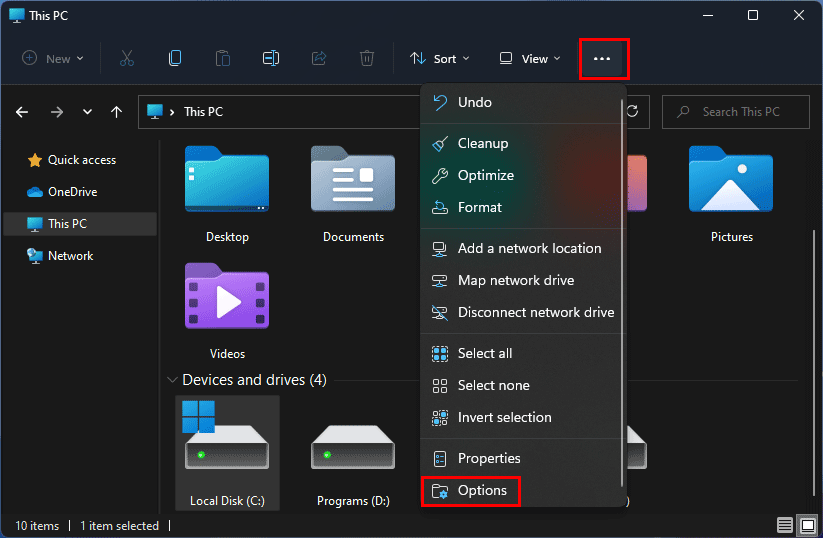
3. The Folder Options interface pops up. Then, you need to switch to the View tab.
4. Under Hidden files and folders, you need to make sure that the Show hidden files, folders, and drives option is selected.
5. Click Apply.
6. Click OK.
Show hidden files and folders on Windows 10
- Open File Explorer.
- From the top toolbar, go to View > Options > Change folder and search options.
- Switch to the View tab.
- Select Show hidden files, folders, and drives under Hidden files and folders in the Advanced settings
- Click Apply.
- Click OK.
Step 2: Gain the Read Permissions to Open the WindowsApps Folder
After showing hidden files and folders in File Explorer, you can go to the Windows 11/10 Store apps location (that is C:\Program Files\WindowsApps). You can see that you can only access the Program Files folder. When you click the WindowsApp folder, you will see an interface pops up, saying You don’t currently have permission to access this folder. Click Continue to permanently get access to this folder.
Now, we will show you how to obtain the permissions to open this folder.
1. Click the Continue button.
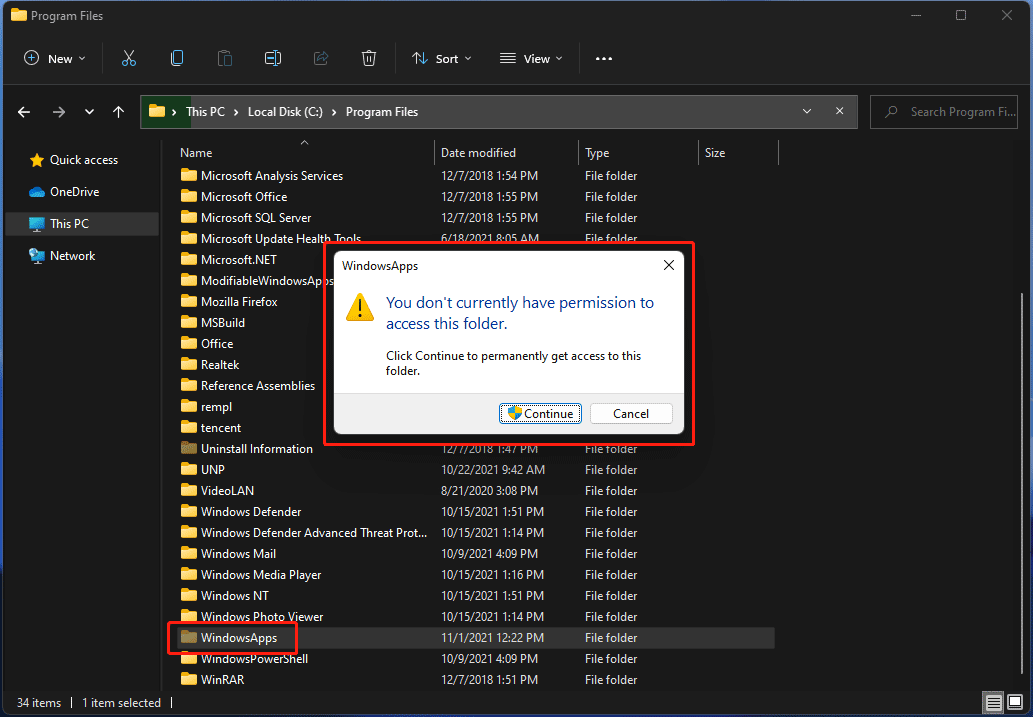
2. On the next interface, click the security tab link to continue.
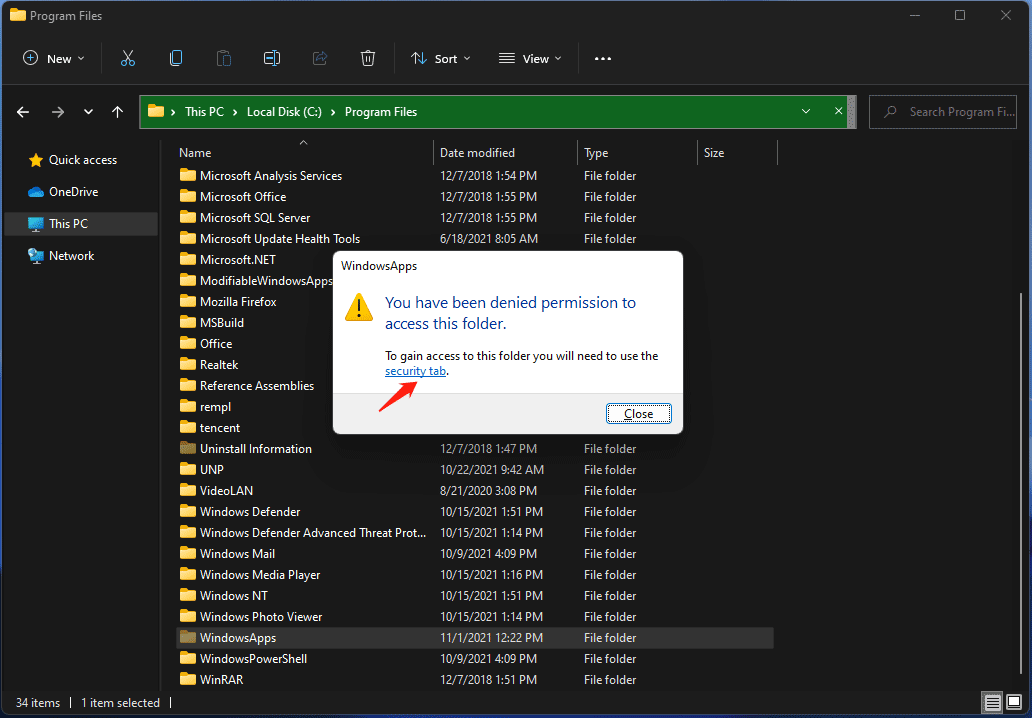
3. WindowsApps Properties interface pops up. Switch to the Security tab and click the Advanced button to continue.
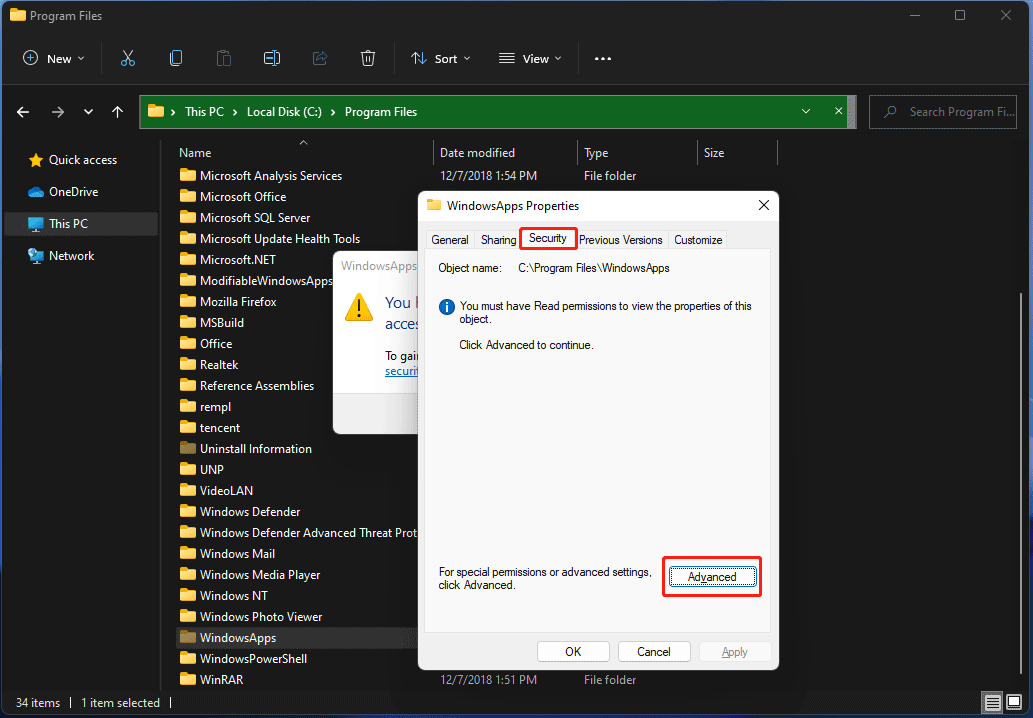
4. Click the Change link to continue.
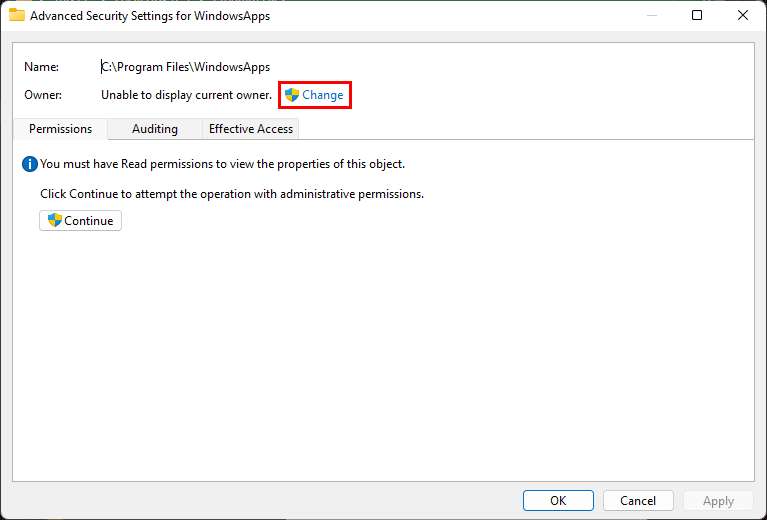
5. Click Advanced on the next interface.
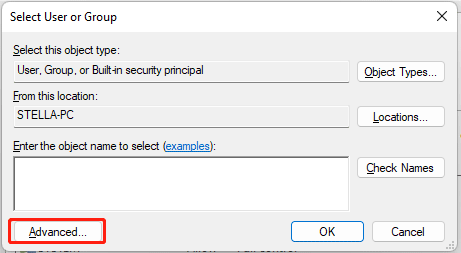
6. Click Find Now.
7. Select the user name you want to permit to open the WindowsApp folder.
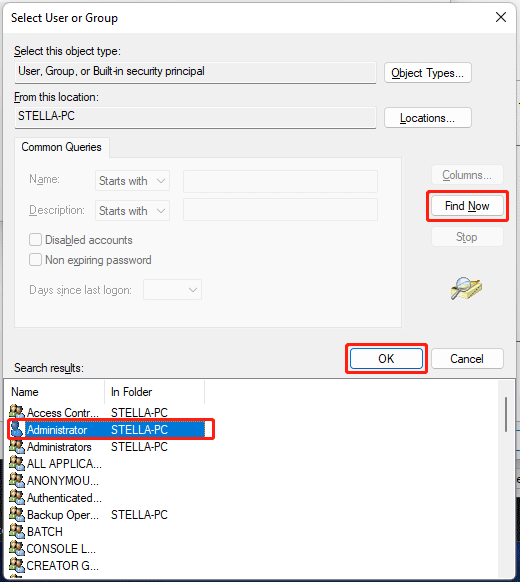
8. Click OK.
9. Click Apply.
10. Click OK.
11. Click OK.
12. Close File Explorer. Then, go to C:\Program Files\WindowsApps. This time, you should open the WindowsApps folder successfully.
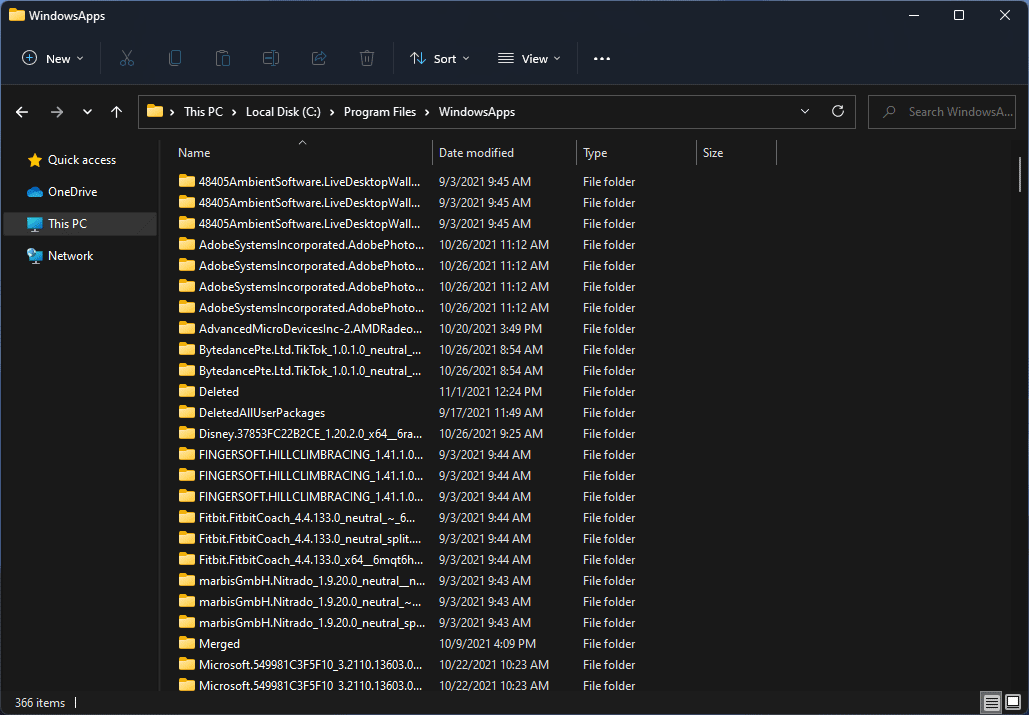
Tip: Recover Your Data on Windows 11/10
If your files or folders get lost by mistake on Windows 11/10, you use the free file recovery tool, MiniTool Power Data Recovery, to get them back. This software is specially designed to rescue your lost and deleted files from different kinds of data storage devices.
MiniTool Power Data Recovery TrialClick to Download100%Clean & Safe
Bottom Line
Where are Windows Store apps installed? After reading this post, you should know the answer. You can also use the method mentioned in this post to access that folder to see the details in it. Should you have other related issues, you can let us know in the comments.
About The Author
Position: Columnist
Stella has been working in MiniTool Software as an English Editor for more than 8 years. Her articles mainly cover the fields of data recovery including storage media data recovery, phone data recovery, and photo recovery, videos download, partition management, and video & audio format conversions.
Все способы:
- Папка установки игр в Windows 10
- Решение проблемы с доступом к WindowsApps
- Вопросы и ответы: 5
В Windows 10 появился магазин приложений, откуда пользователи могут скачивать интересующие официальные игры и программы, получать их автоматические обновления и находить что-то новое. Процесс их загрузки немного отличается от обычного скачивания, поскольку юзер не может выбрать место, куда произвести сохранение и установку. В связи с этим у некоторых возникает вопрос, куда же инсталлируется загруженное ПО в Виндовс 10?
Папка установки игр в Windows 10
Вручную пользователю нельзя настраивать место, куда скачиваются и устанавливаются игры, приложения — для этого отведена специальная папка. Вдобавок к этому она надежно защищена от внесения каких-либо изменений, поэтому без предварительных настроек безопасности в нее иногда даже не получается попасть.
Все приложения находятся по следующему пути: C:\Program Files\WindowsApps.

Однако сама папка WindowsApps скрыта и увидеть ее не удастся, если в системе отключен показ скрытых файлов и папок. Включается он по следующей инструкции.
Подробнее: Отображение скрытых папок в Windows 10
Вы можете попасть в любую из имеющихся папок, однако изменять и удалять какие-либо файлы запрещено. Отсюда же есть возможность запускать установленные приложения и игры, открывая их EXE-файлы.
Решение проблемы с доступом к WindowsApps
В некоторых сборках Виндовс 10 пользователям даже не удается попасть в саму папку, чтобы просмотреть ее содержимое. Когда не удается попасть в папку WindowsApps, это значит, что не настроены соответствующие разрешения безопасности для вашей учетной записи. По умолчанию полные права доступа есть только для аккаунта «TrustedInstaller». В такой ситуации действуйте по следующей инструкции:
- Нажмите по WindowsApps правой кнопкой мыши и перейдите в «Свойства».
- Переключитесь на вкладку «Безопасность».
- Теперь нажмите на кнопку «Дополнительно».
- В открывшемся окне, на вкладке «Разрешения», вы увидите имя текущего владельца папки. Чтобы переназначить его на свое, кликните по ссылке «Изменить» рядом с ним.
- Впишите имя своей учетной записи и нажмите «Проверить имена».
Если не удается ввести имя владельца правильно, воспользуйтесь альтернативным вариантом — нажмите «Дополнительно».
В новом окне кликните на «Поиск».
Чуть ниже отобразится список вариантов, где найдите имя той учетной записи, которую хотите сделать владельцем WindowsApps, нажмите на нее, а затем на «ОК».
В уже знакомое поле будет вписано имя, и вам остается еще раз нажать «ОК».
- В поле с именем владельца впишется тот вариант, который вы выбрали. Кликните «ОК».
- Начнется процесс смены владельца, дождитесь его окончания.
- При успешном завершении появится уведомление с информацией о дальнейшей работе.








Теперь можно заходить в WindowsApps и изменять некоторые объекты. Однако мы еще раз настоятельно не рекомендуем этого делать без должных знаний и уверенности в своих действиях. В частности, удаление всей папки может нарушить работу «Пуск», а ее перенос, к примеру, на другой раздел диска, усложнит или сделает невозможным процесс скачивания игр и приложений.
Наша группа в TelegramПолезные советы и помощь
Поиск и установка загрузок из Microsoft Store
Applies ToMicrosoft Store Панель мониторинга учетной записи Майкрософт
Большую часть программного обеспечения, которое вы покупаете непосредственно в Microsoft Store как цифровые загрузки, например Office, Windows и игры для Xbox, можно скачать, установить или переустановить. После приобретения программного обеспечения его загрузка будет отображаться в журнале заказов. Для поиска конкретной загрузки выполните вход на странице «Журнал заказов» с помощью учетной записи Майкрософт, которая использовалась для покупки. Найдите программное обеспечение, а затем выберите пункт Ключ продукта/установка.
Если вы ищете указания по загрузке и установке конкретного продукта, см. следующие разделы.
Найдите приложения и игры, которые вы еще не скачали или не установили, в разделе Журнал заказов.
На Windows 10/11
Чтобы найти приложения и игры на компьютере, выполните указанные ниже действия.
-
Откройте библиотеку Microsoft Store.
Открытый
-
Выберите пункт Моя библиотека. Любое приложение или игра со значком Скачать еще не были загружены. Выберите значок Скачать , чтобы скачать и установить приложение или игру.
На Xbox
Узнайте, как установить из приложения Xbox для Windows.
Узнайте, как установить игры и приложения на консоли.
-
Перейдите в раздел Журнал заказов, найдите Windows 10 или Windows 11, а затем выберите Ключ продукта или Установить.
-
Выберите пункт Копировать, чтобы скопировать ключ, и нажмите Установить.
-
Щелкните Скачать инструмент и следуйте указаниям.
-
Программа-мастер поможет вам выполнить необходимые действия для установки.
Пакет Microsoft 365, приобретенный в Интернете напрямую у Майкрософт
Если вы у нас приобрели Microsoft 365 для цифрового скачивания, то ключ продукта отсутствует. Для установки следуйте указаниям ниже.
-
Перейдите к пункту Службы и подписки. При появлении запроса выполните вход.
-
Найдите свою покупку Microsoft 365 и выберите Установить.
-
Программа-мастер установит Office в фоновом режиме. Вы можете продолжать работать и даже начать использовать Office еще до завершения установки, но при этом компьютер должен оставаться включенным и подключенным к сети.
Вы также можете установить Microsoft 365, перейдя к письму с подтверждением для вашего заказа и нажав Установить Office.
Пакет Microsoft 365, приобретенный по карте предварительной оплаты в розничном магазине
Если у вас есть неоткрытая карта предварительной оплаты для Microsoft 365, следуйте указаниям на обратной стороне карты, чтобы получить ключ продукта, активировать и установить Microsoft 365.
Если вы уже активировали Microsoft 365 с помощью карты предварительной оплаты, выполните следующие действия для установки Office.
-
Перейдите к пункту Службы и подписки. При появлении запроса выполните вход.
-
Найдите свой пакет Microsoft 365 и выберите Установить.
-
Программа-мастер установит Office в фоновом режиме. Вы можете продолжать работать и даже начать использовать Office еще до завершения установки, но при этом компьютер должен оставаться включенным и подключенным к сети.
Подробнее об установке Office
Подробнее об использовании ключей продуктов с Office
-
Перейдите в журнал заказов. При появлении запроса выполните вход.
-
Найдите Microsoft Office, выберите Ключ продукта или установить и следуйте инструкциям.
-
Нажмите Установить Office и следуйте указаниям.
-
Программа-мастер установит Office в фоновом режиме. Вы можете продолжать работать и даже начать использовать Office еще до завершения установки, но при этом компьютер должен оставаться включенным и подключенным к сети.
-
Если предыдущие способы не работают, то в письме с подтверждением заказа нажмите Установить Office.
Подробнее об установке Office
Подробнее об использовании ключей продуктов с Office
Устранение неполадок
-
Сведения о том, как найти ключ продукта Windows, представлены в статье Где находится ключ продукта Windows.
-
Если у вас есть цифровая карта оплаты, действительная для игры или приложения, ознакомьтесь со статьей Активация карты оплаты или кода в учетной записи Майкрософт.
-
Чтобы приобрести приложение или игру, посетите страницу веб-магазин Microsoft Store в Windows и Xbox.
-
Если вы приобрели программное обеспечение Майкрософт на стороннем веб-сайте, вам необходимо выполнить загрузку и получить ключ продукта на этом сайте. Дополнительные сведения о подписке Microsoft 365 см. в разделе Управление подпиской Microsoft 365, приобретенной у сторонней компании.
Если не удается найти приложение или вы нашли его, но не можете установить, ознакомьтесь с возможными причинами ниже.
-
Приложение недоступно в вашей стране или регионе. Не все приложения доступны по всему миру. Приложение, доступное во Франции, может быть недоступно в Германии. Если вы купили приложение в одной стране или регионе, а затем переместились в другую страну или регион, оно может исчезнуть с устройства.
-
Приложение может быть скрыто из-за параметров семьи учетных записей Майкрософт. С помощью родительского контроля родители могут запретить ребенку просматривать или устанавливать приложения, не соответствующие его возрасту. Подробнее о Семейной безопасности
-
Приложение больше не доступно. После удаления приложения из Microsoft Store страница с его описанием также удаляется через короткое время. Кроме того, некоторые приложения и игры недоступны в Microsoft Store, но их можно загрузить напрямую с сайта издателя.
-
Приложение несовместимо с вашим устройством. Microsoft Store автоматически скрывает или блокирует кнопку «Приобрести» для приложений, несовместимых с вашим устройством. Приложение из Microsoft Store может быть доступно на одном компьютере, но недоступно на другом или на консоли Xbox.
-
Вы недавно обновили компьютер, но еще не перезагрузили его. Если вы недавно установили обновления для Windows, необходимо перезагрузить компьютер перед установкой приложений из Microsoft Store.
-
На компьютере не разрешается использовать приложения из Microsoft Store. Войдите в приложение с помощью учетной записи Майкрософт. Чтобы проверить наличие соответствующих разрешений на компьютере, см. статью Управление устройствами для Microsoft Store.
Если вы не видите пункта Ключ продукта/установка для своего продукта в журнале заказов, попробуйте сделать следующее.
-
Если вы видите только кнопку Установить, нажмите ее, чтобы начать скачивание и установку. У приложения или игры может не быть ключа продукта.
-
Если вы не видите кнопку Установить, выберите название продукта. Вы перейдете на страницу продукта. Если кнопка, на которой ранее была надпись Купить, сейчас имеет вид Установить, нажмите ее, чтобы автоматически скачать и установить приложение или игру.
-
Если вы приобрели программное обеспечение в коробке, которую мы вам отправили, то ключ продукта не будет сохранен в журнале заказов, пока вы не выполните первую установку программного обеспечения. Следуйте указаниям по установке, приложенным к программному обеспечению.
-
Некоторые приложения и игры не сохраняют ключ продукта в журнале заказов. Если ключ продукта находится на карте или на обратной стороне коробки, храните их в надежном месте.
-
Сброс приложения Microsoft Store
-
Нажмите клавишу Windows Пуск +R, чтобы открыть диалоговое окно Запуск.
-
Введите wsreset.exe и нажмите кнопку OK. Откроется пустое окно командной строки. Примерно через десять секунд оно закроется, и Microsoft Store откроется автоматически.
-
Дополнительные сведения
Обратитесь в службу поддержки
Чтобы получить техническую поддержку, перейдите в раздел Обращение в службу поддержки Майкрософт, опишите проблему и выберите Техническая поддержка. Если вам по-прежнему нужна помощь, выберитеОбратитесь в службу поддержки, чтобы получить наилучший вариант поддержки.
Нужна дополнительная помощь?
Нужны дополнительные параметры?
Изучите преимущества подписки, просмотрите учебные курсы, узнайте, как защитить свое устройство и т. д.
Добрый день!
Есть ноутбук, на котором вырезан microsoft store, на него необходимо установить wireless display adapter, но он доступен только в этом магазине. Других доверенных источников, где можно было бы скачать это приложение я не нашел.
На другом ноутбуке я скачал и установил это приложение, но не могу найти его инсталлятор, что бы перенести на первый ноутбук и установить. Подскажите, где его можно взять?
в папке C:\Program Files\WindowsApps похоже лежат только установленные приложения, но не сами дистрибутивы.
Заранее спасибо!
-
Вопрос задан
-
8502 просмотра
Пригласить эксперта
Для оффлайн развертывания appx приложений вам необходимо проделать следующие операции:
1. На ПК с открытым доступом к Microsoft Store и доступом в интернет находите нужное вам приложение, заходите в него, нажимаете кнопку поделиться и копируете ссылку на приложение.
2. Переходите на ресурс https://store.rg-adguard.net/ и вставляете в него ссылку на приложение. Данный ресурс формирует прямые ссылки для скачивания appx приложений с серверов microsoft, а так же всех зависимостей для него.
3. Данный ресурс выдает довольно много ссылок с разными версиями и расширениями. Нужно выбирать ту ссылку в которой в названии присутствует имя вашего приложения, совпадает разрядность системы (если имеется), и расширение appx или appxbundle. В вашем конкретном случае ссылка выглядит так Microsoft.SurfaceWirelessDisplayAdapter_3.4.137.1000_neutral_~_8wekyb3d8bbwe.appxbundle
4. Скачиваете приложение, иногда оно скачивается корректно с расширением, иногда без расширения, в таком случае дописываете расширение .appx
5. Установка приложения производится либо двойным щелчком, если настроен менеджер пакетов, либо через PowerShell.
6. Для установки через PowerShell можно использовать команду такого вида Add-AppxPackage -Path .\file.appx
7. В процессе установки система может выдать ошибку установки с сообщением о том, что для установки требуются дополнительные пакеты, это могут быть фреймворки или VC библиотеки, в тексте ошибки указано какой именно пакет требуется, его можно найти в списке который был получен в пункте 3. Необходимо загрузить требуемую зависимость и установить ее по шагам с 3 по 6. после этого продолжить установку основного пакета, так необходимо делать пока все требуемые зависимости не будут установлены.
C:\Windows\Installer
C:\ProgramData\Packages
C:\ProgramData\Package CacheТолько это не пакеты установки, а их компоненты.
Есть ноутбук, на котором вырезан microsoft store
И web-версия тоже не работает?
Войдите, чтобы написать ответ
-
Показать ещё
Загружается…




