В Windows 10 есть интересная функция, которая называется «Windows: интересное» (иначе — Windows spotlight)! Эта функция предназначена для автоматической загрузки и дальнейшей установки на экран блокировки разнообразных фоновых изображений…
Чтобы увидеть файлы с этими изображениями, вам вначале необходимо включить в системе отображение скрытых файлов (элементов)! Делается это в Проводнике Windows с помощью установки галочки в пункте Скрытые элементы на вкладке Вид. Далее необходимо в Проводнике открыть диск С (или любой другой, на котором установлена операционная система) и перейти по данному пути:
Открыв папку Assets, вы обнаружите определённое количество файлов, не имеющих расширения, с длинными именами. Часть из этих файлов как раз и являются фоновыми изображениями для экрана блокировки (размер которых, в основном, более 100 Кб)! Для выполнения дальнейших действий лучше будет скопировать эти файлы в любую папку на рабочем столе. А затем можете приступать к их переименованию, например: 1.jpg, 2.jpg, 3.jpg и т.д. После переименования и создания расширения для этих файлов, их можно открыть с помощью «Средства просмотра фотографий Windows» (или любого другого графического редактора).

Если вам требуется получить стандартные обои рабочего стола Windows 11 или изображения с экрана блокировки, вы легко можете найти их на системном диске.
Далее в статье — обо всех расположениях обоев рабочего стола, экрана блокировки и даже файлов фона сенсорной клавиатуры.
Расположение папки и файлов обоев Windows 11
Большинство обоев Windows 11 собраны во вложенных папках системной папки C:\Windows\Web\

Чтобы перейти в любую из далее указанных папок вы можете открыть проводник, скопировать и вставить путь к папке в поле адреса и нажать Enter. В C:\Windows\Web\ вы можете найти:
- C:\Windows\Web\4K\Wallpaper\Windows — стандартные обои стандартной темы Windows 11
- C:\Windows\Web\Screen — обои, используемые на экране блокировки, но не те, которые загружаются с серверов Майкрософт при выборе «Windows: интересное» в параметрах персонализации экрана блокировки, а только стандартные предустановленные обои. Про обои Windows интересное читаем в следующем разделе статьи.
- C:\Windows\Web\Wallpaper — обои из некоторых тем Windows 11 (некоторые из папок могут не содержать обоев).
- C:\Windows\Web\touchkeyboard — фоны сенсорной клавиатуры.
Помимо указанных папок, вам могут пригодиться (также копируем путь и вставляем в проводник):
- Папка, где расположены текущие обои рабочего стола
%localappdata%\Microsoft\Windows\Themes\RoamedThemeFiles\DesktopBackground
- Еще одно расположение с обоями —
%localappdata%\Microsoft\Windows\WallpaperBackup
- Папка (может отсутствовать) с кэшированными обоями рабочего стола —
%AppData%\Microsoft\Windows\Themes\CachedFiles
- Ещё две папки (из комментариев) —
%LocalAppData%\Packages\MicrosoftWindows.Client.CBS_cw5n1h2txyewy\LocalCache\Microsoft\IrisService\6001846111790098305\ C:\Windows\SystemApps\MicrosoftWindows.Client.CBS_cw5n1h2txyewy\DesktopSpotlight\Assets\Images
Обои экрана блокировки Windows 11 (Windows: интересное)
Если в качестве обоев для экрана блокировки в параметрах персонализации вы выбрали Windows: интересное, то можете встретить действительно интересные фото (они загружаются с серверов Майкрософт), которые захотите сохранить. Найти их можно, зайдя в папку (скопируйте и вставьте в адресную строку проводника):
%LocalAppData%\Packages\Microsoft.Windows.ContentDeliveryManager_cw5n1h2txyewy\LocalState\Assets
В этой папке вы найдете множество файлов без расширения, но по факту среди них есть обычные JPEG фото, используемые в качестве обоев экрана блокировки (ориентируйтесь на размер файла: те, которые занимают сотни Кб — это и есть нужные обои), достаточно скопировать файл в удобное расположение, добавить расширение JPEG и это будет обычный файл фото.

При желании вы можете использовать bat-файл (как создать файл bat) со следующим кодом, чтобы автоматически сохранить все обои экрана блокировки в папку Изображения\LockScreen и переименовать их в JPEG:
cd /D %userprofile%\AppData\Local\Packages\Microsoft.Windows.ContentDeliveryManager_cw5n1h2txyewy\LocalState\Assets mkdir "%userprofile%\Pictures\LockScreen\" 1>nul 2>&1 copy * "%userprofile%\Pictures\LockScreen\*.jpg"
-
-
#2
It doesn’t work for me. Maybe because it’s an operating system with a different language? In the properties of the .bat file I marked it to unlock and it doesn’t create the folder.
EDIT:
I have already located the folder. Created it in C:\Users\xxxxxx\Desktop\WindowsSpotlightImages.
Thanks
Last edited:
-
- OS
- Windows 11 Pro 64-bits 24H2 26100.3194
- Computer type
- PC/Desktop
- Manufacturer/Model
- Custom self built
- CPU
- AMD Ryzen 3 3200G with Radeon Vega Graphics 3.60 GHz
- Motherboard
- MSI B350 PC MATE
- Memory
- 32,00 GB TeamGroup DDR4-2667
- Graphics Card(s)
- Nvidia GeForce GT 730 & Radeon™ Vega 8 Graphics
- Sound Card
- nVIDIA GK208 HDMI/DP High Definition Audio Controller
- Monitor(s) Displays
- AOC 27″
- Screen Resolution
- 3840×2160
- Hard Drives
- SSD Team Group T-Force Cardea Zero Z440 1TB Gen4 M.2 NVMe (5000/4400MB/s), SSD Team Group CX2 512GB SATA III (530/470MB/s) and 2x Seagate 1TB BarraCuda 64MB 7200rpm SATA III 3.5 — ST1000DM010
- PSU
- LC-Power 650W V2.3
- Case
- ATX Nox Hummer ZS
- Cooling
- No cooling
- Keyboard
- Logitech K220
- Mouse
- Logitech
- Internet Speed
- 1000/200
- Browser
- Firefox 135.0
- Antivirus
- Windows Defender
- Other Info
- Optical Drive ASUS DRW-24D5MT
-
- Operating System
- Windows 11 Pro 64-bits 24H2 26100.3194
- Computer type
- Laptop
- Manufacturer/Model
- Dell Latitude 5400
- CPU
- Intel Core i5-8365U
- Motherboard
- Dell 03WM4C — Intel Cannon Lake-U PCH-LP Premium
- Memory
- 16 GB
- Graphics card(s)
- Intel UHD Graphics 620 — Whiskey Lake-U GT2
- Sound Card
- Intel Cannon Lake-LP — cAVS (Audio, Voice, Speech) [D0]
- Monitor(s) Displays
- Dell NV14N4F
- Screen Resolution
- 1920 x 1080
- Hard Drives
- Micron 2200S NVMe 256 GB
- PSU
- Dell X7XY03
- Internet Speed
- 1000 Mbps / 200 MBps
- Browser
- Firefox 135.0
- Antivirus
- Microsoft Windows Defender
-
-
#3
It doesn’t work for me. Maybe because it’s an operating system with a different language? In the properties of the .bat file I marked it to unlock and it doesn’t create the folder.
EDIT:
I have already located the folder. Created it in C:\Usersxxxxxx\DesktopWindowsSpotlightImages.
Thanks
-
- OS
- Windows 11 Pro for Workstations
- Computer type
- PC/Desktop
- Manufacturer/Model
- Custom self build
- CPU
- Intel i7-8700K 5 GHz
- Motherboard
- ASUS ROG Maximus XI Formula Z390
- Memory
- 64 GB (4x16GB) G.SKILL TridentZ RGB DDR4 3600 MHz (F4-3600C18D-32GTZR)
- Graphics Card(s)
- ASUS ROG-STRIX-GTX1080TI-O11G-GAMING (11GB GDDR5X)
- Sound Card
- Integrated Digital Audio (S/PDIF)
- Monitor(s) Displays
- 2 x Samsung Odyssey G75 27″
- Screen Resolution
- 2560×1440
- Hard Drives
- 1TB Samsung 990 PRO M.2,
4TB Samsung 990 PRO M.2,
8TB WD MyCloudEX2Ultra NAS
- PSU
- Seasonic Prime Titanium 850W
- Case
- Thermaltake Core P3 wall mounted
- Cooling
- Corsair Hydro H115i
- Keyboard
- Logitech wireless K800
- Mouse
- Logitech MX Master 3
- Internet Speed
- 1 Gbps Download and 35 Mbps Upload
- Browser
- Google Chrome
- Antivirus
- Microsoft Defender and Malwarebytes Premium
- Other Info
- Logitech Z625 speaker system,
Logitech BRIO 4K Pro webcam,
HP Color LaserJet Pro MFP M477fdn,
CyberPower CP1500PFCLCD
Galaxy S23 Plus phone
-
- Operating System
- Windows 11 Pro
- Computer type
- Laptop
- Manufacturer/Model
- Surface Laptop 7 Copilot+ PC
- CPU
- Snapdragon X Elite (12 core) 3.42 GHz
- Memory
- 16 GB LPDDR5x-7467 MHz
- Monitor(s) Displays
- 15″ HDR
- Screen Resolution
- 2496 x 1664
- Hard Drives
- 1 TB SSD
- Internet Speed
- Wi-Fi 7 and Bluetooth 5.4
- Browser
- Chrome and Edge
- Antivirus
- Windows Defender
-
-
#4
Great thanks very much! Defender tried to stop me opening the file but I ignored it
-
- OS
- Windows 11
- Computer type
- Laptop
- Manufacturer/Model
- HP Pavilion 14-ce3514sa
- CPU
- Core i5
- Memory
- 16gb
- Hard Drives
- Samsung 970 evo plus 2TB
- Cooling
- Could be better
- Internet Speed
- 200mbps Starlink
- Browser
- Firefox
- Other Info
- Originally installed with a 500gb H10 Optane ssd
-
-
#5
Great thanks very much! Defender tried to stop me opening the file but I ignored it
-
- OS
- Windows 11 Pro for Workstations
- Computer type
- PC/Desktop
- Manufacturer/Model
- Custom self build
- CPU
- Intel i7-8700K 5 GHz
- Motherboard
- ASUS ROG Maximus XI Formula Z390
- Memory
- 64 GB (4x16GB) G.SKILL TridentZ RGB DDR4 3600 MHz (F4-3600C18D-32GTZR)
- Graphics Card(s)
- ASUS ROG-STRIX-GTX1080TI-O11G-GAMING (11GB GDDR5X)
- Sound Card
- Integrated Digital Audio (S/PDIF)
- Monitor(s) Displays
- 2 x Samsung Odyssey G75 27″
- Screen Resolution
- 2560×1440
- Hard Drives
- 1TB Samsung 990 PRO M.2,
4TB Samsung 990 PRO M.2,
8TB WD MyCloudEX2Ultra NAS
- PSU
- Seasonic Prime Titanium 850W
- Case
- Thermaltake Core P3 wall mounted
- Cooling
- Corsair Hydro H115i
- Keyboard
- Logitech wireless K800
- Mouse
- Logitech MX Master 3
- Internet Speed
- 1 Gbps Download and 35 Mbps Upload
- Browser
- Google Chrome
- Antivirus
- Microsoft Defender and Malwarebytes Premium
- Other Info
- Logitech Z625 speaker system,
Logitech BRIO 4K Pro webcam,
HP Color LaserJet Pro MFP M477fdn,
CyberPower CP1500PFCLCD
Galaxy S23 Plus phone
-
- Operating System
- Windows 11 Pro
- Computer type
- Laptop
- Manufacturer/Model
- Surface Laptop 7 Copilot+ PC
- CPU
- Snapdragon X Elite (12 core) 3.42 GHz
- Memory
- 16 GB LPDDR5x-7467 MHz
- Monitor(s) Displays
- 15″ HDR
- Screen Resolution
- 2496 x 1664
- Hard Drives
- 1 TB SSD
- Internet Speed
- Wi-Fi 7 and Bluetooth 5.4
- Browser
- Chrome and Edge
- Antivirus
- Windows Defender
-
-
#6
This comment is meant to be helpful.
I have repeatedly had trouble with the Bing wallpaper app and because somehow my desktop image was not changing I looked for a tutorial.
Somehow I got through it but it just did not work as explained here. I cannot now find the Windows Spotlight app/program on my pc and do not have the understanding, time or patience to explain what happened.
The Bing wallpaper download has been done as I have a new desktop image — I’ll see if it changes — I think the difficulty may be connected with the offer from Microsoft is primarily a way of getting me to use Bing search.
I go round in circles -probably because I do not understand the way basic computer programs work.
Sorry if this message is unhelpful, but over the years since I got Windows 10 — maybe before — this issue has reoccured and hence I give this report — thank you.
-
- OS
- Windows 11
- Computer type
- PC/Desktop
- Manufacturer/Model
- Lenovo
- Other Info
- Device name DESKTOP-91AVJSJ
Processor Intel(R) Core(TM) i5-9400 CPU @ 2.90GHz 2.90 GHz
Installed RAM 8.00 GB (7.90 GB usable)
Device ID D1C9D8EB-95E8-4256-B431-9613F5E28A00
Product ID 00330-52571-93699-AAOEM
System type 64-bit operating system, x64-based processor
Pen and touch No pen or touch input is available for this display
-
- Operating System
- Windows 11 Surface 2 go home model
-
-
#7
-
- OS
- Windows 11 Pro 24H2 (RP channel)
- Computer type
- PC/Desktop
- Manufacturer/Model
- MSI
- CPU
- AMD Ryzen 7 9800X3D 8-core
- Motherboard
- MEG X870E Godlike
- Memory
- 64GB Corsair Titanium 6000/CL30
- Graphics Card(s)
- MSI Suprim X 3080 Ti
- Sound Card
- Soundblaster AE-5 Plus
- Monitor(s) Displays
- ASUS TUF Gaming VG289Q
- Screen Resolution
- 3840×2160
- Hard Drives
- Samsung 9100 Pro 4TB (gen 5 x4, system drive/games)
Samsung 990 Pro 2TB
Samsung 980 Pro 2TB
Samsung 870 Evo 4TB
Samsung T7 Touch 1TB
- PSU
- Seasonic PX-2200
- Case
- Bequiet! Dark Base Pro 901
- Cooling
- Noctua NH-D15S Chromax black
- Keyboard
- Logitech G915 X (wired)
- Mouse
- Logitech G903 with PowerPlay charger
- Internet Speed
- 900Mb/sec
- Browser
- Microsoft Edge
- Antivirus
- Windows Defender
Ghot
Well-known member
-
-
#8
I cheated. I just Googled: BING daily wallpaper — pics
…and got this.

Lei Day in Hawaii
Today, while the world celebrates May Day with parades and protests, Hawaii takes a more fragrant approach—by draping itself in flowers. On May 1, Hawaii celebrates Lei Day, a tradition that honors culture, craftsmanship, and the ever-present aloha spirit, described as «the coordination of mind…
bing.gifposter.com
Just right click an image and choose: Open in new tab, then click the magnify arrows (top right), then right click and choose: Copy Image… then just paste it in an image editor…
When «copied» they seem to be at a default 1920 x 1080 resolution.
Last edited:
-
- OS
- Win 11 Home ♦♦♦26100.3775 ♦♦♦♦♦♦♦24H2 ♦♦♦non-Insider
- Computer type
- PC/Desktop
- Manufacturer/Model
- Built by Ghot® [May 2020]
- CPU
- AMD Ryzen 7 3700X
- Motherboard
- Asus Pro WS X570-ACE (BIOS 5002)
- Memory
- G.Skill (F4-3200C14D-16GTZKW)
- Graphics Card(s)
- EVGA RTX 2070 (08G-P4-2171-KR)
- Sound Card
- Realtek ALC1220P / ALC S1220A
- Monitor(s) Displays
- Dell U3011 30″
- Screen Resolution
- 2560 x 1600
- Hard Drives
- 2x Samsung 860 EVO 500GB,
WD 4TB Black FZBX — SATA III,
WD 8TB Black FZBX — SATA III,
DRW-24B1ST CD/DVD Burner
- PSU
- PC Power & Cooling 750W Quad EPS12V
- Case
- Cooler Master ATCS 840 Tower
- Cooling
- CM Hyper 212 EVO (push/pull)
- Keyboard
- Ducky DK9008 Shine II Blue LED
- Mouse
- Logitech Optical M-100
- Internet Speed
- 300/300
- Browser
- Firefox (latest)
- Antivirus
- Bitdefender Internet Security
- Other Info
- Speakers: Klipsch Pro Media 2.1
-
- Operating System
- Windows XP Pro 32bit w/SP3
- Computer type
- PC/Desktop
- Manufacturer/Model
- Built by Ghot® (not in use)
- CPU
- AMD Athlon 64 X2 5000+ (OC’d @ 3.2Ghz)
- Motherboard
- ASUS M2N32-SLI Deluxe Wireless Edition
- Memory
- TWIN2X2048-6400C4DHX (2 x 1GB, DDR2 800)
- Graphics card(s)
- EVGA 256-P2-N758-TR GeForce 8600GT SSC
- Sound Card
- Onboard
- Monitor(s) Displays
- ViewSonic G90FB Black 19″ Professional (CRT)
- Screen Resolution
- up to 2048 x 1536
- Hard Drives
- WD 36GB 10,000rpm Raptor SATA
Seagate 80GB 7200rpm SATA
Lite-On LTR-52246S CD/RW
Lite-On LH-18A1P CD/DVD Burner
- PSU
- PC Power & Cooling Silencer 750 Quad EPS12V
- Case
- Generic Beige case, 80mm fans
- Cooling
- ZALMAN 9500A 92mm CPU Cooler
- Mouse
- Logitech Optical M-BT96a
- Keyboard
- Logitech Classic Keybooard 200
- Internet Speed
- 300/300
- Browser
- Firefox 3.x ??
- Antivirus
- Symantec (Norton)
- Other Info
- Still assembled, still runs. Haven’t turned it on for 15 years?
-
-
#9
I cheated. I just Googled: BING daily wallpaper — pics
…and got this.
Lei Day in Hawaii
Today, while the world celebrates May Day with parades and protests, Hawaii takes a more fragrant approach—by draping itself in flowers. On May 1, Hawaii celebrates Lei Day, a tradition that honors culture, craftsmanship, and the ever-present aloha spirit, described as «the coordination of mind…
bing.gifposter.comJust right click an image and choose: Open in new tab, then click the magnify arrows (top right), then right click and choose: Copy Image… then just paste it in an image editor…
View attachment 61060
View attachment 61061
View attachment 61063
When «copied» they seem to be at a default 1920 x 1080 resolution.
I simply do not understand why I get several versions downloading — but I am probably stupid and over complicate things especially when I do not understand like i do not understand these answers or why Brink’s little green icon is moving about — I guess I am just past it all. — thanks for trying to help me though folks.
-
- OS
- Windows 11
- Computer type
- PC/Desktop
- Manufacturer/Model
- Lenovo
- Other Info
- Device name DESKTOP-91AVJSJ
Processor Intel(R) Core(TM) i5-9400 CPU @ 2.90GHz 2.90 GHz
Installed RAM 8.00 GB (7.90 GB usable)
Device ID D1C9D8EB-95E8-4256-B431-9613F5E28A00
Product ID 00330-52571-93699-AAOEM
System type 64-bit operating system, x64-based processor
Pen and touch No pen or touch input is available for this display
-
- Operating System
- Windows 11 Surface 2 go home model
-
-
#10
In case someone comes across this post like I did, I later found a website that has all the images stored, so you can view and download from there.
Windows 10 Spotlight Images
-
- OS
- Windows 11
-
-
#11
I cheated. I just Googled: BING daily wallpaper — pics
…and got this.
Lei Day in Hawaii
Today, while the world celebrates May Day with parades and protests, Hawaii takes a more fragrant approach—by draping itself in flowers. On May 1, Hawaii celebrates Lei Day, a tradition that honors culture, craftsmanship, and the ever-present aloha spirit, described as «the coordination of mind…
bing.gifposter.comJust right click an image and choose: Open in new tab, then click the magnify arrows (top right), then right click and choose: Copy Image… then just paste it in an image editor…
View attachment 61060
View attachment 61061
View attachment 61063
When «copied» they seem to be at a default 1920 x 1080 resolution.
@Ghot
Note — To get to the next picture just click the arrow instead of going bacl to the page with all the images.
Anybody though who could generate some sort of code to do this in a script to grab all thopse images. I think the old Internet explorer had some method where you could capture and display code for your actions.
Brinks tutorial doesnt seem to put anything in the desktop spotlight file though.
You can capture all the urls though easily enough e.g even this unsophisticated way
Taughannock Falls State Park — then scroll to the next one and so on and then you;ve got the lot in your history file (ensure it’s big enough or has enough space for the entries).
I’ve plonked that into a MariaDB sql database so I can keep the lot and update regularly.
Now I need some «Nice kind coder» who could automate from those URLS doenloading the pictures == any offers : !!!! I’ve manually stored the pics so far but this should be easily «automatable» .
Cheers
jimbo
-
- OS
- Windows XP,7,10,11 Linux Arch Linux
- Computer type
- PC/Desktop
- CPU
- 2 X Intel i7
Ghot
Well-known member
-
-
#12
@jimbo45
I don’t even use spotlight.
I was responding to some other post.
-
- OS
- Win 11 Home ♦♦♦26100.3775 ♦♦♦♦♦♦♦24H2 ♦♦♦non-Insider
- Computer type
- PC/Desktop
- Manufacturer/Model
- Built by Ghot® [May 2020]
- CPU
- AMD Ryzen 7 3700X
- Motherboard
- Asus Pro WS X570-ACE (BIOS 5002)
- Memory
- G.Skill (F4-3200C14D-16GTZKW)
- Graphics Card(s)
- EVGA RTX 2070 (08G-P4-2171-KR)
- Sound Card
- Realtek ALC1220P / ALC S1220A
- Monitor(s) Displays
- Dell U3011 30″
- Screen Resolution
- 2560 x 1600
- Hard Drives
- 2x Samsung 860 EVO 500GB,
WD 4TB Black FZBX — SATA III,
WD 8TB Black FZBX — SATA III,
DRW-24B1ST CD/DVD Burner
- PSU
- PC Power & Cooling 750W Quad EPS12V
- Case
- Cooler Master ATCS 840 Tower
- Cooling
- CM Hyper 212 EVO (push/pull)
- Keyboard
- Ducky DK9008 Shine II Blue LED
- Mouse
- Logitech Optical M-100
- Internet Speed
- 300/300
- Browser
- Firefox (latest)
- Antivirus
- Bitdefender Internet Security
- Other Info
- Speakers: Klipsch Pro Media 2.1
-
- Operating System
- Windows XP Pro 32bit w/SP3
- Computer type
- PC/Desktop
- Manufacturer/Model
- Built by Ghot® (not in use)
- CPU
- AMD Athlon 64 X2 5000+ (OC’d @ 3.2Ghz)
- Motherboard
- ASUS M2N32-SLI Deluxe Wireless Edition
- Memory
- TWIN2X2048-6400C4DHX (2 x 1GB, DDR2 800)
- Graphics card(s)
- EVGA 256-P2-N758-TR GeForce 8600GT SSC
- Sound Card
- Onboard
- Monitor(s) Displays
- ViewSonic G90FB Black 19″ Professional (CRT)
- Screen Resolution
- up to 2048 x 1536
- Hard Drives
- WD 36GB 10,000rpm Raptor SATA
Seagate 80GB 7200rpm SATA
Lite-On LTR-52246S CD/RW
Lite-On LH-18A1P CD/DVD Burner
- PSU
- PC Power & Cooling Silencer 750 Quad EPS12V
- Case
- Generic Beige case, 80mm fans
- Cooling
- ZALMAN 9500A 92mm CPU Cooler
- Mouse
- Logitech Optical M-BT96a
- Keyboard
- Logitech Classic Keybooard 200
- Internet Speed
- 300/300
- Browser
- Firefox 3.x ??
- Antivirus
- Symantec (Norton)
- Other Info
- Still assembled, still runs. Haven’t turned it on for 15 years?
-
-
#13
@jimbo45
I don’t even use spotlight.
I was responding to some other post.
Anyway a good tip
cheers
jimbo
-
- OS
- Windows XP,7,10,11 Linux Arch Linux
- Computer type
- PC/Desktop
- CPU
- 2 X Intel i7
-
-
#14
Something’s changed in the last week. Im running Windows 11 build 22631.2715.
The Assets folder where Windows should keep the Spotlight images has nothing newer than 11/7/23 in it.
However I still have new Spotlight images every few days.
Anyone know where Windows is keeping them?
-
- OS
- Windows 11
-
-
#15
After reading several online tutorials for copying over Spotlight images, I find they all share the same flaw: None of them preserve the original image’s description or creator’s name.
Fortunately, the on-screen credits are buried inside Content Delivery Manager’s folder cache. I wrote a script which dumps your current Spotlight files into the same Deskop\WindowsSpotlightImages, but provides a more intelligent filename.
Run this batch file from a scheduled task, if you want to capture wallpapers on a weekly basis.
UPDATE: Fixed a bug with duplicate images being saved two days in a row.
-
SpotlightImages.bat
SpotlightImages.bat
2 KB
· Views: 216
Last edited:
-
- OS
- Windows 7
-
-
#16
Something’s changed in the last week. Im running Windows 11 build 22631.2715.
The Assets folder where Windows should keep the Spotlight images has nothing newer than 11/7/23 in it.
However I still have new Spotlight images every few days.
Anyone know where Windows is keeping them?
+1…same issue here. The Spotlight images used as «desktop» background images are not stored in the same location as the «lockscreen» background images. Has anyone found the location???
-
- OS
- Windows 11 Insider
- Computer type
- PC/Desktop
- Manufacturer/Model
- Dell 7459 AIO
- CPU
- i6700HQ
- Motherboard
- Dell
- Memory
- 12.0 GB
- Graphics Card(s)
- Intel HD Graphics 530 + NVIDIA GeForce 940M
-
-
#17
+1…same issue here. The Spotlight images used as «desktop» background images are not stored in the same location as the «lockscreen» background images. Has anyone found the location???
Hello mate,
I found some Desktop spotlight images hiding in the folder below, and updated the BAT file in the tutorial to include this location. This location appears to be the 4 images you see when you right click on the «Learn about this picture» button on the desktop.
C:\Windows\SystemApps\MicrosoftWindows.Client.CBS_cw5n1h2txyewy\DesktopSpotlight\Assets\Images
-
- OS
- Windows 11 Pro for Workstations
- Computer type
- PC/Desktop
- Manufacturer/Model
- Custom self build
- CPU
- Intel i7-8700K 5 GHz
- Motherboard
- ASUS ROG Maximus XI Formula Z390
- Memory
- 64 GB (4x16GB) G.SKILL TridentZ RGB DDR4 3600 MHz (F4-3600C18D-32GTZR)
- Graphics Card(s)
- ASUS ROG-STRIX-GTX1080TI-O11G-GAMING (11GB GDDR5X)
- Sound Card
- Integrated Digital Audio (S/PDIF)
- Monitor(s) Displays
- 2 x Samsung Odyssey G75 27″
- Screen Resolution
- 2560×1440
- Hard Drives
- 1TB Samsung 990 PRO M.2,
4TB Samsung 990 PRO M.2,
8TB WD MyCloudEX2Ultra NAS
- PSU
- Seasonic Prime Titanium 850W
- Case
- Thermaltake Core P3 wall mounted
- Cooling
- Corsair Hydro H115i
- Keyboard
- Logitech wireless K800
- Mouse
- Logitech MX Master 3
- Internet Speed
- 1 Gbps Download and 35 Mbps Upload
- Browser
- Google Chrome
- Antivirus
- Microsoft Defender and Malwarebytes Premium
- Other Info
- Logitech Z625 speaker system,
Logitech BRIO 4K Pro webcam,
HP Color LaserJet Pro MFP M477fdn,
CyberPower CP1500PFCLCD
Galaxy S23 Plus phone
-
- Operating System
- Windows 11 Pro
- Computer type
- Laptop
- Manufacturer/Model
- Surface Laptop 7 Copilot+ PC
- CPU
- Snapdragon X Elite (12 core) 3.42 GHz
- Memory
- 16 GB LPDDR5x-7467 MHz
- Monitor(s) Displays
- 15″ HDR
- Screen Resolution
- 2496 x 1664
- Hard Drives
- 1 TB SSD
- Internet Speed
- Wi-Fi 7 and Bluetooth 5.4
- Browser
- Chrome and Edge
- Antivirus
- Windows Defender
-
-
#18
Hello mate,
I found some Desktop spotlight images hiding in the folder below, and updated the BAT file in the tutorial to include this location. This location appears to be the 4 images you see when you right click on the «Learn about this picture» button on the desktop.
C:\Windows\SystemApps\MicrosoftWindows.Client.CBS_cw5n1h2txyewy\DesktopSpotlight\Assets\Images
Thanks for looking. Unfortunately, the images contained in that folder do not match the spotlight images being used as the «current» Spotlight desktop backgrounds. Today’s images include an image of «Stonehenge» (among others) which I cannot find anywhere on disk…at least not yet.
-
- OS
- Windows 11 Insider
- Computer type
- PC/Desktop
- Manufacturer/Model
- Dell 7459 AIO
- CPU
- i6700HQ
- Motherboard
- Dell
- Memory
- 12.0 GB
- Graphics Card(s)
- Intel HD Graphics 530 + NVIDIA GeForce 940M
-
-
#19
Thanks for looking. Unfortunately, the images contained in that folder do not match the spotlight images being used as the «current» Spotlight desktop backgrounds. Today’s images include an image of «Stonehenge» (among others) which I cannot find anywhere on disk…at least not yet.
In that case, test using either the context menu or the VBS file below to see if may. It’s suppose to open the file location of the current desktop.

Add Open Desktop Background File Location context menu in Windows 11
This tutorial will show you how to add or remove Open desktop background file location on the desktop context menu for all users in Windows 10 and Windows 11. You can change your desktop background in Windows 11 to be a picture, solid color, a slideshow, or Windows Spotlight. You can add a…
www.elevenforum.com
-
- OS
- Windows 11 Pro for Workstations
- Computer type
- PC/Desktop
- Manufacturer/Model
- Custom self build
- CPU
- Intel i7-8700K 5 GHz
- Motherboard
- ASUS ROG Maximus XI Formula Z390
- Memory
- 64 GB (4x16GB) G.SKILL TridentZ RGB DDR4 3600 MHz (F4-3600C18D-32GTZR)
- Graphics Card(s)
- ASUS ROG-STRIX-GTX1080TI-O11G-GAMING (11GB GDDR5X)
- Sound Card
- Integrated Digital Audio (S/PDIF)
- Monitor(s) Displays
- 2 x Samsung Odyssey G75 27″
- Screen Resolution
- 2560×1440
- Hard Drives
- 1TB Samsung 990 PRO M.2,
4TB Samsung 990 PRO M.2,
8TB WD MyCloudEX2Ultra NAS
- PSU
- Seasonic Prime Titanium 850W
- Case
- Thermaltake Core P3 wall mounted
- Cooling
- Corsair Hydro H115i
- Keyboard
- Logitech wireless K800
- Mouse
- Logitech MX Master 3
- Internet Speed
- 1 Gbps Download and 35 Mbps Upload
- Browser
- Google Chrome
- Antivirus
- Microsoft Defender and Malwarebytes Premium
- Other Info
- Logitech Z625 speaker system,
Logitech BRIO 4K Pro webcam,
HP Color LaserJet Pro MFP M477fdn,
CyberPower CP1500PFCLCD
Galaxy S23 Plus phone
-
- Operating System
- Windows 11 Pro
- Computer type
- Laptop
- Manufacturer/Model
- Surface Laptop 7 Copilot+ PC
- CPU
- Snapdragon X Elite (12 core) 3.42 GHz
- Memory
- 16 GB LPDDR5x-7467 MHz
- Monitor(s) Displays
- 15″ HDR
- Screen Resolution
- 2496 x 1664
- Hard Drives
- 1 TB SSD
- Internet Speed
- Wi-Fi 7 and Bluetooth 5.4
- Browser
- Chrome and Edge
- Antivirus
- Windows Defender
-
-
#20
In that case, test using either the context menu or the VBS file below to see if may. It’s suppose to open the file location of the current desktop.

Add Open Desktop Background File Location context menu in Windows 11
This tutorial will show you how to add or remove Open desktop background file location on the desktop context menu for all users in Windows 10 and Windows 11. You can change your desktop background in Windows 11 to be a picture, solid color, a slideshow, or Windows Spotlight. You can add a…
www.elevenforum.com
BINGO !!! That found the folder path…and it is circuitous. Here is the containing folder:
C:\Users\xxxxx\AppData\Local\Packages\MicrosoftWindows.Client.CBS_cw5n1h2txyewy\LocalCache\Microsoft\IrisService
(note that there is no «.» between «Microsoft» and «Windows»)
There are subfolders (apparently for the last 2 days) within this containing folder that hold the image files.
-
- OS
- Windows 11 Insider
- Computer type
- PC/Desktop
- Manufacturer/Model
- Dell 7459 AIO
- CPU
- i6700HQ
- Motherboard
- Dell
- Memory
- 12.0 GB
- Graphics Card(s)
- Intel HD Graphics 530 + NVIDIA GeForce 940M
В этой публикации, друзья, рассмотрим новую возможность Windows 11 – функцию Windows Spotlight, она же по-русски «Windows: интересное» для рабочего стола. Красивейшие виды природы от поисковика Microsoft Bing в актуальной операционной системе отныне можно устанавливать не только на экран блокировки, но ещё и на рабочий стол. И эти виды будут меняться каждый день. Давайте детальнее об этой возможности, и как её задействовать в Windows 11.
«Windows: интересное» на рабочем столе Windows 11
Microsoft недавно выпустила необязательное накопительное обновление для Windows 11, которое включает ряд улучшений для операционной системы. В их числе традиционно исправление различных проблем, улучшение функции безопасности Family Safety, а также возможность использовать «Windows: интересное» для рабочего стола. Кто не в курсе, друзья, Windows 11 получает новые функции не только в рамках масштабных ежегодных функциональных обновлений, но также вне их, в небольших накопительных обновлениях.
{banner_google1}
И вот благодаря недавнему накопительному обновлению мы можем использовать «Windows: интересное» для фонов рабочего стола. Эта функция появилась в Windows 10 и работала только для экрана блокировки. Являет собой ежедневно меняемые эффектные изображения природы и различных местностей из коллекции поисковика Bing. Приправленные краткой полезной информацией об объектах на изображениях. Полезной информации на рабочем столе у нас, конечно, не будет. А сменяемые каждый день живописнейшие пейзажи – пожалуйста.
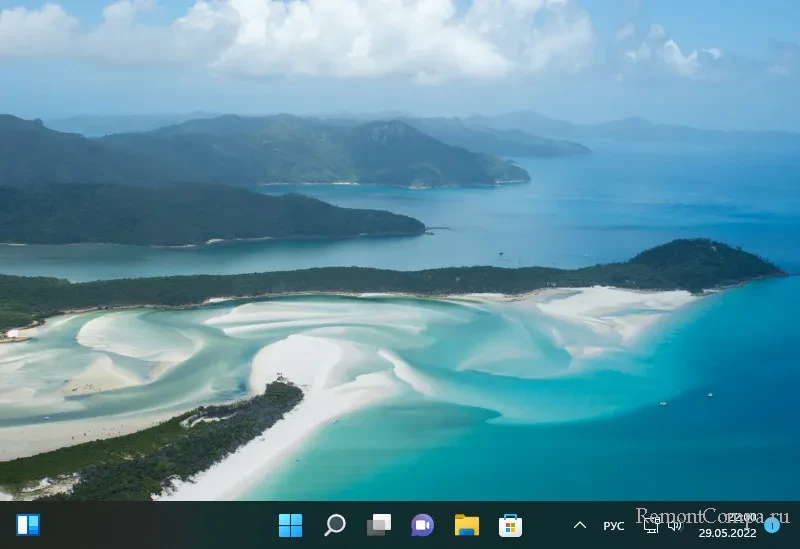
Для использования «Windows: интересное» на рабочем столе в приложении «Параметры» идём в настройки персонализации – «Персонализация → Фон». И в блоке выбора картинок для рабочего стола выставляем «Windows: интересное».
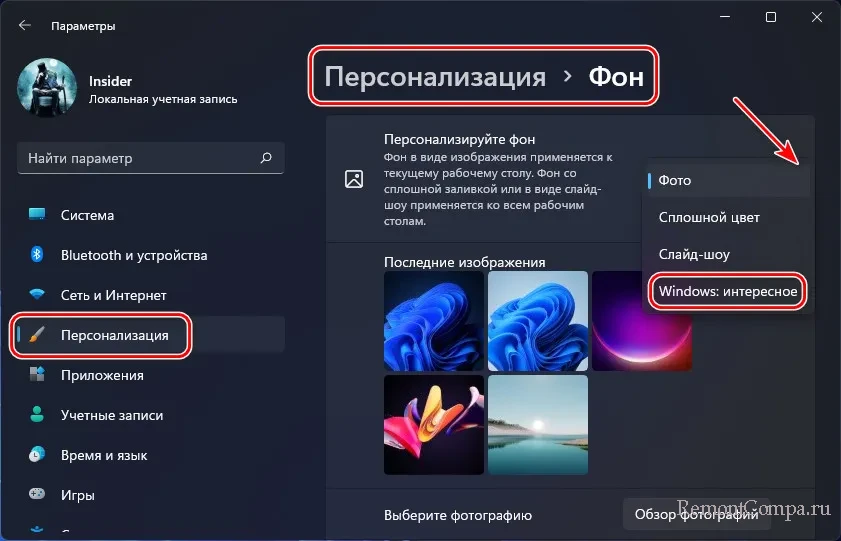
Но чтобы эта возможность появилась, необходимо установить упомянутое накопительное обновление. Поскольку оно необязательное, оно загружается и устанавливается нами вручную. Идём в центр обновлений Windows 11, запускаем проверку обновлений. Отдельным блоком должно появиться накопительное обновление KB5014019. Жмём «Скачать и установить».
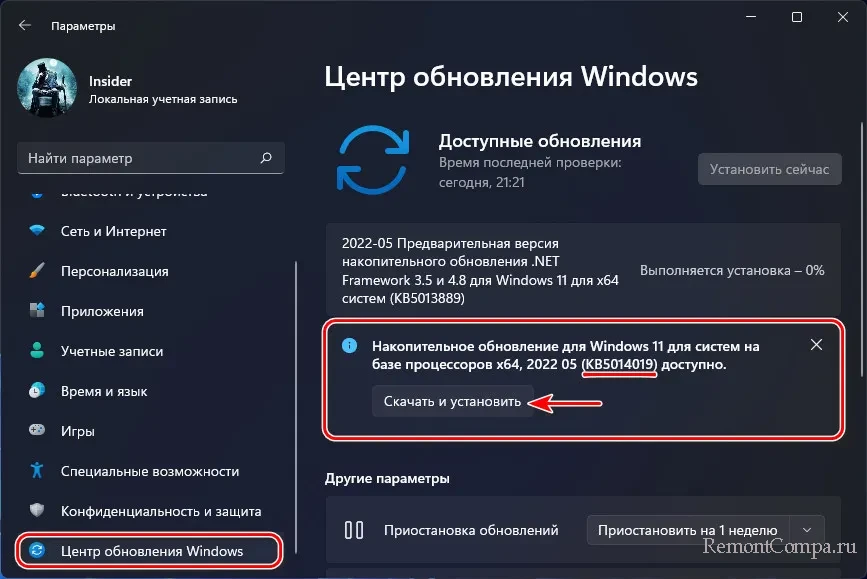
По итогу его скачивания и установки перезагружаем компьютер. В приложении «Параметры» идём по пути «Система → О системе» и смотрим номер сборки. Сборка Windows 11 должна повыситься как минимум до 22000.706.
И тогда функция «Windows: интересное» для рабочего стола Windows 11 станет нам доступна.
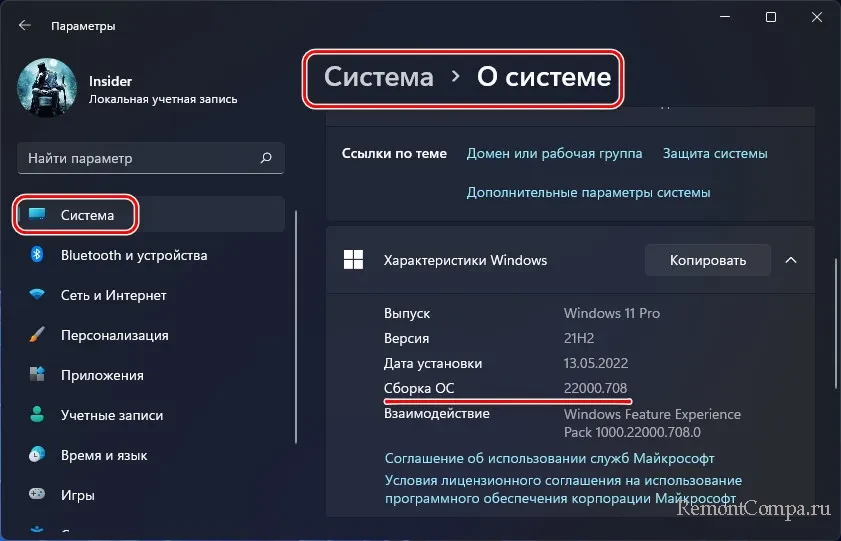
Windows Spotlight’s stunning landscapes and vibrant scenes might just be the refresh you need. But there’s a catch: they change automatically and disappear into the digital ether. Have you ever wished you could hold onto those captivating images? You’re in luck! This article will guide you on how to save Windows Spotlight (lock screen) wallpapers on Windows 11.
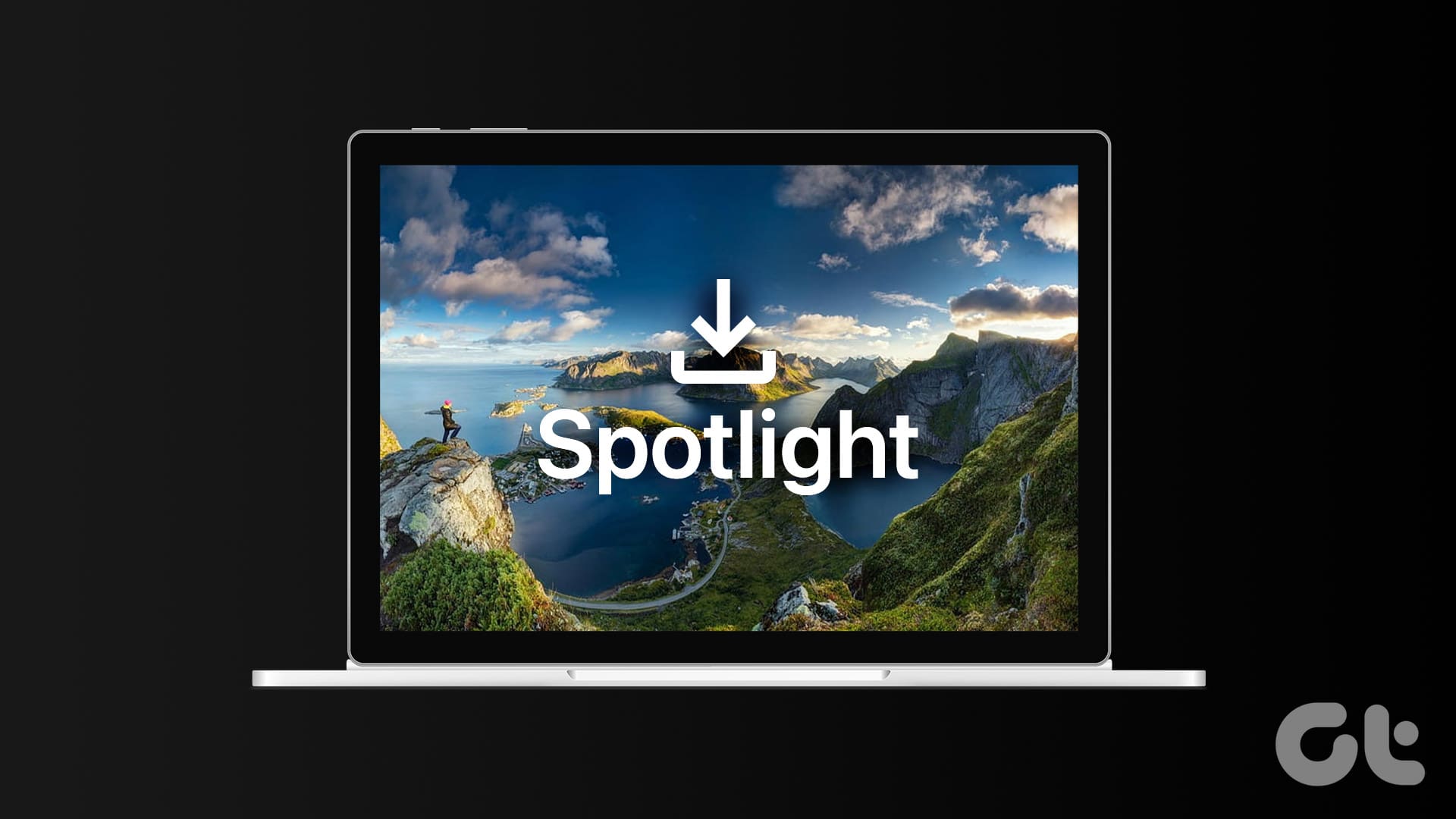
But what is Windows Spotlight, you ask? It’s a curated collection of high-resolution images that adorn your lock screen with captivating landscapes, mesmerizing artwork, and intriguing glimpses into nature and diverse cultures.
Although Spotlight downloads images continuously, if you are not facing any Windows Spotlight downloading issues. However, the photos aren’t in a form that makes them usable for other purposes. That means they’re not the usual .JPG or .PNG images. So you’ll have to work a bit to save them and use them elsewhere. With this understanding, let’s begin with the article.
Can I Save Windows Spotlight Images on My PC
Yes, you can save Windows Spotlight images on your PC. However, Windows doesn’t provide a direct option to do this. You’ll need to locate and copy the images manually from the Windows Spotlight folder. Follow the below mentioned steps.
Step 1: Launch File Explorer.
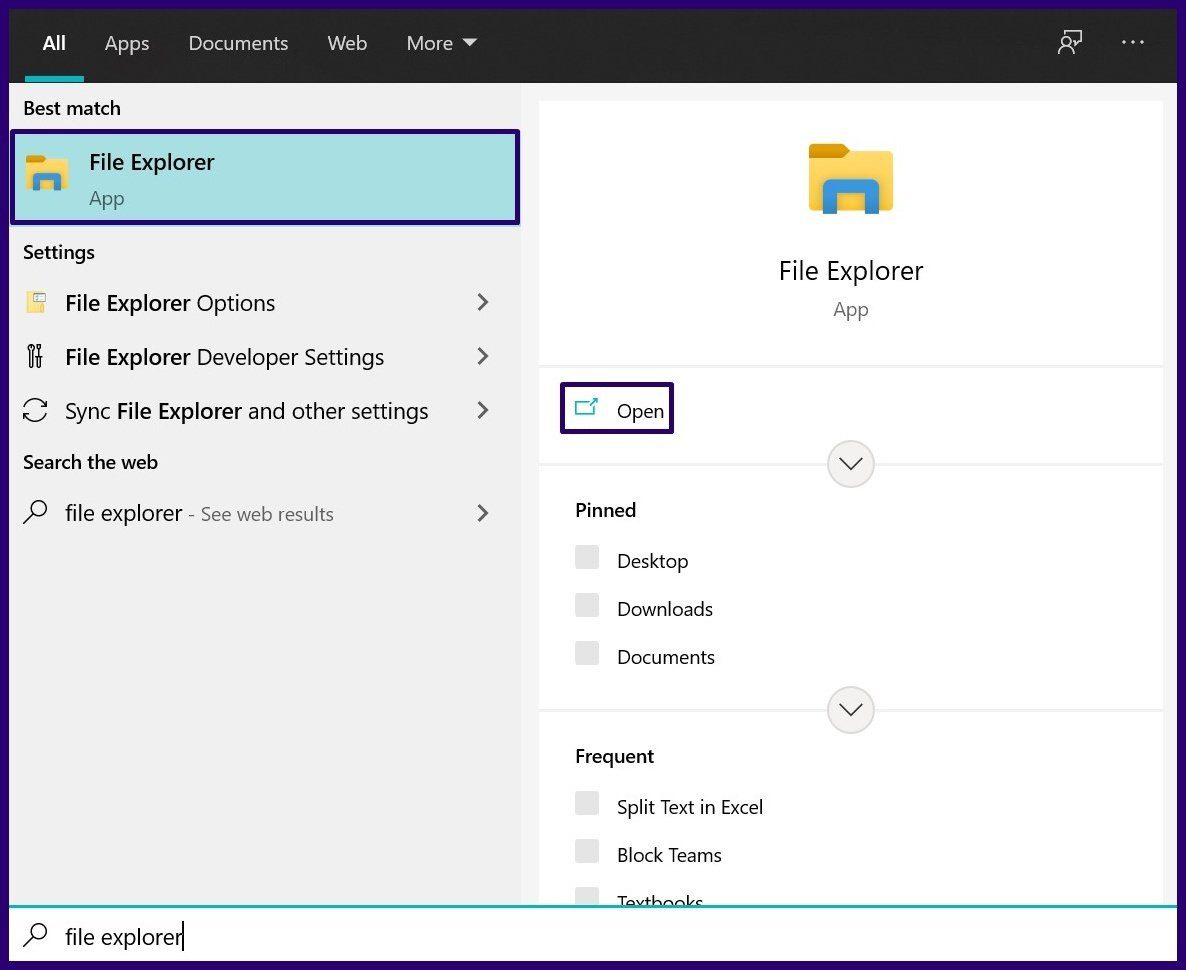
Step 2: Select the View tab.

Step 3: Within the Show/Hide group, tick the check box beside Hidden items to ensure all the hidden folders and files become visible.

Step 4: Navigate to the Assets folder by copying and pasting the following path in the File Explorer’s address bar:
%userprofile%\AppData\Local\Packages\Microsoft.Windows.ContentDeliveryManager_cw5n1h2txyewy\LocalState\Assets
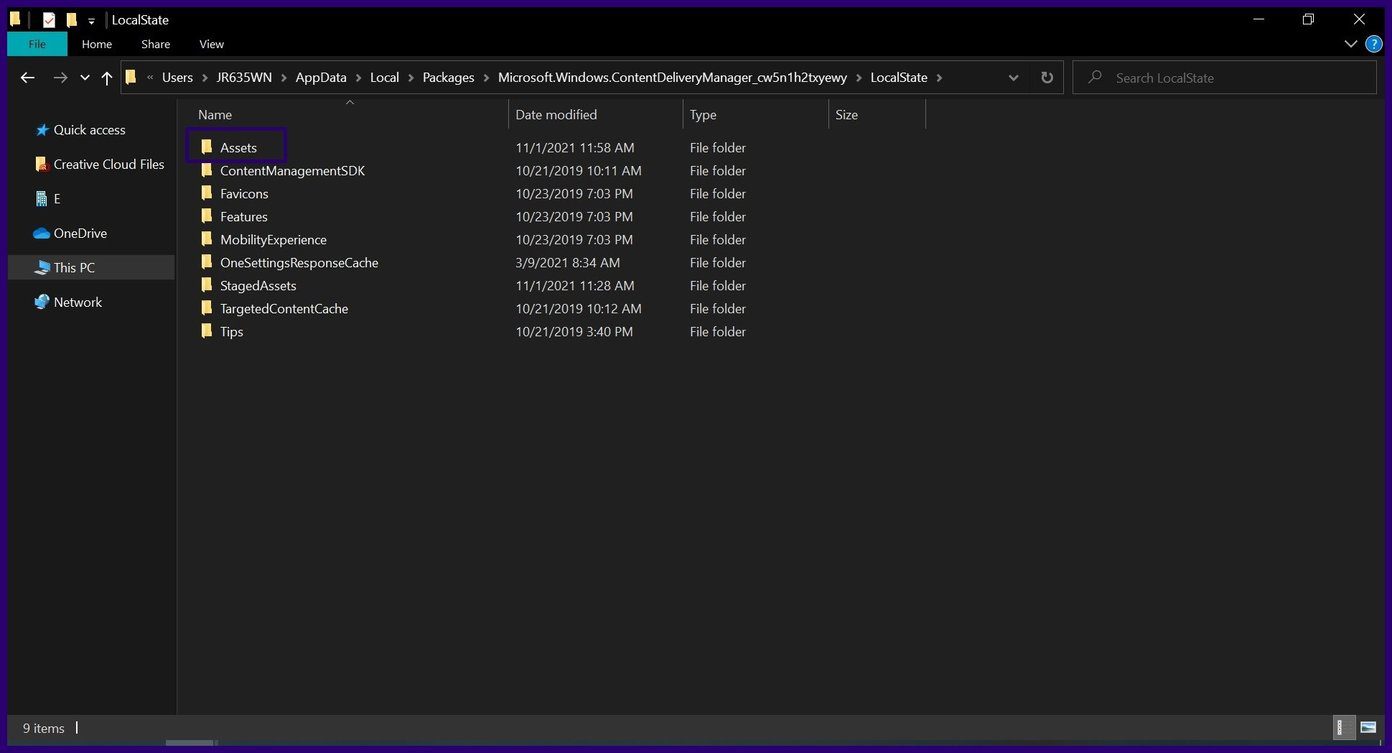
Once you access the Assets folder, you see several files which represent the Spotlight Images. However, these files do not have extensions, making them unusable unless extensions are added.
How to Change the Windows Spotlight Images to a Usable Image File Type
To change the extension of the Spotlight images and make them usable, here’s what you should do:
Step 1: Firstly, create a new folder on a preferred location on your PC. And, select all the files within the Assets Folder containing the Spotlight images by pressing ‘Ctrl + A’ on your keyboard.
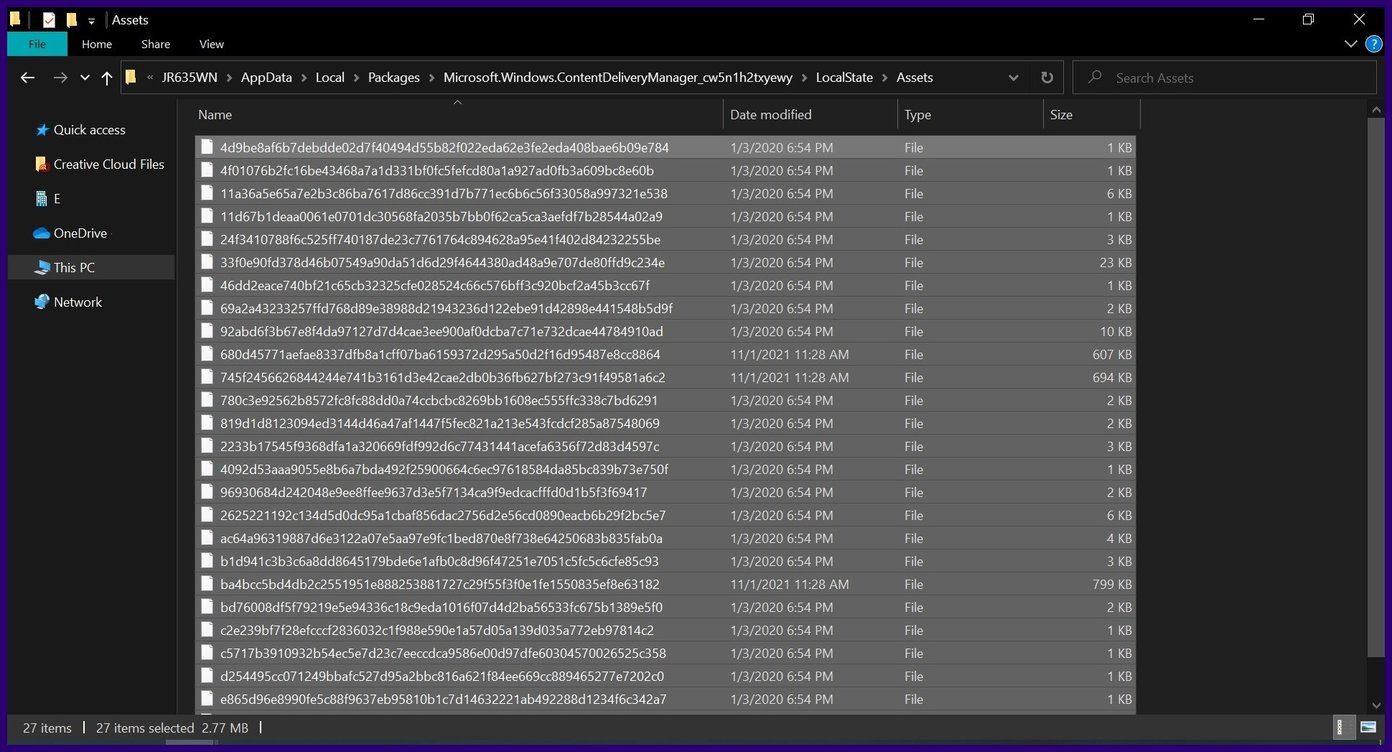
Step 3: Now, right-clicking on your selection and from the context menu, click Copy.
Note: When trying to copy the files, you may get a warning message from Windows stating that some of the files can cause harm to your PC. The reason is that you are moving them from one of the system folders, and they don’t have extensions assigned. Because of this, Windows does not recognize the file types.

Step 4: Paste the files in the new folder by right-clicking within the folder and select Paste from the menu.
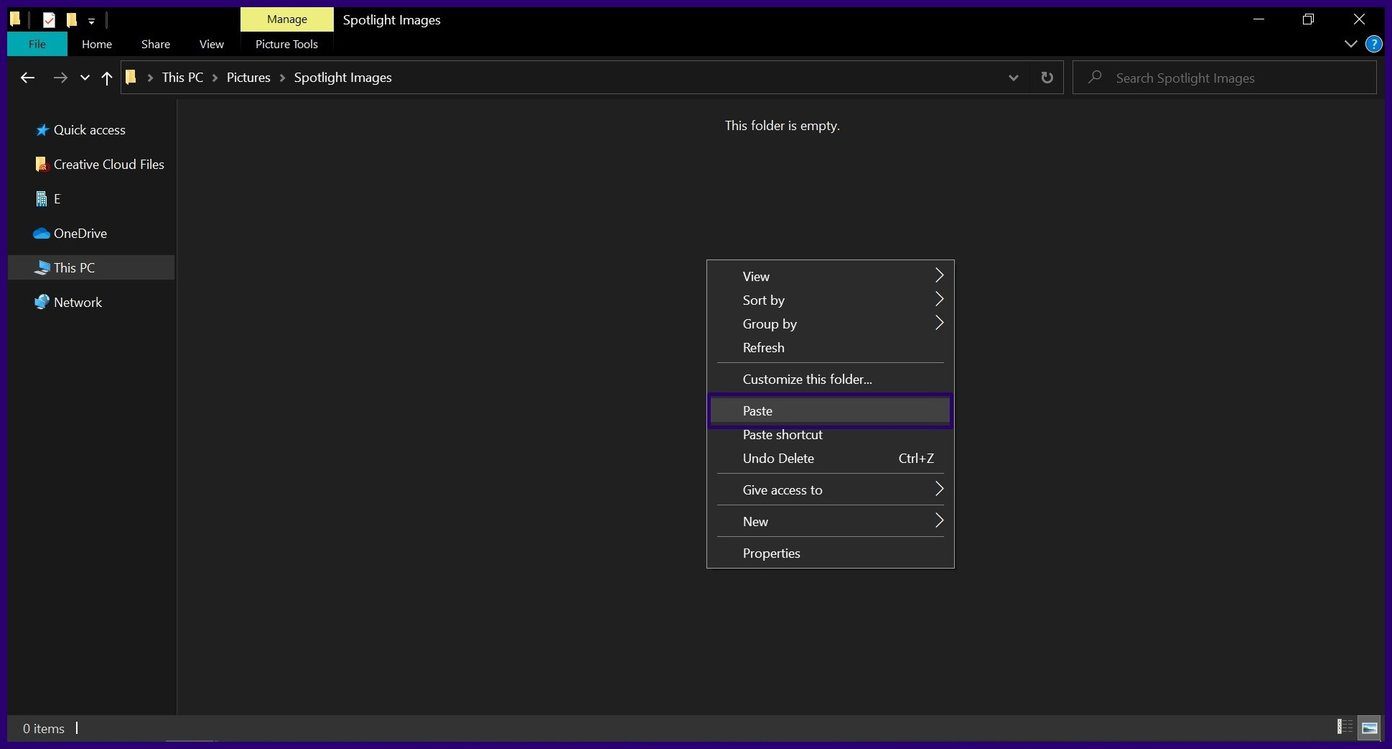
Step 5: Go to File at the top of the File Explorer window.
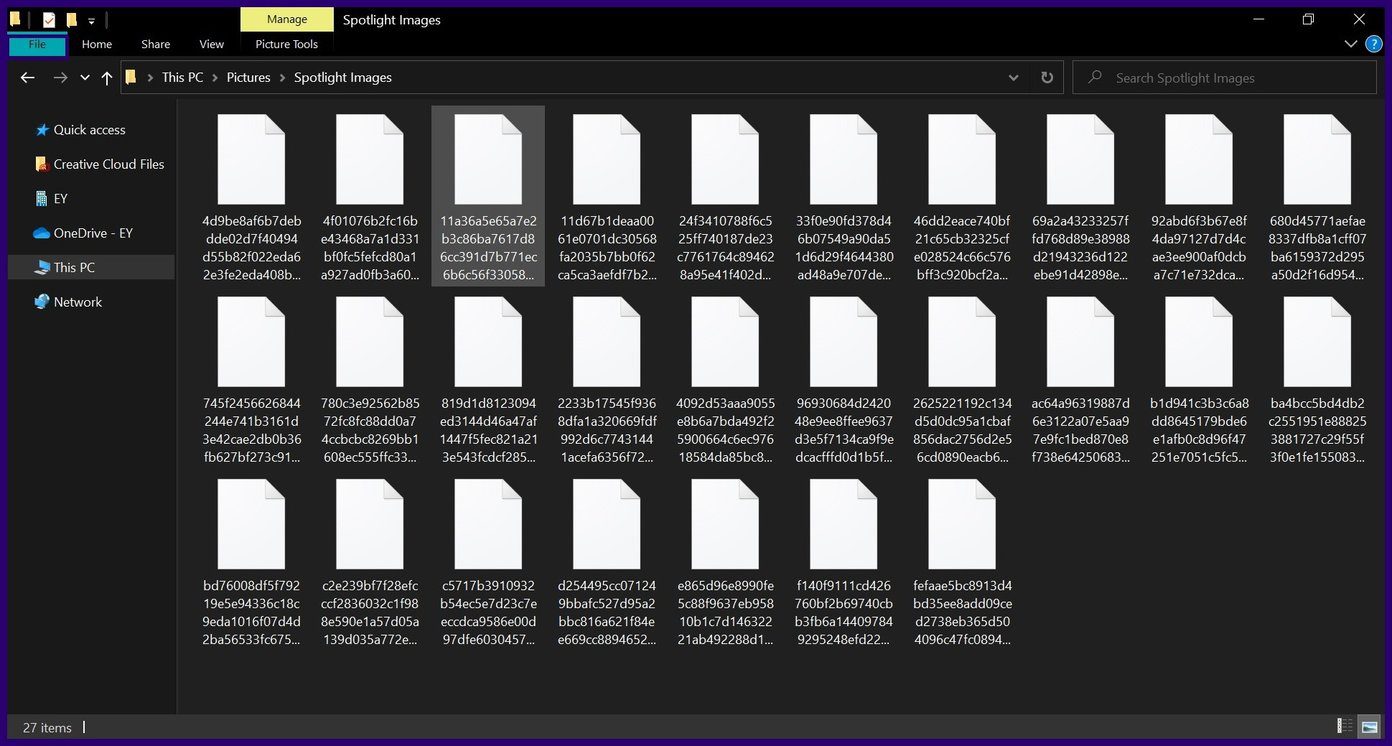
Step 6: Click on ‘Open Windows PowerShell’ and select ‘Open Windows PowerShell as administrator.’
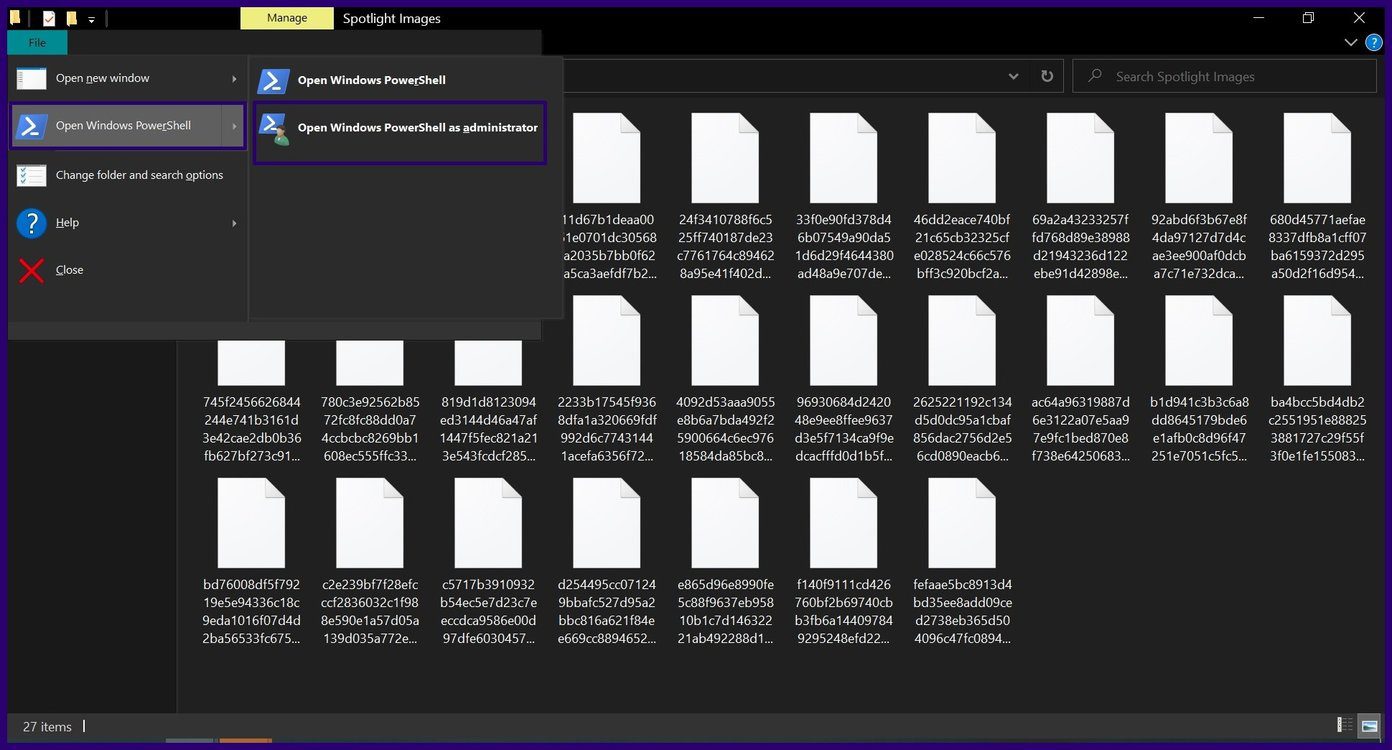
Step 7: On the new folder containing the transferred Spotlight Images, place your cursor at the top of the bar, right-click and copy the Path address.
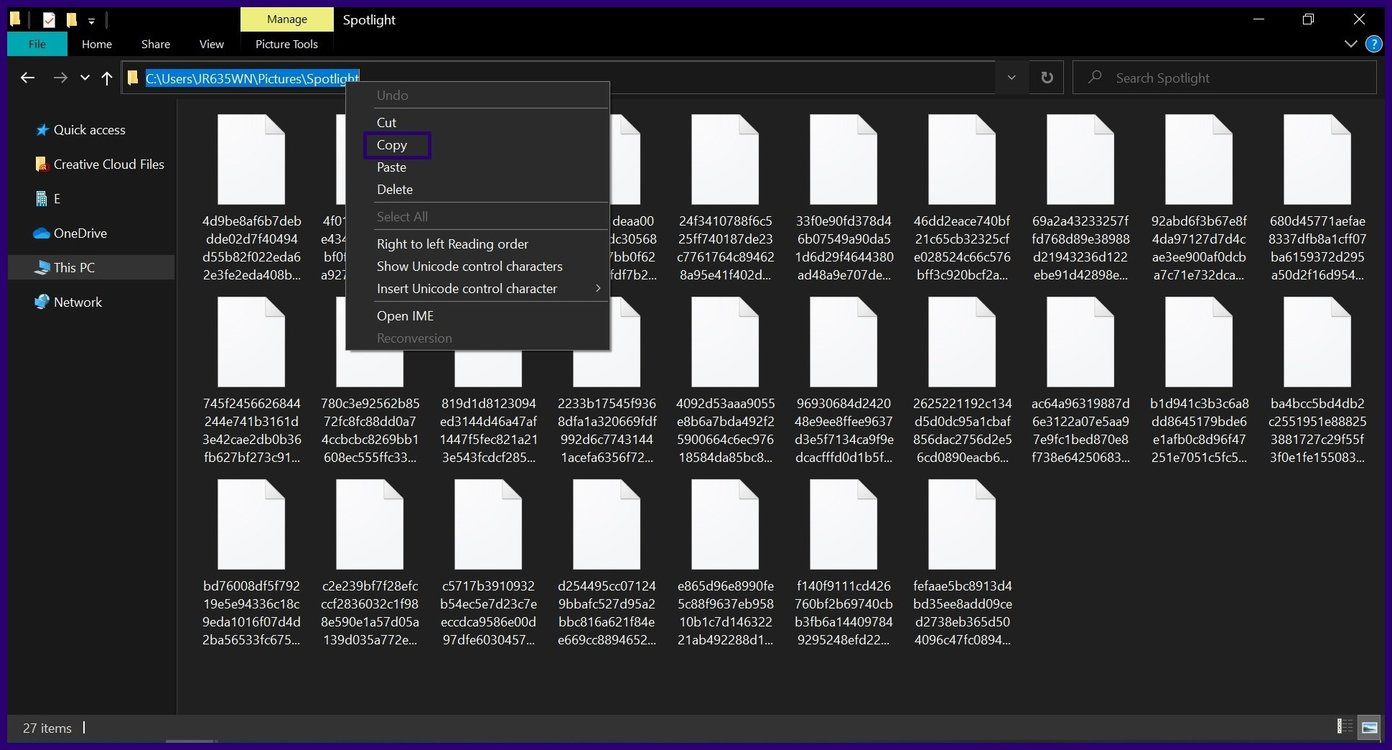
Step 8: On Windows PowerShell, type cmd, leave a space, and paste the copied path.
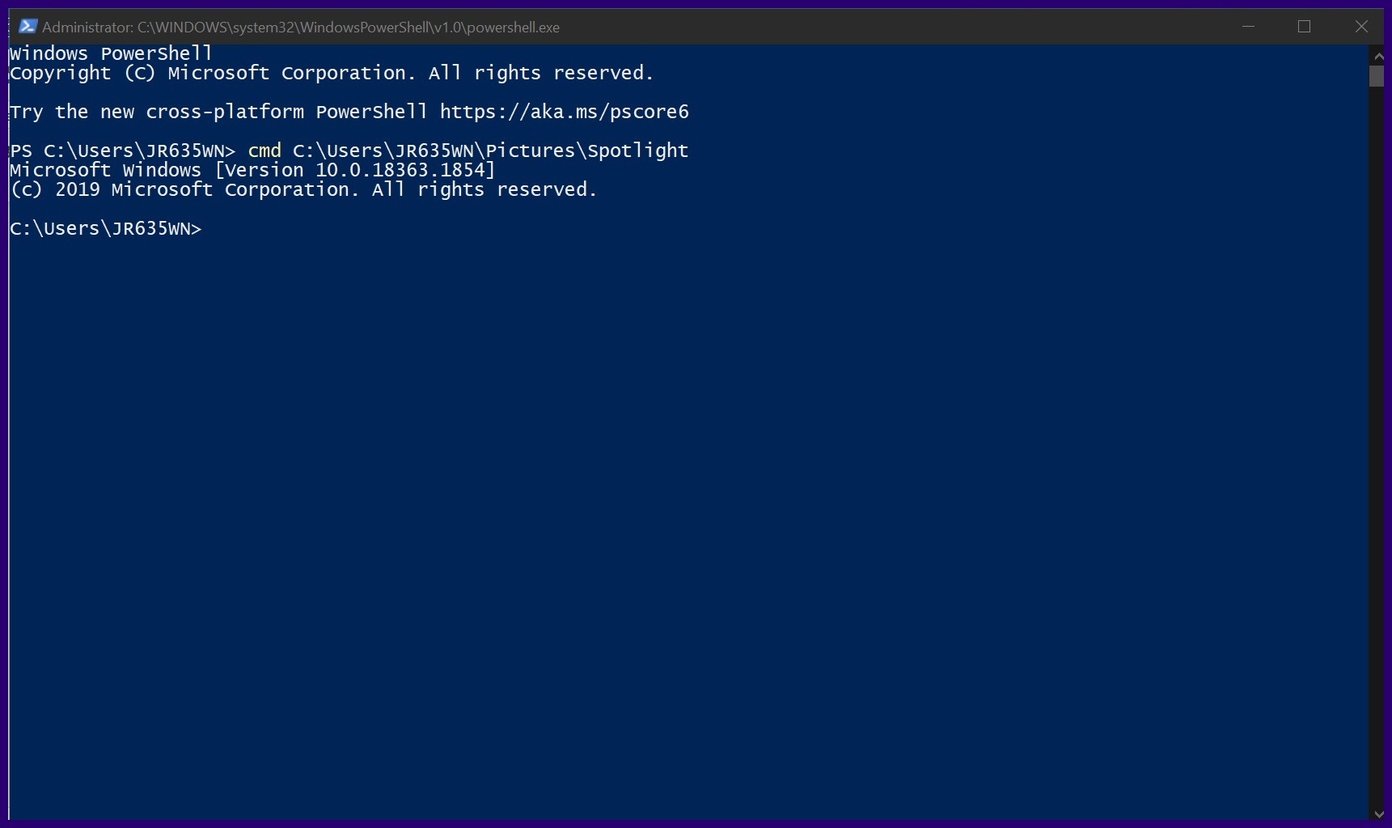
Step 9: Enter the command below and press Enter on your keyboard and this should change the file extension to jpg.
ren *.* *.jpg
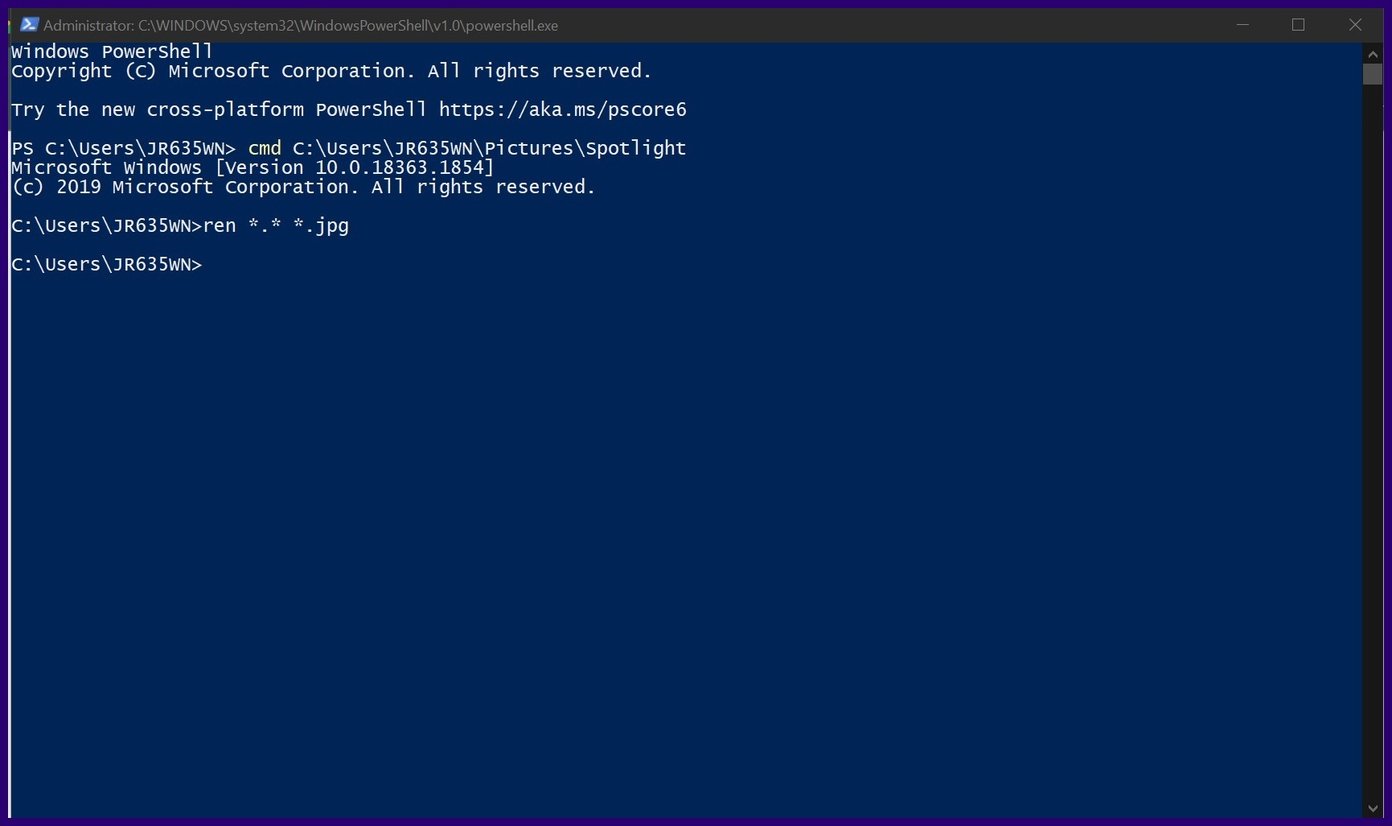
Step 10: Finally, exit Command Prompt then press F5 on your keyboard to refresh the folder.
With this you have not only located Windows Spotlight images, but also converted them for your usage. If you don’t want to go through the hassle of finding Windows Spotlight images location and converting them, move on the next method.
Also Read: How to change Taskbar color in Windows 11
How to Access Windows Spotlight Images Using a Third-Party App
As mentioned, Windows 11 does not provide a feature that allows for automatic download. However, Microsoft Store hosts multiple apps that downloads Windows Spotlight backgrounds for you quick use. Follow the below steps.
Step 1: Launch the Microsoft Store.
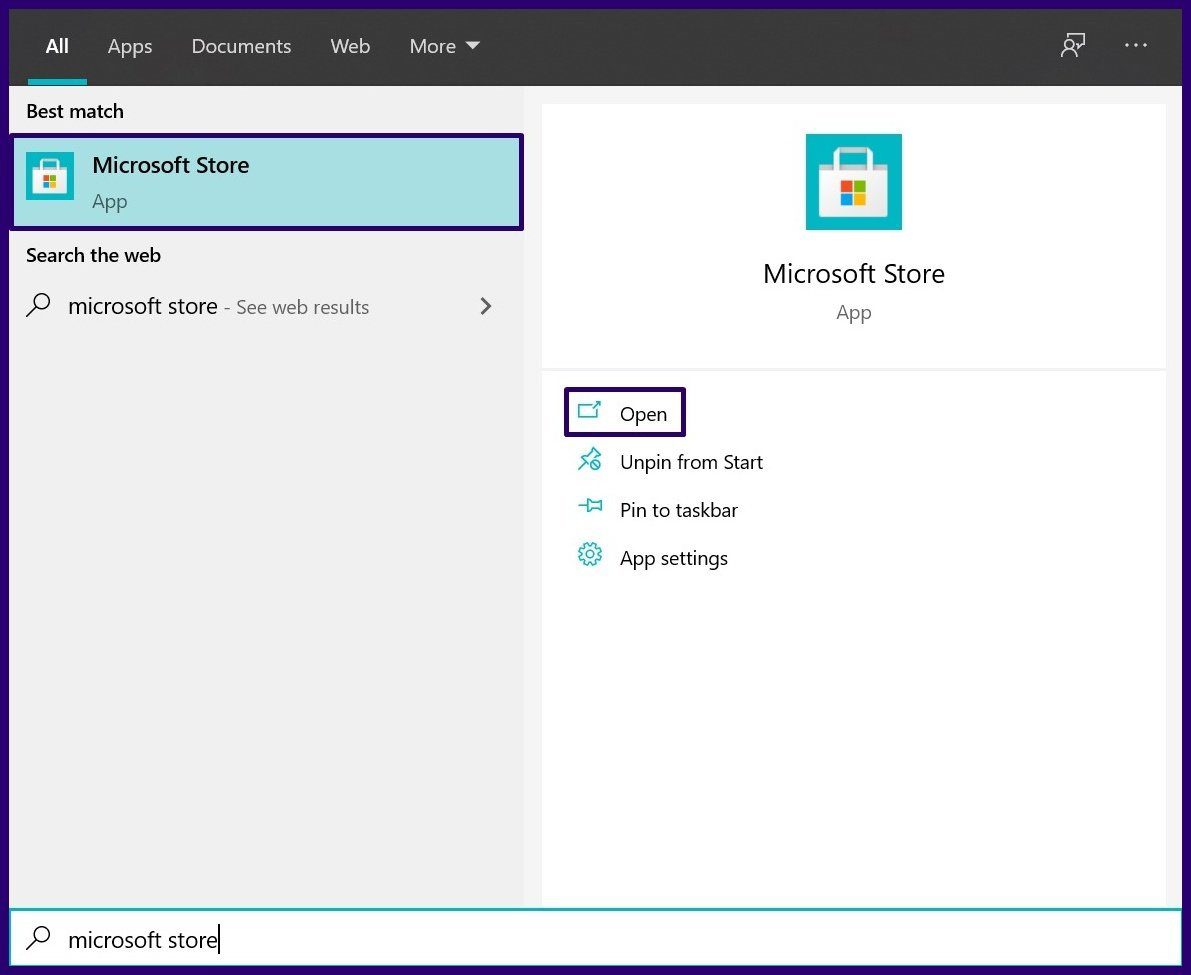
Step 2: Search for Dynamic Theme or click on the link below and select Get.
Download Dynamic Theme

Step 3: Launch the Dynamic Theme app from the Start menu.
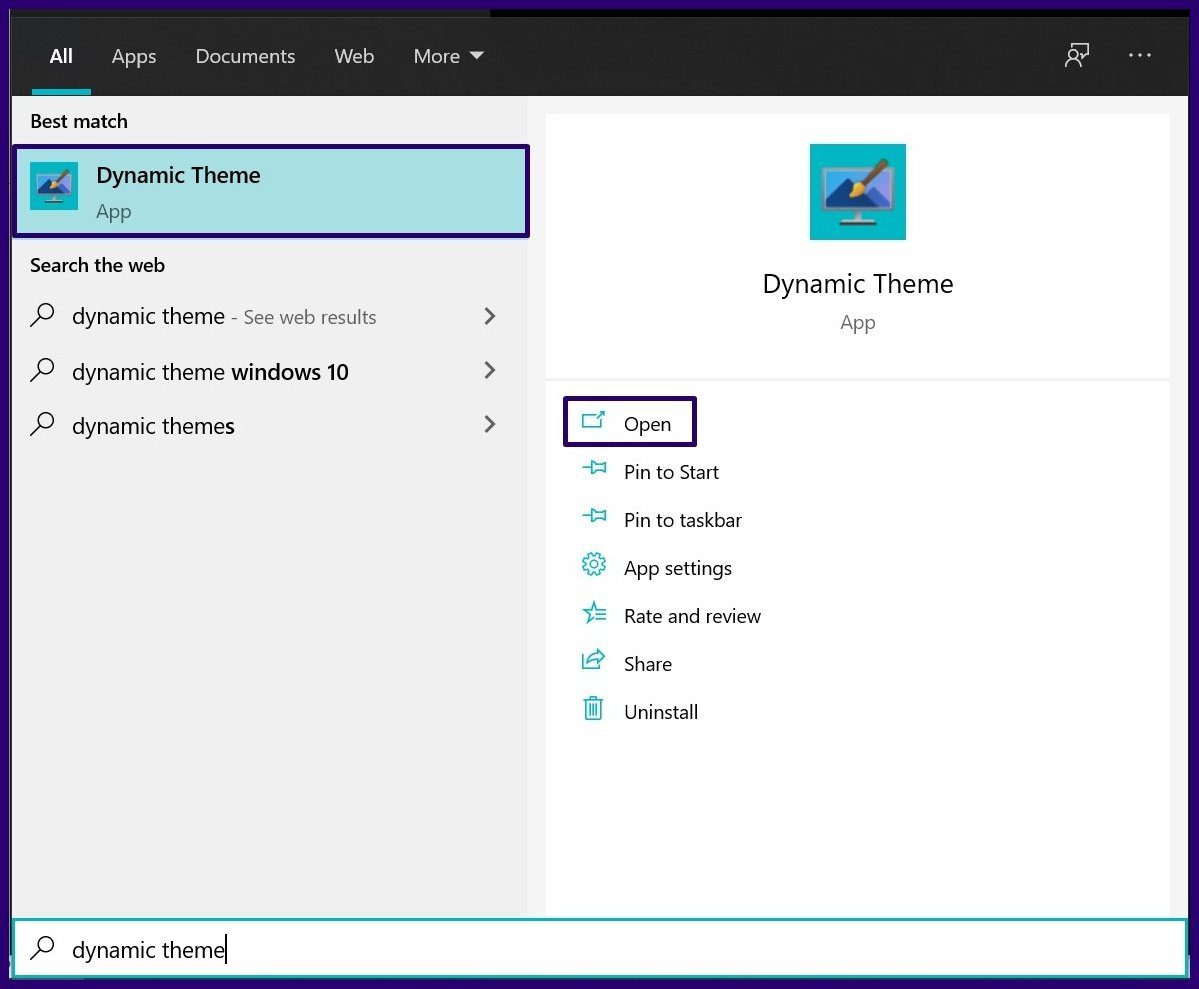
Step 4: On the left side of the app window click on Daily Windows Spotlight picture.
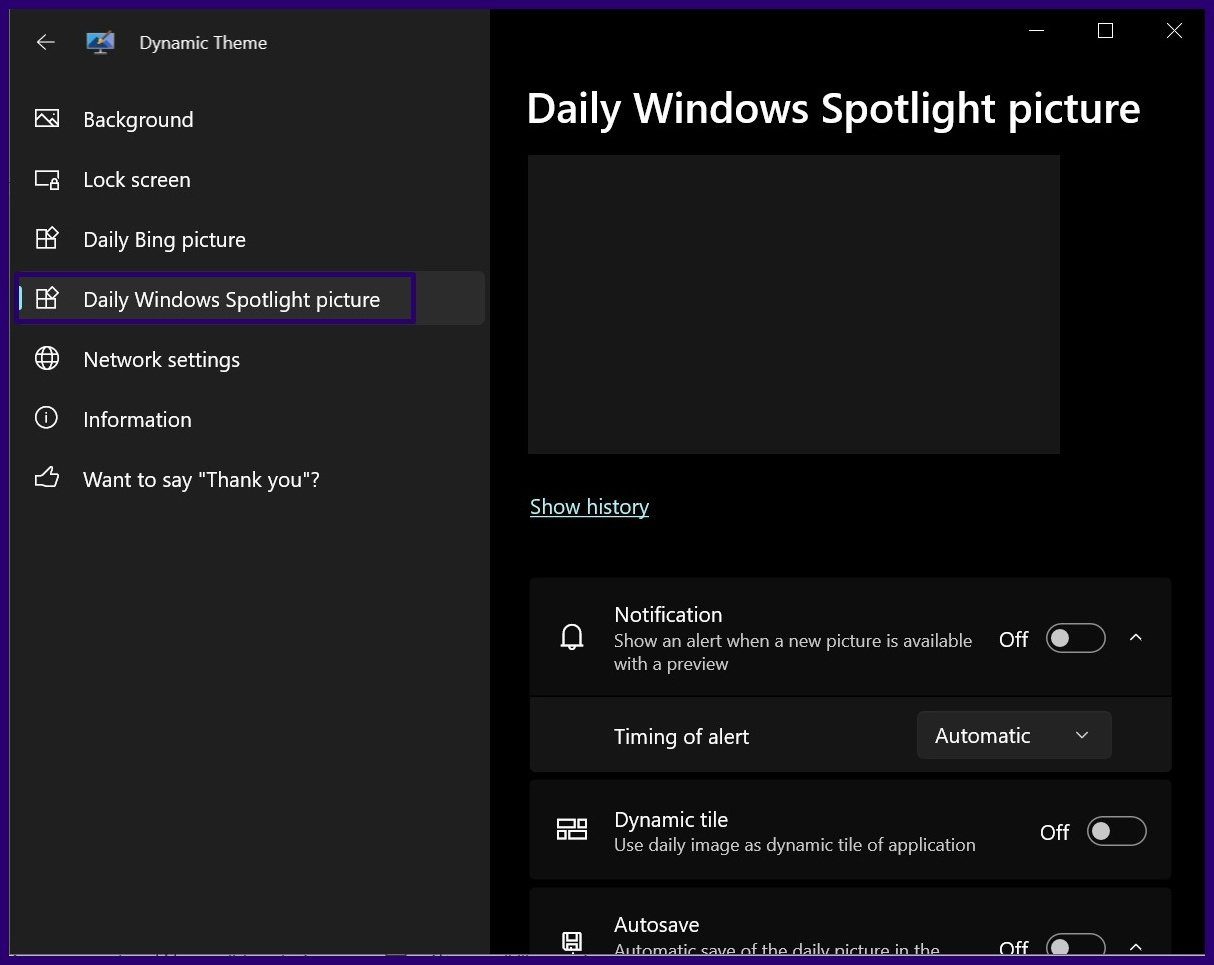
Step 5: Scroll through the list of options and enable the toggle to Autosave.

Step 6: Choose the folder where you want to save your images.
After taking these steps, you should have the Spotlight images downloaded to your PC daily without you having to struggle to locate Windows Spotlight images on your Windows 11 PC. You can also check out our article on top ways to fix Windows Spotlight image not working.
That said, if you have any queries, check out the FAQ section below.
FAQs on Saving Windows Spotlight Images on PC
1. Are there any legal concerns with saving Windows Spotlight images?
Generally, saving Windows Spotlight images for personal use, such as setting them as your desktop background, is acceptable. However, redistributing or using these images for commercial purposes may have legal implications. Always check the terms of use and licensing agreements.
2. Can I use Windows Spotlight images as wallpapers?
Yes, you can use Windows Spotlight images as wallpapers. After saving them, you can set them as your desktop background through the personalization settings in Windows.
3. How often are Windows Spotlight images updated?
Windows Spotlight images are typically updated daily, providing users with a fresh and diverse set of images on their lock screens.
Changing the Theme in Windows 11
Now that you know to save Windows Spotlight (lock screen) wallpapers on your Windows 11 PC, you can transform your Windows Spotlight experience from fleeting glimpses to lasting memories. You may also want to read how to change the theme of your Windows 11 PC.
Was this helpful?
Thanks for your feedback!
The article above may contain affiliate links which help support Guiding Tech. The content remains unbiased and authentic and will never affect our editorial integrity.



