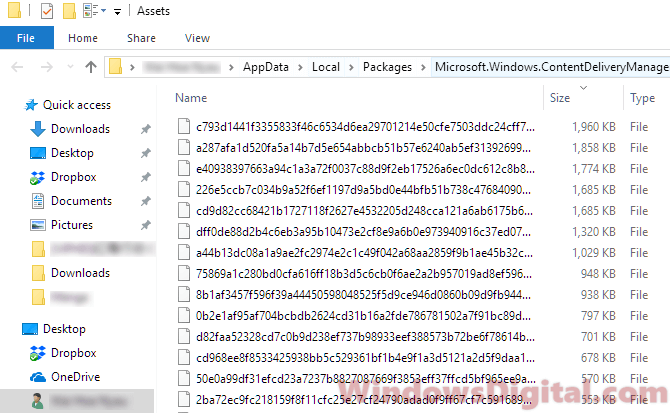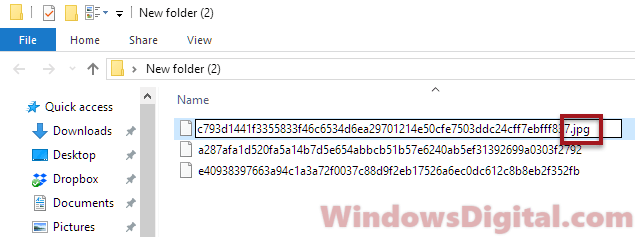После того, как несколько человек в комментариях к разным статьям на сайте написали о том, что делают скриншоты понравившихся обоев рабочего стола из тех, что доступны в Windows 10 по умолчанию, а также посетовали на то, что нельзя сделать скриншот экрана блокировки, решено было рассказать, где хранятся обои рабочего стола по умолчанию, обои экрана блокировки и текущие обои в Windows 10.
Все файлы фотографий и изображений, использующиеся в качестве обоев Windows 10, всегда можно достать из соответствующих папок на системном диске вашего компьютера или ноутбука. Таких папок несколько и именно о том, где их найти и пойдет речь в этой короткой инструкции.
Папка с обоями рабочего стола по умолчанию и с текущими обоями рабочего стола
В Windows 10 присутствует сразу несколько различных папок, в которых находятся фотографии и изображения, которые устанавливаются на рабочий стол как обои.
Далее — расположение этих папок (пути, начинающиеся с указания папок наподобие %LocalAppData% достаточно просто скопировать и вставить в адресную строку проводника, чтобы попасть в нужное расположение):
Где хранятся фоновые фотографии экрана блокировки
Если вас интересуют обои (фоновые изображения) экрана блокировки Windows 10, вы также легко их можете найти. Стандартные обои, присутствующие сразу после установки, расположены в папке C:\Windows\Web\Screen\.
Однако, мало кого интересуют обои по умолчанию, чаще бывают интересны те, что ОС загружает из Интернета. Их вы можете обнаружить в папке
%LocalAppData%\Packages\Microsoft.Windows.ContentDeliveryManager_cw5n1h2txyewy\LocalState\Assets

Просто скопируйте и введите указанный путь в адресную строку проводника, откроется папка, содержащая множество файлов без расширения. Вы можете скопировать их куда-либо и установить для этих файлов расширение .jpg, либо просто открыть с помощью какого-либо графического редактора или программы для просмотра фото.
В указанной папке обычно хранится множество файлов обоев, но, одновременно, там есть и другие, ненужные изображения, не являющиеся фонами экрана блокировки. Если вы хотите добавить расширение .jpg сразу для всех из них и скопировать в папку «Изображения\LockScreen», можно создать и использовать следующий bat файл (см. Как создать bat-файл):
cd /D %userprofile%\AppData\Local\Packages\Microsoft.Windows.ContentDeliveryManager_cw5n1h2txyewy\LocalState\Assets mkdir "%userprofile%\Pictures\LockScreen\" 1>nul 2>&1 copy * "%userprofile%\Pictures\LockScreen\*.jpg"
The Windows lock screen is the first thing you see when you turn on your PC or wake it up from sleep mode. It displays stunning images from around the world and useful information like the date, time, and notifications. If you want to use these images as wallpaper or admire them in all their glory, this guide will show you how to find the Windows 10 or 11 lock screen images folder location and the actual location of the images in the world.
Also see: How to Find Current Wallpaper Location in Windows 11
Finding the Windows 11 or 10 lock screen images folder location
If you want to extract or copy the lock screen images and use them somewhere else, here’s where you can find them:
- Press the Windows + R to open the Run dialog box.
- Type in the following command and press Enter:
C:\Users\yourusername\AppData\Local\Packages\Microsoft.Windows.ContentDeliveryManager_cw5n1h2txyewy\LocalState\Assets
Replace “yourusername” with your actual username in Windows 11 or 10.
- In the folder, you should see a list of files with random characters and no extensions.
- Sort the list of files by size. Copy files that are at least 500KB in size to any folder you like.
- Right-click each file and select Rename. Add .jpg extension to their names.
- After adding the JPG extension, you should be able to view the images in any photo app.
Note: Before being able to add any extension to any file, make sure you’ve enabled the option to view file extensions by going to File Explorer > View > Options > Change folder and search options > View > uncheck “Hide extensions for known file types“.
The Windows 10 or 11 lock screen images folder location contains only spotlight images that have already been downloaded and viewed at least once on your PC. Any new spotlight photos you see in the Windows lock screen will be added to this folder. Alternatively, you can find the Windows 10 or 11 spotlight images collection online and add them to the folder to allow them to also appear in your lock screen.
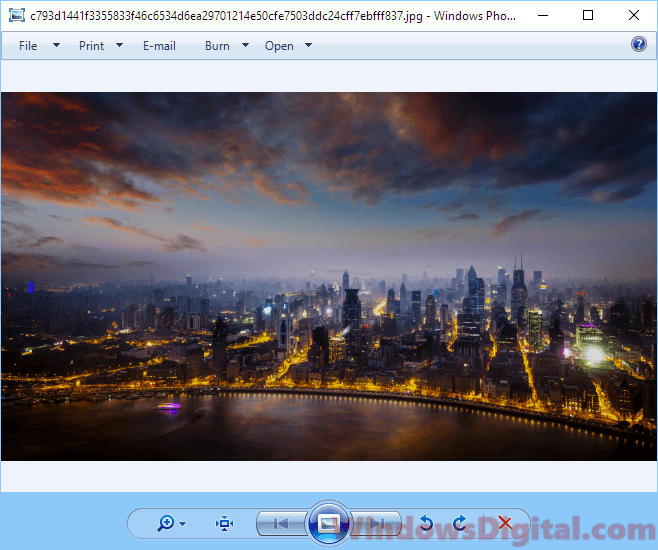
Finding the actual location of the Windows 10 or 11 lock screen images in the world
If you are astounded by the stunning photos that appear in the Windows 10 or 11 lock screen and want to find out the actual location of where these photos were taken in the world, here are a few methods to do so:
View image location info from Windows lock screen
When you’re on the Windows 10 or 11 lock screen, on the top right corner of the screen, there should be actual location info of the current photo with a Like what you see title and options of either I like it or Not a fan. This feature becomes available since Windows 10 v1607 update. If you don’t see the info panel, you may want to run Windows Update to update your Windows 11 or 10.
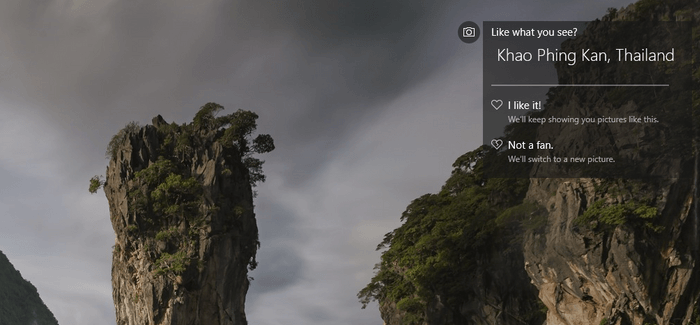
Check the image file properties
Another method to view the actual location of the lock screen images taken is by viewing the file properties. Locate the image files and change the extension to JPG. Right-click the image you want to check the actual location of, select Properties, and then go to the Details tab. You should be able to see the actual location info about the photo under Description.
However, not all images have the location info in the description properties. Some will show an empty description in the Details tab.
Use Google Reverse Image Search
If none of the methods above work to show the location info of the image, you can try to use Google Reverse Image search. Using Google reverse image search can help to find related photos from all around the web and extract the info from relevant websites where the photo was hosted. It works most of the time. To do a reverse search, follow the steps below:
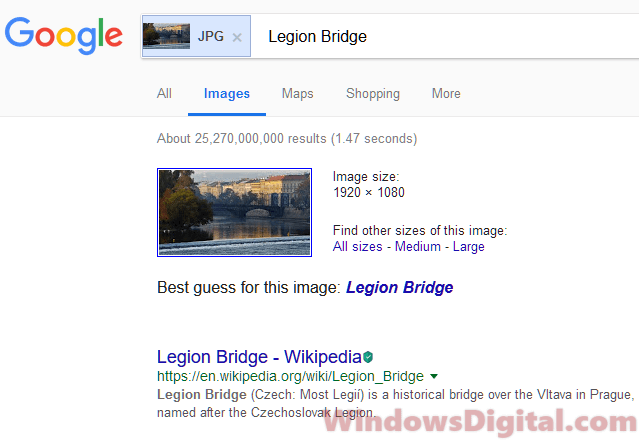
- Locate the image you want to search and add the JPG extension to the image file.
- Go to images.google.com (or see: How to Google Reverse Image Search on Windows 11).
- Upload the image.
- Click on Show matches.
- It should then show relevant info of the uploaded image in a search result.
There are also other reverse image search engines available, such as TinEye and Bing Visual Search, which you can try if Google doesn’t yield the desired results.
One last thing
Keep in mind that while these methods usually give accurate location info about lock screen images, there might be exceptions. Some images are artistically enhanced or might blend elements from different places. So, the data you get might sometimes be more about general inspiration than an exact location. Always double-check the information if you really need to know the precise spot.
Download Windows Speedup Tool to fix errors and make PC run faster
In a previous tutorial, we explained to our readers how to enable Spotlight Feature. This new lock screen feature displays some beautiful images from Bing.com and certain running Windows Apps. However, there seems to be no easy way to download and save the Windows Spotlight dynamic images and set them as your wallpaper or permanently as your Lock Screen.
In Windows 11 and Windows 10, the Wallpapers and Lock Screen images are stored in the C:\Windows\Web folder. But where are the Bing Spotlight images downloaded to? This post will answer this question and show you how to save the Spotlight Lock Screen images in Windows 11/10
What is the Spotlight Lock Screen feature in Windows?
Spotlight is a feature in Windows that allows you to set a beautiful, personalized image as your lock screen background. Once you have enabled the Spotlight lock screen feature, your lock screen will display a beautiful, personalized image each time you lock your computer. However, Windows doesn’t reveal the location of these images, and this post will guide you to finding those image locations.
Open Windows File Explorer, switch to the ‘View’ tab and check the box adjacent to the title ‘Hidden Items’ to force your Windows 10 OS to display all hidden files and folders.

Next, open up the ‘C’ drive (the location where usually your OS is installed) and navigate to the following address:
C:\Users\UserName\AppData\Local\Packages\ Microsoft.Windows.ContentDeliveryManager_cw5n1h2txyewy\LocalState\Asset

Kindly note that in the above path, in place of UserName type, you own the PC user name.
In the Assets folder, you will find a list of files. Sort them by size, as we will need the large files only. These files represent Windows Spotlight images downloaded from Bing.com. For viewing them, rename each file and use image formats such as PNG or JPG as an extension.

To do this, right-click on a file, select the Rename option, and save them in JPG format. Proceeding in the same manner, you can rename all the files and open them in the default Photos app. Here you can set it as a lock screen or your desktop wallpaper.

If you find renaming all the files manually a tedious job, this trick helps you batch rename files and file extensions.
You can use the Dynamic Theme app to set Bing and Spotlight images as background or lock screen in Windows 11/10 automatically.
Related read: Windows Spotlight Tool can help you save Spotlight Lock Screen images & use them as Wallpapers.
Anand Khanse is the Admin of TheWindowsClub.com, a 10-year Microsoft MVP (2006-16) & a Windows Insider MVP (2016-2022). Please read the entire post & the comments first, create a System Restore Point before making any changes to your system & be careful about any 3rd-party offers while installing freeware.
You are here:
Home » Windows 10 » How To Save Lock Screen Picture In Windows 10/11 (Windows Spotlight)
Changing the lock screen background picture is one of the first things you can do to personalize your Windows 10/11 PC. And if you do not want to see the same wallpaper as the lock screen background all the time, you can use the built-in Windows Spotlight option, which shows a new wallpaper on the lock screen each day.
If Windows Spotlight is selected for the lock screen background, Windows 10/11 shows a new lovely background picture every day. Windows Spotlight pictures are automatically downloaded in the background, and the lock screen picture is changed daily.

The problem with Window Spotlight pictures is that there is no easy way to save the lock screen background. That is, if you see a breathtaking lock screen background, you cannot save the picture from the lock screen itself. Instead, you need to dig into system folders to locate the folder where these Spotlight pictures are downloaded.
This guide will show you how to save Windows Spotlight lock screen wallpapers in Windows 10/11.
Step 1: Open the Run command box. Use the Windows logo + R hotkey or type Run in the search and then hit Enter to launch the Run command.
Step 2: Copy and paste the following path into the Run command dialog and press the Enter key to open the folder where Windows Spotlight lock screen images are saved.
%userprofile%\AppData\Local\Packages\Microsoft.Windows.ContentDeliveryManager_cw5n1h2txyewy\LocalState\Assets

Step 3: As you can see in the picture below, the folder has several files, but they are not image files by default. This is because they are not in JPG, PNG, or popular image formats.

Step 4: So, copy and paste all these files to a new folder (create a new folder) on your desktop or any other location.

Step 5: Now, right-click on a file (in the new folder), click Rename, and add .JPG at the end of the file name.


Step 6: Finally, open the file with the Photos app or any other image viewer to check if it’s the wallpaper you wanted to save. That’s it!

Remember that you need to repeat Steps 5 and 6 for all files in the folder until you come across the wallpaper you want to save. After that, the wallpaper you like to keep can be moved to a location of your choice. Also, you can delete the newly created folder once you find your wallpaper.
NOTE: The folder contains Windows Spotlight lock screen wallpapers only. If you want to find the Spotlight pictures used for Windows 11 desktop background, refer to our how to save Windows Spotlight desktop background picture guide.
Выполнение асинхронных задач в Python с asyncio
py-thonny 12.05.2025
Современный мир программирования похож на оживлённый мегаполис – тысячи процессов одновременно требуют внимания, ресурсов и времени. В этих джунглях операций возникают ситуации, когда программа. . .
Работа с gRPC сервисами на C#
UnmanagedCoder 12.05.2025
gRPC (Google Remote Procedure Call) — открытый высокопроизводительный RPC-фреймворк, изначально разработанный компанией Google. Он отличается от традиционых REST-сервисов как минимум тем, что. . .
CQRS (Command Query Responsibility Segregation) на Java
Javaican 12.05.2025
CQRS — Command Query Responsibility Segregation, или разделение ответственности команд и запросов. Суть этого архитектурного паттерна проста: операции чтения данных (запросы) отделяются от операций. . .
Шаблоны и приёмы реализации DDD на C#
stackOverflow 12.05.2025
Когда я впервые погрузился в мир Domain-Driven Design, мне показалось, что это очередная модная методология, которая скоро канет в лету. Однако годы практики убедили меня в обратном. DDD — не просто. . .
Исследование рантаймов контейнеров Docker, containerd и rkt
Mr. Docker 11.05.2025
Когда мы говорим о контейнерных рантаймах, мы обсуждаем программные компоненты, отвечающие за исполнение контейнеризованных приложений. Это тот слой, который берет образ контейнера и превращает его в. . .
Micronaut и GraalVM — будущее микросервисов на Java?
Javaican 11.05.2025
Облачные вычисления безжалостно обнажили ахиллесову пяту Java — прожорливость к ресурсам и медлительный старт приложений. Традиционные фреймворки, годами радовавшие корпоративных разработчиков своей. . .
Инфраструктура как код на C#
stackOverflow 11.05.2025
IaC — это управление и развертывание инфраструктуры через машиночитаемые файлы определений, а не через физическую настройку оборудования или интерактивные инструменты. Представьте: все ваши серверы,. . .
Инъекция зависимостей в ASP.NET Core — Практический подход
UnmanagedCoder 11.05.2025
Инъекция зависимостей (Dependency Injection, DI) — это техника программирования, которая кардинально меняет подход к управлению зависимостями в приложениях. Представьте модульный дом, где каждая. . .
Битва за скорость: может ли Java догнать Rust и C++?
Javaican 11.05.2025
Java, с её мантрой «напиши один раз, запускай где угодно», десятилетиями остаётся в тени своих «быстрых» собратьев, когда речь заходит о сырой вычислительной мощи. Rust и C++ традиционно занимают. . .
Упрощение разработки облачной инфраструктуры с Golang
golander 11.05.2025
Причины популярности Go в облачной инфраструктуре просты и одновременно глубоки. Прежде всего — поразительная конкурентность, реализованная через горутины, которые дешевле традиционных потоков в. . .