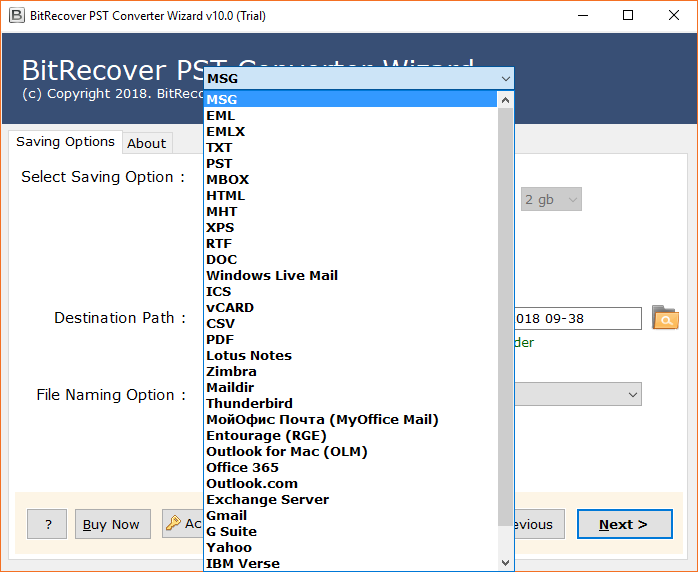Поиск и перенос файлов данных Outlook с одного компьютера на другой
Applies ToOutlook для Microsoft 365 Outlook 2024 Outlook 2021 Outlook 2019 Outlook 2016 Outlook 2013
Outlook сохраняет резервные копии данных в разных местах. В зависимости от типа учетной записи вы можете создавать резервные копии сообщений электронной почты, личной адресной книги, параметров области навигации, подписей, шаблонов и т. д.
Если вы используете учетную запись Microsoft Exchange, Microsoft 365 или Outlook.com, резервные копии сообщений электронной почты создаются на сервере электронной почты. В большинстве случаев файл личных папок (PST) с учетными записями этих типов не используется.
Чтобы просмотреть некоторые файлы резервных копий для Outlook, необходимо отобразить скрытые системные папки и расширения имен файлов. Сведения о том, как это сделать, см. в разделе Отображение скрытых папок и расширений имен файлов.
Сведения о резервном копировании для учетных записей Microsoft 365, Exchange или Outlook.com
Для учетных записей Microsoft 365, учетных записей Exchange или Outlook.com, Hotmail.com или Live.com учетных записей, к которым не обращается протокол POP или IMAP, у вас не будет PST-файла личных папок. У вас может быть файл автономных папок (OST), но при добавлении новой учетной записи электронной почты приложение Outlook автоматически создает его заново. Этот файл нельзя переместить с одного компьютера на другой.
Для учетных записей Microsoft 365, учетных записей Exchange или Outlook.com, Hotmail.com или Live.com учетных записей, к которым не обращается протокол POP или IMAP, следующие сведения можно перенести с одного компьютера на другой.
Эти параметры доступны в одном из указанных ниже мест.
-
Windows 10 диск:\Users\<имя пользователя>\AppData\Roaming\Microsoft\Outlook\profile name.xml
-
Предыдущие версии диска Windows :\Documents and Settings\user\Application Data\Microsoft\Outlook\profile name.xml
Файл Outlprnt можно найти в одном из указанных ниже мест.
-
Windows 10 диск:\Users\<имя пользователя>\AppData\Roaming\Microsoft\Outlook\Outlprnt
-
Более старые версии диска Windows :\Documents and Settings\user\Application Data\Microsoft\Outlook\Outlprnt
Файлы, из которых создаются подписи Outlook, можно найти в указанных ниже местах.
-
Windows 10 диск:\Users\<имя пользователя>\AppData\Roaming\Microsoft\Signatures
-
Предыдущие версии диска Windows :\Documents and Settings\user\Application Data\Microsoft\Signatures
В 32- и 64-разрядной версиях Outlook бланки хранятся в разных местах. Файлы, из которых создаются бланки Outlook, можно найти в указанных ниже местах.
-
Все версии диска Windows :\Program Files\Common Files\Microsoft Shared\Stationery
-
Все версии диска Windows :\Program Files (x86)\Common Files\ Microsoft Shared\Stationery
Файлы, из которых создаются настраиваемые формы Outlook, можно найти в указанных ниже местах.
-
Windows 10 диск:\Users\<имя пользователя>\AppData\Local\Microsoft\Forms
-
Предыдущие версии диска Windows :\Documents and Settings\user\Local Settings\Application Data\Microsoft\Forms
Файлы настраиваемого словаря хранятся в указанных ниже местах.
-
Windows 10 диск:\Users\<имя пользователя>\AppData\Roaming\Microsoft\UProof
-
Предыдущие версии Windows : диск:\Documents and Settings\<имя_пользователя>\Application Data\Microsoft\UProof
Все созданные шаблоны Outlook хранятся в одном из двух мест. Шаблоны будут иметь расширение .oft.
-
Windows 10 : диск:\Users\<имя_пользователя>\AppData\Roaming\Microsoft\Templates
-
Предыдущие версии Windows : диск:\Documents and Settings\<имя_пользователя>\Application Data\Microsoft\Templates
Параметры отправки и получения включают, какие учетные записи проверяются с какой частотой. Файл параметров отправки и получения можно найти в одном из следующих расположений. Файл будет иметь расширение SRS.
-
Windows 10 : диск:\Users\<имя_пользователя>\AppData\Roaming\Microsoft\Outlook
-
Предыдущие версии Windows : диск:\Documents and Settings\<имя_пользователя>\Application Data\Microsoft\Outlook
сведения о Email, календаре, контактах и задачах для учетных записей POP
Если у вас есть учетная запись POP, вся информация уже хранится в PST-файле личных папок. Его можно перенести на другой компьютер с сохранением данных. При перемещении PST-файла с одного компьютера на другой параметры учетной записи электронной почты не переносятся. Если вам нужно настроить Outlook на новом компьютере, скопируйте PST-файл со старого компьютера и настройте на новом учетную запись электронной почты.
Затем откройте PST-файл на новом компьютере. Расположение PST-файла зависит от версий Outlook и Windows, а также от способа настройки учетной записи или создания PST-файла. PST-файл можно найти в указанных ниже местах.
-
Windows 10 диск:\Users\<имя пользователя>\Documents\Файлы Outlook
-
Windows 11 диск:\Users\<имя пользователя>\Documents\Файлы Outlook
-
Предыдущие версии диска Windows :\Documents and Settings\\Local Settings\Application Data\Microsoft\Outlook
Совет: Если Файл данных Outlook (PST) станет большим, это может замедлить синхронизацию OneDrive и отобразить «Обработка изменений» или «Файл используется». Узнайте, как удалить PST-файл данных Outlook из OneDrive.
Отображение скрытых папок и расширений имен файлов
Некоторые папки могут быть скрыты, и в Windows могут не показываться расширения имен файлов (такие как PST, OST, PAB). Чтобы показать скрытые папки и расширения имен файлов, сделайте следующее:
-
Откройте панель управления.
-
В Windows 10 нажмите кнопку Пуск и выберите пункт Панель управления.
-
В Windows 8 нажмите клавиши Windows + X, затем щелкните Панель управления.
-
В Windows 7 нажмите кнопку Пуск и выберите Панель управления.
-
-
В списке Просмотр выберите Крупные значки или Мелкие значки, чтобы увидеть все значки панели управления.
-
Щелкните Свойства папки.
-
Перейдите на вкладку Вид.
-
В поле Дополнительные параметры:
-
В разделе Файлы и папки снимите флажок Скрывать расширения для зарегистрированных типов файлов.
-
В разделе Скрытые файлы и папки нажмите Показывать скрытые файлы, папки и диски.
-
Нажмите кнопку ОК.
-
Нужна дополнительная помощь?
Нужны дополнительные параметры?
Изучите преимущества подписки, просмотрите учебные курсы, узнайте, как защитить свое устройство и т. д.
How to Find Outlook PST File Location and Locate Them?
Outlook PST files are stored in a default location on your local system. However, the Outlook PST file location can also vary based on the versions of Windows, and Outlook you are using. If you are confused about where are Outlook data files stored in Windows 10, 11, and all earlier editions, Don’t worry! This comprehensive guide will help you locate PST files in Windows 10 and 11. We will provide you with several techniques to easily locate Outlook PST file in all the versions of Windows OS. Let’s get started.
When a user sets up their account with Windows Outlook, it stores all email data for each tab in a personal storage table (PST file), but figuring out Outlook PST file location Windows 11, 10, etc depends on the version of Outlook you’re using.
Also, the data will be saved in OST file format if you are connected to the Microsoft Exchange server. Both OST and PST files include all meta items, including Inbox, Drafts, Sent Items, Contacts, Calendars, Notes, and many other things.
The following blog section will get four different methods to help you locate Outlook PST file in Windows 11, 10, and other versions. Additionally, users will learn how to see hidden app data from MS Outlook profiles. So, continue with the blog until the end.
Outlook PST files are typically located in the user’s AppData folder on Windows. The PST file paths in Windows 10 and 11 are C:\Users\[YourUsername]\AppData\Local\Microsoft\Outlook. Hence in earlier editions like Windows 7 and 8, Outlook PST file location is the same as in Windows 10 and 11. Moreover, if the user has upgraded from an older version of Windows then the PST file can be found in C:\Users\[YourUsername]\Documents\Outlook Files. These are the default locations where are Outlook PST files stored Windows 11, 10, and earlier. Hence users can change these storage paths via Outlook settings. To access the AppData folder, enable the hidden files in File Explorer.
The following details will help you to understand how to locate Outlook PST file in Windows 11, 10, 8, 8.1, 7, XP, Vista in a better way:
1. Outlook 2000, 2003, 2007
- Windows XP:
C:\Documents and Settings\[UserName]\Local Settings\Application Data\Microsoft\Outlook
2. Outlook 2007
- Windows Vista, 7, 8, 8.1, 10, 11:
C:\Users\[UserName]\AppData\Local\Microsoft\Outlook
3. Outlook 2010
- Windows XP:
My Documents\Outlook Files - Windows Vista, 7, 8, 8.1, 10, 11:
Documents\Outlook Files
4. Outlook 2013, 2016, 2019, 2021
- Windows Vista, 7, 8, 8.1, 10, 11:
C:\Users\[UserName]\AppData\Local\Microsoft\Outlook
How to Locate Outlook PST File? Multiple Solutions
Multiple manual solutions are available to find where are Outlook data files stored Windows 10 and 11. Here, users will learn some default solutions available in Outlook and Windows OS.
1. Find Outlook PST File Location Windows 10 and 11 Using Open File Location
The Open file location is the most straightforward technique to find PST file location Windows 10, 11, etc in Outlook 2013. Users need to follow the steps mentioned below:
- Start Outlook.
- In the left pane of Outlook, select the configured mail Id.
- Then right-click and select “Open File Location.”
- Now, your file explorer will start flashing, and click on it to see Outlook PST file location Windows 11, 10.
2. Locate Outlook PST File Path Using Outlook Account Settings
- Launch Outlook and navigate to “File Menu.”
- Now, click on “Account and Networking Settings” >> “Account Settings.”
- In the “Account Settings Tab,” click on the “Data Files” tab, and click on “Open File Location.”
For older editions of windows, users have to follow these sequences:
drive: \Documents and Settings\\Local Settings\Application Data\Microsoft\Outlook.
If you are unable to get the Outlook PST file location using the above steps, then you can continue with the Control Panel.
3. Find Outlook PST File Path Using Control Panel
The Control Panel of Windows allows users to view and change system settings and know where are Outlook PST files stored Windows 10, 11. It consists of features to change accessibility and other networking settings.
So, let’s check out the steps to find the Outlook PST file location Windows 11 and 10 using the control panel.
- Click “Search Tab” in Windows 10 or 11 and open “Control Panel” from there.
- Now click on the “Users Accounts” >> “Mail 32-bit.”
- In the next pop-up, you will see “Mail Setup” settings and click on the “Data Files.”
- Now, Click on the “Data Files Tab” and “Open file location” to locate PST file Windows 10 and 11.
That’s how you can find Outlook data file in Windows 10 and 11 using the Control Panel. However, this solution has some limitations. It doesn’t allow you to see Outlook AppData because it’s hidden. So, let’s explore how to view hidden app data in MS Outlook 2013, and 2016.
MS Outlook also stores OST files in an exact location, depending on which Outlook edition you use. The manual solution to locate where are Outlook data files stored Windows 10, 11, etc is quite a lengthy procedure. Thus, we have an expert solution to locate Outlook PST file Windows 10 and 11 to deal with it.
4. Automated Way to Find Outlook PST File Location in Windows All Versions
If you don’t want to waste your time on a manual solution, we have an automated solution for you, i.e., BitRecover PST Converter Wizard. It is an advanced PST finder approach that automatically detects the Outlook PST file location Windows 11, 10, and all other versions from the source. Moreover, users will get the location of all configured accounts in MS Outlook.
Not only this, the software is helpful when your Outlook is not responding or crashes due to some other reasons. In such scenarios, the automated solution will be the perfect solution as it allows you to export Outlook PST data files to across multiple platforms without any failure.
Steps of Automated Solution to Locate PST File Windows 11, 10 & Earlier
- Once you successfully install the software on your system, you will encounter the welcome Window. Click “Next” to continue.
- Now, you will see solution will automatically locate Outlook PST file location Windows 11, 10, etc. Else you can use the “Add file” or “add folder” option.
- Note: If you want to transfer PST data filer to any other platform, continue with the following steps.
- Next, the software will begin to scan your account and quickly generate a directory of data stored in the account.
- Finally, Users can select the multiple saving options per requirement in the next Window, fill up the necessary data fields, and click on the “Next” button.
That’s all about the automated solution to locate PST file Windows 10 and 11 for good. Now, let’s explore some Frequently asked question by users.
People Also Ask Questions
In the above post, we have covered most users’ queries on “How to Find Outlook PST file location Windows 10 or 11.” Also, this post is helpful for those users who want a solution for the following questions:
- Where can I find Outlook data file?
- How to find outlook data file (.pst)
- Where do I find my Outlook PST file?
- Outlook can’t find data file. What to do?
- Where are Outlook PST Files Stored in Windows 10 or 11?
- Where are PST Files stored on Windows 10 & 11?
So There You Have It
In summary, The procedure to find Outlook PST file location Windows 11, 10, and earlier versions is a straightforward process. If you let BitRecover Solutions help you. With the help of an automated solution, users can easily view where are Outlook PST files stored Windows 10 and 11. Also, If you opt for the automated solution to locate Outlook PST file, users will get the power to store their PST files to across multiple platforms for good.
Similar Read:
- Guide to Import PST File in Outlook 365
- Easy solution to Open PST file in Office 365 Account
Outlook application uses two kinds of files (OST and PST) to store emails, calendars, contacts, notes, etc. Outlook OST file allows users to access your details without internet connection.
In case you are using Outlook.com, Office 365 or Exchange account, all data is kept in Offline Outlook data file. However, if you are using POP or IMAP account like those you get from an Internet Service Provider, you details are stored in Outlook data files utilizing PST format instead.
Outlook PST file contains all email messages, contacts, calendars, notes, tasks, etc. in following default locations:drive:Users\<username>\AppData\Local\Microsoft\Outlook. drive:\Users\<username>\Roaming\Local\Microsoft\Outlook
By default, Outlook PST file is located at “C:\Users\AppData\Local Settings\Application Data\Microsoft\Outlook\ under Windows XP
Basic Information about Outlook (PST and OST) files
Offline Outlook data file (.ost)
If you use Microsoft Outlook with Exchange Server, you are familiar with Cached Exchange Mode. When you configure Outlook with Exchange Server, there is option – Cached Exchange mode. By enabling this option, Outlook will download a copy of mailbox data to your local computer. This is called Offline Storage Table. Being an offline folder file, OST allows you to access your Exchange mailbox data if you are not connected to the internet. Once the connection is re-established, you can synchronize the changes made during offline mode.
Outlook data file (.pst)
PST or Personal Storage Table is a file format that Outlook uses to store copies of mailbox items – emails, calendar events, contacts and more on your computer. A PST file is generally used for archiving old emails or backup.
File Locations
The quickest way to open the folder where your Outlook data files (.ost and .pst) are saved is to follow the given steps:
- In Outlook, click on File tab.
- In right-pane, click on Account Settings and then again on Account Settings
- On Data Files tab, click on entrance and click on Open Folder Location.
Outlook data files (.pst) created using Outlook 2013, 2016, or 2019 are usually saved on your computer system in Documents\Outlook Files folder.
Outlook offline data file (.ost) is saved at drive: \Users\User\AppData\Local\Microsoft\Outlook.
In different versions of Windows, PST file location is as follows:
- In Windows 10, you can find PST file in this path –
drive:\Users\\AppData\Local\Microsoft\Outlook - In Windows 8, 7, and Vista, find path of PST file –
C:\Users\%username%\AppData\Local\Micrsoft\Outlook - In Windows XP, you can find path of PST file –
C:\Documents and Settings\%username%\Local Settings\Application Data\Microsoft\Outlook
Ways to Unhide Folders and data name extensions
Some of the folders are hidden and also Windows could have filename extensions.
- Open Control Panel.
-
- In Windows 10, right-click the Start button and then click Control Panel.
- In Windows 8, press
Window key + X, then click on Control Panel. - In Windows 7, click on Start and then click on Control Panel.
- In View by list, make sure large or small icons are selected so that you can see all icons in Control Panel.
- Click Folder Options.
- Click the View tab.
- In Advanced Settings box
-
- Under Files and Folders, uncheck hide extensions for known file types box.
- Under Hidden files and folders, click on show hidden files, folders, and drives button.
- Click OK.
You Can Also Read : – How to Change OST File Location in Outlook
It is important to know the location of Outlook data file (.pst) before backing up or migrating data. It is crucial that the emails saved in archive.pst are located and transferred safely without data loss. This post describes all the steps necessary to locate PST files in Outlook 2016, 2013, 2010, 2007 and below versions. It is an easy guide to locating PST files and moving them to a new location. This makes backing up mailbox information easier to an external drive and freeing up space on the primary drive. Repeat the steps to identify Outlook data file location and move it to a new computer or disk.
Default Outlook PST File Location in Windows 10, 8, 8.1, 7, XP
The primary step in migrating mailboxes is to locate and move data files from their default folder location. This path may contain disconnected PST or old .pst files that contain important information. Below is a table containing the default Outlook data file location in Windows PC. Refer to it to retrieve data files from Outlook folder.
| Outlook Version | Windows Version | Default Location |
| Outlook 2007, 2003, 2002 | Windows XP | C:\Documents and Settings\%username%\Local Settings\Application Data\Microsoft\Outlook\ |
| Outlook 2007, 2003, 2002 | Windows 7, Windows Vista, Windows 8 or Windows 10 | C:\Users\%username%\AppData\Local\Microsoft\Outlook\ |
| Outlook 2010 | Windows XP | C:\Documents and Settings\%username%\My Documents\Outlook Files\ |
| Outlook 2010 | Windows 7, Windows Vista, Windows 8 or Windows 10 | C:\Users\%username%\Documents\Outlook Files\ |
| Outlook 2013 and Outlook 2016 | All Windows versions | C:\Users\%username%\Documents\Outlook Files OR drive:\Users\ username\AppData\Local\Microsoft\Outlook OR drive:\Users\username\Roaming\Local\Microsoft\Outlook OR drive:\Documents and Settings\username\Local Settings\Application Data\Microsoft\Outlook OR drive:\Users\username\My Documents\Outlook Files |
Methods to Locate PST Files in Outlook 2007, 2010, 2013 and 2016 — Windows
Following are some of the ways to find the folder location where the Outlook.pst files are saved on a Windows PC:
Solution#1 Outlook Settings
PST File Location in Outlook 2007, 2003, 2002
- First, launch the MS Outlook application and go to Tools >> Options.
- From the Mail Setup tab, click on Data Files button.
- Next, copy the file path and paste it to the file explorer window and hit Enter.
- Then, locate Outlook PST file in this folder location.
Outlook 2010 PST File Location
Locate PST File in Outlook 2013, 2016
Solution#2 Use the Control Panel
- First, go to Start >> Control Panel >> Mail.
- From the Mail Setup dialogue box, select Data Files…
- From the Account Settings dialogue box, click on Open File Location to locate Outlook data file(.pst).
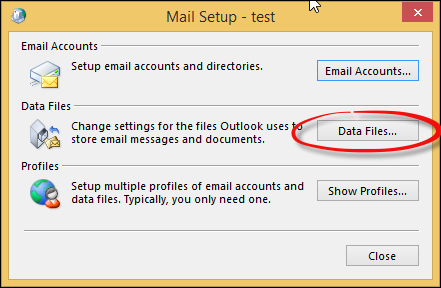
Advantages of Manual Solution
- Free of Cost: There is no additional cost to locate PST files to the company or to the user using manual approach.
- Locate Outlook File Folder: Identify the Outlook data file folder location with all the .pst files saved in one place using the manual solution.
- Locate Archive.pst: Find the Archive.pst file that stores a regular backup of complete mailbox. This includes backup of emails with attachments, contacts, calendar, tasks, notes, journal items.
Limitations of Manual Solution
- Confusing Steps: The manual solution in technical jargon for a non-technical or home user.
- Cannot Change Location: To change Outlook default PST location is a risky undertaking and may lead to errors.
- Requires Technical Expertise: To identify and backup PST file to another location requires some technical knowledge about the subject.
Limitations of Manual Solution
There may be a lot of confusion and difficulty in locating Outlook data files(.pst). Changing location to backup mailbox data may lead to corruption or errors that may be difficult to overcome. Instead, it is recommended to use a perfect third-party tool like the PST Locator to make the task easier and direct. Locate PST File in Outlook 2013, 2010, 2007, 2003 and 2000 in UNICODE or ANSI format. The tool works with all versions of Windows 2000, 2003, 2008, XP, Vista, 7, 8 or 8.1. It is also compatible with Windows server 2008 and 2012 (32 and 64-bit) versions.
Download Now
Note: To get Enterprise and Buisness License Version of this Software- Contact Our Technical Support Team
Основные данные Microsoft Outlook хранятся в файле PST, что очень удобно при переносе данных с одного
компьютера на другой. Но есть некоторые настройки, которые хранятся в отдельных файлах, список которых
предлагается Вашему вниманию. Стоит заметить, что некоторые директории могут быть скрытыми и их не
видно при стандартных настройках Windows. Некоторые файлы создаются только при определенных
настройках Outlook, поэтому их может не быть.
ФАЙЛЫ ДАННЫХ MICROSOFT OUTLOOK (PST)
C:\Documents and Settings\[пользователь]\Local Settings\Application Data\Microsoft\Outlook
ФАЙЛ АВТОНОМНЫХ ПАПОК (OST)
C:\Documents and Settings\[пользователь]\Local Settings\Application Data\Microsoft\Outlook
ЛИЧНАЯ АДРЕСНАЯ КНИГА (PAB)
C:\Documents and Settings\[пользователь]\Local Settings\Application Data\Microsoft\Outlook
АВТОНОМНАЯ АДРЕСНАЯ КНИГА (.OAB)
C:\Documents and Settings\[пользователь]\Local Settings\Application Data\Microsoft\Outlook
ФАЙЛ НАСТРОЙКИ ПАНЕЛИ КОМАНД И МЕНЮ (.DAT)
C:\Documents and Settings\[пользователь]\Application Data\Microsoft\Outlook
ФАЙЛ НАСТРОЙКИ ОБЛАСТИ ПЕРЕХОДОВ (.XML)
C:\Documents and Settings\[пользователь]\Application Data\Microsoft\Outlook\Outlook.xml
Этот файл включает ссылки на ярлыки, календарь и контакты.
ФАЙЛ ЗАРЕГИСТРИРОВАННЫХ РАСШИРЕНИЙ MICROSOFT EXCHANGE
(.DAT)
C:\Documents and Settings\[пользователь]\Local Settings\Application Data\Microsoft\Outlook
ПСЕВДОНИМЫ КОНТАКТОВ MICROSOFT OUTLOOK (.NK2)
C:\Documents and Settings\[пользователь]\Application Data\Microsoft\Outlook
ПРАВИЛА (RWZ)
C:\Documents and Settings\[пользователь]\Application Data\Microsoft\Outlook
При обновлении программы Outlook до версии 2002 на жестком диске компьютера может остаться файл с
расширением .rwz. Этот файл больше не используется, так как сведения о правилах для учетных записей
электронной почты Microsoft Exchange хранятся на сервере, а для учетных записей электронной почты POP3
и IMAP — в файле личных папок (pst). Этот файл можно удалить.
При использовании функции экспорта или импорта набора правил, файл с расширением .rwz по умолчанию
располагается по адресу C:\Documents and Settings\[пользователь]\Мои документы.
СТИЛИ ПЕЧАТИ (ФАЙЛ OUTLPRNT БЕЗ РАСШИРЕНИЯ)
C:\Documents and Settings\[пользователь]\Application Data\Microsoft\Outlook
ПОДПИСИ (.RTF, .TXT, .HTM)
C:\Documents and Settings\[пользователь]\Application Data\Microsoft\Signatures
БЛАНКИ (.HTM)
C:\Documents and Settings\[пользователь]\Application Data\Microsoft\Stationary
НЕСТАНДАРТНЫЕ ФОРМЫ
C:\Documents and Settings\[пользователь]\Local Settings\Application Data\Microsoft\Forms
СЛОВАРЬ (.DIC)
C:\Documents and Settings\[пользователь]\Application Data\Microsoft\Proof
ШАБЛОНЫ (OFT)
C:\Documents and Settings\[пользователь]\Application Data\Microsoft\Template
НАСТРОЙКИ ОТПРАВКИ/ПОЛУЧЕНИЯ (SRS)
C:\Documents and Settings\[пользователь]\Application Data\Microsoft\Outlook
СООБЩЕНИЕ (MSG, HTM, RTF)
C:\Documents and Settings\[пользователь]\Мои документы
EXTEND.DAT — УСТАНОВЛЕННЫЕ ПЛАГИНЫ
С:\Documents and Settings\[пользователь]\Local Settings\Application Data\Microsoft\Outlook
FRMCACHE.DAT — ЛИЧНЫЕ ФОРМЫ
С:\Documents and Settings\[пользователь]\Local Settings\Application Data\Microsoft\FORMS
OUTCMD.DAT — SYMBOLBOARDS И MENUEBOARD
C:\Documents and Settings\[пользователь]\Application Data\Microsoft\Outlook
КАТЕГОРИИ
HKEY_Current_User\Software\Microsoft\Office\11.0\Outlook\Categories
ПРОФИЛИ
HKEY_CURRENT_USWER\SOFTWARE\MICROSOFT\WINDOWSNT\CURRENTVERSION\WINDOWS MESSAGING SUBSYSTEM\PROFILES