Minecraft: Windows 10 Edition
-
Жанр: Building, Survival, Sandbox, Open World
-
Дата выхода: 19 декабря 2016 г.
-
Режимы: сингл
-
Платформы: PC
-
Время прохождения: 380 ч.
- Путь в Windows
- Трейнеры
Сохранения «Minecraft: Windows 10 Edition» хранятся в операционной системе Windows в папке [AppData], находящейся по умолчанию в профиле пользователя на системном диске «C». Сохранения не совместимы с оригинальной версией игры Minecraft.
Путь до сохранений Minecraft Bedrock Edition в Microsoft Store в Windows:
%LOCALAPPDATA%\Packages\Microsoft.MinecraftUWP_8wekyb3d8bbwe\LocalState\games\com.mojang\minecraftWorlds\C:\Users\[имя пользователя]\AppData\Local\Packages\Microsoft.MinecraftUWP_8wekyb3d8bbwe\LocalState\games\com.mojang\minecraftWorlds\
From installing mods to changing your world, you need to access the Minecraft folder for various purposes while enjoying the game, especially if you are using the Windows 10 edition of the game. But do you know how to find the Minecraft windows 10 edition folder?
You can access the Minecraft folder through the “%LocalAppData%\Packages\Microsoft.MinecraftUWP_8wekyb3d8bbwe\LocalState\games\com.mojang\minecraftWorlds” path. And if you are using the Java edition, you can access it via the “C:\Users\<name>\AppData\Roaming.minecraft” path, where you need to replace the “<name>” with your profile name.
The Windows 10 edition of Minecraft is a store game, and it has access to the Windows system folder. And there are many ways to access it. So, without any further ado, let’s start!
Table of Contents
- 1 Where Are Minecraft Windows 10 Edition Save Files Located?
- 2 Step-By-Step Guide To Find Minecraft Windows 10 Edition Folder
- 3 How To Find Minecraft Folder Through Command Lines?
- 4 How To Access Installation Folders Of Minecraft In Windows 10?
- 5 How To Access The Minecraft Gaming Library?
- 6 How To Find Saved Worlds In Windows 10?
- 7 How To Recover The Deleted Minecraft World?
- 8 FAQs
- 8.1 How to get add-ons in Minecraft?
- 8.2 What are the full paths of Minecraft windows and education edition?
- 8.3 How to find the Minecraft folder on Mac?
- 8.4 Does deleting Minecraft delete your worlds?
- 9 Conclusion
Where Are Minecraft Windows 10 Edition Save Files Located?
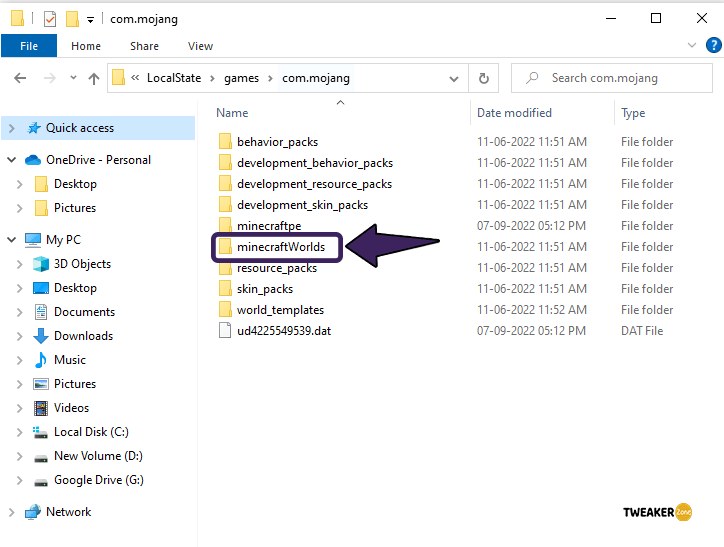
You first need to understand that the Minecraft folder in Windows 10 is in a different location than on the Java edition. The Windows version is a store-only game that you can only download from the Microsoft store. And unlike the Java or the Bedrock version, the Windows version of Minecraft also has access to the Windows system files.
Like any other Windows-only app, the Minecraft Windows edition also stores the saved files in its own folder under the AppData path. So, it is highly unlikely that you’ll access this folder from the directory. Instead, you can directly go to the “%LocalAppData%\Packages\Microsoft.MinecraftUWP_8wekyb3d8bbwe\LocalState\games\com.mojang\minecraftWorlds” path to access the folder.
If you have installed the Bedrock edition of Minecraft on your Windows devices, you can also access the root folder through the “/com.mojang/minecraftworlds” path. However, the Bedrock edition creates a separate folder for each of the worlds you have created.
But knowing about the folder is not all, as you also need to make your world beautiful while playing the game. And to increase the aesthetical appeal, you also need a lot of trees on your make. But, if you don’t know how to make one, follow our detailed guide on spruce trees in Minecraft.
Step-By-Step Guide To Find Minecraft Windows 10 Edition Folder
Not every gamer, especially the newbies, is comfortable accessing the folder through its actual path. So, you need to follow the step-by-step guide which is mentioned below for easy access to the Minecraft folder. And if you don’t know how to access Minecraft windows 10 edition, it is probably the quickest method.
- Step 1: Click on the “Magnifying Glass” icon located at the bottom-left corner of your Windows taskbar.
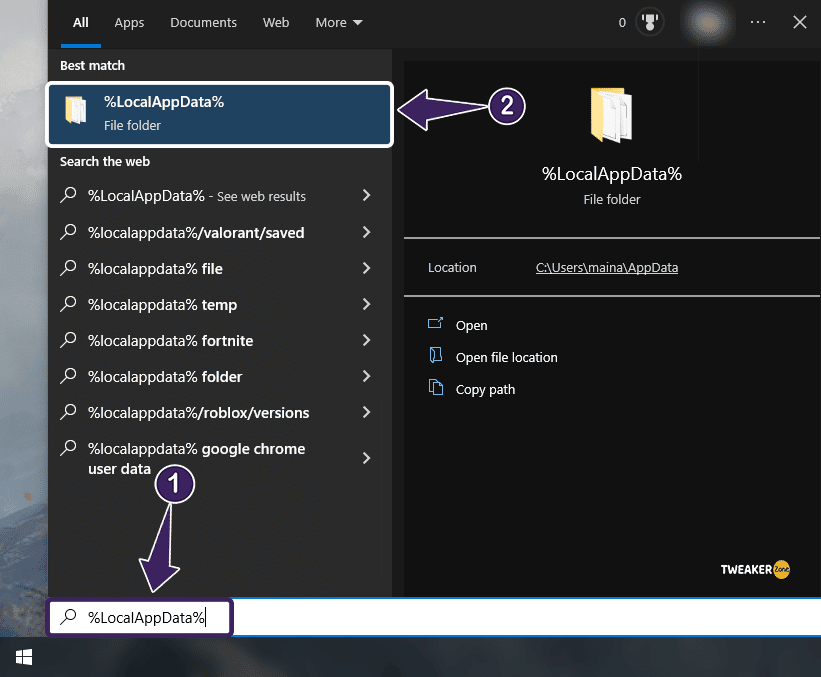
- Step 2: Type “%LocalAppData%” in the designated search field and hit the “Enter” button.
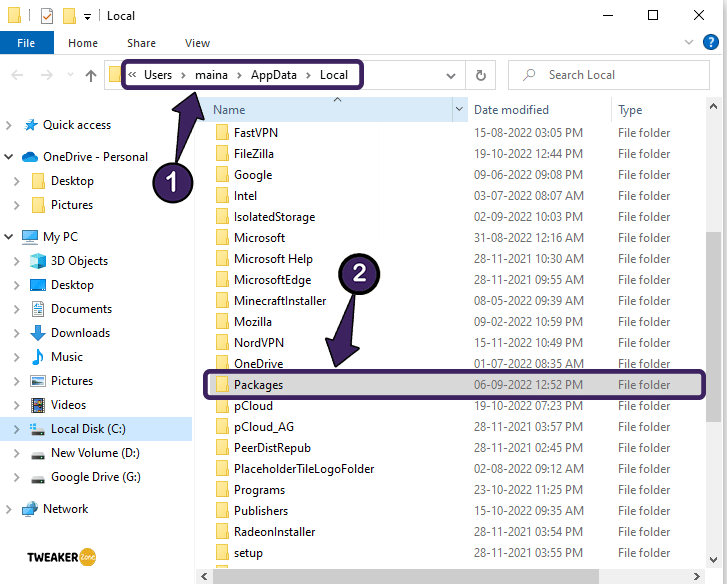
- Step 3: Once the folder is launched, navigate to the “Packages” directory.
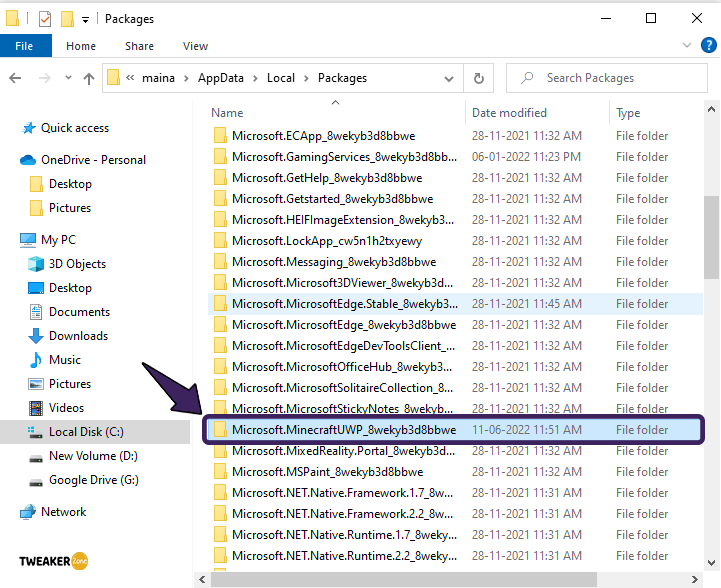
- Step 4: After the directory is opened, navigate to the “Microsoft.MinecraftUWP_8wekyb3d8bbwe” file.
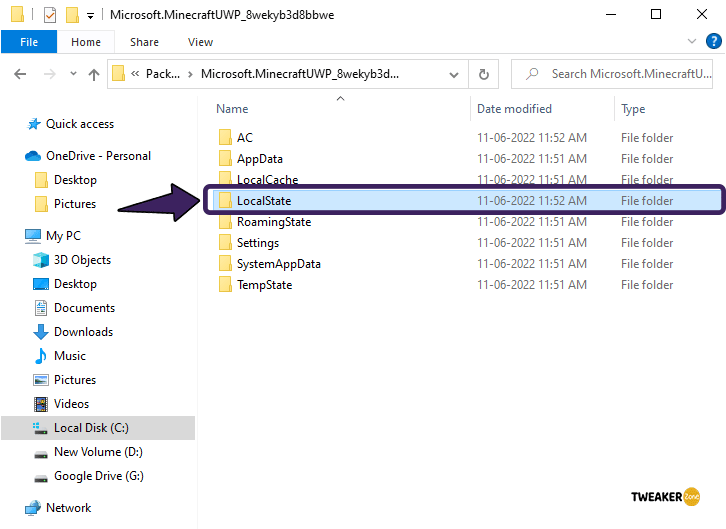
- Step 5: Now, navigate to the “LocalState” folder followed by the “Games” folder.
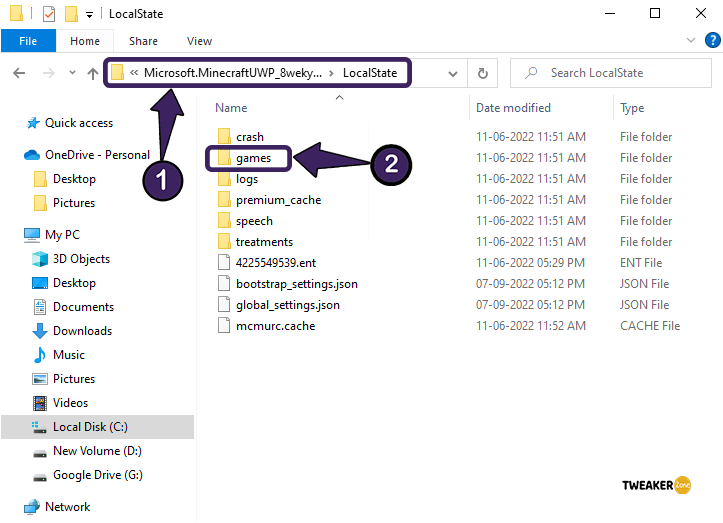
- Step 6: Once the “Games” folder is launched, navigate to the “com.mojang” directory to access your Minecraft Windows 10 edition folder.
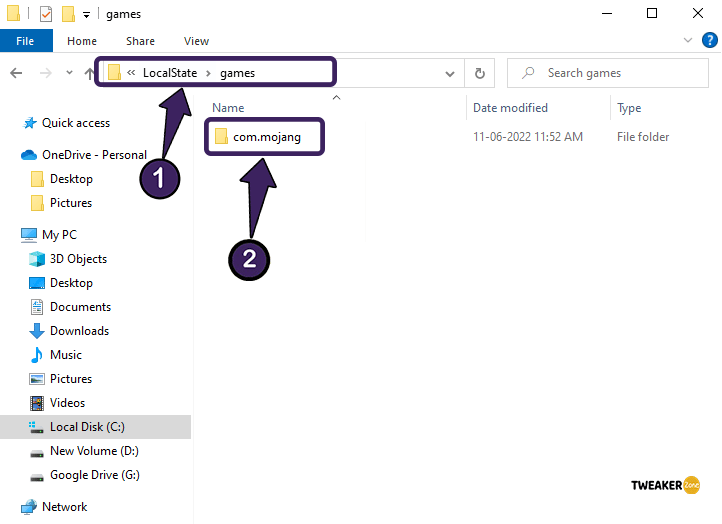
Besides accessing it through the App Data files, you can also access the files through the game options. All you need is to right-click on the game icon and then click on the “Open File Location” option to access it.
How To Find Minecraft Folder Through Command Lines?
There is no doubt that accessing the Minecraft folder via its actual location path is probably the quickest and most efficient method to locate the Minecraft folder easily. However, you can now also access it through the command lines. And to do that, follow the steps we have mentioned below.
- Step 1: Press the “Windows Key + R” buttons together to launch the “Run” command field.
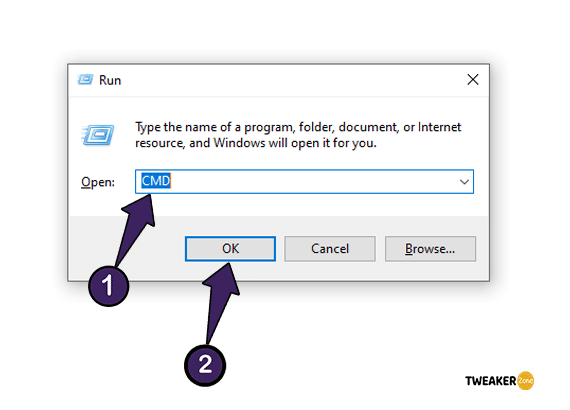
- Step 2: Type “CMD” in the designated “Run” field and press the “Shift + Enter” buttons together to open it with administrative access.
- Step 3: Once the black “Command Prompt” window is launched, type “cd” followed by the “
%LocalAppData%\Packages\Microsoft.MinecraftUWP_8wekyb3d8bbwe\LocalState\games\com.mojang\minecraftWorlds” path.
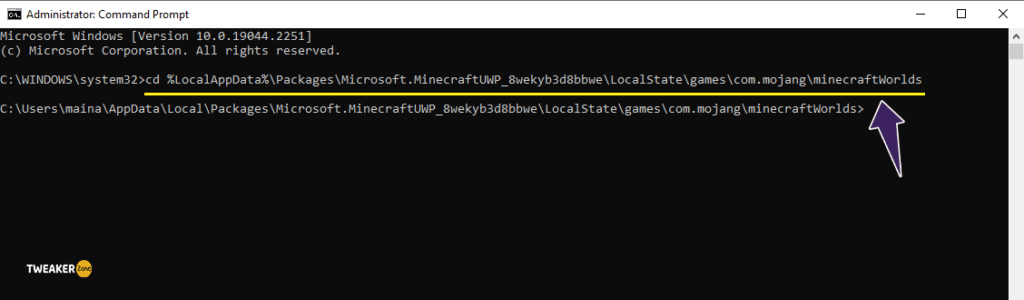
- Step 4: Hit the “Enter” button, and the folder will launch on your system.
- Step 5: Once you can access the Minecraft folder, type “Exit” in the “CMD” window to exit from the “Command Prompt” app.
You can only access the original Minecraft folder on your Windows device if you have installed and saved the game in the “C” or the “System Drive” on your device. And you can’t access it if you have chosen a different folder to proceed with during the game installation.
How To Access Installation Folders Of Minecraft In Windows 10?
If you want to change anything in the in-game settings through mods, or if you want to install any new add-ons in your Minecraft game, you must access the actual location of the folder. And now, you can easily access the Minecraft exe location through the steps we have mentioned below.
- Step 1: Click on the “My Computer” or “This IP” icon on your device, depending on the OS version.
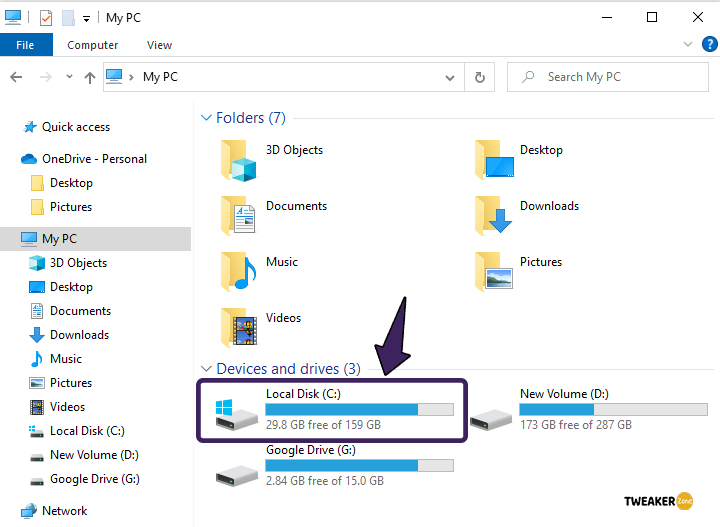
- Step 2: Now, click on the “C:” drive to open it (only if “C:” is your default system drive).
- Step 3: Once the location path is opened, click on “Users.” Navigate to the with your username on it & open inside on it.
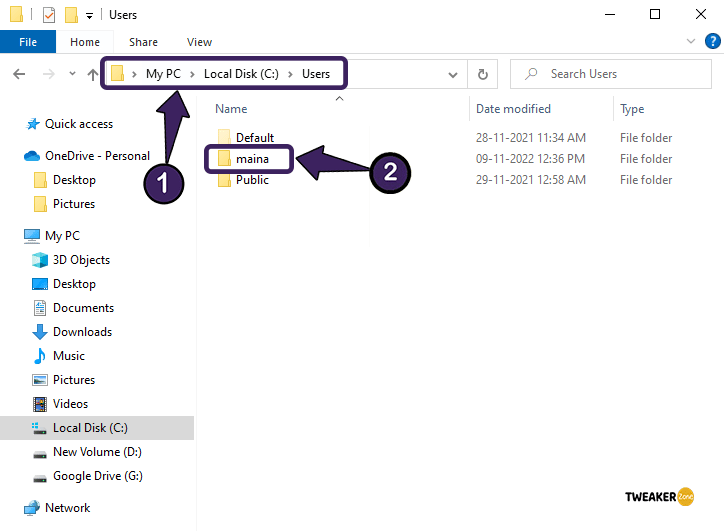
- Step 4: After the folder is opened, click on the “Appdata” folder to access it.
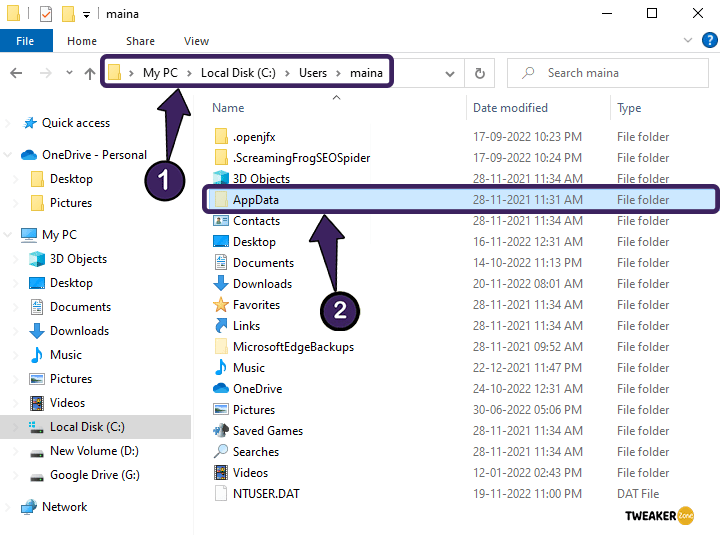
- Step 5: Navigate to the “.minecraft” folder under the “Roaming” folder.
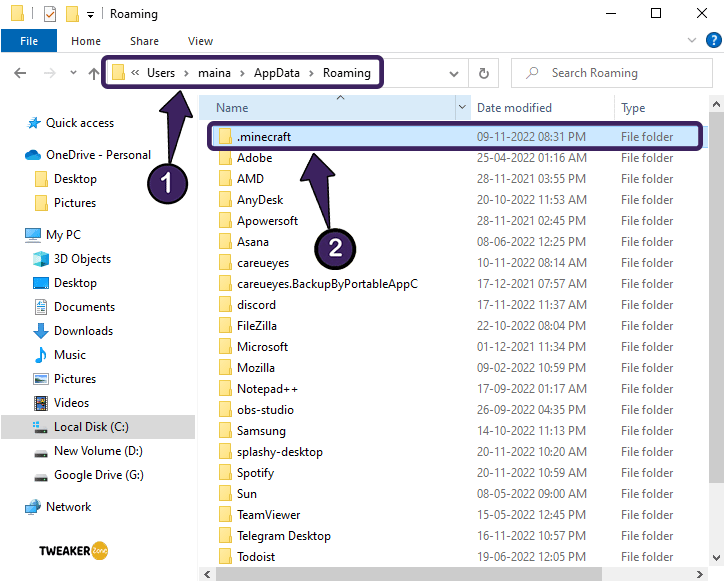
Alternatively, you can access the folder directly through the “Roaming” directory. And to do that, press the “Windows Key + R” buttons first to launch the “Run” window and then enter the “C:\Users\(your user name)\AppData\Roaming/.Minecraft” path name to access it directly.
How To Access The Minecraft Gaming Library?
If you want to install or uninstall any mod or other in-game add-ons, you should have access to the Minecraft folder to make the changes. And to do that, you need to launch the “Run” command first by pressing the “Windows Key + R” buttons together.
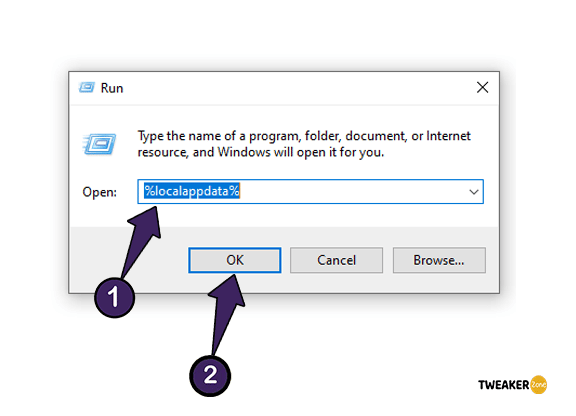
And once you get the designated field, put the “%LocalAppData%” location path, and hit the enter button to launch it. Once you get a new local app data library, simply navigate to the “packages” option followed by the “Microsoft.MinecraftUWP_8wekyb3d8bbwe” path. Now, go to the “Games” folder and access the Mojang directory under the local state.
However, you can only access the Minecraft folder if you have installed either the Java or the Windows 10 edition of the game. But the Minecraft bedrock file location in Windows 10 is altogether different.
On a different note, you don’t need to use any mod to get infinite lava in Minecraft, as you can easily do it on your own now. But, if you don’t know how to do it, follow our step-by-step guide to get infinite lava in Minecraft.
How To Find Saved Worlds In Windows 10?
You must have already known how to find the Minecraft windows 10 edition folder. But this is not all, as you also need to locate the folder where your Minecraft Worlds are saving on executing any change. All you need is to open the “minecraftWorlds” folder on your installation location to proceed further.
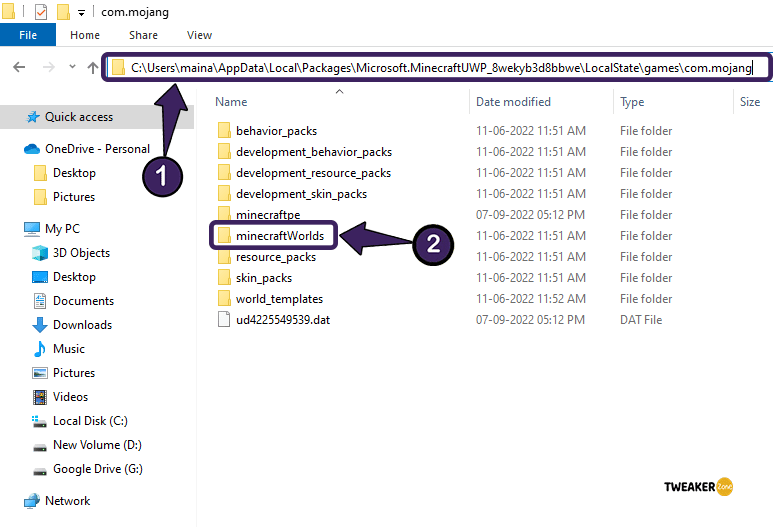
After accessing the folder, you can find some more folders inside it with unfamiliar names, primarily alphanumeric. Each one of those folders stores different aspects of your saved worlds in Minecraft. But there is a way to identify which folder saves which world in your Windows devices.
You need to start by opening any one of the folders inside the “minecraftWorlds” directory. Once the folder is open, navigate to the “levelname.txt” file and double-click on it to open. On that text file, you can see the actual name of the saved world. And if you want to play at any specific saved world on a different PC, you can just copy the folder from your PC and paste it into the “minecraftWorlds” folder on the second PC.
How To Recover The Deleted Minecraft World?
Knowing how to find the Minecraft windows 10 edition folder is not all if you want to recover any deleted world in your Minecraft. However, you can simply restore the saved file from the folders inside the “%appdata%” directory.
You need to locate the particular folder that contains all the information about your deleted world inside the “.minecraft\saves” directory. Once you identify it, just right-click on it and select the “Properties” tab. Now, click on the “Previous versions” tab and wait until it is completely restored.
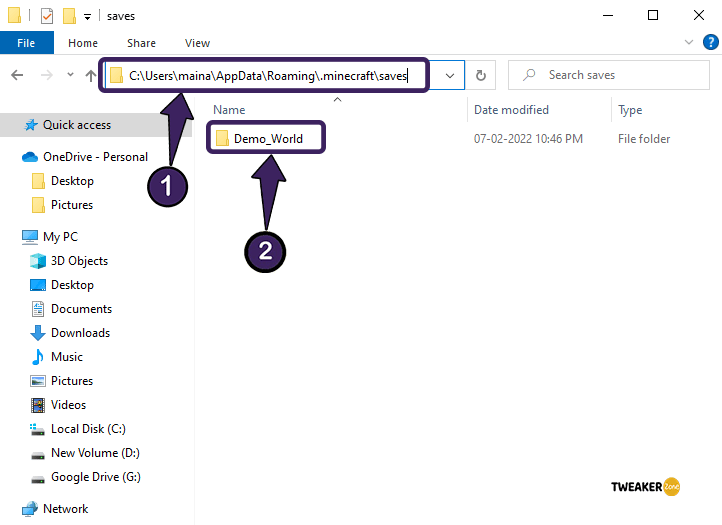
You can now launch the game and access the saved world from the in-game settings. However, Minecraft needs various different strategies to win. And among those, making a campfire can be a win-win call for any player. But, if you don’t know how to make one, follow our complete guide on how to make a campfire in Minecraft, both Java and Bedrock editions.
FAQs
How to get add-ons in Minecraft?
You can’t easily add any third-party mods or add-ons in the Windows edition of Minecraft. You can exclusively add any mod if it is present in the marketplace. Once you open the game with the launcher, you can simply click on the “Marketplace” button to access it. And you can find different add-ons and plugins there that you can directly install.
What are the full paths of Minecraft windows and education edition?
You can access the Minecraft folder in Windows edition through the “C:\Users\(your pc username)\AppData\Local\Packages\Microsoft.MinecraftUWP_8wekyb3d8bbwe\LocalState\games\com.mojang” path and can access the Education edition through the “C:\Users\(your pc username)\AppData\Local\Packages\Microsoft.MinecraftEducationEdition_8wekyb3d8bbwe\LocalState\games\com.mojang” path.
How to find the Minecraft folder on Mac?
You need to first launch the “Folder” menu if you are using Mac. And then, click on the “Device” tab, followed by clicking on the “Go” icon. You can then type “/Library/Application Support/Minecraft” in the designated search field to access the saved folder location.
Does deleting Minecraft delete your worlds?
No, deleting or uninstalling the Minecraft game from your Windows or Mac devices will not going to delete the saved world from your system. It will only erase from your device if you manually delete the “Minecraft” folder from your “%AppData%” directory.
Conclusion
You can easily access the Minecraft folder on your Windows device, especially if you are using the Windows-exclusive edition of the game. However, accessing it through command lines will save some time, although it is only suitable if you have sufficient technical expertise.
So, here is everything you don’t know about how to find the Minecraft windows 10 edition folder. But, if you think we have missed any aspect of this topic, or if you know any other way to access the folder easily, don’t forget to submit your feedback and suggestions in the comment box below.
Players need to get their Minecraft saving files for many different reasons: they want to do a backup, they need to solve a level.dat file problem, to turn off the tutorial, or maybe to install a mod, like MCEdit or its alternatives for example.
To find the Minecraft Java edition folder you just need to hold the Windows key on your keyboard and press R. Then type C:\Users\John\AppData\Roaming.minecraft (change “John” with your Windows username).
Other than the better known Java edition, Minecraft can also be played and installed in the Windows 10 edition.
Both Java and Windows 10 editions are store games, which means that they have limited access to the Windows folders system and they keep most of their data in the AppData folder.
Sometimes it can be tricky to find the Windowss 10 edition folder without getting lost, so let’s see the exact path to follow, where the world saves are stored and how mods work in the Windows 10 edition.
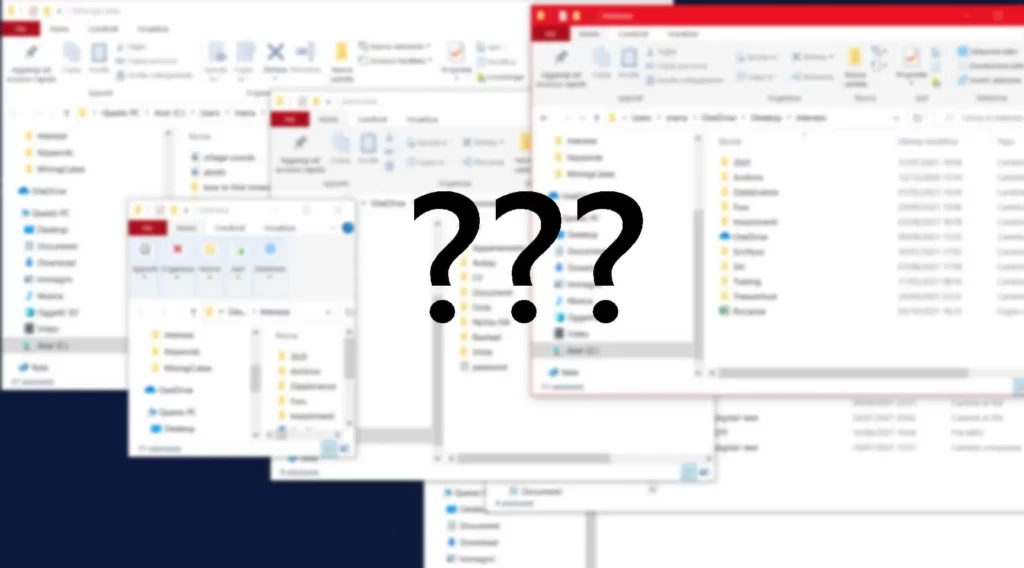
To get to the Minecraft folder, the quickest way to do it is as follows:
- go to the search bar
- type: %LocalAppData% and open the folder
- go in the Packages directory
- in the Packages directory, go to Microsoft.MinecraftUWP_8wekyb3d8bbwe
- go into the LocalState folder, then the games folder
- go into the com.mojang directory
And that’s it, you should be there. You can also check the following video in case you are having some difficulties.
Saved worlds
Once in the Minecraft folder you could want to get a particular Minecraft world among the ones that you saved. To do so, go to the minecraftWorlds folder. In this directory you will see one or more folders with weird looking names: each of those folders contains all the data of one of your worlds saved.
If you have more than one world saved, to understand which is which (since the folders will not be named after your worlds names) you will need to open those folders. Inside them, among other files, you should find the levelname.txt file. Open it and it will show you the name of its world (which is the name that you gave it).
If you want to play one of your worlds on a different pc (where you already installed Minecraft Windows 10 edition), you just need to copy the world’s folder and paste it in the other pc’s minecraftWorlds folder.
How to install mods
Mods and customization are a bit more limited on this Minecraft version. The only way to change your gaming experience is through the marketplace and this means that you won’t have to manually change anything in the game folders.
You can visit the marketplace by clicking on the “Marketplace” button from the launcher. At the marketplace you can find many different add-ons, some of them are free and some are not.
They need to be approved by Mojang before being put on the marketplace. This means that there will be less mods available in comparison to the Java version, but this isn’t necessarily a problem. In fact, it’s safe to say that we should expect them to be safer, more reliable and to have better overall quality.
Related articles
Where is the Minecraft folder on Mac?
What to do if you can’t look around in Minecraft
If you’re playing Minecraft on Windows 10, you’ll need to know how to find the game’s files in order to make modifications or switch between versions. Here’s a quick and easy guide on how to find the Minecraft Windows 10 Edition folder.
Introduction
Welcome to the instruction on finding the Minecraft Windows 10 Edition folder fast and efficiently. This tutorial will walk users through the process of locating the game’s folder and accessing its contents. This tutorial will show you precisely where your saved maps, worlds, and skins are kept, whether you’re searching for them or not. This lesson is simple to follow and should only take a few minutes to complete. So let’s get started.
To discover the Minecraft Windows 10 Edition folder, open File Explorer by clicking on its icon in the taskbar or entering “File Explorer” into the Start Menu search box. Then, browse to the Windows disk generally C:\ and choose “Users”. Select your user account name from the list of users. Go up one step and look for AppData in this list of folders.
If you’re playing Minecraft on a Windows 10 Edition device, you should be aware of the various sorts of folders and files in the game. The Minecraft Windows 10 Edition folder provides important game data such as saves and settings.
“saves,” “resourcepacks,” “configs,” “scripts,” and “mods” are the primary directories in the Minecraft Windows 10 Edition folder. The saves folder contains all of your worlds, which you may enter in-game to resume playing from where you left off the previous time.
The resourcepacks folder provides texture and sound packs for use in the game. All configuration settings, including as key bindings and graphics choices, are saved in the configs folder. Finally, the scripts folder includes all script kinds and modifications that enable you to add custom material to your environment.
Understanding the numerous folders in the Minecraft Windows 10 Edition folder will allow you to discover what you’re seeking for fast whether browsing through files or making modifications in-game.
How to Find the Minecraft Windows 10 Edition Folder
The Minecraft Windows 10 Edition Folder is where all Minecraft saves are saved. It includes user-created environments, skins, texture packs, and other game-related material. If you’re using the popular WorldEdit mod or plugin, you’ll need to find this folder in order to make modifications to the world.

However, finding the folder in Windows 10 might be difficult since it is hidden by default. To display the folder, do the following steps:
- Launch your File Explorer.
- On the left side of the window, choose View.
- Locate the Hidden objects check box and select it.
- You should now see folders beginning with a dot. Select AppData and then double-click Local. Scroll down until you see Packages.
- Open the subdirectory Microsoft.MinecraftUWP 8wekyb3d8bbwe by double-clicking it.
- You’ve just discovered the Minecraft Windows 10 Edition Folder.
What to Do If You Can’t Find the Folder
There are a few things you may do if you can’t locate the Minecraft Windows 10 Edition folder. The first step is to see whether the game is already installed on your computer. If it isn’t, you may get it from the Microsoft Store and install it. If the game is already installed, look in your C: drive for a folder named MinecraftWindows10 “in its title.
If you still can’t locate it, try a third-party search engine like Agent Ransack or Infinity Search. These applications are intended to assist users in quickly and conveniently searching their PC for files and directories that might be difficult to discover manually. All you have to do with these tools is enter MinecraftWindows10 “Enter it into the search field and let them do the rest.
Accessing the Minecraft Windows 10 Edition Folder
Finding the Minecraft Windows 10 Edition folder is simple and just takes a few steps. To begin, launch File Explorer by pressing the Windows key+E. Click ‘This PC’ on the left-hand side of the File Explorer window to expand its contents.
Navigate to the ‘Users’ folder by clicking on ‘Local Disc C:’. Once in the Users folder, look for your user-id folder, for example, user name. Within that folder, look for an AppData subdirectory that contains your Minecraft Windows 10 Edition game files.
If you can’t locate it in the AppData subdirectory, look for “Minecraft world” in your C drive. This should allow you to find your Minecraft Windows 10 Edition folder quickly and readily for future access and customization.
Using the File Explorer
One of the most significant tools in Windows 10 is the File Explorer, which can be used to swiftly and simply locate the Minecraft Windows 10 Edition folder. To access the File Explorer, right-click on the Windows logo in the bottom left corner of your screen and pick “File Explorer” from the menu that displays. You may navigate through your files and folders as you would in any other file manager or browser.
Click on “This PC” at the top of your File Explorer window to easily locate the Minecraft folder. You should now see a list of your disks on this computer, such as C:, D:, and so on. Navigate through the directories on the disk that contains Minecraft, most likely C:, until you locate “Minecraft for Windows 10”. This folder should then contain your universe.
Using the Run Command
To access the Run Command, just hit Windows+ R on your keyboard. The best approach to identify the Minecraft Windows 10 Edition Folder is to utilize the %APPDATA% keyword, then type %APPDATA% into the Run command and click enter. This will open up a folder named Roaming where all of your apps are placed inside their respective directories.
You should locate the Minecraft Windows 10 Edition Folder in this Roaming folder, which contains all of your game data for the game.
Conclusion
Finding the Minecraft Windows 10 Edition folder might be difficult, but it’s lot easier if you use File Explorer or Command Prompt. The former allows you to quickly and easily discover the app data folder and access all of your worlds, texture packs, and other content. With its dir command, Command Prompt makes it even simpler to discover the folder. All you have to do is provide a few instructions and it will conduct a search for you.
Whichever way you choose, knowing where to find your Minecraft Windows 10 Edition folder will make it much easier to transfer files in and out of the game. You’ll also be able to personalize your game experience by:
- Changing settings
- Using codes to improve your trip.
Finding the Minecraft folder on Windows 10 is easier than you might think. By following a few simple steps, you can quickly locate where your Minecraft game files are stored. This guide will walk you through the process, ensuring you know exactly how to find the Minecraft folder on your computer. Whether you want to add mods, back up your worlds, or tweak settings, this tutorial will get you there.
Ready to find that elusive Minecraft folder? Let’s dive into the steps. By the end of this guide, you’ll know exactly where to look and how to access your Minecraft folder.
Step 1: Open File Explorer
The first step is to open File Explorer.
You can do this by clicking on the folder icon typically pinned to your taskbar or by pressing the Windows key + E on your keyboard. This will bring up the File Explorer window.
Step 2: Navigate to the ‘This PC’ Section
Step 2 involves navigating to ‘This PC’.
On the left-hand side of the File Explorer window, you’ll see a list of locations. Click on ‘This PC’ to access your main folders and drives.
Step 3: Locate and Open the ‘Local Disk (C:)’ Drive
Next, find and open the ‘Local Disk (C:)’ drive.
This is usually the primary drive where your system files and most applications, including Minecraft, are stored. Double-click on ‘Local Disk (C:)’.
Step 4: Go to the ‘Users’ Folder
Step 4 takes you to the ‘Users’ folder.
Inside the ‘Local Disk (C:)’, look for a folder named ‘Users’ and double-click it. This folder contains all the user profiles on your computer.
Step 5: Open Your User Profile Folder
Find and open your user profile folder.
In the ‘Users’ folder, locate the folder with your username. Double-click to open it and access your personal files and settings.
Step 6: Access the ‘AppData’ Folder
The next step is to access the ‘AppData’ folder.
The ‘AppData’ folder is usually hidden. To see it, click on the ‘View’ tab at the top of the File Explorer window and check the box next to ‘Hidden items’. The ‘AppData’ folder should now be visible. Open it.
Step 7: Navigate to ‘Roaming’
Step 7 involves navigating to the ‘Roaming’ folder.
Inside ‘AppData’, you’ll see three folders: ‘Local’, ‘LocalLow’, and ‘Roaming’. Double-click on ‘Roaming’ to proceed.
Step 8: Find and Open the ‘.minecraft’ Folder
Finally, locate and open the ‘.minecraft’ folder.
Within the ‘Roaming’ folder, you’ll see a folder named ‘.minecraft’. This is where all your Minecraft game files are stored. Double-click it to open.
After completing these steps, you will have successfully located your Minecraft folder. You can now access your game files, add mods, back up your worlds, or make any other changes you need.
Tips for Finding Minecraft Folder Windows 10
- Use Search Function: If you can’t find the folder manually, try typing ‘Minecraft’ in the File Explorer search bar.
- Create a Shortcut: Once you find the folder, create a desktop shortcut for easy access.
- Backup Regularly: Always back up important files before making changes.
- Check Permissions: Make sure you have the necessary permissions to access these folders.
- Keep it Updated: Make sure your game is updated to the latest version to avoid compatibility issues.
Frequently Asked Questions
Where is the Minecraft folder located by default?
The Minecraft folder is located in the ‘Roaming’ folder inside ‘AppData’. The full path is usually C:Users[Your Username]AppDataRoaming.minecraft.
How do I enable hidden folders in File Explorer?
To enable hidden folders, go to the ‘View’ tab in File Explorer and check the box for ‘Hidden items’. This will display hidden folders like ‘AppData’.
Can I move the Minecraft folder to another location?
Yes, but be cautious. Moving the folder might cause issues with game performance or updates. It’s best to leave it in its default location unless absolutely necessary.
What can I do with the Minecraft folder?
The Minecraft folder contains all your game files, including saved worlds, mods, and configuration settings. You can back up your worlds, install mods, or tweak settings.
What if I can’t find the Minecraft folder?
If you can’t find the folder, make sure hidden items are enabled in File Explorer. You can also use the search function to locate ‘.minecraft’.
Summary
- Open File Explorer.
- Navigate to ‘This PC’.
- Locate and open ‘Local Disk (C:)’.
- Go to the ‘Users’ folder.
- Open your user profile folder.
- Access the ‘AppData’ folder.
- Navigate to ‘Roaming’.
- Find and open the ‘.minecraft’ folder.
Conclusion
Finding the Minecraft folder on Windows 10 doesn’t have to be a headache. By following these simple steps, you can quickly access your game files. This can make a world of difference, whether you’re looking to add mods, back up your worlds, or just explore what’s under the hood of your favorite game.
Remember to always back up important files before making any changes, and you’ll be golden. Now that you’re an expert at finding the Minecraft folder, why not share this guide with a friend who’s just as passionate about Minecraft as you are? Happy mining!
Matt Jacobs has been working as an IT consultant for small businesses since receiving his Master’s degree in 2003. While he still does some consulting work, his primary focus now is on creating technology support content for SupportYourTech.com.
His work can be found on many websites and focuses on topics such as Microsoft Office, Apple devices, Android devices, Photoshop, and more.
