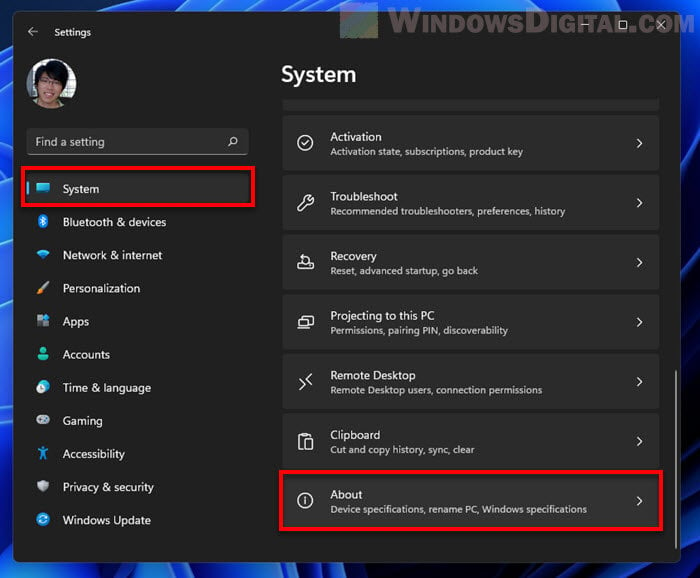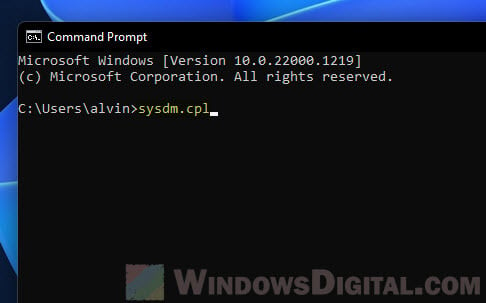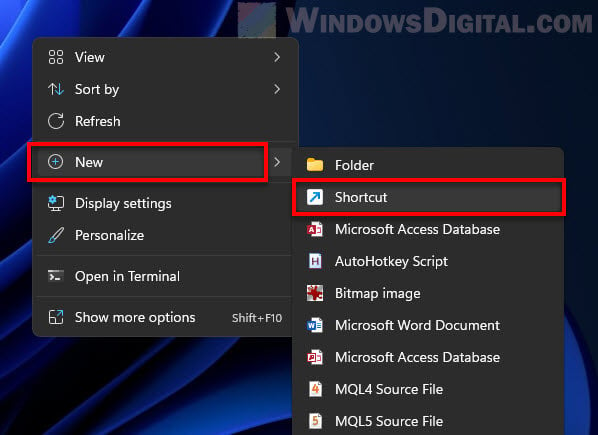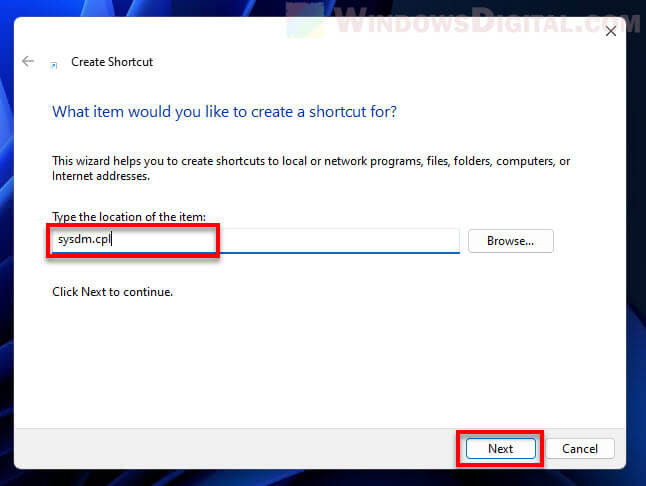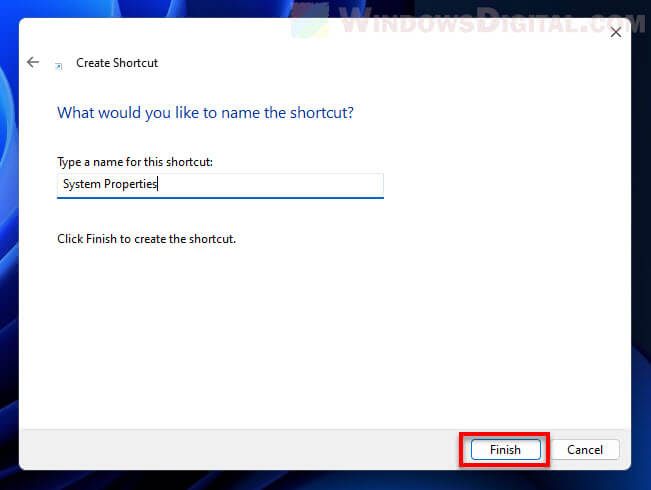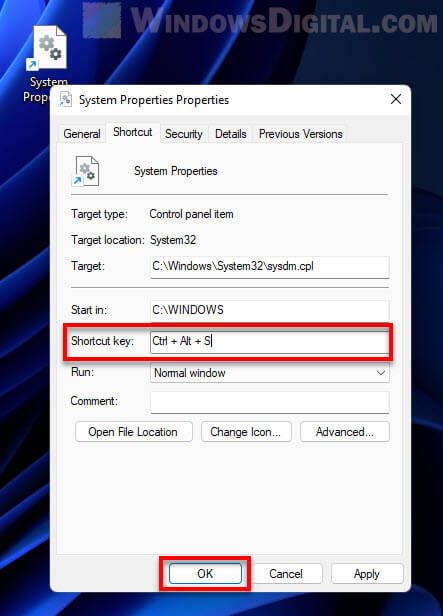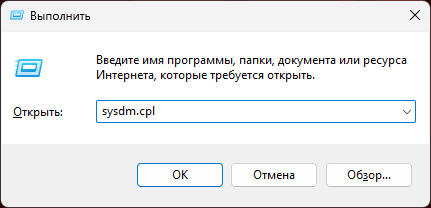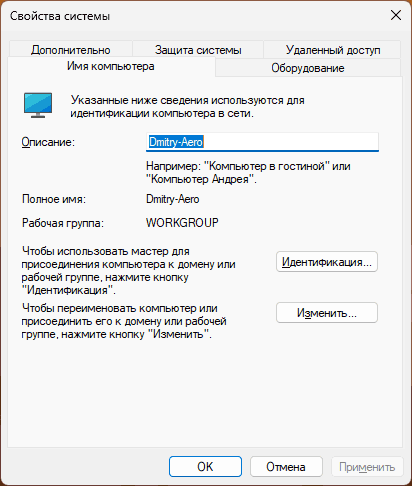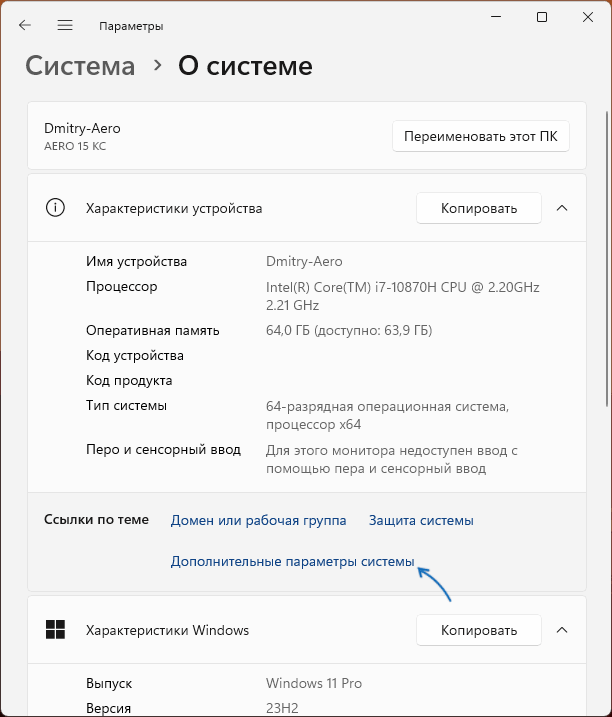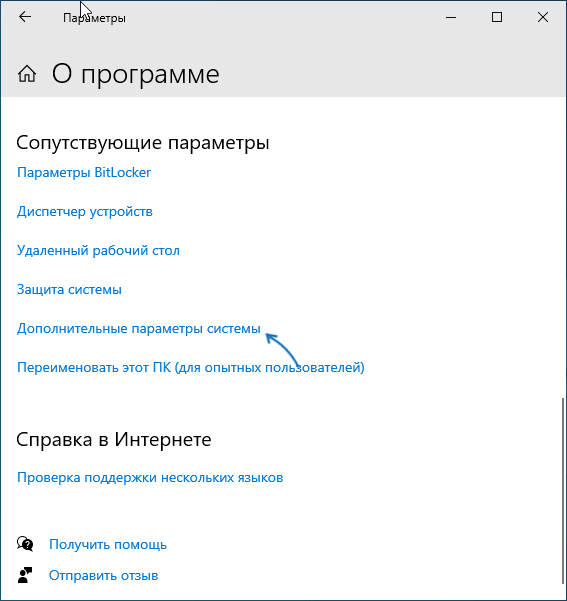Все способы:
- Методы открытия дополнительных параметров системы
- Способ 1: Приложение «Параметры»
- Способ 2: Контекстное меню «Этот компьютер»
- Способ 3: «Панель управления»
- Способ 4: Команда «sysdm.cpl»
- Изменение дополнительных параметров системы
- «Имя компьютера»
- «Оборудование»
- «Защита системы»
- «Удаленный доступ»
- «Дополнительно»
- Вопросы и ответы: 0
Методы открытия дополнительных параметров системы
Сначала давайте разберемся с тем, как быстро перейти в дополнительные параметры системы. Для этого в Windows 11 можно использовать несколько разных методов. Все они имеют различающийся алгоритм действий, но всегда приводят к одному и тому же результату — отображению нужного окна с настройками. Вам понадобится исключительно выбрать подходящий для себя вариант, отталкиваясь от личных предпочтений.
Способ 1: Приложение «Параметры»
Основные свойства системы можно без проблем посмотреть через «Параметры» в Windows 11. Соответственно, отсюда проще всего и перейти к меню с дополнительными параметрами, о котором мы еще поговорим ниже. Сейчас же давайте сосредоточимся на том, где найти эту самую кнопку в основных настройках.
- Откройте «Пуск» и перейдите в «Параметры», нажав по значку с шестеренкой.
- На панели слева выберите раздел «Система», прокрутите колесико вниз и нажмите по плитке «О системе».
- Остается только найти ссылку «Дополнительные параметры системы» и нажать по ней для открытия соответствующего окна.
- В этом окне и находятся дополнительные настройки, которые более детально будут разобраны ниже.




Способ 2: Контекстное меню «Этот компьютер»
Открыть свойства системы с возможностью перехода к дополнительным параметрам можно и через контекстное меню «Этот компьютер». Для этого надо открыть «Проводник», к примеру кликнув правой кнопкой мыши по самому значку на рабочем столе.
- Если говорить о «Проводнике», то в расположении «Этот компьютер» щелкните правой кнопкой мыши в любом пустом месте и из меню выберите пункт «Свойства».
- Отобразится то же самое окно, переход к которому был показан в предыдущем методе. Нажмите по ссылке «Дополнительные параметры системы».
- Дождитесь отображения следующего окна и приступайте к изучению или изменению настроек.



Способ 3: «Панель управления»
Если вы привыкли пользоваться «Панелью управления», то ее тоже можно использовать для того, чтобы открыть дополнительные параметры системы. Однако предварительно все равно произойдет переход к уже знакомому окну общих настроек — это связано с тем, что разработчики постепенно уходят от «Панели управления» и перемещают все необходимые пункты конфигурации в «Параметры».
- Отыщите любым удобным методом «Панель управления», например через поиск в «Пуске». Запустите данное меню.
- В нем найдите «Система» и дважды кликните левой кнопкой мыши по названию этого пункта.
- Отобразится то самое окно в «Параметрах», где нужно щелкнуть по ссылке «Дополнительные параметры системы».



Способ 4: Команда «sysdm.cpl»
Команда «sysdm.cpl» — самый быстрый метод перехода к дополнительным параметрам системы, поскольку после ее активации необходимое окно открывается сразу же и вы можете приступать к изменению настроек. Остается только понять, откуда проще всего выполнить эту команду, с чем мы и поможем разобраться в следующей инструкции.
- Вы можете просто открыть «Пуск», ввести там команду
sysdm.cplи дождаться отображения ее среди результатов. Нажатие по файлу автоматически перенаправит вас в то самое окно. - Еще можно щелкнуть по кнопке «Пуск» правой кнопкой мыши и через контекстное меню запустить «Выполнить». Это же приложение вызывается и при помощи Win + R.
В нем введите
sysdm.cplи нажмите Enter для подтверждения команды. - Если вы привыкли взаимодействовать с консолью, откройте ее удобным методом.
Впишите
sysdm.cplи активируйте данную команду.



Окно «Свойства системы» откроется в любом случае, вне зависимости от того, какой из вариантов этой инструкции вы выбрали.

Изменение дополнительных параметров системы
Перейдя в окно с дополнительными параметрами системы, вы увидите пять вкладок с разными настройками. Все их стоит изменять только в определенных случаях. Далее мы расскажем о каждой из вкладок и подскажем, что и когда есть смысл редактировать. Дополнительно будут представлены и ссылки на вспомогательные материалы, в которых на практике разбирается взаимодействие с данными параметрами.
«Имя компьютера»
Первая вкладка называется «Имя компьютера». Очевидно, что предназначена она для изменения сведений об устройстве. По большей части нужно это только тогда, когда пользователь подключен к домашней или рабочей группе, где используются другие компьютеры. Разные имена устройств и одинаковое название группы — основное требование для корректной идентификации всего оборудования.
- Для внесения изменений откройте данную вкладку и сразу приступите к ознакомлению с настройками. В первую строку вы можете вписать короткое описание компьютера. Это надо для простоты его идентификации другими пользователями.
- Вместе с этим разработчики предлагают использование мастера подключения к домену или рабочей группе, если выполнение настроек вручную затруднительно. Для его открытия понадобится нажать кнопку «Идентификация».
- В новом окне вам нужно лишь читать появившиеся параметры и самостоятельно принимать решение о том, какие из них выбирать.
- Для ручной настройки полного имени компьютера и его рабочей группы нажмите по «Изменить», чтобы открыть отдельную форму с параметрами.
- Задайте новое имя компьютера, укажите домен или рабочую группу. Все настройки в этом списке зависят исключительно от вас и основных требований к сети или рабочей группе. На корпоративных устройствах этим занимается системный администратор и обычному юзеру не следует вносить никакие изменения.




«Оборудование»
На вкладке «Оборудование» вы найдете всего одну настройку, а также кнопку для перехода к «Диспетчеру устройств». Как раз с ней давайте и разберемся в первую очередь, поскольку никаких функциональных особенностей у нее нет.

При нажатии вы просто попадаете в приложение, отвечающее за отображение и настройку всего подключенного оборудования. Списки разделены по категориям, а каждое устройство имеет свое название, поэтому найти нужное можно довольно оперативно. Через свойства каждого из них настраивается поведение и устанавливаются обновления для драйверов. Использовать дополнительные параметры системы для открытия «Диспетчера устройств» — не лучший подход, поскольку отыскать приложение можно и через то же контекстное меню «Пуска», вызываемое кликом правой кнопки мыши.

Второй пункт настроек во вкладке «Оборудование» называется «Параметры установки устройств». По умолчанию эта настройка активна и позволяет системе скачивать и настраивать значки производителей для вашего оборудования. Отключать ее не рекомендуется — надо это лишь в исключительных случаях.

«Защита системы»
Через вкладку «Защита системы» осуществляется включение резервного копирования и дальнейшее взаимодействие с уже существующими точками для восстановления. Изначально вы включаете саму опцию, затем выбираете диск, куда помещать архив, указываете время создания точки восстановления и запускаете первый процесс сохранения данных. Затем можете в любой момент вернуться сюда, удалить любую из точек, создать новую или выбрать конкретную для восстановления. Это помогает отменить нежелательные изменения, которые нарушают корректность работы Windows 11.
Читайте также: Как сделать резервную копию в Windows 11

«Удаленный доступ»
По названию вкладки «Удаленный доступ» уже можно понять, что предназначается она для организации подключения через стандартную функцию удаленного рабочего стола в Виндовс 11. В этом списке с настройками вы изначально разрешаете или запрещаете такое подключение, затем выбираете параметры соединения и указываете список доступных пользователей. Однако через «Свойства системы» выставляются только базовые параметры, помимо них нужно проверить другие настройки и скачать вспомогательное приложение. Если вас интересует данная тема, получите более детальные инструкции по ней из статьи по ссылке ниже.
Подробнее: Настройка RDP в Windows 11

«Дополнительно»
Последняя вкладка самая массивная по количеству доступных настроек, поскольку предлагает доступ сразу к четырем разным подразделам.
Находясь на этой вкладке, вы уже видите краткое описание подразделов и можете понять, для чего они предназначены. Далее более детально остановимся на каждом, чтобы вы лучше понимали, когда и что можно изменить.

Быстродействие
В окне «Параметры быстродействия» вас встретит еще три вкладки.
- В «Предотвращение выполнения данных» есть всего одна настройка, она изменяется только для конкретных приложений, если те не запускаются. В большинстве случаев остается неизменной.
- В «Визуальные эффекты» вы найдете весь список изменений для внешнего вида операционной системы, которые можно установить, отталкиваясь от личных потребностей и ограничений в производительности компьютера.
Читайте также: Как включить анимацию в Windows 11
- В «Дополнительно» разработчики предлагают установить файл подкачки, задав для него значение автоматически или выбрав размер вручную. Либо, наоборот, деактивировать его.
Читайте также: Отключение файла подкачки в Windows 11

Профили пользователей
Здесь нет большого количества параметров: в окне присутствуют только файлы каждого из пользователей, отвечающие за параметры рабочего стола и основные настройки ОС. Вы можете только сменить тип профиля, сделав его перемещаемым, чтобы иметь возможность перенести папку юзера в любое другое место на компьютере.

Загрузка и восстановление
Последний пункт имеет название «Загрузка и восстановление». Нажатие по кнопке переносит вас в отдельное окно, где вы можете выбрать загружаемую по умолчанию систему, настроить таймер отображения списка доступных ОС, выбрать действие при отказе системы во время загрузки, а также поменять расположение дампа памяти и настроить сам принцип записи отладочной информации. Эти настройки не меняются почти никогда, разве что выбор ОС по умолчанию актуален для тех, кто использует их две и более на одном компьютере.

Переменные среды
Осталась только кнопка «Переменные среды», которая находится на вкладке «Дополнительно».

При нажатии по ней открывается отдельное окно с пользовательскими переменными среды и системными переменными. Это записи, ссылающиеся на расположение самых разных компонентов, включая все программы и скрипты. Очень редко требуется самостоятельное создание переменных среды после установки каких-то программ (об этом будет информация в инсталляторе). Обычному пользователю переходить в это меню и что-то менять почти никогда не нужно. К тому же любое неправильное изменение может привести к проблемам в работе софта или всей Виндовс.

Наша группа в TelegramПолезные советы и помощь
The System Properties window is the place we use to access Windows advanced system settings such as changing the computer or workgroup name, managing page file (virtual memory), enabling or disabling visual effects, configuring system startup and system failure settings, accessing system restore, and managing remote assistance.
As Windows 11 features a new design and some interface changes, especially in the Settings compared to Windows 10, the way to open the System Properties window in Windows 11 is a little different.
Also see: How to Open The Old Advanced Sound Settings in Windows 11
How to open System Properties in Windows 11
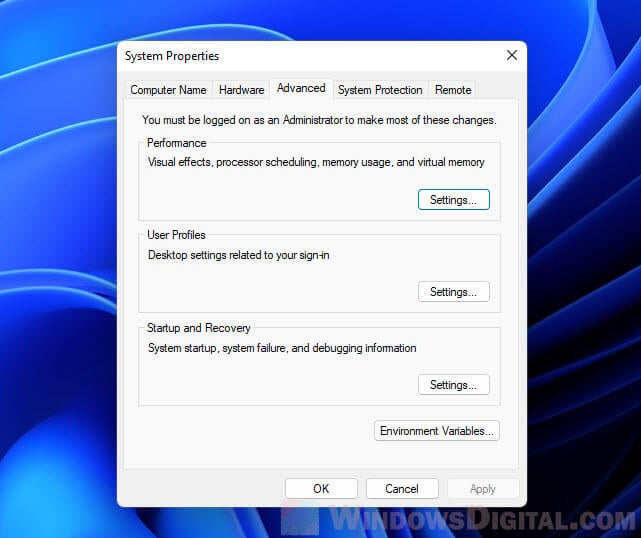
Advanced System Settings via Settings app
In Windows 11, the most common method to open System Properties is to select the “Advanced System Settings” option in the Settings app.
- Press Win + i keys to open Settings.
- On the left pane, select System.
- Then, on the right, select About.
- In the About page, scroll down and click “Advanced system settings” in the Related links section.
- The System Properties window will be opened.
Alternatively, you can open the System’s About settings directly by right-clicking in the “This PC” directory in File Explorer window and select Properties.
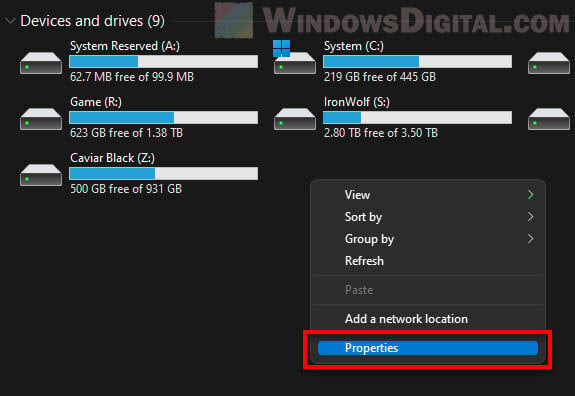
Suggested Tip: How to Create “This PC” Shortcut on Desktop in Windows 11
Use Windows Search
The easiest method would be to simply search for “advanced system settings” via the Start menu search in Windows 11.
Go to the Start menu and search using the keyword “advanced system settings”. Then, select View advanced system settings from the search result to open the System Properties window in Windows 11.
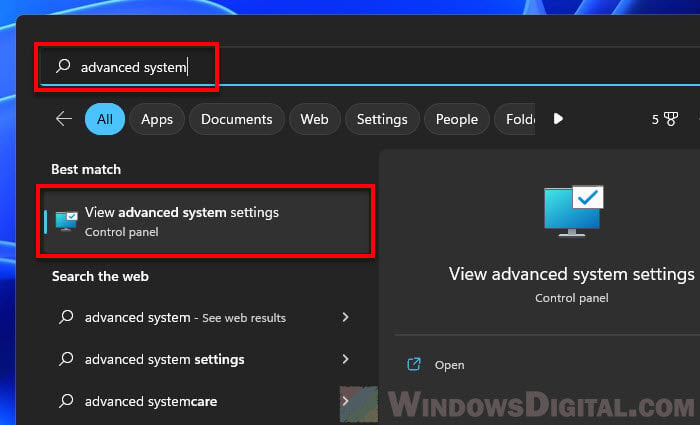
Related: How to Change Computer Name or Workgroup in Windows 11
Run Command
You can also use the Run dialog box to open the System Properties in Windows 11. To do so, first press Win + R keys to open the Run dialog box. Next, in the Open text field, type sysdm.cpl (System Device Manager Control Panel applet) and click OK to open the advanced system settings.
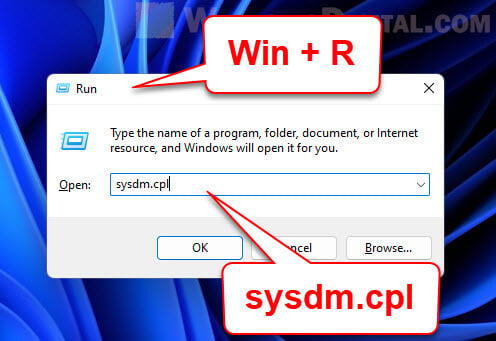
Open System Properties via CMD or PowerShell
In addition, you can also use the same command line “sysdm.cpl” in Command Prompt, PowerShell or Windows Terminal to open the advanced system settings in Windows 11.
- Open Command Prompt, Windows PowerShell or Windows Terminal via Start.
- In the command prompt window, type
sysdm.cpland press Enter. - This will directly open the System Properties window.
Create a shortcut to instantly open System Properties
If you often find yourself needing to go to the System Properties window, you can create a desktop shortcut to open it directly. You can even set up a keyboard shortcut to open the advanced system settings via the desktop shortcut, which we will show you later.
To create a shortcut to open System Properties in Windows 11, follow the steps below.
- Right-click any empty area on the desktop, and then select New > Shortcut.
- In the Create Shortcut wizard, type sysdm.cpl in the “Type the location of the item” field. Click Next to continue.
- Next, type a name for the shortcut (any name you like).
- Click Finish to create the shortcut.
- Now, whenever you want to open the System Properties window, simply double-click this desktop shortcut to open it.
To set up a hotkey to open the System Properties, first follow the steps above to create the desktop shortcut, and then follow the steps below to set a shortcut key to open the shortcut.
- Right-click the desktop shortcut you’ve created and select Properties.
- In the Properties window, click in the text field next to “Shortcut key”.
- Then, press the shortcut keys you want to set to open the System Properties window, for example, Ctrl + Alt + S or any other shortcut key combination you prefer.
- Click OK to save the changes.
- Now, whenever you want to go to the Advanced System Settings, just press the shortcut key you have set earlier.
«Свойства системы» — одно из часто используемых диалоговых окон Windows, в котором можно изменить имя компьютера, настроить защиту системы, параметры удаленного доступа, быстродействия и ряд других настроек. Однако, в последних версиях ОС доступ к этому окну не столь очевиден, а пункт «Система» в панели управления открывает новый раздел в «Параметрах».
В этой инструкции подробно о способах открыть «Свойства системы» в Windows 11 и Windows 10, а также дополнительная информация, которая может быть полезной.
Команда sysdm.cpl
Самый быстрый способ открыть окно «Свойства системы» — использовать команду для её запуска:
- Нажмите клавиши Win+R на клавиатуре, либо нажмите правой кнопкой мыши по кнопке «Пуск» и выберите пункт контекстного меню «Выполнить».
- Введите sysdm.cpl и нажмите Enter.
- Откроется окно «Свойства системы».
Эту же команду можно использовать в командной строке, PowerShell или в поиске на панели задач.
Если вам нужно создать ярлык для открытия свойств системы, используйте команду
control.exe sysdm.cpl
в поле «Объект» при создании ярлыка.
Также вы можете открывать конкретную вкладку окна «Свойства системы», изменив команду, добавив к ней после пробела и запятой номер нужной вкладки, например, для открытия вкладки «Дополнительно» можно ввести
sysdm.cpl ,3
Параметры
Вторая возможность доступа к окну «Свойства системы» — использование системного приложения «Параметры»:
- В Windows 11 откройте Параметры — Система — О системе, а затем нажмите «Дополнительные параметры системы» в разделе «Ссылки по теме».
- В Windows 10 откройте Параметры — Система, откройте раздел «О программе», затем нажмите «Дополнительные параметры системы в разделе «Сопутствующие параметры».
Это все основные способы: другие варианты являются лишь различными вариациями запуска sysdm.cpl, но по сути дублируют уже приведенные.
Надеюсь, для кого-то из читателей информация оказалась полезной, нужное окно открыто и можно перейти к настройкам защиты системы, файла подкачки или других параметров, доступных в окне.
Applies ToWindows 11 Windows 10
Поддержка Windows 10 прекратится в октябре 2025 г.
После 14 октября 2025 г. корпорация Майкрософт больше не будет предоставлять бесплатные обновления программного обеспечения из Центра обновления Windows, техническую помощь и исправления безопасности для Windows 10. Ваш компьютер по-прежнему будет работать, но мы рекомендуем перейти на Windows 11.
Подробнее
Windows предоставляет различные средства настройки, предназначенные для удовлетворения потребностей разных пользователей. Эти встроенные средства упрощают настройку и мониторинг устройства, позволяя с точностью изменять конфигурацию Windows в соответствии с вашими предпочтениями и требованиями.
В этой статье описываются основные средства, которые можно использовать для управления Windows, и каждый раздел этой статьи содержит краткий обзор конкретного средства. Вы найдете краткое описание функциональности средства, его приложений и инструкции по доступу к нему. Такой структурированный подход гарантирует, что вы сможете быстро определить нужное средство и понять, как его эффективно использовать для конкретных требований.
Разверните каждый раздел, чтобы узнать больше о каждом средстве и узнать, как Windows обслуживает как начинающих, так и опытных пользователей, обеспечивая всем пользователям возможность с легкостью оптимизировать свою систему.
|
Параметры — это main приложение для настройки параметров Windows и управления ими. Он разработан с учетом простоты, специальных возможностей и простоты использования, обеспечивая более интуитивно понятный и удобный интерфейс, чем традиционные панель управления. Приложение организовано по категориям, чтобы быстро перемещаться и настраивать параметры в соответствии с вашими предпочтениями и потребностями. Приложение «Параметры» постоянно обновляется для поддержки последних функций Windows. В разделе Параметры также можно найти справку по поддержке и устранению неполадок, что делает ее центральным центром для поддержания работоспособности и функциональности Windows. Чтобы открыть параметры, можно использовать один из следующих методов:
|

|
Диспетчер задач — это приложение, которое служит в качестве системного монитора и диспетчера запуска для Windows, предоставляя аналитические сведения о производительности и потреблении ресурсов устройства. Она позволяет просматривать запущенные приложения и управлять ими, оценивать загрузку ЦП, использование памяти, активность диска и использование сети. С помощью диспетчера задач можно завершать работу программ, не отвечающих на запросы, настраивать запускаемые приложения и отслеживать активные сеансы пользователей, обеспечивая оптимальную производительность системы и контроль над пользователем. Чтобы открыть диспетчер задач, можно использовать один из следующих методов:
|

|
Консоль управления компьютером — это оснастка консоли управления Майкрософт (MMC), которая предоставляет централизованное расположение для управления различными системными компонентами, службами и параметрами в Windows. Она включает в себя средства для управления дисками, службами, устройствами, общими папками и пользователями, а также другие административные задачи. Консоль особенно полезна для ИТ-специалистов и опытных пользователей, которым необходимо выполнять административные задачи на локальных или удаленных компьютерах. Чтобы открыть консоль управления компьютером, можно использовать один из следующих методов:
|
|
Просмотр событий — это оснастка консоли управления (MMC), которую можно использовать для просмотра журналов событий и управления ими. Она предоставляет подробные сведения о событиях системы, безопасности и приложений на устройстве с Windows, что может оказаться неоценимым для устранения неполадок и мониторинга работоспособности системы. В Просмотр событий могут отображаться такие сведения, как источник события, дата и время его возникновения, а также любые связанные коды ошибок или сообщения. Просмотр событий организованы по таким категориям, как журналы Windows, журналы приложений и служб и подписки. Пользователи могут фильтровать журналы по таким критериям, как уровень событий, дата и ключевые слова, чтобы быстро находить соответствующие события. Просмотр событий также позволяет пользователям сохранять файлы журналов для анализа и экспорта данных событий для внешнего использования. Для ИТ-специалистов Просмотр событий — это мощный инструмент для диагностики проблем, аудита деятельности системы и обеспечения соответствия политикам безопасности. Он также используется для отслеживания работоспособности и состояния серверов и других критически важных компонентов инфраструктуры. Чтобы открыть Просмотр событий, можно использовать один из следующих методов:
|
|
Панель управления — это функция, которая является частью Windows в течение длительного времени. Он предоставляет централизованное расположение для просмотра системных параметров и элементов управления и управления ими. С помощью ряда апплетов можно настроить различные параметры, начиная от системного времени и даты и заканчивая параметрами оборудования, сетевыми конфигурациями и т. д. Многие параметры в панель управления переносятся в приложение «Параметры», которое предлагает более современный и упрощенный интерфейс. Совет: хотя панель управления по-прежнему существует для обеспечения совместимости и для предоставления доступа к некоторым параметрам, которые еще не перенесены, рекомендуется по возможности использовать приложение «Параметры». Чтобы открыть панель управления, можно использовать один из следующих методов:
|
|
System Configuration — это системная служебная программа, которая позволяет устранять неполадки при запуске Windows. Он предоставляет параметры для настройки процесса запуска, включая возможность включения или отключения программного обеспечения, управления службами запуска и доступа к другим расширенным системным параметрам. Конфигурация системы может быть особенно полезна при диагностике проблем с производительностью или конфликтов программного обеспечения, так как она позволяет выборочно запускать систему с запущенными только основными службами и программами. Служебная программа включает в себя несколько вкладок, таких как «Общие», «Загрузка», «Службы», «Запуск» и «Инструменты», каждая из которых предлагает различные функции для управления поведением при запуске системы. Например, вкладка Службы позволяет отключить службы, которые могут вызвать проблемы, а вкладка «Запуск» (которая перенаправляется в диспетчер задач в более новых версиях Windows) позволяет управлять программами, запускаемыми при запуске. Внимание: Конфигурация системы — это мощное средство, которое следует использовать с осторожностью. Неправильная настройка параметров системы может привести к нестабильности системы или помешать правильному запуску Windows. Поэтому перед внесением изменений в конфигурацию системы рекомендуется создать резервную копию системы. Чтобы открыть конфигурацию системы, можно использовать один из следующих методов:
|
|
Сведения о системе — это служебная программа, которая предоставляет полное представление оборудования, системных компонентов и программной среды на устройстве с Windows. Он особенно полезен для сбора сведений, которые могут помочь диагностировать проблемы с конфигурацией устройства. Это средство может отображать широкий спектр сведений, включая установленное оборудование, системные драйверы, службы и запущенные процессы. Чтобы открыть сведения о системе, можно использовать один из следующих методов:
Совет: откройте сведения о системе с правами администратора, чтобы обеспечить точную отчетность по системным драйверам и службам. |
|
Редактор реестра — это мощное средство, используемое для просмотра и изменения системного реестра. Реестр — это база данных, в которую хранятся низкоуровневые параметры для Windows и для приложений, которые решили его использовать. Реестр Редактор позволяет изменять параметры, которые не предоставляются в пользовательском интерфейсе, включая системные политики, установленные приложения и типы файлов, которые могут открывать определенные приложения. Чтобы открыть Редактор реестра, можно использовать один из следующих методов:
Внимание: При использовании Редактор реестра важно действовать с осторожностью. Неправильные изменения реестра могут привести к значительным проблемам, включая нестабильность системы, ошибки приложений или даже препятствовать запуску Windows. Всегда убедитесь, что вы создали резервную копию реестра, прежде чем вносить какие-либо изменения, и изменяйте параметры реестра только в том случае, если вы уверены в понимании потенциального влияния. Рекомендуется следовать надежным рекомендациям или консультироваться с ИТ-специалистом, если это вызывает сомнения. |
|
Локальная групповая политика Редактор — это оснастка консоли управления (MMC), которая предоставляет единый пользовательский интерфейс, с помощью которого можно управлять всеми параметрами локального объекта групповой политики. Он используется администраторами для настройки политик для локального компьютера, не затрагивая других пользователей или компьютеров в сети. Редактор включает широкий спектр параметров, которые управляют различными аспектами операционной системы, такими как параметры безопасности, поведение системы, параметры пользовательской среды и многое другое. Примечание: Локальная групповая политика Редактор недоступна в выпуске Windows Home. Локальная групповая политика Редактор особенно полезна для управления устройствами, которые не входят в домен или не управляются централизованно организацией. Для устройств, которые являются членами домена, параметры групповой политики обычно управляются централизованно ИТ-отделом. с помощью консоли управления групповая политика или решения для мобильных Управление устройствами (MDM). Однако для локальных политик локальный групповая политика Редактор — это средство перехода. Она позволяет администраторам применять определенные конфигурации, недоступные в приложении «Параметры» или панель управления. Чтобы открыть локальный групповая политика Редактор, можно использовать один из следующих методов:
Внимание: Изменения, внесенные в локальную групповая политика Редактор, могут существенно повлиять на работу компьютера, поэтому рекомендуется использовать это средство только опытным администраторам и тщательно планировать и тестировать любые изменения перед их применением в рабочих средах. |
|
Дополнительные параметры системы — это системная служебная программа, которую можно использовать для доступа и изменения параметров, которые обычно недоступны в параметрах или панель управления. Эта служебная программа особенно полезна для ИТ-специалистов или опытных пользователей, которым необходимо настроить свойства системы, переменные среды, параметры производительности и профили пользователей для оптимальной производительности системы. Внимание: Внесение изменений с помощью дополнительных параметров системы следует делать с осторожностью, так как неправильные параметры могут повлиять на стабильность системы. Чтобы открыть дополнительные параметры системы, можно использовать один из следующих методов:
|
Нужна дополнительная помощь?
Нужны дополнительные параметры?
Изучите преимущества подписки, просмотрите учебные курсы, узнайте, как защитить свое устройство и т. д.
- Как открыть дополнительные параметры?
- Возможности утилиты Дополнительные параметры
В Windows есть много служебных утилит и пунктов меню, которые позволяют гибко настраивать систему. С их помощью можно сконфигурировать ОС под себя, адаптировав ее под используемое железо. Среди таких сервисов — дополнительные параметры системы, доступные в Windows 7, 8, 8.1 и 10. Они позволяют изменить настройки быстродействия, улучшая производительность системы, а также вносить некоторые другие изменения в конфигурацию Windows. Разберем, как их открыть и что в них можно сделать.
Как открыть дополнительные параметры?
Попасть в меню настройки можно из раздела Свойства системы в Параметрах или Панели управления. Рассмотрим, как открыть утилиту в разных изданиях Windows.
В Windows 7, 8 и старых изданиях 10
На старых версиях системы дополнительные параметры открываются через Панель управления. Чтобы попасть в меню на Windows 7, 8, 8.1 и 10 ранних изданий (например, 1607), выполните следующее:
- Зайдите в Панель управления. Открыть ее можно, например, из меню Пуск или через поиск.
- Установите просмотр Категории и выберите пункт Система и безопасность.
- Перейдите в раздел Система.
- В левой боковой панели щелкните на ссылку Дополнительные параметры.
Окно настройки будет открыто.
В последних версиях
Окно Свойства системы в новых версиях Windows отличается от старых, поэтому для открытия дополнительных параметров в последних изданиях ОС нужно выполнить другие шаги:
- Зайдите в Параметры.
- Перейдите раздел Система.
- Выберите пункт О программе в боковом меню слева.
- Промотайте содержимое вниз и кликните на пункт Дополнительные параметры в нижней части окна.
Настройки будут запущены.
Возможности утилиты Дополнительные параметры
Меню настройки имеет большой функционал и позволяет гибко конфигурировать систему. Разберем, что и как можно настроить в дополнительных параметрах Windows.
Визуальные эффекты
Наиболее часто окно настроек используют для конфигурации визуальных эффектов в ОС. Изменяя их и отключая ненужные параметры, можно снизить нагрузку на процессор и использование ОЗУ. Это позволяет улучшить производительность и быстродействие системы. Такой вид настройки особенно актуален для слабых ПК и ноутбуков. Для них он может помочь существенно увеличить скорость работы Windows.
Чтобы изменить настройки визуальных эффектов, откройте вкладку Дополнительно и нажмите на кнопку Параметры в разделе Быстродействие.
В открывшемся окне просмотрите доступные эффекты и внесите правки. Их можно отредактировать вручную, просматривая каждый параметр и отключая ненужное. Другой вариант — выбрать готовую конфигурацию среди доступных. Можно выбрать режим максимального быстродействия или, наоборот, наилучшего внешнего вида интерфейса ОС.
Для применения и сохранения изменений кликните на кнопки Применить и ОК.
Профили пользователей
Настройки аккаунтов позволяют выбирать типы пользователей, удалять и копировать их, а также просматривать используемое файлами профилей место на жестком диске. Чтобы зайти в них, нажмите Параметры в области Профили пользователей.
В открывшемся окне можно изменить конфигурацию аккаунта при помощи кнопки Сменить тип, а также скопировать или удалить нужного пользователя, выделив его и воспользовавшись соответствующими кнопками.
Загрузка
В этом разделе можно изменить некоторые параметры запуска системы. Чтобы открыть его, нажмите Параметры в разделе Загрузка и восстановление (вкладка Дополнительно). В меню можно настроить ОС по умолчанию для загрузки, отредактировать параметры меню запуска, а также сконфигурировать действия системы в случае отказа.
Восстановление
Из меню дополнительных параметров также можно открыть настройки восстановления Windows. Для этого зайдите в раздел Защита системы. В нем можно настроить восстановление для каждого из локальных дисков и добавить новую точку отката при помощи кнопки Создать.
Имя компьютера
Еще одна возможность меню Дополнительные параметры — смена имени компьютера. Название ПК указывается во время инсталляции ОС и многие пользователи думают, что отредактировать его после установки невозможно. Однако его можно изменить. Для этого нужно перейти во вкладку Имя компьютера окна Дополнительные параметры, отредактировать название, указав новое, и сохранить его.
Оборудование
Из раздела Оборудование можно запустить Диспетчер устройств для настройки комплектующих, а также изменить параметры установки.
Удаленный доступ
Во вкладке Удаленный доступ можно изменить конфигурацию доступа к компьютеру: включить или отключить удаленное подключение и удаленный помощник, настроить пользователей и сменить некоторые другие параметры.