Независимо от того, находитесь ли вы дома, на работе или вне и около, скорее всего, вы найдете Wi-Fi сети, к которым вы можете подключиться для доступа к Интернету.
Перейдите к Wi-Fi параметры сети.
Подключение к сети Wi-Fi
-
Выберите значок Сеть, Звук или Батарея () на панели задач, чтобы открыть быстрые параметры.
Если вы не подключены, появится значок Отключен .
-
В Wi-Fi быстрый параметр выберите Управление подключениями Wi-Fi .
-
Выберите сеть Wi-Fi, к которой необходимо подключиться, а затем нажмите Подключить. Если вы не видите нужную сеть, можно вручную запустить новую Wi-Fi сканирования, нажав кнопку Обновить список сети в правом нижнем углу.
-
Введите сетевой пароль и нажмите кнопку Далее.
Подключение к сети Wi-Fi с помощью QR-кода
На устройствах с Windows с камерой ее можно использовать для сканирования QR-кода, чтобы быстро подключиться к сети Wi-Fi без необходимости вводить сведения о сети вручную. Вы можете найти эти QR-коды в общественных местах, таких как кафе, или отсканировать их на другом устройстве с Windows.
-
Откройте приложение Камера . Щелкните значок режима штрихкода , чтобы переключиться из режима фотографии в режим штрихкода.
-
Наведите камеру устройства на QR-код, содержащий Wi-Fi сведения о подключении.
-
Выберите ссылку, которая появится в приложении «Камера», в которой откроется окно Параметры.
-
В разделе Параметры убедитесь, что вы хотите добавить Wi-Fi сеть и подключиться к ней. Вы можете выбрать, будет ли ваше устройство автоматически подключаться к этой сети, когда оно находится в диапазоне действия.
Поиск пароля сети Wi-Fi в Windows
Если вы забыли пароль Wi-Fi сети или хотите быстро поделиться им с другим пользователем, его можно найти на компьютере с Windows, подключенном к Wi-Fi сети. Найдя пароль, вы можете использовать его на другом компьютере или устройстве для подключения к сети Wi-Fi, просканировав QR-код или введя сведения о сети.
В приложении «Настройки» на устройстве с Windows, выберите Network & Internet > Свойства , а затем рядом с пунктом Пароль сети Wi-Fi выберите Показать.

Примечание: Вы также можете просмотреть пароль сохраненных сетей на странице Управление известными сетями , выбрав любую сеть, а затем щелкните Показатьрядом с пунктом Пароль сети Wi-Fi.
На другом устройстве проверьте QR-код, чтобы подключиться, если устройство поддерживает его, или подключитесь к Wi-Fi, как обычно, и введите пароль Wi-Fi при появлении запроса.
«Случайные аппаратные адреса»
Если вы не подключены к Wi-Fi, устройство отправляет сигнал для поиска Wi-Fi сетей в этом районе, чтобы помочь вам подключиться. Сигнал содержит уникальный физический аппаратный адрес (MAC) для вашего устройства.
В некоторых местах, например в торговых центрах, магазинах или других общественных местах, этот уникальный адрес может использоваться для отслеживания вашего перемещения в этом расположении. Если Wi-Fi оборудование поддерживает его, вы можете включить случайные аппаратные адреса, чтобы людям было труднее отслеживать вас, когда устройство сканирует сети и подключается.
Есть два элемента управления для использования случайных аппаратных адресов: один — для всех сетей Wi-Fi, а второй — для конкретной сети Wi-Fi, которую вы выбрали. Если включить этот параметр для всех сетей, случайные аппаратные адреса используются, когда ваш компьютер ищет доступные сети и подключается к любой из них. Если включить этот параметр для конкретной выбранной вами сети, случайные аппаратные адреса будут использованы при следующем подключении к этой сети.
-
В приложении «Настройки» на устройстве с Windows, выберите Сеть & Интернет > Wi-Fi.
-
Включите параметр Случайные аппаратные адреса.
-
В приложении «Настройки» на устройстве с Windows, выберите Сеть & Интернет > Wi-Fi > Управление известными сетями.
-
Выберите сеть Wi-Fi, а затем включите случайные аппаратные адреса.
Все способы:
- Способ 1: Системный трей
- Способ 2: «Параметры»
- Способ 3: «Центр управления сетями и общим доступом»
- Способ 4: Горячие клавиши (ноутбук)
- Решение возможных проблем
- В системном трее нет значка сети
- Wi-Fi включился, но не подключается к сети
- Wi-Fi постоянно отключается
- Вопросы и ответы: 1
Способ 1: Системный трей
Самым простым и удобным методом активации Вай-Фай в Виндовс 10 будет включение через так называемую область системного трея.
- Взгляните на правый нижний угол панели задач – там расположена нужная нам зона. Кликните левой кнопкой мыши (или тапните пальцем/стилусом, если ваше устройство с сенсорным экраном) по значку сети – при выключенном Wi-Fi он выглядит так.
- Далее подождите пару секунд, пока требуемый адаптер включится, о чём сообщит синий цвет подсветки кнопки.
- Теперь просто выберите одну из подходящих сетей (например, от вашего домашнего роутера), укажите пароль, если это потребуется, и соединитесь с ней.



Готово – рассматриваемая задача решена.
Способ 2: «Параметры»
Альтернативный метод включения требуемой функции – через системное средство настройки Windows 10 «Параметры».
- Нажмите сочетание Win+I для вызова требуемой оснастки, а после появления её главного меню перейдите к пункту «Сеть и Интернет».
- Откройте вкладку «Wi-Fi» посредством бокового меню и активируйте переключатель «Беспроводная сеть».
- Подождите, пока система инициализирует адаптер Wi-Fi – по окончании процедуры функция должна быть активна.


Данный метод подходит для случаев, когда по каким-то причинам не работает вариант с системным треем.
Способ 3: «Центр управления сетями и общим доступом»
Также стоит обратить внимание на подраздел «Панели управления», который называется «Центр управления сетями и общим доступом»: из него тоже можно включать и выключать Wi-Fi.
- Откройте «Поиск», введите в него запрос
панель управления, затем кликните по первому результату. - Переключите режим отображения значков в позицию «Крупные», прокрутите страницу и щёлкните по отмеченному на скриншоте пункту.
- Здесь с помощью меню перейдите к разделу «Изменение параметров адаптера».
- Найдите пункт с названием «Беспроводная сеть». Так как Wi-Fi выключен, он должен быть подсвечен серым. Для активации устройства кликните по нему правой кнопкой мыши (ПКМ) и нажмите «Включить».




Теперь адаптер должен заработать.
Способ 4: Горячие клавиши (ноутбук)
Владельцам ноутбуков также поможет вариант с горячими клавишами: как правило, на какой-то из позиций F-ряда можно найти элемент с эмблемой Wi-Fi – его в сочетании с Fn и надо нажать для активации требуемой функции.

На некоторых устройствах (например, моделях от производителя HP) присутствует выделенная кнопка, также обозначенная значком беспроводной сети.

Решение возможных проблем
Теперь рассмотрим сбои, которые могут возникать в процессе выполнения приведённых выше инструкций, и предложим варианты их устранения.
В системном трее нет значка сети
У данной проблемы есть два источника: по каким-то причинам отображение значка отключено или присутствуют технические неполадки с сетевым адаптером.
- Первый источник сбоя устраним достаточно просто. Кликните правой кнопкой мыши (ПКМ) по панели задач и выберите в меню пункт «Параметры панели задач».
Прокрутите страницу до ссылки «Выберите значки, отображаемые в панели задач» и щёлкните по ней.
Далее в перечне найдите переключатель «Сеть» – если он неактивен, нажмите для включения.
Теперь в указанной области нужный элемент должен отображаться.
- Второй же источник проблемы более серьёзный. Для начала вызовите окно «Выполнить» сочетанием клавиш Win+R, введите в него запрос
devmgmt.mscи нажмите «ОК».Откроется оснастка «Диспетчер устройств», в которой нужно развернуть категорию «Сетевые адаптеры».
Найдите в перечне позицию, которая соответствует вашему устройству для соединения с Wi-Fi – ищите то, в названии какого есть слова беспроводной или Wireless Network. Обратите внимание на его значок: на нём не должно быть иконки ошибки в виде жёлтого треугольника с восклицательным знаком. Если таковой обнаружится, кликните по позиции ПКМ и выберите «Свойства».
На вкладке «Общие» в блоке «Состояние устройства» будет показан код ошибки и её текстовое описание. Наиболее часто можно столкнуться с отсутствующими драйверами (код 2), что устраняется легко: достаточно просто скачать подходящий под модель пакет программного обеспечения и установить его.
Подробнее: Пример установки драйверов для адаптера Wi-Fi
С кодами, которые обозначают неисправность (например, 10 или 43) так просто не справиться. Если в случае внешнего переходника, подключаемого к ПК по USB, его можно просто заменить, то с ноутбуком придётся посетить сервисный центр для более детальной диагностики и возможной замены.
- Отдельно ещё несколько слов о ситуации, когда в перечне сетевых адаптеров отсутствует нужная позиция. Первым делом стоит попробовать перезагрузить компьютер – возможно, вы столкнулись с единичным сбоем. Если же эта процедура не помогла, снова запустите «Диспетчер устройств» и воспользуйтесь меню «Вид» – «Показать скрытые устройства».
Теперь отсутствующий компонент должен появиться. Кликните по нему ПКМ и выберите пункт «Включить».


Если и эта процедура не принесла положительного результата, это может означать аппаратную неисправность. Владельцам внешних адаптеров посоветуем попробовать его переподключить, желательно в другой разъём USB и без использования хабов/разветвителей, тогда как пользователям ноутбуков, опять-таки, дорога в сервисный центр.
Wi-Fi включился, но не подключается к сети
Довольно общая проблема, причин которой существует множество. К счастью, на нашем сайте уже есть подробная инструкция, где описаны наиболее частые случаи и приведены методы устранения.
Подробнее: Исправляем проблему с подключением к Wi-Fi сети на Windows 10

Wi-Fi постоянно отключается
Такого рода проблема также возникает по ряду не связанных между собой причин, начиная от неправильно настроенного подключения и заканчивая аппаратными неисправностями адаптера или маршрутизатора. Соответственно, способ восстановления нормальной работоспособности Вай-Фай зависит от источника появления сбоя.
Подробнее: Устранение проблем с нестабильным Wi-Fi-соединением в Windows 10

Наша группа в TelegramПолезные советы и помощь
1499779
Долго не мог придумать хороший заголовок для этой статьи, что бы было понятно о чем она, и что бы можно было легко найти ее при проблемах с Wi-Fi в Windows 10. Сейчас мы постараемся разобраться, почему нет кнопки Wi-Fi в Windows 10. Где вообще искать настройки беспроводной сети, как включить Wi-Fi и почему появляется такая проблема. Расскажу об ошибке «Не удалось найти беспроводные устройства на этом компьютере» в Windows 10.
Сразу скажу, что когда вы не можете найти «Wi-Fi» на своем ноутбуке (нет кнопки включения, нет пункта в настройках и т. д.), то скорее всего, что у вас просто не установлен драйвер на Wi-Fi, у вас нет Wi-Fi приемника, либо он выключен. Давайте подробно во всем разберемся.
Суть проблемы:
Вся проблема заключается в том, что мы не можем подключится к Wi-Fi сети на Windows 10. Я уже писал подробную статью по подключению к Wi-Fi. Но, когда мы открываем окно управления подключениями, то там просто нет кнопки управления Wi-Fi адаптером.
Если мы перейдем в настройки, в сетевые параметры, то там так же не обнаружим пункта «Wi-Fi». А на вкладке Режим «в самолете» мы увидим выделенную ошибку «Не удалось найти беспроводные устройства на этом компьютере».

Такая проблема может означать что:
- На вашем компьютере просто физически нет Wi-Fi приемника. Если у вас ноутбук, то в нем должен быть встроенный беспроводной адаптер. На компьютере, можно использовать внешний Wi-Fi приемник. Если вы точно уверены, что в вашем компьютере есть Wi-Fi (пользовались раньше до установки Windows 10, посмотрели в характеристиках, подключили внешний приемник и т. д.), то нужно проверить другие причины.
- Не установлен драйвер на Wi-Fi адаптер. В какой-то статье я уже писал, что Windows 10 сама устанавливает драйвер на беспроводные адаптеры. Но не всегда. И не всегда, эти драйвера работают так как нужно. Поэтому, самая частая причина, при таких проблемах с Wi-Fi в Windows 10 — это отсутствие драйвера беспроводного адаптера, или неподходящий драйвер.
- Ну и может быть такое, что адаптер «Беспроводная сеть» просто отключен. Я вот только что проверил, отключил его, «симптомы» проблемы точно такие, как я описывал выше.
Один небольшой нюанс. Вы наверное знаете, что на ноутбуке есть сочетание клавиш, для включения и отключения беспроводных сетей. На моем Asus, например, это клавиши Fn+F2. В Windows 10, эти клавиши отвечают за включение и отключение режима «В самолете». Если у вас на панели уведомлений вместо значка интернета, значок «самолета», то просто отключите этот режим клавишами на вашем ноутбуке, или нажав на сам значок и отключив режим «В самолете».
В любом случае, можете проверить сочетании клавиш на вашем ноутбуке, вдруг поможет. У разных производителей, эти сочетания могут быть разными. Как правило, это клавиша Fn + клавиша со значком антенны.
Давайте проверять и исправлять.
Нет Wi-Fi на ноутбуке с Windows 10: решение проблемы
Давайте первым делом проверим, включен ли адаптер «Беспроводная сеть», а если этого адаптера у вас совсем нет, то убедимся в том, что проблема в драйвере, или вообще в отсутствии этого адаптера в вашем компьютере.
Нажмите правой кнопкой мыши на значок подключения к интернету на панели уведомлений, и откройте Центр управления сетями и общим доступом. В новом окне выберите пункт Изменение параметров адаптера.

Если вы увидите там адаптер «Беспроводная сеть» (или что-то в этом роде), и он отключен, то нажмите на него правой кнопкой мыши, и выберите Включить. После этого, Wi-Fi должен появится на вашем ноутбуке, и вы сможете подключится к беспроводной сети.

Если же адаптера «Беспроводная сеть» нет вообще, то как я уже писал выше, на вашем компьютере скорее всего не установлен драйвер на Wi-Fi. Или он установлен, но работает не стабильно.
Проблемы с драйвером Wi-Fi адаптера в Windows 10
Нам нужно зайти в диспетчер устройств, и посмотреть что там. Есть ли беспроводной адаптер, и как он работает. Для этого, нажмите на меню Пуск и выберите Параметры.

Дальше, выберите пункт Устройства.

Внизу страницы перейдите в Диспетчер устройств.

В диспетчере устройств, откройте вкладку Сетевые адаптеры. Обычно там два адаптера: LAN — для подключения интернета по сетевому кабелю (сетевая карта), и беспроводной адаптер. Как правило, в названии беспроводного адаптера есть слово «Wireless». Вот так выглядит Wi-Fi адаптер в диспетчере устройств на моем ноутбуке:

Как видите, в названии указан производитель и модель. Если у вас есть адаптер в диспетчере устройств, и он включен (как проверить, показывал выше), но включить Wi-Fi все ровно не получается, то попробуйте обновить драйвер для своего адаптера. Или, попробуйте выполнить операции с адаптером, о которых я писал в этой статье.
Если драйвера нет, или нет самого адаптера, то в диспетчере устройств вы его так же не увидите.

Но, обратите внимание, что если в диспетчере адаптера нет (а в компьютере, ноутбуке он есть), то в диспетчере устройств должно быть хоть одно «Неизвестное устройство», как у меня на скриншоте. В таком случае, нужно попробовать установить драйвер на Wireless адаптер.
Как установить, или обновить драйвер Wi-Fi адаптера?
Если у вас ноутбук, то зайдите на официальный сайт производителя, через поиск, или через меню ищите свою модель, там найдите раздел с загрузками драйверов, и ищите драйвер для Wireless адаптера. Обратите внимание, что скорее всего, там будет возможность выбрать операционную систему. Выберите Windows 10. Если драйвера для «десятки» нет, то можно попробовать выбрать Windows 8 (8.1). Так же, драйвер может быть на диске, который как правило идет в комплекте с ноутбуком (но вряд ли там будет драйвер для «десятки»).
Сохраните драйвер на компьютер и просто запустите его установку. Если вы скачали архив, то в архиве должен быть установочный файл, который нужно просто запустить, и следовать инструкциям. После установки, перезагрузите ноутбук, и пробуйте подключится к Wi-Fi сети (Wi-Fi должен быть включен).
Если у вас стационарный компьютер с USB/PCI адаптером, то драйвер ищите на сайте производителя самого адаптера. По модели адаптера. Ну и диск с драйверами у вас должен быть.
Что касается обновления драйвера, то делаем все так же, как в случае с установкой: находим, скачиваем на компьютер, и устанавливаем.
И еще…
На всякий случая оставлю ссылку на статью с решением самой популярной проблемы «Ограничено» в Windows 10. А то мало ли что может случится после того, как вы все таки почините Wi-Fi и подключитесь к интернету:)
Кстати, после установки драйвера на беспроводной адаптер, когда он заработает, вы сможете раздавать интернет со своего ноутбука — очень полезная штука.
Делитесь в комментариях результатами, задевайте вопросы, а я постараюсь дополнять эту статью новой информацией, по решению этой проблемы с Wi-Fi на «десятке».
Обновление: совет из комментариев
На диске С включил поиск и нашёл папку wireless LAN
C:\eSupport\eDriver\Software\WirelessLan\Qualcomm Atheros\WirelessLan\10.0.0.342\2886\
Там два файла есть Setup. Я их оба запустил и у меня все вернулось на круги своя.
Если кому поможет, спасибо Константину!
Обновление: служба WLAN
Проверьте, запущена ли на вашем компьютере служба автонастройки WLAN. Как этот сделать, я показывал здесь.
Обновление: служба «Журнал событий Windows»
В комментариях появилось рабочее решение, которое заключается в том, что нужно включить службу «Журнал событий Windows». Заходим в службы (можно нажать Win+R и выполнить команду services.msc).
Находим службу «Журнал событий Windows» и открываем ее свойства (нажав на нее правой кнопкой мыши). Проверяем, установлен ли тип запуска «Автоматически» и запущена ли сама служба. Если нет – нажимаем на кнопку «Запустить». Можно попробовать остановить ее и запустить заново.

Делитесь решениями в комментариях! Задавайте вопросы.
Download Article
Establish a connection with both visible and hidden networks
Download Article
- Connect to Visible Wi-Fi
- Connect to Hidden Wi-Fi
- Video
- Q&A
- Tips
|
|
|
|
Wi-Fi has been around for a while now, enabling us to connect to our favorite websites and chat while playing games with our friends. Windows 10’s brand new interface changes how you connect to wireless networks. Luckily, connecting to Wi-Fi is easier and simpler than before.
Things You Should Know
- Click on the network
icon within your taskbar to open the network flyout and select the network to which you want to connect.
- You may need to enter the network’s password if it has one.
- Click or tap + Add a new network to manually input the info for a hidden network and establish a connection.
-
The router acts like a man in the middle, connecting you to the internet. If it’s off, then you won’t be able to connect to that network.
-
If your device is able to connect to a wireless network through a wireless adapter, then you’ll see a signal/broadcast radio wave icon with a star above it.
- If your device is wireless capable but the icon is missing, then go to «Settings > Personalization > Taskbar > Select which icons appear on the taskbar» and slide the switch next to «Network» to «On».
- You can also go to «Settings > Network & Internet > Wi-Fi > Show available networks».
Advertisement
-
See if the «Wi-Fi» tile is colored at the bottom of the pane.
-
Click or tap the network name (SSID/service set identifier[1]
) you want to connect to. -
Either check or uncheck the box next to «Connect automatically».
-
-
- If the router is WPS enabled, press the button on the router to connect.
-
-
You’ll be asked «Do you want allow your PC to be discoverable by other PCs and devices on this network». Clicking away will choose the «No» option.
- If on your home or workplace network, select Yes, otherwise choose No.
-
You might have to agree to the network Terms. To do this, open a browser and attempt to access a website. Complete the requirements and begin using the network.
-
Press Disconnect.
Advertisement
-
Open Settings. Click the Start
button and select the settings
gear in the lower left corner.
-
-
-
-
-
Type the network’s name (SSID/service set identifier[1]).
-
-
Either check
or uncheck
the box next to «Connect automatically».
-
Simply check the box next to it if you want to.
-
Advertisement
Add New Question
-
Question
Where do I find the WiFi settings in Windows 10?
There are two different ways of accessing the WiFi settings. One is to go to Start > Settings > Network & Internet > WiFi. You can also click the taskbar network icon, choose «Network & Internet settings» from the bottom of the menu, then choose «WiFi» from the left.
-
Question
On Windows 10, I do not use a «Connect Automatically» setting. When I do click «Connect» I want it to ask me for the Security Key. However, it does not and I cannot find how to force it to do so. What should I do?
The connect automatically settings do not control the computer storing your WiFi password. Any device will remember the network every time you log in and therefore will always remember the password and automatically connect when you click on it. To set it where you must put in your password every time you would need to forget the network every time you were done.
-
Question
What is wrong if my device can’t see my WiFi after being connected to it a week ago when my other devices are connected fine?
This could be multiple issues. Your router could simply be overloaded — routers often have limits as to how much they can process, so it may just be «full.» Alternatively, your device might have a damaged WiFi card, or has been set to ignore the WiFi.
See more answers
Ask a Question
200 characters left
Include your email address to get a message when this question is answered.
Submit
Advertisement
Video
-
Connection problems and errors? Do the following in this order:
- Restart your router.
- Troubleshoot Wi-Fi by right-clicking (or long pressing for touchscreens) the taskbar icon and selecting Troubleshoot problems.
- Perform a network reset. Go to Settings > Network & Internet > Status and scroll down. Press «Network reset» (at the very bottom) and click or tap Reset now. Your PC will restart.
- Search for fixes online. Be sure to include error codes and messages in your search.
Thanks for submitting a tip for review!
Advertisement
References
About This Article
Thanks to all authors for creating a page that has been read 145,016 times.
Is this article up to date?
In Windows 10, the Wi-Fi — and wired — connectivity settings are in a new spot, but they’re as easy to access and configure as ever. You just have to know where to look.
By
- Stephen J. Bigelow,
Published: 22 Jan 2019
The Wi-Fi settings in Windows 10 are in a different location than in past versions of Windows, which can confuse laptop and mobile device users who rely on connecting to and switching between wireless and internet networks. Luckily, all users need to straighten things out are a few quick pointers.
Microsoft moved many systems options in Windows 10, including System, Devices, Accounts, Privacy and other option groups, into the Settings application. The Network & Internet configuration options are there, too. To access the Wi-Fi settings in Windows 10, users can click the Start button, then Settings, and then Network & Internet. A menu of options will appear on the left.
For PCs that rely on wireless network connections, a Wi-Fi entry will be included on the left list. Wi-Fi is typically listed first in the list, and the menu allows users to see a list of all the Wi-Fi networks detected in the immediate vicinity. Users can click the wireless network they want to work on and click Connect. Secured wireless networks will ask for the network security key before establishing the connection.
The Settings app offers access to additional Wi-Fi settings in Windows 10. Click the Advanced options entry just below the last wireless network in the list. For example, users can decide whether to make the system discoverable — this should be off in any public network venue — or to watch data usage — which is handy for limited data use plans. Users can also choose Manage Wi-Fi settings to control how the system connects to networks.
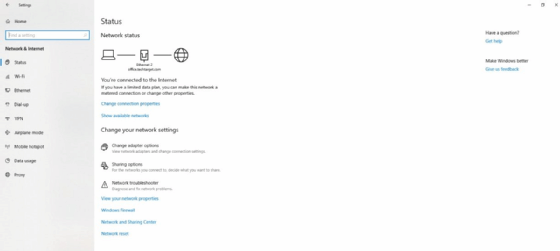
Generally, both menus are most useful for highly mobile devices, such as laptops and tablets. Users working on PCs with wireless connections rarely need to adjust these options once the system is initially configured.
If a PC relies on cabled Ethernet networks, there will be an Ethernet entry in the left list. Clicking on the Ethernet entry displays details about the current Ethernet network connection and allows users to make numerous changes to the system’s network adapter and configuration. Network users can also manage virtual private networks, dial-up networks and proxy network connections from the Network & Internet menu.
Find wireless connection details in Windows 10
It’s better to just forget remote or rarely used networks, such as a distant airport terminal.
Both Ethernet and Wi-Fi connections are denoted by a series of technical details that all work together to uniquely identify a particular system. Most everyday users don’t need to know the connection details, but they can become extremely important when troubleshooting connectivity problems or verifying the source or destination of network traffic.
For example, a company might investigate the source of unwanted or inappropriate corporate emails by checking the details of an employee’s system against similar details included in network traffic packets.
Users can find these details in two steps:
- Click Start, Settings, Network & Internet, and then select the Wi-Fi entry on the left list.
- Click the Advanced options entry below the last wireless network in the list. The wireless network’s Properties will be listed at the bottom of the Wireless Network Connection page.
Properties include information about the wireless network settings, such as the network’s name, its service set identifier (SSID), the wireless protocol used in the connection and the security applied to the connection. Properties also lists the system’s IP address, as well as the IP address of the local domain name service server, which is normally the router in a home or small business.
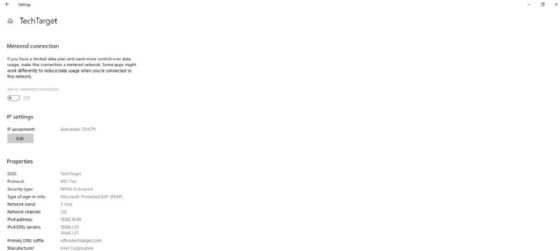
Next, the wireless adapter manufacturer and model are listed with the driver version. Communication or Wi-Fi connectivity problems are often traced to incorrect IP address settings or troublesome driver versions, which IT can usually update or roll back to fix most driver issues. Finally, the physical address — the media access control or MAC address — identifies the precise network adapter unique to the computer. The MAC and IP address typically identify the system with absolute certainty.
Remove old networks
A computer automatically recognizes new wireless connections by reading the SSID name the network broadcasts. When users access the Wi-Fi settings in Windows 10 by clicking Start, Settings, Network & Internet, and then selecting the Wi-Fi entry, the SSID appears in the list of available wireless network connections.
But previous SSIDs remain in the list even when they’re out of range and the worker no longer uses those networks. Over time, the list of SSIDs can become long and unwieldy to navigate, especially for mobile devices with small displays.
The Wi-Fi settings in Windows 10 allow users to delete old or unused wireless network names in two steps.
- When looking at the list of Wi-Fi networks, click the Manage Wi-Fi settings entry below the last wireless network name, and then locate the Manage known networks list.
- Users should then click the network name that they no longer need, then click Forget. This should delete the entry from the wireless network list. If users are still in the vicinity of the deleted wireless network, it may reappear in the list of available local Wi-Fi networks. It’s better to just forget remote or rarely used networks, such as a distant airport terminal.
Every wireless network can broadcast an SSID, but wireless network providers can turn off SSID broadcasts using a configuration option at a wireless access point — such as a router. Turning off an SSID will effectively hide the wireless network so it won’t show up on the SSID list. But users can still connect to and use the wireless network if they know the SSID — and the security key if the network is encrypted.
Dig Deeper on Windows OS and management
-
What is an SSID (service set identifier)?
By: Nick Barney
-
Wi-Fi range extender (range expander)
By: Stephen Bigelow
-
Wi-Fi AP placement best practices and security policies
By: Lee Badman
-
wireless access point
By: Will Kelly





































