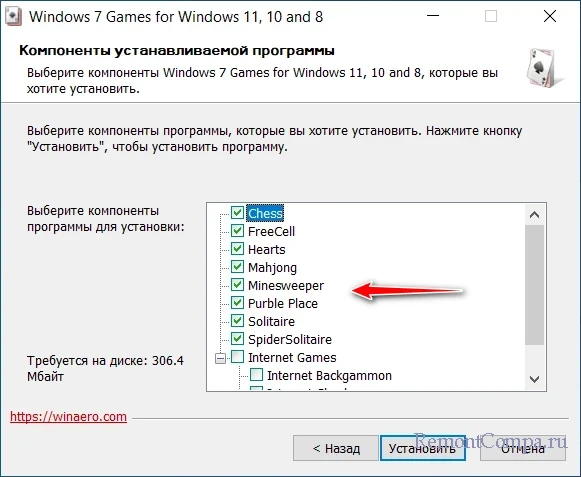Если вы обновились до Windows 10 и недоумеваете, где пасьянсы Паук и Косынка, Сапер и Червы, то сразу отвечу: в новой ОС их нет (во всяком случае в привычном виде). Однако вы можете бесплатно скачать и установить стандартные игры из Windows 7 и XP вручную, о том, как это сделать и написано далее.
Примечание: в Windows 10 есть встроенное приложение Microsoft Solitaire Collection (можно найти в списке всех приложений), в котором содержатся пасьянсы Паук (Spider), Косынка (Klondike), Свободная ячейка (Free Cell) и еще парочка. Возможно, если вы ищите именно пасьянсы, этот вариант вам подойдет. Если же нет — читаем далее об установке стандартных игр Windows.
Устанавливаем пасьянсы и другие стандартные игры в Windows 10
Для установки стандартных игр в Windows 10 сторонние разработчики выпустили бесплатный пакет «Windows 7 games for Windows 10», который позволяет установить все старые игры, либо только часть из них, причем эти игры поддерживают русский язык.
Прежде чем говорить о том, где скачать его, предупрежу, что такие вещи лучше предварительно проверять антивирусом: несмотря на то, что моя проверка показывает, что файл безопасен, со временем это может стать не так.
Установка игр мало чем отличается от установки других программ: просто выберите желаемые игры из списка, при желании измените параметры установки и дождитесь завершения процесса.

По окончании, в списке «Все приложения» в разделе «Игры» меню пуск вы увидите все, что установили — Косынку, Паук, Сапера и другие привычные для офисного работника развлечения, все на русском языке.
Скачать пасьянсы и другие стандартные игры для Windows 10 можно бесплатно по следующим адресу: winaero.com/download.php?view.1836 (На странице нажать «Download Windows 7 games for Windows 10». Пожалуйста, сообщите в комментариях, если вдруг перестанет работать. Не забудьте про проверку антивирусом.). На данный момент времени — это источник, в наибольшей степени вызывающий доверие.
Видео — установка пасьянса Косынка, Паук и других игр в Windows 10
В видео ниже показан процесс поиска, скачивания и установки пасьянсов и других стандартных старых игр в Windows 10, вдруг пригодится.
Использование Missed Features Installer 10 для установки стандартных игр
Еще одна возможность установить Паук, Косынку и другие игры из Windows 7 в Windows 10 — использовать пакет Missed Features Installer 10, представляющий собой набор компонентов Windows, которые были в предыдущих версиях ОС, но отсутствуют в новых. Есть там и игры.
Компоненты Missed Features Installer 10 представляют собой ISO образ, после монтирования которого, следует просто запустить находящийся там файл mfi.exe и выбрать в меню, что именно вы хотите установить. Скачать MFI10 можно с официальной страницы mfi-project.weebly.com или mfi.webs.com.
Установка игр из магазина
Помимо способа, описанного выше, вы можете установить новые варианты старых игр из магазина приложений Windows 10. Просто зайдите в магазин и поищите то, что вам нужно: там найдутся и бесплатные пасьянсы Паук с Косынкой и Сапер (находится только по запросу Minesweeper на текущий момент) и другие.

Возможно, их интерфейс и работа будут непривычными поначалу, но вполне может оказаться, что какая-то из реализаций вам может понравиться даже больше, чем оригинальная от Microsoft.
Все способы:
- Способ 1: Microsoft Store
- Способ 2: Сторонние программы
- Вариант 1: Windows 7 Games for Windows 11, 10 and 8
- Вариант 2: Missed Features Installer for 10
- Вопросы и ответы: 0
Стандартные игры, которые были в более ранних Windows, отсутствуют в «десятке». Вернуть их можно только используя дополнительные методы, о чем поговорим ниже.
Способ 1: Microsoft Store
В официальном магазине приложений от Microsoft есть возможность скачать игры для Windows 10, включая такие, как «Солитер», «Косынка», «Сапер» и другие. Следует отметить, что хоть процедура и простая, она может не соответствовать ностальгическим ожиданиям, поскольку некоторые игры из магазина будут отличаться от тех, к которым мы привыкли в Windows 7 и более ранних ОС.
Если сторонние решения вас не устраивают, то лучше воспользоваться Microsoft Store, к тому же вариант наиболее безопасный для ПК.
- Запустите Microsoft Store, отыскав его в главном меню с помощью строки поиска.
- В верхней части окна магазина реализована поисковая строка, через которую можно задать запрос, например «Сапер». После ввода названия игры нажмите на клавишу «Enter». Выберите один из вариантов в результате поиска, нажав на его карточку.
- Откроется подробное описание игры со скриншотами. Если она вам подходит, кликните по кнопке «Получить» и дождитесь окончания установки.



После скачивания и инсталляции игра появится в главном меню. То же самое придется проделать для каждой игры, допустим отдельно отыскать «Косынку», затем «Пинбол» и другие.
Читайте также: Решение проблем со скачиванием приложений из Microsoft Store в Windows 10
Способ 2: Сторонние программы
Чтобы вернуть именно те игры, которые были стандартными, то придется прибегнуть к помощи сторонних пакетов и программ. Рассмотрим два наиболее безопасных и эффективных варианта.
Вариант 1: Windows 7 Games for Windows 11, 10 and 8
Сторонние разработчики выпустили пакет Windows 7 Games for Windows 11, 10 and 8, который позволяет инсталлировать стандартные игры из более ранних ОС. Причем можно установить их сразу или выборочно, а интерфейс мастера полностью на русском языке, что упрощает использование.
Рекомендуем проверить загруженный архив на наличие вредоносных утилит, поскольку пакет уже не поддерживается разработчиками, а скачивать его придется со сторонних ресурсов.
Скачать Windows 7 Games for Windows 11, 10 and 8 с официального сайта
- Скачайте архив, распакуйте его и запустите установочный файл. На первом этапе потребуется выбрать язык интерфейса установщика – «Russian», затем нажмите на кнопку «ОК».
- В окне с описанием пакета кликните по кнопке «Далее» для продолжения установки.
- Выберите те компоненты, которые нужно установить. По умолчанию они отмечены все. Если вам нужно вернуть все игры, включая сетевые, то оставьте все отметки и нажмите на кнопку «Установить».
- Дождитесь завершения инсталляции и нажмите на «Готово».



Все установленные игры будут доступны в том числе и в главном меню в разделе «Games».

Вариант 2: Missed Features Installer for 10
Другой вариант – это пакет Missed Features Installer for 10, представляющий собой набор компонентов, которые были в предыдущих ОС. Помимо классических игр, здесь доступны и виджеты, скрипты, эффект AeroGlass и другие утилиты.
Скачать Missed Features Installer for 10
- Скачайте компоненты утилиты и откройте ISO-образ. Запустите файл «MFI10».
- Нажмите на кнопку «ОК» внизу.
- В графическом интерфейсе выберите плитку «Games (XP/Vista/7)».

После выбора начнется автоматический процесс установки старых игр. По завершении в открывшемся окне консоли отобразится уведомление, что инсталляция прошла успешно — «Done».
Наша группа в TelegramПолезные советы и помощь
В данной статье показаны действия, с помощью которых можно вернуть в Windows 10 стандартные игры из Windows 7.
Начиная ещё с Windows 8, разработчики корпорации Майкрософт по каким-то не понятным причинам удалили классические игры из состава операционной системы поставлявшихся в комплекте с Windows 7.
Также они отсутствуют и в Windows 10, точнее сказать там присутствует встроенное приложение Microsoft Solitaire Collection (в котором содержатся пасьянсы: Паук, Косынка, Свободная ячейка и ещё парочка) с новым интерфейсом, которое не всем по вкусу.
Но если вам нужны именно классические игры, то благодаря сторонним разработчикам создан набор таких игр, который включает в себя оригинальные файлы из Windows 7 и представляет из себя удобный инсталлятор (установщик).
Содержание
- Список классических игр из Windows 7
- Как установить классические (стандартные игры) в Windows 10
- Способы запуска классических игр в Windows 10
- Видео-инструкция
Список классических игр из Windows 7
В состав установщика входит 11 игр, которые можно установить на компьютер с операционной системой Windows 10, Windows 8.1, или Windows 8.
Вы можете установить все, или по отдельности следующие игры:
- Chess Titans (Шахматы)
- Mahjong Titans (Маджонг)
- Purble Place (Детская развивающая игра)
- Internet Backgammon (Интернет-Нарды)
- Internet Spades (Интернет-Пики)
- Internet Checkers (Интернет-Шашки)
- Solitaire (Косынка)
- SpiderSolitaire (Паук)
- Minesweeper (Сапер)
- FreeCell (Солитер)
- Hearts (Червы)
Как установить классические (стандартные игры) в Windows 10
Скачайте zip-архив c инсталлятором по ссылке, которая находится ниже. Размер архива 146,68 МБ.
Win7Games4Win10_8_81_v2.zip
Извлеките файлы из архива, откройте папку и запустите установку дважды кликнув по файлу Windows 7 Games for Windows 10 and 8.exe
Установщик Windows 7 Games for Windows 10 and 8 по умолчанию выберет язык операционной системы (в данном случае русский язык), но можно в выпадающем списке выбрать нужный вам язык, сделав это нажмите кнопку OK.
В первом окне мастера установки нажмите кнопку Далее

В следующем окне выберите нужные вам игры. По умолчанию, активированы все пункты, это значит что на компьютер будут установлены все 11 игр.
Если вы хотите установить только некоторые игры из этого списка, то снимите флажки напротив тех игр, устанавливать которые вы не желаете. Сделав выбор, нажмите кнопку Установить

Далее сразу начнется установка игр, установщик не предоставляет выбор папки для установки игр и по умолчанию устанавливает файлы игр в папку по следующему пути:
C:\\Program Files\\Microsoft Games

В завершающем окне мастера установки сбросьте флажок в чекбоксе Discover Winaero Tweaker to tune up Windows 10/8.1/8 и нажмите кнопку Готово

Теперь классические игры установлены и можно играть в старые игры на компьютере с операционной системой Windows 10, Windows 8.1, или Windows 8.
Способы запуска классических игр в Windows 10
Чтобы запустить какую-либо игру, откройте меню «Пуск», в списке программ найдите папку Games, откройте её и вы увидите стандартные игры из Windows 7. Выберите нужную и кликните по ней для запуска.
Также при необходимости можно закрепить любую игру на начальном экране:

Или на панели задач.

Кроме того в набор включён и обозреватель игр, в котором можно не только посмотреть краткое описание, рейтинг и системные требования каждой установленной и совместимой с Windows 7 игры, но и запустить любую из установленных игр.
Также, чтобы открыть окно обозревателя игр, в адресной строке проводника Windows или диалоговом окне Выполнить введите:
shell:games

Вы также можете создать ярлык на рабочем столе для запуска любой игры. Для этого в меню «Пуск», в папке Games, нажмите правой кнопкой мыши на любой игре и в контекстном меню выберите Дополнительно > Перейти к расположению файла

Откроется папка с ярлыками всех установленных игр. Скопируйте ярлык нужной игры на рабочий стол.

Папку с ярлыками всех установленных игр, можно открыть скопировав и вставив в адресную строку проводника Windows или в диалоговое окно Выполнить следующий путь:
%SystemDrive%\\ProgramData\\Microsoft\\Windows\\Start Menu\\Programs\\Games

С помощью таких не сложных действий можно вернуть привычные классические игры на ваш компьютер.

Видео-инструкция
Также, можно посмотреть наш видео-ролик в котором показано как вернуть в Windows 10 классические (стандартные) игры из Windows 7. Не забудьте подписаться на YouTube-канал WinNOTE!
Возможно вас также заинтересуют старые добрые советские игры из серии Электроника, такие как Ну, погоди! (Электроника ИМ-02) и ей подобные, то в статье Эмулятор игр «Электроника» для Windows, можно их скачать.
Содержание статьи:
- Ссылочки для загрузки и способы запуска игр
- Вариант 1 (пакет от WinAero)
- Вариант 2 (поиск и скачивание через Store)
- Вариант 3 (вирт. Windows XP с оригинальными классич. играми)
- Вариант 4 (альтернативные ОС)
- Вопросы и ответы: 0
Алоха!
Многие пользователи со стажем помнят, что раньше в Windows XP (например) были встроенные довольно интересные игры: пасьянсы «Паук» и «Косынка», «Пинбол», «Сапер»… и пр. В обеденный перерыв, при откл. сети, где-нибудь в дороге — они прямо-таки выручали, и помогали скоротать время. 🙂 Зря они их исключили из Windows 8/10/11…
Однако, сегодня мы это исправим.👌 Тем паче, что меня неоднократно спрашивали, как можно вернуть те оригинальные игры в современную ОС Windows.
Собственно, идеального варианта я не нашел (если вы знаете его — подскажите в комментариях) — везде свои плюсы/минусы, поэтому решил предложить вам несколько способов: каждый сам решит, что ему ближе и удобнее.
Итак…
*
Ссылочки для загрузки и способы запуска игр
Вариант 1 (пакет от WinAero)
У WinAero есть спец. пакет классических мини-игр (подборка), в которой как раз-таки есть те самые пасьянсы, шахматы, саперы и т.д. (по-моему, нет только пинбола).
📌 Скачать пакет можно с офиц. сайта, вот страничка: https://win7games.com/#games (совместимы с Windows 8/10/11)
*
Установка у пакета стандартная, пару раз нажать кнопку «Далее».

Скриншот 1. Установка у пакета стандартная
После этого у вас в меню ПУСК появится вкладка «Games», в которой и будут представлены все игры списком. Обратите внимание, их название на английском (но сами игры поддерживают русский!): 👇
- Chess — это шахматы;
- FreeCell — это карточный пасьянс «Свободная ячейка» (в Windows XP игра называлась как «Солитер»);
- Hearts — это карточная игра черва/червы (кто как называет 🙂);
- Mahjong — это маджонг (если кто не знает: китайская игра с использованием игральных костей, на 4-рых! Отдаленно напоминает нарды…);
- Minesweeper — это классический «Сапер», правда, графика чуть получше выглядит;
- Purble Place — это игра-головоломка, преимущественно для детей. Пользуется популярностью (в Windows XP, по-моему, ее не было);
- Solitaire — это карточная игра в которой нужно «правильно» разложить карты (есть определенные цели и «запреты», которых нужно придерживаться. Кстати, игра неплохо развивает память и логику);
- Spider Solitaire — это одна из самых популярных карточных игр-пасьянсов «Паук». См. неск. скриншотов ниже. 👇

Скриншот 2. Перечень игр находится в меню ПУСК в каталоге Games

Скриншот 3. Игры Сапер и Косынка

Скриншот 4. Пасьянс Паук

Скриншот 5. Шахматишки
*
📌 Минусы набора:
- нет пинбола (хотя многим игрушка «заходила»);
- игры слегка переработаны, и отличаются от классики (хотя бы дизайном и некоторыми опциями);
- некоторые отмечают, что рус. язык не вкл. по умолчанию (это актуально для тех, кто использует «сборки» ОС Windows с «кривой» русификацией).
*
Вариант 2 (поиск и скачивание через Store)
В современной версии Windows 10/11 есть встроенный магазин приложений — Microsoft Store. Его можно открыть из меню ПУСК (📌 вот ссылочка в помощь, если у вас его нет или он не открывается).
*
Так вот, в Store можно искать не только приложения, но и игры (в том числе и те, классические!). Правда, запрос лучше формулировать на английском, например, «Pinball Star» — это мы будем искать пинбол (для пасьянса используйте «Solitaire», см. первый способ, я там перевел основные сокращения).
Установка стандартная — нужно нажать на кнопку «Get», подождать, а потом на «Play». См. пример ниже. 👇

Скриншот 6. Скачиваем через Store игру Pinball Star (она почти как на Windows XP!)
Касательно рекомендованного мной пинбола — отличная версия игры, макс. похожа на ту, классическую. При первом запуске — игра сообщит вам основные кнопки управления. См. парочку скринов ниже. 👇

Скриншот 7. При первом запуске вам покажут кнопки управления

Скриншот 8. Затем можно играть! Обратите внимание, что дизайн полностью классический!
*
Вариант 3 (вирт. Windows XP с оригинальными классич. играми)
Вопрос риторический: а зачем искать сами игры, когда можно просто-напросто запустить целую виртуальную Windows XP в текущей Windows 11, например…
*
О том, как установить себе виртуальную Windows XP можете узнать из моих предыдущих заметок (там ничего сложного нет): 📌способ 1, 📌способ 2.
Когда вирт. машина будет установлена — останется только запустить ее!

Скриншот 9. Запуск виртуальной машины с Windows XP
Далее перейти в меню ПУСК во вкладку «Игры» — и ву-а-ля, весь перечень перед нами! 👇👌

Скриншот 10. Открываем раздел игр в вирт. Windows XP
Кстати, вирт. машина имеет одно неоспоримое преимущество: вы в любой момент можете сохранить текущее состояние (какая-бы игра не была запущена), и продолжать заниматься своими делами в основной системе.
Спустя час-два-месяц-год — снова можно запустить вирт. машину и продолжить игру с момента ее сохранения.

Скриншот 11. Косынка запущена (причем, оригинальная, к которой все привыкли!)

Скриншот 12. Оригинальный пинбол! Разумеется, остальные игры, которые я не привел, тоже работают!
*
Вариант 4 (альтернативные ОС)
Классические игры можно найти не только в Windows, но и в 📌Linux!
Я даже публиковал как-то заметку о ОС, которые максимально похожи на Windows. 📌Вот она, рекомендую.
Например, в Zorin OS есть неск хитов: Маджонг, Сапер, Судоку, пасьянс Айспериот… (плюс в магазине приложений можно загрузить еще с десяток). Кстати, установить Zorin OS можно «рядом» с текущей Windows без потери данных (вот материал: https://ocomp.info/ustanovka-zorin-os.html).

Скриншот. Меню ПУСК — несколько игр уже в комплекте (Zorin OS)
*
Иные способы и рекомендации — приветствуются в комментариях ниже!
Всем удачи!
👀
В этой публикации, друзья, рассмотрим, где взять стандартные игры Windows 7 для Windows 10. Начиная с Windows 8 в штате операционной системы нет набора классических игр, поставляемого вместе с Windows 7. Эти игры базируются на старых технологиях, и компания Microsoft решила не переносить их (игры) в современную Windows, зачатки которой были представлены в её 8-й версии в 2012 году. Не все из комплекта классических игр в эпоху расцвета Windows 7 пользовались популярностью, потому новую жизнь на базе современных технологий уже в Windows 10 получили лишь некоторые игры из набора Windows 7. Так где же взять игры из Windows 7, в том числе в первозданном их виде?
Присутствующие в числе штатного арсенала Windows 7 классические игры – это логические, карточные, настольные и аркадные игры. Они просты в освоении, не требуют особого ума и навыков. Но главное – эти игры не требовательны к системным ресурсам, что в эпоху Windows 7, когда массово производительность компьютерного железа оставляла желать лучшего, делало эти игры доступными на многих слабых ПК и ноутбуках. Простенькую игрушку можно было запустить на любом офисном компьютере и отвлечься от дел в перерыве от работы или скоротать время.
В числе классических игр Windows 7:
- «Паук» — карточная игра-пасьянс, где нужно собрать все карты в восемь стопок по масти;
- «Солитер» — карточная игра-пасьянс, где нужно собрать все карты в четыре стопки по возрастанию масти;
- «Черви» — карточная игра, где нужно набрать наименьшее количество очков;
- «Косынка» — карточная игра-пасьянс, где нужно собрать все карты в четыре стопки по масти;
- «Сапёр» — логическая игра, где нужно разминировать поле, не задев мины;
- «Интернет-нарды», «Интернет-шашки», «Интернет-пики» – онлайн-версии игр, соответственно, в нарды, шашки и карточной «Пики»;
- Chess Titans – игра в шахматы с 3D-графикой;
- Mahjong Titans — игра в маджонг с 3D-графикой;
- Purble Place – простейшие развивающие игры для детей.
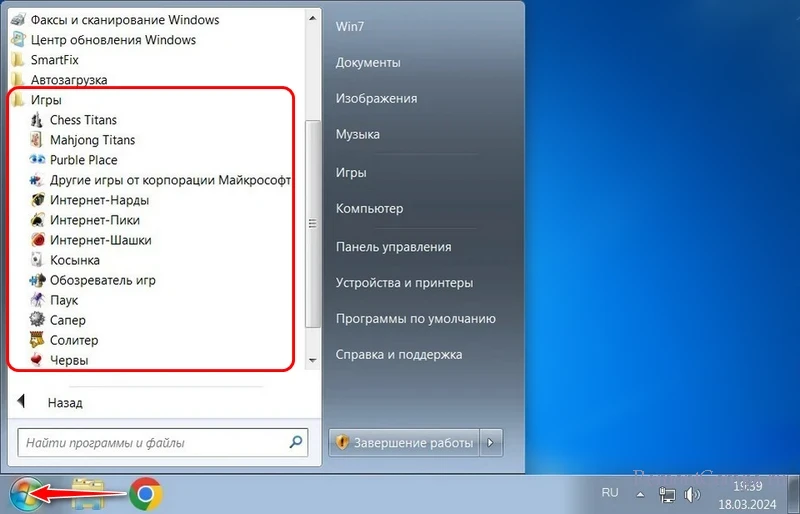
Как упомянуто, новую жизнь в Windows 10 получили только некоторые игры из набора классических игр, поставляемого вместе с Windows 7. В числе штатных приложений Windows 10 найдём современное игровое Solitaire & Casual Games с подборой различных игр. Эти игры базируются на современной платформе создания приложений UWP, у них более высокое разрешение, лучшая графика и анимация по сравнению с играми из Windows 7. И у своевременных игр есть ряд дополнительных функций, которых нет в играх Windows 7.
В приложении Solitaire & Casual Games нам предлагаются игры:
- Klondike – современная версия классической игры «Косынка»;
- Spider – современная версия классической игры «Паук», единственная сохранившая своё исходное название;
- FreeCell — современная версия классической игры «Солитер».
В современной реализации эти игры изменились внешне, но сохранили свою основную механику. В приложении Solitaire & Casual Games также нам предлагаются игры, которых не было в Windows 7 — Pyramid и TriPeaks, это пасьянсы в том же стиле, что «Косынка» и «Солитер». Остальные игры можем установить в магазине Microsoft Store, в том числе по отсылкам из приложения Solitaire & Casual Games.
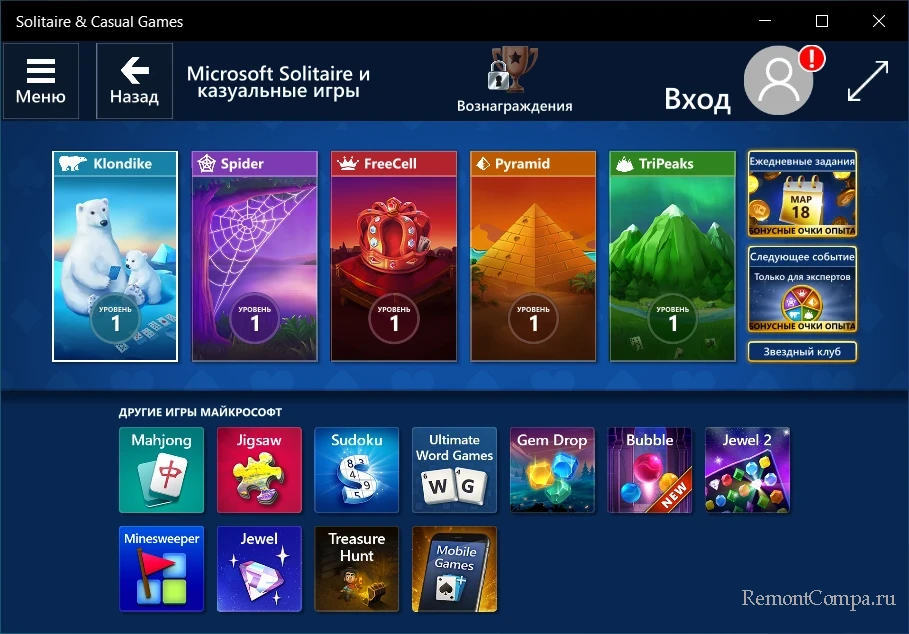
В магазине Microsoft Store найдём многие игры из Windows 7 в современной их реализации на платформе UWP. Можем побродить по разделу классических игр.
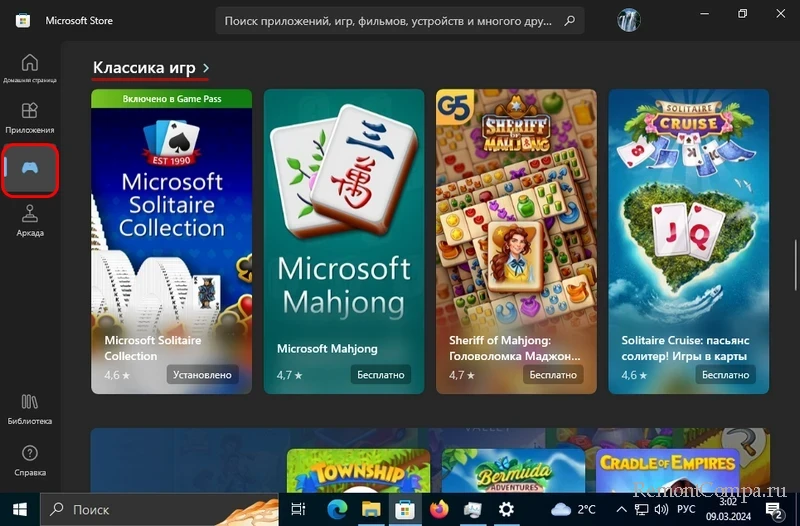
А можем через поиск поискать конкретные игры по их названиям.
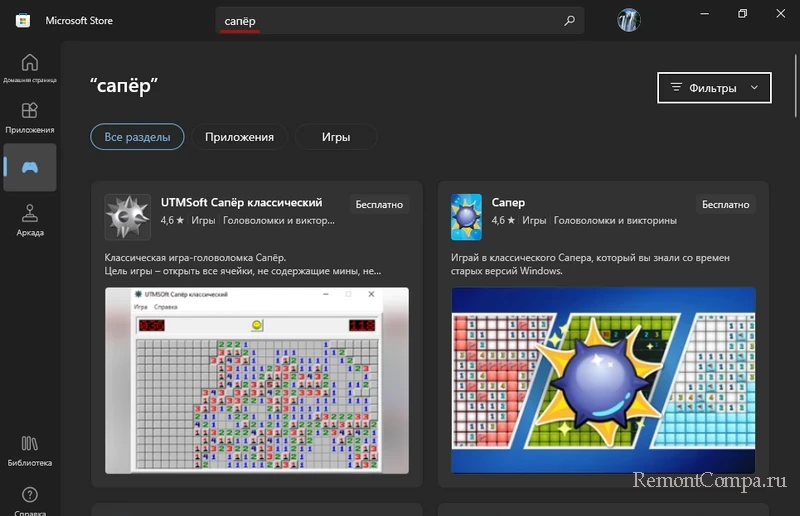
Некоторые классические игры из Windows 7 в современной реализации есть на веб-портале Microsoft Start (MSN). В блоке онлайн-версий классических игр найдём разные реализации «Паука», «Косынки», «Солитера», Mahjong.
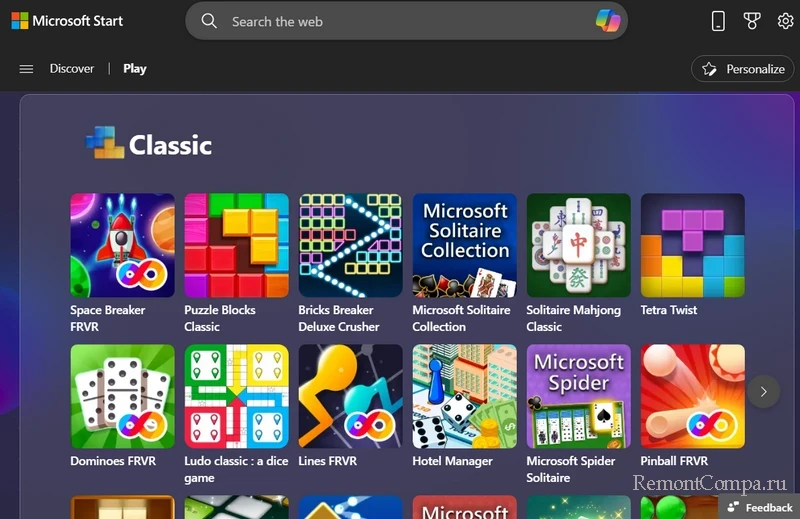
Кстати, друзья, быстрый доступ к играм веб-портала Microsoft Start (в браузере Edge) реализован на панели виджетов Windows 10.
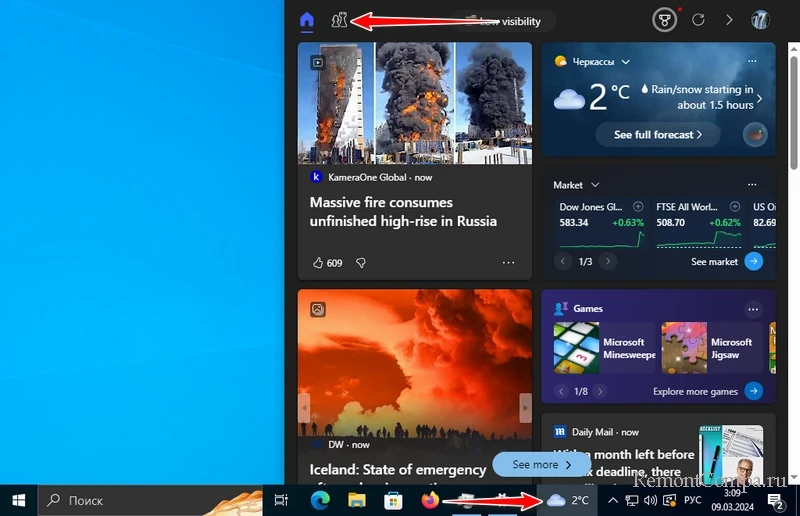
Стандартные игры из Windows 7 есть на многих других игровых веб-порталах. Просто вводим в интернет-поисковик интересующую игру, например, «паук онлайн» или «косынка онлайн». В результатах поиска получим массу сайтов онлайн-игр, где будут игры из Windows 7 как в современной какой-то реализации, так и в первозданной или плюс-минус таковой.
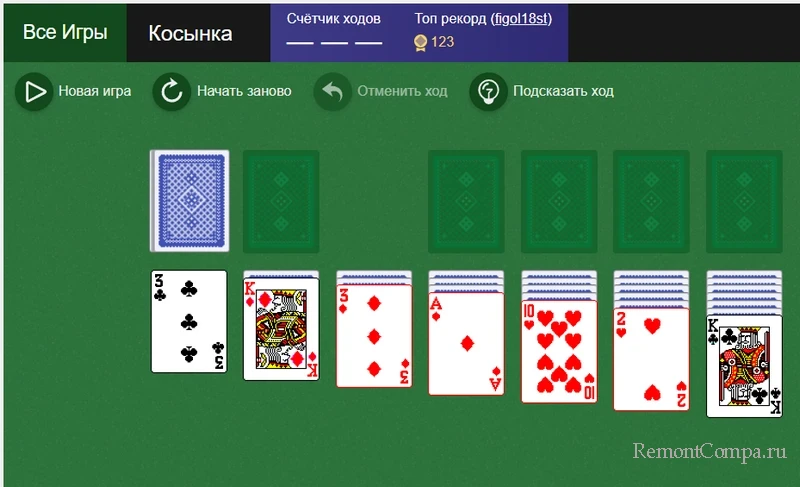
Наконец, друзья, как получить стандартные игры Windows 7 в Windows 10, но такие, какими они были в Windows 7, с той же примитивной графикой, при этом получить их в операционной системе, и не ходить по онлайн-сервисам? Схожую с первозданной реализацию игр из Windows 7 в Windows 10 предлагает бесплатная программа Windows 7 Games for Windows 11 and Windows 10. Она устанавливает в операционную систему набор игр в классическом стиле, в числе которых «Косынка», «Солитер», «Паук», «Сапёр», Mahjong и другие.
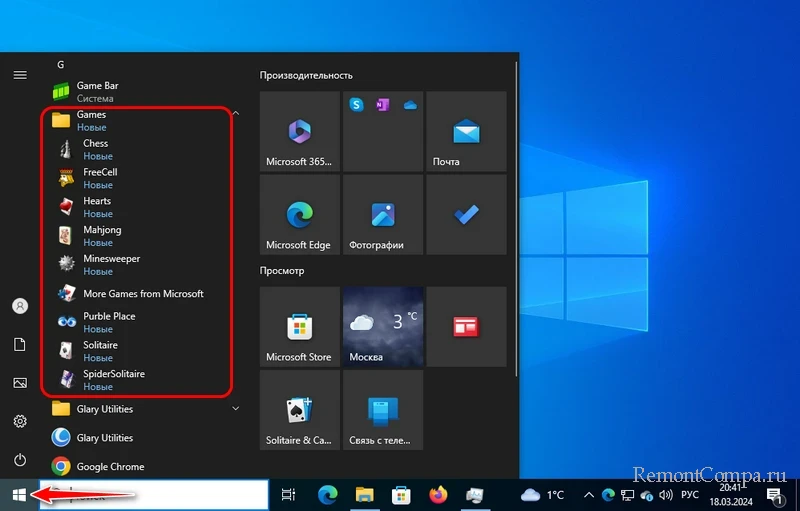
Игры можем установить не все, а лишь нужные. В процессе установки программы необходимо убрать галочки с ненужных игр.