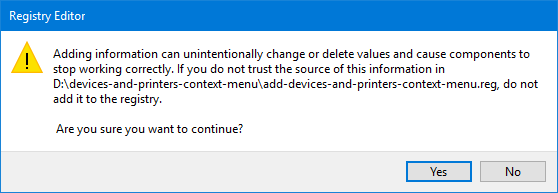Applies ToWindows 11 Windows 10
Когда принтер или устройство «все в одном» подключено непосредственно к устройству Windows, принтер обычно устанавливается автоматически, и печать может быть запущена сразу. Windows поддерживает большинство принтеров из коробки, поэтому в большинстве случаев не требуется устанавливать специальные драйверы принтеров или программное обеспечение. Однако дополнительные или обновленные драйверы могут быть доступны через клиентский компонент Центра обновления Windows.
Проблемы с добавлением или установкой принтеров на компьютерах ARM
Корпорация Майкрософт знает о том, что на некоторых компьютерах ARM невозможно добавить или установить принтер при использовании установщика, предоставленного производителем принтера. Установщик может поставляться с принтером или скачиваться с веб-сайта производителя принтера.
-
Чтобы устранить эту проблему, следуйте инструкциям в статье Добавление или установка принтера в Windows вместо использования установщика производителя. Если у изготовителя принтера есть другие рекомендации, следуйте указаниям изготовителя принтера.
-
Примером компьютера ARM является Copilot+ PC. Чтобы проверить, является ли устройство с Windows ПК с архитектурой ARM, выберите Пуск, а затем выберите Настройки > Система > О системе . В разделе Характеристики устройства для устройств ARM рядом с параметром Тип системы указано Процессор на основе ARM.
В большинстве случаев локальные или проводные принтеры устанавливаются в Windows автоматически после подключения к устройству Windows и включения принтера. Если принтер не устанавливается автоматически:
-
Убедитесь, что принтер подключен к устройству с Windows, например через USB, и что принтер включен.
-
На устройстве Windows, к которому подключен проводной или локальный принтер, выполните запуск и выберите Параметры > Bluetooth & устройства > принтеры & сканеры .
Или
Выберите следующие & устройства Bluetooth > Принтеры & сканеры :
Открыть устройства & Bluetooth > Принтеры & сканеры
-
В окне Устройства bluetooth & > Принтеры & Сканеры проверка проверить, установлен ли принтер в списке установленных принтеров.
-
Если принтер не установлен, в окне Устройства Bluetooth & > Принтеры & Сканеры рядом с пунктом Добавление сканера принтера & нажмите кнопку Добавить устройство .
-
Отобразится список принтеров. Заполнение списка принтеров может занять несколько минут. Рядом с нужным принтером нажмите кнопку Добавить устройство .
Примечания:
-
После нажатия кнопки Добавить устройство принтер может быть добавлен автоматически без нажатия кнопки Добавить устройство .
-
После установки принтера проверка клиентский компонент Центра обновления Windows, чтобы узнать, есть ли обновленные драйверы для принтера. Дополнительные сведения см. в разделе Скачивание и установка последних драйверов принтера.
-
После установки рядом с принтером может появиться кнопка Найти драйверы . Принтер должен работать, но его функциональность может быть ограничена, пока не будет установлен полный набор драйверов. Лучший способ получения драйверов для принтера — использовать клиентский компонент Центра обновления Windows. Дополнительные сведения см. в разделе Скачивание и установка последних драйверов принтера.
-
Если принтер не найден автоматически, рядом с полем Нужный принтер не указан, выберите Добавить новое устройство вручную. В открывавшемся окне Добавление принтера следуйте инструкциям.
-
Если принтер по-прежнему не устанавливается после попытки вручную, попробуйте устранить проблему, выполнив действия, описанные в статье Устранение проблем с подключением принтера и печатью в Windows.
-
Чтобы установить сетевой или беспроводной принтер, выполните приведенные далее действия.
-
Убедитесь, что принтер включен и подключен к той же сети, что и устройство Windows.
Важно: Для беспроводных принтеров убедитесь, что принтер находится в той же беспроводной сети, что и устройство Windows.
Дополнительные сведения о подключении принтера к сети см. в документации принтера или на веб-сайте производителя принтера.
-
На устройстве с Windows, куда необходимо добавить сетевой или беспроводной принтер, нажмите кнопку Пуск , а затем выберите Параметры > Устройства Bluetooth &> Принтеры & сканеры .
Или
Выберите следующие & устройства Bluetooth > Принтеры & сканеры :
Открыть устройства & Bluetooth > Принтеры & сканеры
-
В окне Устройства bluetooth & > Принтеры & Сканеры проверка проверить, установлен ли принтер в списке установленных принтеров.
-
Если принтер не установлен, в окне Устройства Bluetooth & > Принтеры & Сканеры рядом с пунктом Добавление сканера принтера & нажмите кнопку Добавить устройство .
-
Отобразится список принтеров. Заполнение списка принтеров может занять несколько минут. Рядом с нужным принтером нажмите кнопку Добавить устройство .
Примечания:
-
После установки принтера проверка клиентский компонент Центра обновления Windows, чтобы узнать, есть ли обновленные драйверы для принтера. Дополнительные сведения см. в разделе Скачивание и установка последних драйверов принтера.
-
Если принтер не найден автоматически, рядом с полем Нужный принтер не указан, выберите Добавить новое устройство вручную. В открывавшемся окне Добавление принтера следуйте инструкциям.
-
Если принтер по-прежнему не устанавливается после попытки вручную, попробуйте устранить проблему, выполнив действия, описанные в статье Устранение проблем с подключением принтера и печатью в Windows.
-
Чтобы удалить установленный принтер, выполните приведенные далее действия.
-
В окне Устройства bluetooth & > Принтеры & Сканеры выберите принтер, который необходимо удалить.
-
В окне Устройства Bluetooth & > Принтеры & сканеры > <>принтера нажмите кнопку Удалить .
Статьи по теме
-
Устранение проблем с подключением принтера и печатью в Windows.
-
Устранение неполадок с автономным принтером в Windows.
Нужна дополнительная помощь?
Нужны дополнительные параметры?
Изучите преимущества подписки, просмотрите учебные курсы, узнайте, как защитить свое устройство и т. д.
Как правило, от пользователя не требуется дополнительных действий при подключении принтера к компьютеру под управлением Windows 10. Однако в некоторых случаях (например, если устройство довольно старое) не обойтись без средства установки, с которым мы и хотим вас сегодня познакомить.
Устанавливаем принтер на Виндовс 10
Процедура для Windows 10 не слишком отличается от таковой для других версий «окон», разве что более автоматизирована. Рассмотрим её поподробнее.
- Подключите ваш принтер к компьютеру комплектным кабелем.
- Откройте «Пуск» и выберите в нём «Параметры».
- В «Параметрах» кликните по пункту «Устройства».
- Воспользуйтесь пунктом «Принтеры и сканеры» в левом меню окна раздела устройств.
- Нажмите «Добавить принтер или сканер».
- Подождите, пока система определит ваше устройство, затем выделите его и нажмите на кнопку «Добавить устройство».



Обычно на этой стадии процедура и заканчивается – при условии корректно установленных драйверов девайс должен заработать. Если же этого не произошло, кликните по ссылке «Необходимый принтер отсутствует в списке».

Появится окно с 5 вариантами добавления принтера.

| Вариант добавления | Описание |
|---|---|
| Мой принтер довольно старый… | В этом случае система снова попробует автоматически определить печатающее устройство, используя другие алгоритмы |
| Выбрать общий принтер по имени | Пригодится в случае использования девайса, подключённого в общую локальную сеть, но для этого нужно знать его точное имя |
| Добавить принтер по TCP/IP-адресу или имени узла | Почти то же, что и предыдущая опция, но предназначенная для подключения к принтеру вне локальной сети |
| Добавить принтер Bluetooth, беспроводной принтер или сетевой принтер | Тоже запускает повторный поиск девайса, уже по несколько иному принципу |
| Добавить локальный или сетевой принтер с параметрами, заданными вручную | Как показывает практика, чаще всего пользователи приходят именно к этой опции, на ней и остановимся поподробнее |
Установка принтера в ручном режиме выглядит следующим образом:
- Первым делом осуществляется выбор порта подключения. В большинстве случаев здесь ничего не нужно менять, но некоторые принтеры всё-таки требуют выбора разъёма, отличного от установленного по умолчанию. Проделав все нужные манипуляции, нажимайте «Далее».
- На этой стадии происходит выбор и установка драйверов принтера. В системе присутствует только универсальное ПО, которое может не подойти к вашей модели. Лучшим вариантом будет использование кнопки «Центр обновления Windows» – это действие откроет базу данных с драйверами к большинству распространённых печатающих устройств. Если у вас есть установочный CD, можно воспользоваться им, для этого следует нажать на кнопку «Установить с диска».
- После загрузки базы данных найдите в левой части окна производителя вашего принтера, в правой – конкретную модель, после чего нажмите «Далее».
- Здесь предстоит выбрать имя принтера. Можете установить своё или оставить по умолчанию, после чего снова переходите «Далее».
- Подождите несколько минут, пока система установит нужные компоненты и определит девайс. Также необходимо будет настроить общий доступ, если эта возможность включена в вашей системе.
Читайте также: Как настроить общий доступ к папке в Windows 10
- В последнем окошке нажимайте «Готово» – принтер установлен и готов к работе.





Данная процедура не всегда проходит гладко, поэтому ниже кратко рассмотрим наиболее часто возникающие проблемы и методы их решения.
Система не видит принтер
Самая частая и самая сложная неполадка. Сложная, потому что вызывать её может масса разнообразных причин. Обратитесь к руководству по ссылке ниже для более подробной информации.

Подробнее: Решение проблемы с отображением принтера в Windows 10
Ошибка «Локальная подсистема печати не выполняется»
Тоже частая проблема, источником которой является программный сбой в соответствующей службе операционной системы. Устранение этой ошибки включает в себя как обычный перезапуск службы, так и восстановление системных файлов.

Урок: Решение проблемы «Локальная подсистема печати не выполняется» в Windows 10
Мы рассмотрели процедуру добавления принтера на компьютер под управлением Windows 10, а также решения некоторых проблем с подключением печатающего устройства. Как видим, операция очень простая, и не требует от пользователя каких-то специфических знаний.
Наша группа в TelegramПолезные советы и помощь
Вы можете установить любое количество принтеров на компьютере Windows. Если в вашей системе установлено несколько устройств, вы можете получить список всех установленных принтеров. Сегодня мы покажем вам, как выполнить эту задачу, используя разные способы.
Список принтеров, установленных в Windows 10
Чтобы вывести список всех установленных принтеров в Windows 10 можно использовать следующие четыре способа:
- С помощью Панели управления.
- С помощью приложения Параметры Windows 10.
- С помощью Windows PowerShell.
- С помощью командной строки.
Давайте рассмотрим эти способы подробнее.
С помощью Панели управления.
Шаг 1: Откройте панель управления. Выберите «Просмотр Устройств и принтеров».
Шаг 2: В разделе «Принтеры» вы найдете все принтеры, установленные в вашей системе.
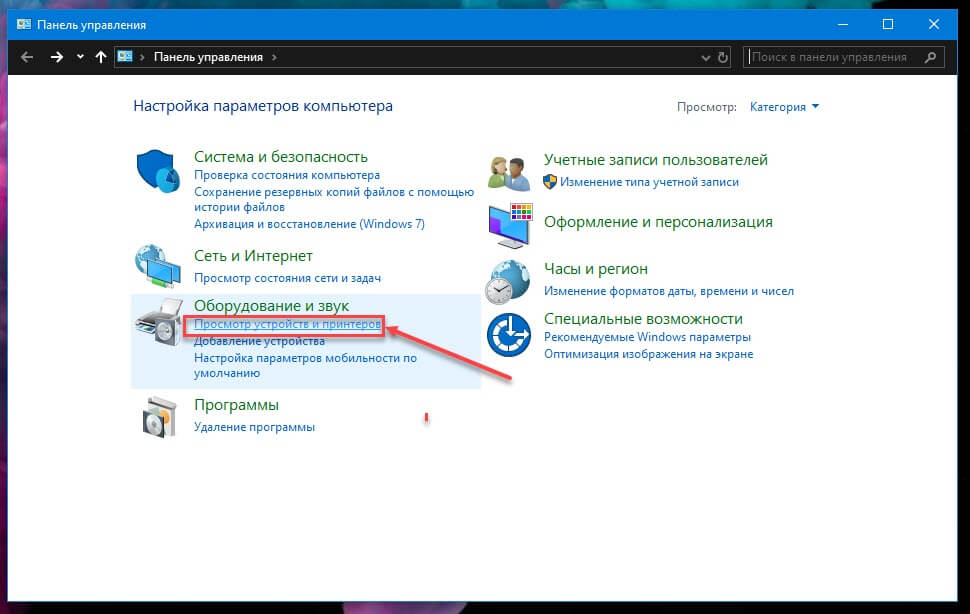
С помощью приложения Параметры Windows 10.
Шаг 1: Откройте приложение Параметры. Перейдите в раздел «Устройства».
Шаг 2: В левой части окна нажмите на «Принтеры и сканеры».
Шаг 3: В разделе «Принтеры и сканеры» вы найдете все установленные принтеры на вашем компьютере.
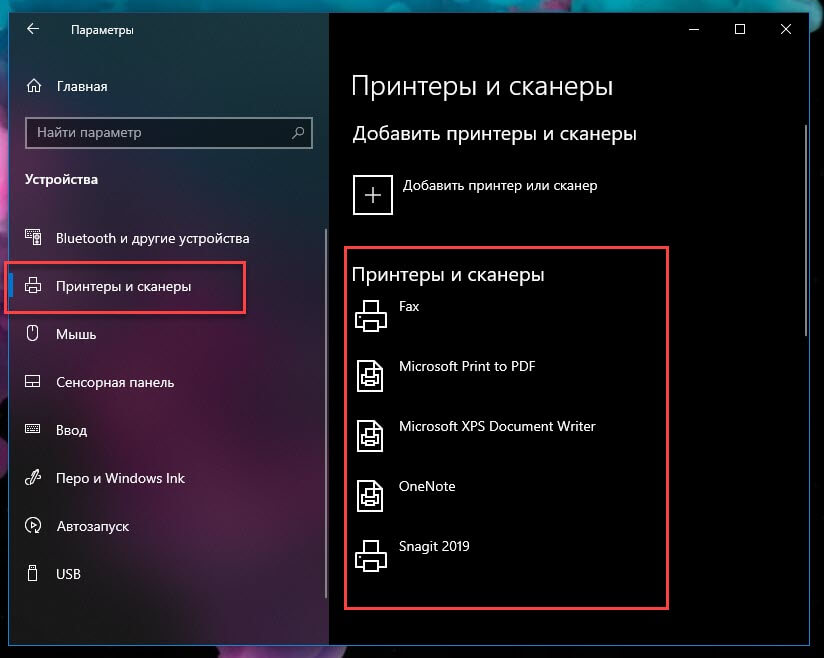
С помощью Windows PowerShell.
Шаг 1: Откройте Windows PowerShell и выполните эту команду, чтобы получить список имен установленных принтеров:
Get-Printer | Format-List Name
Шаг 2: Выполните эту команду, чтобы увидеть все детали установленных принтеров:
Get-Printer | Format-List
Шаг 3: Запустите эту команду, чтобы сохранить все сведения об установленных принтерах в текстовом файле InstalledPrinters на рабочем столе:
Get-Printer | Format-List | Out-File "$env:userprofile\Desktop\InstalledPrinters.txt"
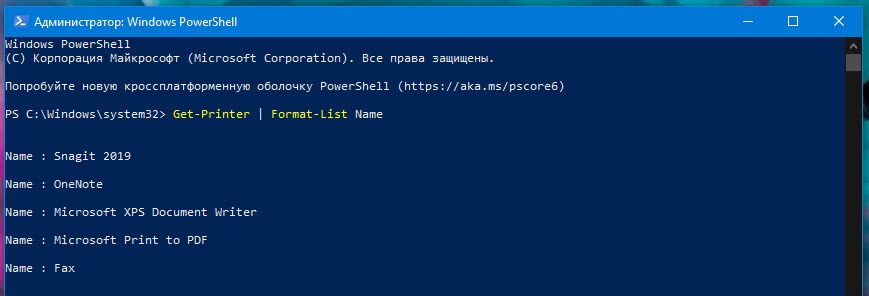
С помощью командной строки.
Шаг 1: Откройте командную строку Windows.
Шаг 2: Чтобы вывести список установленных принтеров, выполните следующую команду:
wmic printer list brief
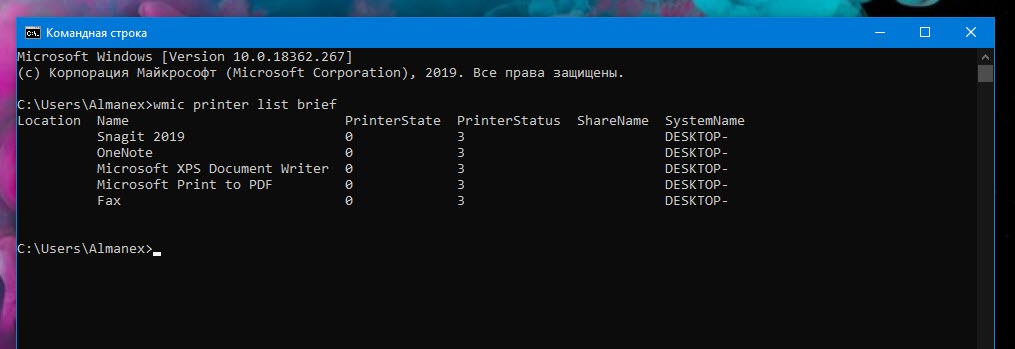
Шаг 3: Чтобы сохранить на рабочем столе список установленных принтеров в файле Printers.txt, выполните эту команду:
wmic printer list brief > "%userprofile%\Desktop\Printers.txt"
Я надеюсь, что вы найдете это руководство полезным.
As the name suggests, the “Devices and Printers” section in Windows provides access to Printers and Devices connected to your computer, so that you can manage them.
When you land on “Devices and Printers” section, you will be able to see devices that are directly plugged-in to the computer and also devices that are wirelessly connected with your computer.
In addition to showing devices that are already connected to the computer, the “Devices & Printers” section of the Windows also provides the options to Add Printers and other Devices to the computer.
You can find below different ways to open the “Devices and Printers” section of Windows on your computer.
Advertisement
1. Open Devices & Printers Using Settings
If you are like most users, you may prefer going to the Settings menu on your computer.
1. Go to Settings > Bluetooth & Devices > click on the Devices tab in the right-pane.
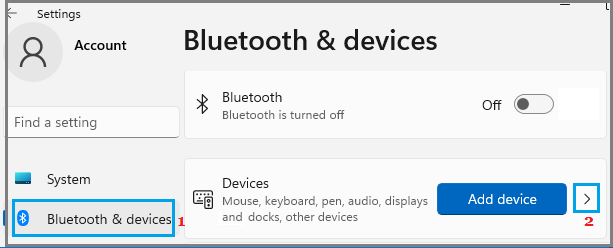
2. On the Devices screen, scroll down to “Related Settings” section and click on Devices & Printers tab.
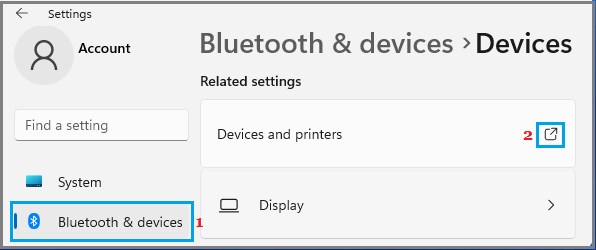
This will take you to the familiar Devices and Printers screen on your computer.
Windows 10: Go to Settings > Devices > click on Devices and printers link located under “Related Settings” section.
2. Open Devices & Printers Using Control Panel
You can find below the steps to open “Devices & Printers” using Control Panel.
1. Right-click on the Start button and click on Run.
2. In Run Command window, type Control Panel and click on OK.
3. On Control Panel screen, switch to Category view and click on View Devices and Printers link to reach Devices & Printers screen on your computer.
Advertisement
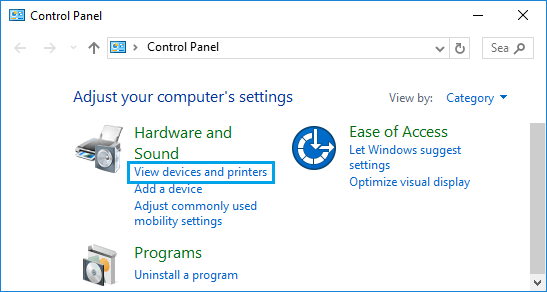
3. Open Devices and Printers Using Device Manager
Another way to open “Devices and Printers” using the Device Manager utility as available on your computer.
1. Right-click on Start button and click on Device Manager.
2. On Device Manager Screen, click on the Action tab and select Devices and Printers option.
Note: You need to be logged in as Admin to see “Devices and Printers” option.
November 6, 2017 updated by
Leave a reply »
Device and Printers gives you a simple way to access and manage external devices (including printers, scanners, faxes, cameras) connected to your computer. From there you can see how many documents are in the printing queue, set the paper size for printing, add or delete a printer, etc. In this tutorial we’ll show you 4 quick ways to access the Devices and Printers in Windows 10.

Method 1: Open the Devices and Printers in Windows 10 from Run or Command Prompt
Simply press the Windows key + R shortcut to bring up the Run dialog, or open the Command Prompt. Type control printers and press Enter. The Devices and Printers window will open immediately.
Method 2: Open the Devices and Printers in Windows 10 from Control Panel
Open the Control Panel and choose Large icons under the View by drop-down list. Click on Devices and Printers.

Method 3: Open the Devices and Printers in Windows 10 from Settings
Press the Windows key + I shortcut to open Settings, and then click Devices.

Scroll down to the “Related settings” section on the right pane, click the Devices and printers link.
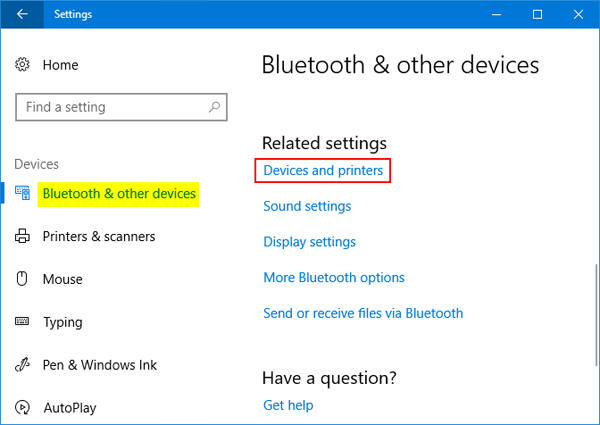
Method 4: Add the Devices and Printers Context Menu in Windows 10
If you need to access Devices and Printers frequently, you can add Devices and Printers to the Desktop context menu. Follow these steps:
- Download the registry files from this link (in .zip format). Extract the zip archive and you’ll get two .reg files.
- Double-click on the add-devices-and-printers-context-menu.reg file in File Explorer.
- When you see the User Account Control, click Yes to continue. Afterwards, click Yes to add the information to Registry.
- Now, right-click on the empty space on your desktop. You can get to the “Devices and Printers” shortcut from the context menu.
- Previous Post: How to Remove / Restore “3D Objects” Folder on Windows 10
- Next Post: Add Devices and Printers To My Computer in Windows 10 / 8 / 7