Доброго времени суток!
ⵈ━═══════════════════════════╗◊╔═════════════════════════════━ⵈ
Расскажу, как я победил один из самых опасных майнеров — Tool.BtcMine.2733 и Tool.BtcMine.2714 (в комментариях!
Он работает невероятно скрытно и как безопасник, я был уничтожен полностью.
Сам майнер использует лишь 10-15% мощности вашего железа, вы будете думать, что компьютер просто тупит!
По майнерам 27… очень мало информации в интернете, есть примерные наброски и мысли на форумах.

КАК БЫЛО У МЕНЯ
Скачал тулл-кил с торрента.
Весь пакет прошел скан, ни один из сканеров не ругался.
Кроме Дефендера. Я проигнорировал его требования и добавил файл в исключения для системы защиты винды.
Файл представлял собой обычный конфиг. Просто текстовый файл с простейшими настройками режима работа.
Там не было ни-че-го.
В итоге, это оказался последний кусочек пазла, который вскрыл ящик пандоры. Необходимо было только его наличие в корневой папке.
Я запустил, установил прогу — ничего не ругалось.
Через 3 дня, я заметил, что мой VR подлагивает при трансляции на хостинг.
На моем железе такое просто не возможно ибо — R7 3700X/64gb ddr4/3060 12gb.
Ранее проблем не замечалось.
При чем лаги начинались через минут 5 после игры.
Дело в том, что этот майнер работает только тогда, когда уходите от компа и команд от пользователя не поступает!
Я решил перезагрузить гарнитуру и ПК.
И увидел, что у меня на загрузочном экране появился профиль с названием Jonh.
Естественно, первое, что я сделал — выдернул штекер коммутатора инета.
Я попытался удалить пользователя, но… у меня не было прав!
И все, что я мог наблюдать — как он настраивает сетевые протоколы в журнале событий и закрывает мне доступ к системным папкам.
А так же хавает мою видюху на 61* температуры.
ЧТО ДЕЛАТЬ?
НЕ ПЕРЕУСТАНАВЛИВАЙТЕ систему! Это не поможет!
Это на столько умная дрянь, что она распознает загрузочную флэшку, отгрызает себе кусок от диска и шифрует его! Вы даже не успеете увидеть экран приветствия, как она уже будет наводить там свои порядки!
Безопасный режим
Без включения интернета входим в безопасный режим, удаляем второго пользователя через настройки об учетных записях.
Нужно включить видимость скрытых папок иначе вы просто не зайдете в каталоги.
Если вы уже просканировали ваш комп Cure It — сохраните отчет и сфотайте на телефон.
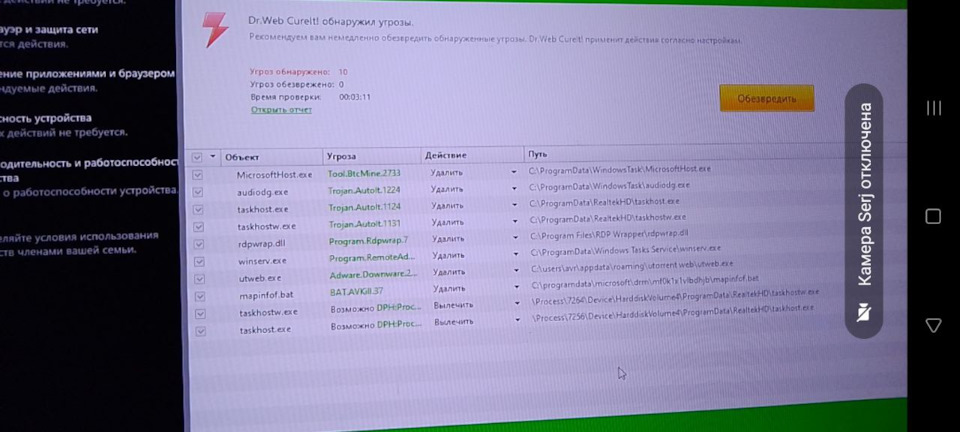
Tool.BtcMine.2733
Trojan.Autoit.1224
Trojan.Autoit.1124
Trojan.Autoit.1131
rdpwrap.dll
taskhostw
taskhost — клон.
Вам нужно обратить внимание на пути — если Cure It их не удалил — перейти в каталог и удалить.
Два последних — не вылечатся предупреждаю сразу, чтобы вы не делали. Они будут возвращаться снова и снова.
Решение просто и надежно, как швейцарские часы.
Заходите в диспетчер задач и ищете taskhostw с номером процесса, который у вас на скрине, он указан в пути на моем фото. Не завершаете его, переходите через его свойства в расположение. Открываете правой кнопкой свойства — безопасность- кнопка дополнительно.
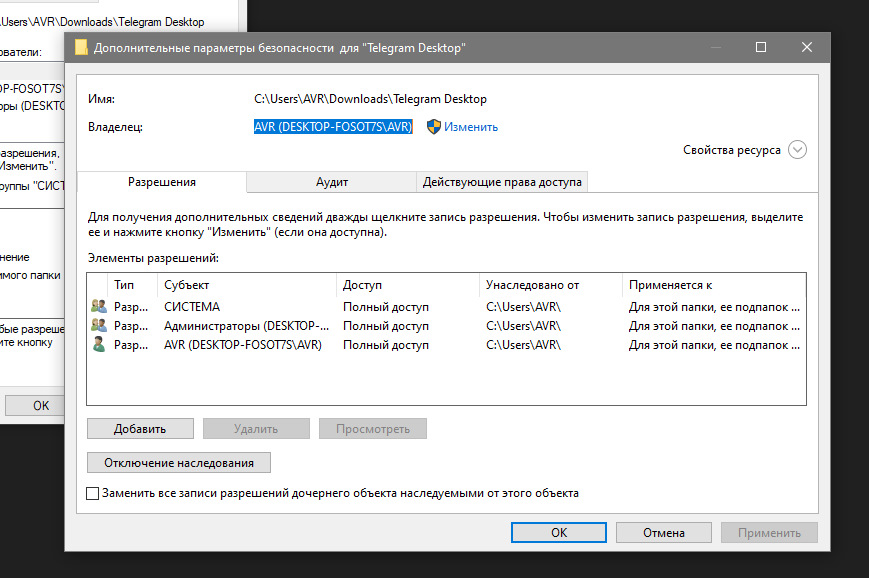
Вот например так.
Здесь жмете кнопку — изменить.
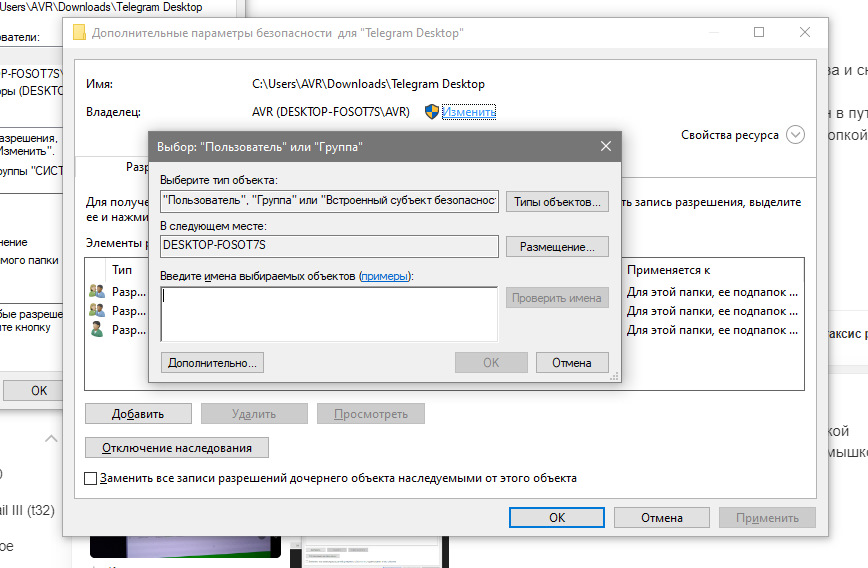
Вписываете имя вашей учетной записи, в моем случае — AVR.
Соглашаетесь с изменением хозяина папки. Т.к. вы из под рута, вы можете менять права между собой у пользователей.
Там будет стоять право для TrustedInstaller.
Его необходимо удалить, удалить так же пользователя John из прав.
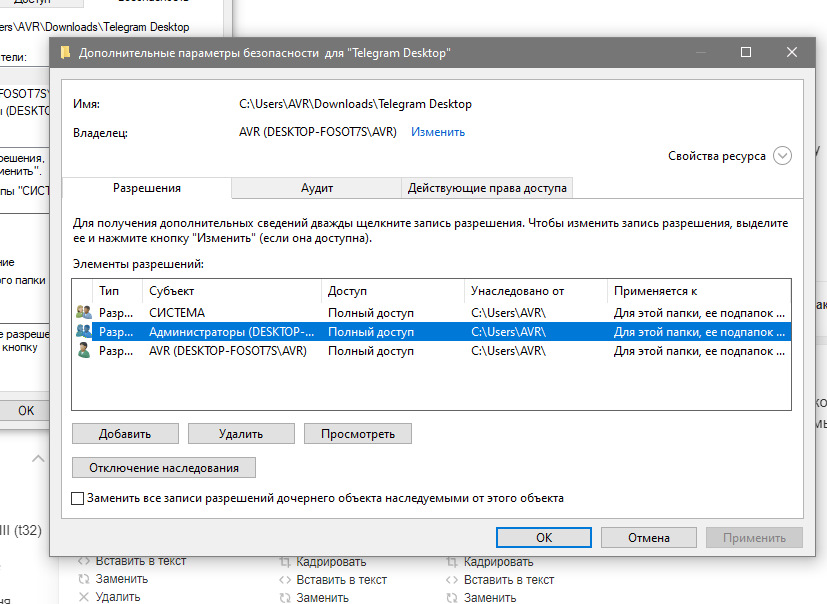
Выделяете, жмете кнопку удалить и применить.
Удаляете, удаляете из корзины.
ПРОЦЕДУРУ ПРОДЕЛАТЬ СО ВСЕМИ ПРОЦЕССАМИ И ПАПКАМИ ИЗ СКРИНА!
Если вы не нашли папки
C:\PROGRAMDATA\REALTEKHD
C:\PROGRAMDATA\WINDOWSTASK
C:\PROGRAMDATA\WINDOWS TASKS SERVICE, значит Cure It их уже удалил.
Я, к сожалению не вспомню, но еще поищите папку — crl optimization v4… — убрать точно так же!
В самом Cure It — НЕЛЬЗЯ ВЫБИРАТЬ ЛЕЧЕНИЕ ИЛИ КАРАНТИН — ТОЛЬКО УДАЛИТЬ!
Можете попробовать еще RogueKiller, чтобы расправиться с папками.
Три волшебных буквы CMD
1. Сброс стека протоколов TCP/IP.
В том же CMD от админа:
Пишем notepad C:\windows\system32\drivers\etc\hosts — проверяем ваш IP, чтобы не было ничего лишнего, кроме него и 127.0.0.1.
У некоторых буде файл Icalendar расширения, подобно проверяем.
В той же консоли пишем — netsh winsock reset.
КОМП НЕ ПЕРЕЗАГРУЖАЕМ ДО ПУНКТА — » ПОСЛЕ ЧИСТКИ » !
Далее netsh int ip reset c:\resetlog.txt
Далее ipconfig /flushdns
Если пишет, что нужны права админа — перезапустите консоль от админа с правой клавиши мыши.
2.Отключаем SMB-протокол
Пишем
Dism /online /Disable-Feature /FeatureName:»SMB1Protocol»
Dism /online /Disable-Feature /FeatureName:»SMB1Protoco-Client»
Dism /online /Disable-Feature /FeatureName:»SMB1Protocol-Server»
Здесь мы отключили поддержку клиента файлового сервера и доступа к сетевой папке.
Вводим — Dism /online /Get-Features /format:table | find «SMB1Protocol» — Все пункты должны быть Disabled.
3.Перезапуск SSH и RDP
Win+R — вводим — services.msc
Найдите в списке служб — SSDP Discovery — и остановите принудительно.
Далее заходим в Панель управления — Система и безопасность — Система — Настройка удаленного доступа.
Делаем, как на скрине.
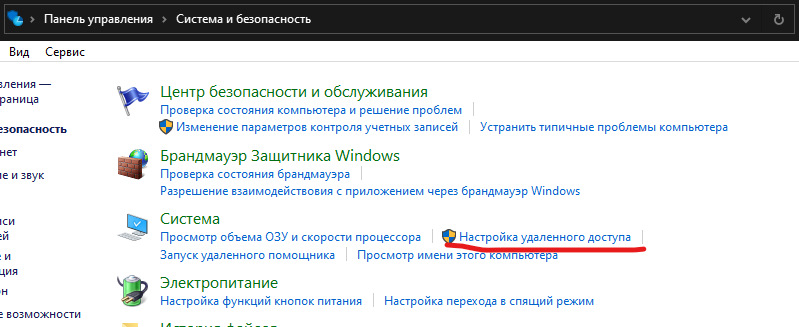
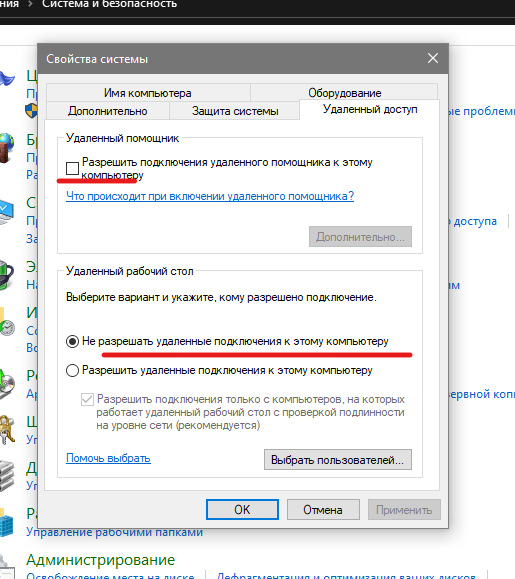
Чистка исходников
Будьте с собой откровенны и деинсталируйте все, что поставили и скачали начиная с даты, когда предположительно могли подцепить вирусню.
Все торренты, все данные, все картинки и видео, все-все-все.
Я смотрел по истории скачивания и установки + сравнивал с процессами из журнала событий.
Да, работа муторная, но без этого никак.
Нужно еще по хорошему почистить папки в реестре точно так же.
У меня их было 3 или 4 всего, искал по названиям процессов из того же журнала событий.
Включите весь перечень дефолтной защиты Винды и Брандмауэра.
После чистки и команд
Перезагружаем, смотрим процессы.
Сканируем комп.
Придумайте, как поймать активность.
Я подключал VR и играл без инета и с ним, с интервалами по 15 минут. До наших манипуляций вирус активировался после 5 минут начала игры в VR — Имеется ввиду, что комп фоново подготавливает картинку в VR, но прямых команд нет и фактически он бездействует, значит пора выходить вирусу. Но когда вирус начинает работу, у меня проседают кадры с 120+ до 25-20 и прогрузка после поворота головы с провисанием)
После моих действий — играли сегодня, я вел стрим на хостинг снова и проблем не было никаких, температура и потребление в порядке, кадры, качество картинки тоже.
ⵈ━═══════════════════════════╗◊╔═════════════════════════════━ⵈ
Сразу предупреждаю, что единственное полное решение проблемы — купить другой жесткий диск.
Я не смог найти нормальный и полный способ потому что слишком глуп и туп. А вирус — он как гидра.
Главное запомните — отключите интернет.
В моем случае, я просидел день, чтобы понять куда копать. Интернет пуст, все вирусы здесь.
В данном случае, мы убрали головные и вспомогательные файлы, убрали процессы, права и переломали весь алгоритм связи между свежей фермой и сервером для хранения крипты.
Если вы НЕ запустите снова этот файл — ничего не случится.
Если кто-то знает, чем дополнить или альтернативы — пишите в комменты или лс, дополню статью.
Давайте бороться с этим контрацептивами вместе.
ⵈ━═══════════════════════════╗◊╔═════════════════════════════━ⵈ
Берегите своих двоичных, всем peace.
Содержание
- Nav view search
- Навигация
- Где находятся ярлыки с панели задач
- %appdata%\Microsoft\Internet Explorer\Quick Launch\User Pinned\TaskBar
- Запуск Диспетчера задач в Windows 7
- Методы вызова
- Способ 1: горячие клавиши
- Способ 2: экран безопасности
- Способ 3: панель задач
- Способ 4: поиск в меню «Пуск»
- Способ 5: окно «Выполнить»
- Способ 6: Панель управления
- Способ 7: запуск исполняемого файла
- Способ 8: адресная строка Проводника
- Способ 9: создание ярлыка
- Где хранятся значки панели задач в Windows 10
- 5 ответов 5
Nav view search
Навигация
Где находятся ярлыки с панели задач
Где находятся ярлыки с панели задач?
Данный вопрос интересен конечно. Каждому наверное хотелось узнать куда windows с панели задач таинственно их прячет.
Сейчас и разберемся куда запрятаны ярлыки с панели задач.
Кстате ярлычки выведены на картинке ниже.
Для того чтобы определить полный путь где лежат ярлыки с панели задач делаем вот что.
1 нажимаем на любой ярлык который закреплен на панели задач правой клавишей.
2 нажимаем правой клавишей на программу которую запускает данный ярлык.
3 здесь выбираем свойство чтобы открыть вкладку свойства ярлыка закрепленного на панели задач.
Открылось окно со свойствами.
Переходим во вкладку Общие.
Видим пунктик расположения файла выделяем всю строку от начало до конца и копируем.
Далее открываем мой компьютер или любую другую папку.
В адресную строку вставляем то что было в свойстве ярлыка.
И жмем enter или же нажимаем стрелочку.
И опля мы в папке в которой содержаться данные ярлычки с панели задач.
Для более быстрого способа просто копируйте данную строку и вставляйте в адресную строку как было показано выше.
%appdata%\Microsoft\Internet Explorer\Quick Launch\User Pinned\TaskBar
Замечено следующее что если в эту папку просто положить ярлык он не закрепляется на панели задач.
Связано это с тем что он где то должен еще прописаться скорее всего в реестре.
Как и обещал вот тут в реестре прописываются ярлыки.
HKEY_CURRENT_USER\Software\Microsoft\Windows\CurrentVersion\Explorer\StartPage2
HKEY_CURRENT_USER\Software\Microsoft\Windows\CurrentVersion\Explorer\Taskband
Единственная проблема в том что там записано все в хеше.
Тут записано названия ярлыка и куда он ссылается.
Также посмотрите Удалить вредоносную стартовую страницу c ярлыка браузера возможно вы здесь и были ради этого.
Не забываем делиться ссылкой на статью.
не забудь сохранить к себе на стену в соц сети
Запуск Диспетчера задач в Windows 7
Диспетчер задач является важной системной утилитой в операционных системах Виндовс. С его помощью можно просматривать информацию о запущенных процессах и останавливать их при необходимости, контролировать службы, сетевые соединения пользователей и выполнять некоторые другие действия. Разберемся, как вызвать Диспетчер задач в Виндовс 7.
Методы вызова
Существует целый ряд методов запустить Диспетчер задач. К сожалению, большинству пользователей не все они знакомы.
Способ 1: горячие клавиши
Самый простой вариант активировать Диспетчер задач – это применить горячие клавиши.
- Наберите на клавиатуре Ctrl+Shift+Esc.
- Диспетчер задач тут же запустится.
Данный вариант хорош почти всем, но в первую очередь, быстротой и легкостью. Единственный недостаток заключается в том, что далеко не все юзеры готовы запоминать подобные комбинации клавиш.
Способ 2: экран безопасности
Следующий вариант предусматривает включение Диспетчера задач через экран безопасности, но тоже при помощи «горячей» комбинации.
- Наберите Ctrl+Alt+Del.
- Запускается экран безопасности. Щелкайте в нем по позиции «Запустить диспетчер задач».
Несмотря на то, что существует более быстрый и удобный вариант запуска Диспетчера посредством сочетания кнопок (Ctrl+Shift+Esc), некоторые пользователи применяют именно способ с набором Ctrl+Alt+Del. Это связано с тем, что в Виндовс XP именно данная комбинация служила для прямого перехода в Диспетчер задач, и юзеры по привычке продолжают её использовать.
Способ 3: панель задач
Наверное, самым популярным вариантом вызова Диспетчера является использование контекстного меню на панели задач.
- Щелкайте по панели задач правой кнопкой мышки (ПКМ). В перечне выбирайте «Запустить диспетчер задач».
Способ 4: поиск в меню «Пуск»
Следующий способ предусматривает использование окна поиска в меню «Пуск».
- Кликайте «Пуск». В поле «Найти программы и файлы» вбейте:
Можно также вбить и часть этой фразы, так как результаты выдачи начнут отображаться по ходу ввода. В блоке выдачи «Панель управления» щелкните по пункту «Просмотр запущенных процессов в Диспетчере задач».
Способ 5: окно «Выполнить»
Запуск этой утилиты можно также произвести путем ввода команды в окно «Выполнить».
- Вызываем «Выполнить», нажав Win+R. Вводим:
Способ 6: Панель управления
Запуск этой системной программы можно также осуществить через Панель управления.
- Кликайте «Пуск». Нажимайте в списке «Панель управления».

Переходите в «Система и безопасность».
В левой нижней части данного окна щелкните «Счетчики и средства производительности».
Далее в боковом меню перейдите по «Дополнительные инструменты».
Запускается окно со списком утилит. Выберите «Открыть диспетчер задач».

Способ 7: запуск исполняемого файла
Наверное, одним из самых неудобных способов открыть Диспетчер является непосредственный запуск его исполняемого файла taskmgr.exe через файловый менеджер.
- Откройте Проводник Windows или другой файловый менеджер. Введите в адресную строку следующий путь:
Щелкайте Enter или жмите на стрелочку справа от адресной строки.
Выполняется переход в системную папку, в которой находится файл taskmgr.exe. Находим и дважды щелкаем по нему.
Способ 8: адресная строка Проводника
Можно поступить проще, вбив в адресную строку Проводника полный путь к файлу taskmgr.exe.
- Открываем Проводник. Вводим в адресную строку:
Кликайте Enter или жмите на иконку в виде стрелки справа от строки.
Способ 9: создание ярлыка
Также для быстрого и удобного доступа к запуску Диспетчера можете создать соответствующий ярлык на рабочем столе.
- Щелкните ПКМ по рабочему столу. Выбирайте «Создать». В следующем перечне кликайте «Ярлык».
Запускается мастер создания ярлыка. В поле «Укажите расположение объекта» вставляем адрес размещения исполняемого файла, который мы уже выяснили выше:
В следующем окне присваивается имя ярлыку. По умолчанию оно соответствует наименованию исполняемого файла, но для большего удобства можете его заменить на другое название, например, на «Диспетчер задач». Щелкайте «Готово».


Как видим, существует очень много способов открыть Диспетчер задач в Виндовс 7. Пользователь сам должен решить, какой вариант ему более подходит, но объективно легче и быстрее всего запускать утилиту при помощи горячих клавиш или контекстного меню на панели задач.
Где хранятся значки панели задач в Windows 10
Я посмотрел в %AppData%\Microsoft\Internet Explorer\Quick Launch\User Pinned\TaskBar как рекомендовано в этом ответе для Windows 7, но я не вижу папку «User Pinned».
5 ответов 5
Я просто пошел в
и папка закрепленного пользователя была там, но скрыта. Чтобы увидеть это, убедитесь, что скрытые файлы показываются.
Если вы закрепите программу, она должна быть в этом месте.
Вы пробовали копировать и вставлять путь в Windows Explorer? Это должно отвезти тебя туда.
В любом случае, вы можете использовать такую программу, как Everything Search Engine, чтобы найти путь, где ваши закрепленные программы хранятся на вашем ПК.
Папка панели задач Windows 10 находится в папке C:\Users\ Имя пользователя \ AppData \ Roaming \ Microsoft \ Internet Explorer \ Quick Launch \ User Pinned \ TaskBar
- User Pinned — это обычно папка с установленным атрибутом «скрытый», отображающая скрытые файлы и папки (возможно, также защищенные системой) в проводнике — «Просмотр» — «Параметры» . или просто введите этот путь непосредственно по адресу.
- Некоторые значки панели задач не расположены по адресу: %AppData%\Microsoft\Internet Explorer\Quick Launch\User Pinned\TaskBar
Просто чтобы увидеть, что некоторые из них отсутствуют, попробуйте найти эти: Edge, Calc, Photos, Paint 3D
Я схожу с ума, когда узнаю, где, черт возьми, они хранятся.
Простые шаги для воспроизведения (они не хранятся там):
- Отключите любой CALC, который вы можете не запутать
- Запустите CALC.EXE
- Скажите Windows, что вы хотите, чтобы он оставался на панели задач (закреплено)
- Идите по этому пути, а его там нет
То же самое происходит со всеми остальными, о которых я упоминаю: Edge, Photos, Paint 3D; и, возможно, еще немного.
При запуске Edge команда запуска ( ProcessExplorer ) выглядит следующим образом: «C:\Windows\SystemApps\Microsoft.MicrosoftEdge_8wekyb3d8bbwe\MicrosoftEdge.exe» -ServerName:MicrosoftEdge.AppXdnhjhccw3zf0j06tkg3jtqr00qdm0khc.mca
При запуске Photos команда запуска ( ProcessExplorer ) выглядит так: «C:\Program Files\WindowsApps\Microsoft.Windows.Photos_2017.18062.13720.0_x64__8wekyb3d8bbwe\Microsoft.Photos.exe» -ServerName:App.AppXzst44mncqdg84v7sv6p7yznqwssy6f7f.mca
При запуске Paint 3D команда запуска ( ProcessExplorer ) выглядит следующим образом: «C:\Program Files\WindowsApps\Microsoft.MSPaint_2.1707.1017.0_x64__8wekyb3d8bbwe\PaintStudio.View.exe» -ServerName:Microsoft.MSPaint.AppX437q68k2qc2asvaagas2prv9tjej6ja9.mca
Но если вы попытаетесь выполнить эти две команды, обе они потерпят неудачу, это будет похоже на то, что они не являются приложениями DeskTop, как если бы они были приложениями Windows Metro, или, по-другому, говорят «Приложения Магазина Windows».
Но, почему это также происходит с «Calc» (ярлык на панели задач не хранится по этому пути), его путь: %SystemRoot%\System32\calc.exe ; и вы можете создать ярлык для него, где вы хотите; но для других приложений (Windows Shop / Windows Metro) вы не можете создать рабочий ярлык.
Итак, есть две основные проблемы:
- Как создать этот ярлык
- Где также Windows хранит некоторые ярлыки для панели задач
PD: Использование Windows 10 Home 64 бит.
Я нашел способ создания таких ярлыков для специальных приложений Windows . он основан на открытии специального окна обозревателя с множеством ярлыков приложений, а затем перетаскиванием мышью, чтобы создать ярлык в любое время.*
Операционная система Windows имеет множество скрытых папок и файлов, предназначенных для управления системными задачами. Одной из таких папок является папка «windows task», в которой хранятся файлы, связанные с планировщиком задач Windows. В этой папке можно найти информацию о запланированных задачах, их параметрах и расписаниях. Если вам нужно найти папку «windows task» на своем компьютере, следуйте данной подробной инструкции.
Шаг 1: Откройте проводник Windows, нажав на значок папки в панели задач или с помощью сочетания клавиш Win + E. Вы также можете открыть проводник, щелкнув правой кнопкой мыши на значок «Пуск» и выбрав «Проводник».
Шаг 2: В левой панели проводника найдите раздел «Этот компьютер» и щелкните на нем. Вы увидите список всех доступных дисков на вашем компьютере.
Шаг 3: Пройдите к диску C (обычно это основной диск системы) и дважды щелкните на нем, чтобы открыть его. Если системный диск у вас имеет другую букву, откройте соответствующий диск.
Шаг 4: В верхней части окна проводника найдите поле поиска и введите «windows task». Дождитесь окончания поиска и при необходимости выполните обновление результатов.
Шаг 5: После выполнения поиска вы увидите список файлов и папок, содержащих ключевые слова «windows task». Найдите папку с именем «windows task» и щелкните на ней, чтобы открыть ее.
Теперь вы можете просмотреть содержимое папки «windows task» и получить доступ к информации о запланированных задачах вашей операционной системы Windows. Не забудьте, что папка «windows task» является системной папкой, поэтому будьте осторожны при редактировании или удалении файлов в ней.
Папка «Windows Task» (или «Задачи Windows») — это специальная папка в операционной системе Windows, где хранятся файлы, связанные с выполнением различных задач и процессов на компьютере.
Чтобы найти папку «Windows Task», следуйте инструкциям:
- Откройте проводник (файловый менеджер) на вашем компьютере.
- В адресной строке проводника введите следующий путь: C:\Windows\System32\Tasks и нажмите клавишу Enter.
После выполнения этих шагов вы будете перенаправлены к папке «Windows Task». Внутри этой папки находятся различные подпапки и файлы, каждый из которых относится к определенной задаче или процессу в операционной системе Windows.
Примечание: Папка «Windows Task» содержит системные файлы и папки, поэтому будьте осторожны при взаимодействии с содержимым этой папки. Неправильное редактирование или удаление файлов может привести к неправильной работе операционной системы.
Местоположение папки windows task
Папка Windows Task – это системная папка, которая содержит информацию о запланированных заданиях (task-ах) в операционной системе Windows. В этой папке хранятся файлы, отвечающие за автоматическое выполнение определенных действий в заданные моменты времени.
Местоположение папки Windows Task зависит от версии операционной системы Windows, которую вы используете. Вот несколько путей к папке Windows Task, соответствующих разным версиям ОС:
-
Windows XP: C:\Windows\Tasks
-
Windows 7: C:\Windows\System32\Tasks
-
Windows 8 и Windows 10: C:\Windows\System32\Tasks
Чтобы открыть папку Windows Task, следуйте этим простым инструкциям:
- Откройте проводник Windows, нажав клавишу Win + E.
- В адресной строке проводника введите путь к папке Windows Task, соответствующий вашей версии ОС.
- Нажмите клавишу Enter, чтобы перейти в указанную папку.
В папке Windows Task вы можете найти файлы с расширением .job или .xml, которые представляют запланированные задания. Вы можете открывать и редактировать эти файлы с помощью необходимых приложений, чтобы настроить параметры и время выполнения заданий.
Открытие проводника
Для открытия проводника на вашем компьютере в операционной системе Windows вы можете воспользоваться несколькими способами:
- Использование ярлыка на рабочем столе: на рабочем столе обычно располагается ярлык «Проводник». Щелкните на этом ярлыке левой кнопкой мыши, чтобы открыть проводник.
- Использование горячих клавиш: нажмите одновременно клавиши «Win» и «E» на клавиатуре. Это является стандартной комбинацией горячих клавиш для открытия проводника.
- Использование меню «Пуск»: щелкните на кнопке «Пуск» в левом нижнем углу экрана. В появившемся меню выберите пункт «Проводник».
- Использование поиска: введите «Проводник» в поле поиска, которое находится в правом верхнем углу панели задач. В результатах поиска выберите пункт «Проводник», чтобы открыть его.
После открытия проводника вы увидите окно, которое позволяет вам просматривать содержимое различных дисков, папок, файлов на вашем компьютере. Вы можете использовать проводник для копирования, перемещения или удаления файлов и папок, а также для выполнения других действий с файловой системой вашего компьютера.
Навигация к системной папке
Windows Task – это системная папка операционной системы Windows, которая содержит информацию о запущенных процессах и задачах на компьютере. Чтобы найти папку Windows Task, следуйте указанным ниже шагам.
- Откройте проводник Windows, нажав клавишу Win + E на клавиатуре. Это откроет окно «Этот компьютер» или «Мой компьютер».
- В верхней части окна проводника, в адресной строке, введите следующий путь: C:\Windows\System32\Tasks. Нажмите клавишу Enter.
- Вы будете перенаправлены к папке Windows Task, которая содержит файлы и папки, связанные с задачами и процессами операционной системы Windows.
Можно также воспользоваться альтернативным способом навигации к системной папке Windows Task:
- Нажмите клавишу Win + R на клавиатуре, чтобы открыть окно «Выполнить».
- В поле «Выполнить» введите команду taskschd.msc и нажмите клавишу Enter. Это запустит Планировщик задач Windows.
- В окне Планировщик задач Windows выберите папку «Task Scheduler Library» в левой части окна.
- В правой части окна вы увидите список задач и процессов, связанных с операционной системой Windows.
Навигация к системной папке Windows Task позволяет просматривать и управлять запущенными задачами и процессами на вашем компьютере.
Поиск папки windows task
Папка «windows task» является частью операционной системы Windows и содержит задачи, которые выполняются в фоновом режиме. В этой папке можно найти файлы и папки, связанные с автозапуском программ, планировщиком задач и другими процессами операционной системы.
Чтобы найти папку «windows task» на компьютере, можно воспользоваться следующими шагами:
- Откройте Проводник Windows, нажав на значок папки на панели задач или нажав клавишу «Win» + «E».
- В поле адреса введите путь к папке «windows task». Обычно путь выглядит следующим образом: C:\Windows\System32\Tasks, однако может варьироваться в зависимости от версии операционной системы.
- Нажмите клавишу «Enter» или кликните правой кнопкой мыши на поле адреса и выберите «Перейти».
- Откроется папка «windows task», где можно увидеть все файлы и папки, связанные с задачами Windows.
Важно отметить, что доступ к папке «windows task» может потребовать административные права. Поэтому, если у вас нет прав доступа, вам может потребоваться выполнить указанные шаги с учетной записью администратора.
Использование поиска в проводнике
Поиск в проводнике — это удобный и быстрый способ найти нужную папку или файл на вашем компьютере с операционной системой Windows. С помощью поиска вы можете быстро находить нужные вам объекты без необходимости вручную просматривать содержимое каждого каталога.
Для использования поиска в проводнике выполните следующие шаги:
- Откройте проводник. Для этого нажмите на значок папки на панели задач или используйте сочетание клавиш Win + E.
- В поле поиска, расположенном в верхней правой части окна проводника, введите ключевое слово или название файла или папки, которую вы хотите найти.
- Нажмите Enter или кликните на значок поиска (лупа).
После выполнения этих действий проводник выполнит поиск и выведет результаты в основной области окна. Результаты могут включать как файлы, так и папки, содержащие указанное ключевое слово или совпадающие с указанным названием.
Вы также можете использовать дополнительные параметры для уточнения поиска:
- Расширение файла: указание расширения файла можно использовать для поиска только файлов с определенным расширением. Например, «docx» для поиска только файлов Microsoft Word.
- Размер файла: ввод диапазона размера файла (например, «>10MB» или «<1GB») для поиска файлов только определенного размера.
- Дата изменения: использование параметров даты изменения (например, «дата:вчера» или «дата:01.01.2020-31.12.2020») для поиска файлов, измененных в определенный период.
Поиск в проводнике — это мощный инструмент, который значительно облегчает работу с файлами и папками на компьютере. Благодаря поиску вы можете быстро и эффективно находить нужные вам объекты, сэкономив время и усилия.
Поиск через командную строку
Кроме использования обычного поиска в Проводнике Windows, вы также можете воспользоваться командной строкой для поиска папки Windows Task на вашем компьютере. Командная строка предоставляет более гибкий и мощный способ поиска файлов и папок.
Вот как использовать командную строку для поиска папки Windows Task:
- Откройте командную строку, нажав на кнопку «Пуск» и введите «cmd» в поисковой строке. Затем нажмите Enter.
- Когда откроется командная строка, введите следующую команду:
dir c:\windows\tasks /s /b
Обратите внимание, что «c:\windows\tasks» — это путь к папке Windows Task на большинстве компьютеров. Если ваша система установлена на другом диске или в другой папке, укажите соответствующий путь.
/sозначает, что поиск будет выполняться рекурсивно во всех подпапках./bобозначает, что будут отображаться только имена файлов и папок, без указания пути к ним.
После выполнения команды вы увидите список всех файлов и папок в папке Windows Task, расположенной на вашем компьютере.
Теперь вы можете легко найти нужные файлы и папки в папке Windows Task, используя командную строку.
Доступ к содержимому папки windows task
Папка windows task на компьютере содержит различные файлы и процессы, связанные с планированием задач и запуском программ. Доступ к содержимому этой папки может быть полезен для анализа и управления процессами, а также для решения проблем, связанных с выполнением задач.
Чтобы получить доступ к папке windows task, следуйте указанным ниже инструкциям:
- Откройте проводник Windows, нажав на значок папки в панели задач или выбрав «Проводник» из меню «Пуск».
- В адресной строке проводника введите следующий путь: C:\Windows\System32\Tasks. Нажмите клавишу Enter.
- Вы перейдете к папке windows task, которая содержит все файлы и папки, связанные с планированием задач.
В папке windows task вы можете найти различные файлы с расширением .job, которые представляют собой файлы задач, а также субпапки, содержащие файлы и информацию о задачах.
Будьте осторожны при изменении или удалении файлов в папке windows task, поскольку это может повлиять на нормальное выполнение задач и функционирование операционной системы Windows в целом. Если вам необходимо изменить или удалить задачу, рекомендуется использовать инструменты управления задачами, предоставленные операционной системой.
Вопрос-ответ:
Где найти папку windows task?
Папку windows task можно найти по пути C:\Windows\System32\Tasks.
Как найти папку windows task на компьютере?
Для того чтобы найти папку windows task на компьютере, откройте проводник и перейдите по пути C:\Windows\System32\Tasks.
Где находится папка windows task в операционной системе Windows?
Папка windows task находится в операционной системе Windows по пути C:\Windows\System32\Tasks.
Как найти папку windows task на компьютере Windows?
Чтобы найти папку windows task на компьютере Windows, откройте проводник, введите в адресной строке путь C:\Windows\System32\Tasks и нажмите Enter.
Где найти папку с заданиями в Windows task?
Папка с заданиями в Windows task находится по пути C:\Windows\System32\Tasks.
Видео:
The Windows Task Manager helps get information about computer performance, running applications, processes and more. In short, you can use the handy Windows tool to start or end certain programs. It is more of a troubleshooting tool for beginners, which is broken up into multiple tabs. Each tab is associated with a particular category such as the running applications, running processes, Windows Services, the computer’s performance, network utilization, and the users that are currently logged in. If you are connected to a network, you can also use Task Manager to view network status and see how your network is functioning.

The Task Manager has evolved with time right from Windows 3 to Windows 11 and the new Windows Task Manager, now offers a lot of information. We have already seen how the Windows 7 Task Manager works and also the features of the Windows 10 Task Manager, as well as of the Windows 11 Task Manager, including how to understand the heat map of the Task Manager in Windows 11/10. In this post we will see ways to open the Windows Task Manager, using the keyboard shortcut, CMD, Run, Taskbar, WinX Menu, etc.
If you right-click the taskbar and select Task Manager! To open Task Manager in Windows 11, do the following:
- Right-click on the Start button on the taskbar
- The WinX or Power Menu will fly out
- You will find several system tools there including the Task Manager
- Click on Task Manager
- The Windows 11 Task Manager will open.
Apart from this simple method, you can also use these methods:
- Press CTRL+SHIFT+ESC
- Search for Task Manager or Taskmgr.exe and click on it
- Press CTRL+ALT+DEL and then select ‘Start Task Manager’ from the screen
- Type taskmgr in Start box or Run box and hit Enter
- Locate and click on taskmgr.exe in the System32 folder
- Type taskmgr in command-line and hit Enter.
Read: How to open Task Manager as Admin
How to open Task Manager in Windows 10

- Press CTRL+SHIFT+ESC
- Press Win+X to open the Power Task Menu and select the ‘Task Manager’ option.
- Right-click the taskbar and select Task Manager
- Search for Task Manager or Taskmgr.exe and click on it
- Press CTRL+ALT+DEL and then select ‘Start Task Manager’ from the screen.
Let us take a look at these and more ways to do it in Windows 11 or Windows 10.
1] To bring up the Task Manager directly in Windows 11, Windows 10, Windows 8 & Windows 7, press CTRL+SHIFT+ESC instead. This is the Task Manager shortcut in Windows 10.
2] In the most recent versions of Windows – Windows 11 and Windows 10, you can also access the Task Manager from the WinX Menu. All you need to do is Press Win+X in combination to bring up the ‘Power Task Menu’. From there, you can select the ‘Task Manager’ option.
3] It goes without saying you can still always simply right-click the taskbar and select Task Manager in Windows 10 only.
4] Then again, while on the Start, you can search for Task Manager or Taskmgr.exe and click on it. Use this executable to run it using the Run box or a Command Prompt. Create a desktop shortcut, if you wish! It is located in the C:\Windows\System32 folder in Windows 11 and Windows 10.
5] Open a command prompt, type Taskmgr and hit Enter to open the Task Manager in Windows 11 and Windows 10.
6] From the WinX Menu, open the Run box, type taskmgr and hit Enter in Windows 11 and Windows 10.
7] In Windows XP, you hit CTRL+ALT+DEL key combo to get the Task Manager running! Things changed with Windows Vista onwards. Now if you hit CTRL+ALT+DEL, you see a dialog/screen, from where you can select ‘Start Task Manager’.
8] This post will show you how to open Task Manager as Admin.
Tips:
- See this post if you cannot open the Task Manager.
- Use the Task Manager like a desktop widget with its Summary View.
- See how the Windows Task Manager has evolved from Windows 3 to Windows 11.
How do I open Task Manager instead of Ctrl Alt Delete?
In Windows 11/10, there are different ways to open the Task Manager. Ctrl+ Alt + Delete keyboard combination is one of these methods. If you do not want to use the Ctrl + Alt + Delete keyboard shortcut, you can use Windows Search, Run command box, Ctrl + Shift + Esc keyboard shortcut, etc.
How do I open multiple instances of Task Manager?
Windows does not offer any way to open multiple instances of Task Manager. However, some users have reported that when the system is under load, and you click Ctrl+Shift+Esc multiple times, it may open another instance – but this is not a reliable way.
How to open classic old Task Manager in Windows 11?
To open old Task Manager in Windows 11, open the Run box, type taskmgr -d and hit Enter. You will see the classic Task Manager open.
If you are looking for more features, perhaps these Task Manager alternative software will interest you.
