Explore 6 methods to access System 32 in Windows 10/11.
Published
5 min read
6 Ways to Open System32 Folder on Windows 11 or 10
In the realm of Windows operating systems, the System32 folder is both a fundamental and sometimes mysterious aspect of the system’s design. It houses essential system files, DLLs (Dynamic Link Libraries), drivers, and executables that are crucial for Windows functionality. Accessing this folder can be necessary for various tasks, including troubleshooting, modifying system settings, or retrieving specific system files. While it may sound complex, there are actually several straightforward methods to access the System32 folder in both Windows 10 and Windows 11. In this article, we will explore six effective ways to do so.
Method 1: Using the File Explorer
One of the simplest and most direct methods to access the System32 folder is through Windows File Explorer. Here’s a step-by-step guide on how to do it:
-
Open File Explorer: Click on the folder icon located on your taskbar or press
Windows + Eon your keyboard. -
Navigate to System32:
- If you are using Windows 11, click on «This PC» in the left sidebar. For Windows 10 users, click on «This PC» as well.
- Next, double-click on the
C:drive (or the drive where Windows is installed). - Follow the path:
C:WindowsSystem32. You can either double-click the «Windows» folder first or type the path directly into the address bar.
-
Access System32: Once you reach the System32 folder, you will see a long list of files and subfolders that are critical to your operating system. Be sure to exercise caution when interacting with files in this directory.
Method 2: Using the Run Dialog Box
The Run dialog box is a quick means of launching various functions within Windows, including the System32 folder. Here is how to utilize this feature:
-
Open the Run Dialog Box: Press
Windows + Ron your keyboard simultaneously. -
Type the Command: In the Run window, type
C:WindowsSystem32and pressEnteror click «OK». -
View the Folder: This action will open the System32 directory directly in File Explorer.
Using the Run dialog is particularly useful due to its speed and accessibility, allowing users to bypass the usual navigation through folders.
Method 3: Accessing System32 via Command Prompt
The Command Prompt is a powerful tool that allows users to perform administrative functions and commands. You can also access the System32 folder through this interface. Here’s how:
-
Open Command Prompt:
- In Windows 10, search for «Command Prompt» in the start menu, right-click on it, and select «Run as administrator».
- In Windows 11, you can also access Command Prompt by right-clicking on the Start button and selecting «Windows Terminal (Admin)» or «Command Prompt (Admin)».
-
Type the Directory Command: In the Command Prompt window, type the command:
start C:WindowsSystem32and press
Enter. -
Access the Folder: This command launches File Explorer, opening the System32 folder for you to navigate.
Utilizing the Command Prompt can be particularly handy if you are already familiar with the terminal commands, enabling you to achieve a quick navigation.
Method 4: Searching for System32 via the Search Bar
Windows includes a powerful search feature that many users may overlook. By using the search functionality, you can find and access the System32 folder efficiently:
-
Access the Search Bar: In Windows 10, click on the magnifying glass icon on the taskbar. In Windows 11, you can simply start typing in the taskbar search.
-
Type “System32”: Enter “System32” in the search box. Make sure to include the quotes to limit results to that specific folder.
-
Open the Result: In the search results, you will see the System32 folder. Click on it to open.
This method allows you to bypass deeper navigation within the file structure, providing an expeditious way to reach your destination.
Method 5: Creating a Shortcut to System32
For those who need regular access to the System32 folder, creating a shortcut on your desktop or taskbar is an efficient approach. Here’s how to create a quick-access shortcut:
-
Navigate to System32: Use any of the methods previously outlined to reach the System32 folder.
-
Create the Shortcut:
- Right-click on the System32 folder.
- Select “Create shortcut.” For Windows 11 users, you may see an option that reads «Show more options» to access legacy right-click settings.
- Drag the shortcut to your desktop or another preferred location.
-
Access via Shortcut: Double-click the shortcut whenever you need to access the System32 folder quickly.
Creating a shortcut saves time, especially for users who frequently require access to this critical directory.
Method 6: Setting File Explorer to Show Hidden Files
Sometimes important files within the System32 folder may be hidden, either by default or system settings. Adjusting your File Explorer settings can make it easier to see everything, providing a more thorough exploration experience:
-
Open File Explorer: Open File Explorer using any method mentioned earlier.
-
Access the View Menu: Click on the “View” option situated at the top of the window.
-
Show Hidden Items: Hover over «Show» to reveal additional options, then select «Hidden items.» This will make hidden files and folders visible.
-
Navigate to System32: Now, follow the instructions to navigate to
C:WindowsSystem32to see all the files, including those that may have been previously hidden.
This method is particularly useful for advanced users intending to deal with delicate system configurations or troubleshooting issues that involve hidden files.
Conclusion
Accessing the System32 folder is an integral part of managing and maintaining a Windows system, whether you’re troubleshooting issues, retrieving specific files, or performing advanced modifications. With the methods outlined above, Windows 10 and 11 users can easily find their way to this crucial folder, ensuring that they can utilize the tools and files contained within it.
However, a word of caution: the System32 folder contains important files that can affect the performance and stability of your operating system. It’s always best to proceed with caution and ensure that you understand the implications of any changes you may consider making within this directory. Whether you are a novice user seeking answers or an experienced professional looking to streamline your workflow, understanding how to access System32 can save you time and enhance your overall computer experience.
If you are wondering what the System32 folder is on your Windows computer, then this article will help you clear up all your questions. Here is everything you need to know about the System32 folder that comes with the OS installation. We will also tell you how to open the System32 folder.

What is the System32 folder?
The System32 folder contains all the operating system files and some critical files of various software installed on your Windows computer. In most cases, Windows stores the built-in program file executables in the System32 folder. For instance, you can find the executable file or Calculator (calc.exe), Command Prompt (cmd.exe), Certificate Manager (certmgr.msc), Disk Cleanup Tool (cleanmgr.exe), etc.
When you install a program, two things happen on a broader level. The main program (EXE) is installed in Programs folder while its DLL (which packs in its functions etc.) are stored in System32 folders. This is common practice.
At times, you might need to access the System32 folder for some reason. If so, you can simply use the following methods to open it. We have explained four different methods to open the System32 folder on Windows systems.
How to open the System32 folder in Windows 11/10
To open System32 folder in Windows 11/10, follow any one of these methods:
- Using File Explorer
- Using Run prompt
- Using Taskbar search box
- Using Windows Terminal
To learn more about these methods, continue reading.
1] Using File Explorer
It is the most common way to open the System32 folder on your computer. You can open File Explorer on your computer and navigate to this path:
C:\Windows\System32
It is the default path of the System32 folder. Even if you use third-party file manager software, you can navigate to the same path on your computer to find the System32 folder.
2] Using Run prompt

The Run prompt helps users open various apps and folders within moments. However, the main difference between the first and second methods is that you need to know the entire path to this method. On the other hand, you can simply navigate from one folder to another to open the System32 folder on Windows 11/10.
To use the Run prompt to open the System32 folder in Windows 11/10, follow these steps:
- Press Win+R to open the Run prompt.
- Type this in the empty box: C:\Windows\System32
- Click on the OK button.
It opens the System32 folder immediately.
3] Using Taskbar search box

This method is pretty similar to the second method since users need to know the entire path to open the System32 folder using the Taskbar search box. To use the Taskbar search option to open the System32 folder, follow these steps:
- Click on the Taskbar search icon.
- Enter this: C:\Windows\System32
- Click on the individual search result.
Read: System32 folder is too big in Windows 11
4] Using Windows Terminal

Although this method is not as user-friendly as other methods, you can use it when you are unable to open File Explorer or File Explorer is crashing continuously. To use the Windows Terminal to open the System32 folder, follow these steps:
- Press Win+X to open the WinX menu.
- Select Terminal (Admin) option.
- Click the Yes button on the UAC prompt.
- Make sure that Command Prompt instance is opened.
- Enter this command: cd /windows/system32
- Enter this command: dir
It displays the entire contents of the System32 folder in the Windows Terminal window.
Read next: Difference between System32 and SysWOW64 folders
How do I get to the System32 folder?
The path of the System32 folder is C:\Windows\System32. To get to the System32 folder on Windows 11/10, you can follow the aforementioned methods. There are multiple ways, including using File Explorer, Windows Terminal, Command Prompt, Run prompt, Taskbar search, etc.
Read: What are tw tmp folders in System32 folder?
What is the System32 folder used for?
The System32 folder is probably the most important folder on your computer. Windows creates this folder automatically when you install the operating system freshly. It contains all the operating system files and some program files of various in-built tools.
Read: System32 folder opens automatically at startup
How do I access System32 in Command Prompt?
To access System32 folder in Command Prompt, open Command Prompt with administrator privilege first. For that, search for cmd, click the Run as administrator option and click on the Yes button in the UAC prompt. Then, enter this command: dir. The contents of the System32 folder will open.
Have you ever seen a System32 folder on your computer and wondered what it is? Some people think that deleting this folder will improve their computer’s performance. But is that the case? In this blog post, we’ll answer these questions and more. We’ll also guide you on when it’s safe to delete the System32 folder and when it’s not. So whether you’re new to Windows or an experienced user, keep reading to learn more about the System32 folder.
What Is a System32 Directory/Folder
System32 is a folder on your computer that contains critical Windows system files. These files are crucial for the proper functioning of your operating system, and they include things like drivers, DLL files, and EXE files.
The folder is located in the C:\\Windows\\ directory on your hard drive. Although it is hidden by default, you can view it by opening File Explorer and selecting «Show hidden files, folders, and drives» in the View tab. While System32 is an essential part of the Windows operating system, it can be infamous for causing errors.
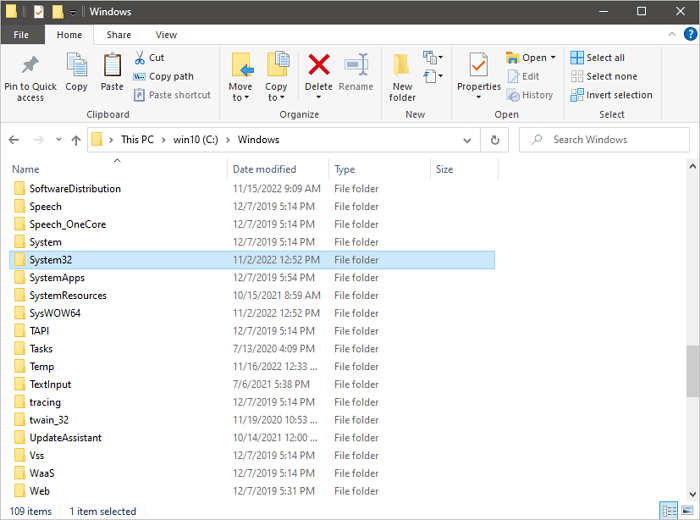
One common error is the «DLL Hell,» which occurs when there are multiple versions of the same DLL file ( Dynamic Link Library) in System32. This can cause conflicts and make it difficult for programs to run correctly.
Another System32 error is known as the «Startup repair loop». This occurs when System32 tries to load a file that doesn’t exist, resulting in a continuous cycle of loading and reloading.
While System32 errors can be frustrating, they can usually be fixed by reinstalling the affected files or running a System File Checker (SFC) scan.
What Happens If You Delete the System32 Folder?
Deleting the System32 folder is a bad idea. Even if you’re trying to delete a virus, you could end up doing more harm than good. If you delete the System32 folder, your computer will have the following problems:
No longer be able to start up.
This is because many critical system files are stored in that folder. Without those files, your computer won’t be able to boot up properly.
Your computer will crash.
You’ll have to reinstall Windows 10. Even if your computer doesn’t crash, you’ll probably experience many problems.
In fact, deleting the System32 folder is often used as a prank because it can cause so much havoc. So, what happens if you delete the System32 folder? Please don’t do it!
- 0:32 What is System32
- 2:00 System32 VS System64
- 6:01 What happens if you delete System32
How to Delete Windows System32 in Windows 11/10/8/7
While it’s not possible to delete the Windows System32 folder, it is possible to delete its contents. However, doing so is not recommended, as it can lead to errors and instability in the Windows operating system. If you’re absolutely sure you want to delete the contents of System32, here are the steps to delete the System32 folder with CMD.
Step 1. Click the start icon and search for Command Prompt.
Step 2. Select «Run as administrator».
Step 3. Type del /s /q C:\Windows\System32\* and hit «Enter».
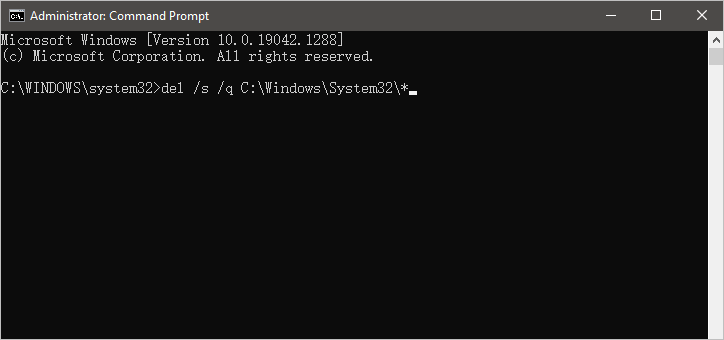
This will delete all files and folders within System32
Step 4. Type rd /s /q C:\Windows\System32 and press Enter.
This will delete the System32 folder itself. Keep in mind that deleting System32 is not reversible, so make sure you want to do this before proceeding.
How to Recover Deleted Windows System32 Folder/Files
You should keep the Windows System32 folder. It could cause startup errors if you have deleted the System32 folder and want to get it back. You can turn to the best data recovery software. EaseUS Data Recovery Wizard is a reliable and effective data recovery software that can recover lost, deleted, or formatted data from your PC, laptop, or external storage devices. It has a well-designed interface that is easy to use, even for users who need to be tech-savvy.
- Recover deleted files from external storage devices such as USB drives and memory cards.
- Support data recovery in Windows 11/10/8/7 and macOS 13.0 ~ OS X 10.9.
- Retrieve lost files after a Windows update, system crash, and virus attack.
EaseUS hard drive recovery software is an excellent choice for anyone who needs to recover lost data. The software is easy to use and comes with some great features that can be very helpful in certain situations. Download this software and recover deleted System32 folder in Windows 11/10/8/7.
Step 1. Run EaseUS Data Recovery Wizard. Choose the drive where you lost files and start scanning by clicking «Search for Lost Data». This software allows you to recover lost data from all devices, including HDD, SSD, USB drive, SD card, pen drive, camera, etc.

Step 2. Browse the full scan results. You can choose the file type you need by clicking on the file type filter. EaseUS data recovery software supports 1000+ file types like photos, videos, documents, emails, audio files, and many more.

Step 3. Select the files you want to preview. Click «Recover» and set a storage location or Cloud drive to save the recovered data.

Conclusion
This article helped clear up any confusion about the System32 directory and what it does. As a reminder, we do not recommend deleting this folder or any of its files as it can lead to significant problems with your computer. If you have accidentally deleted something from the System32 folder or if you need to recover lost data, there are ways to do so. However, we suggest working with a professional data recovery tool to avoid further damage to your system. Have you ever deleted something from the System32 folder on accident? How did it affect your computer?
As a general rule, we recommend not deleting this folder or any of its contents, as doing so can render your computer unusable. If you still have confusion, read the questions and answers below to get help.
1. Do you need System32?
Yes. System32 is the name of a folder used by Windows 11/10/8/7. The directory holds essential files that are crucial for the normal functioning of Windows, so it should never be deleted.
2. Is there a way to reinstall System32?
Yes, you can reinstall System32 with the following steps.
- Restart your PC.
- Keep tapping the F8 Button until a menu appears.
- When the menu appears, use the UP and DOWN arrow keys to select the «Last known good configuration» option.
- Once selected, press Enter.
- Your PC should now reinstall the «last known good configuration file».
- Restart your PC and see if the problem has been solved.
3. How to fix the System32 error in Windows 10?
You can repair corrupted System32 with these solutions:
- Fix 1. Restore corrupted registry via Easy Recovery Essentials
- Fix 2. Reboot a PC into Last Known Good Configuration
- Fix 3. Check the disk file system with the CHKDSK utility
- Fix 4. Restore the registry manually

Adjust your folder options to find your hidden Windows System32 files.
The Windows System32 folder contains files that are critical to the functioning of your Windows operating system. For added protection, some of the system files in your Windows System32 folder are hidden. In order to view all of the subfolders and files in your Windows System32 folder you have to configure your folder options to show hidden files and folders. Once your folder options are configured simply navigate to the System32 folder (located inside the Windows folder on your computer’s hard drive) and find the System32 file you want.
Find Windows System32 Files in Windows XP
Step 1
Launch Windows Explorer. Click the «Start» button, go to «Programs» or «All Programs,» select «Accessories,» then click on «Windows Explorer.» Alternatively, open «My Computer,» copy and paste either of the following file addresses in the My Computer address bar: %SystemRoot%\explorer.exe or C:\WINDOWS\explorer.exe. Then hit «Enter» on your keyboard.
Step 2
Open the Windows Explorer «Tools» menu and select «Folder Options.» Click on the «View» tab. Select the radio button next to the option to «Show hidden files and folders.» Deselect the box next to «Hide protected operating system files (Recommended).» Click «Apply,» then click «OK» to close the Folder Options dialog box.
Step 3
Navigate to the Windows System32 folder. In the «Folder» pane in Windows Explorer, locate and click on «My Computer,» locate and click «Local Disk (C:),» locate and click on the «Windows» folder, locate and click on the «System32» folder. Alternatively, you could also copy and paste the following file address in the Windows Explorer address bar: C:\WINDOWS\system32. All of the subfolders and files in your Windows System32 folder, both regular files and hidden files, will appear in the right-side window pane. Find the one you want.
Find Windows System32 Files in Windows Vista and Windows 7
Step 1
Open the «Start» menu and select «Control Panel.»
Step 2
Click on the «Appearance and Personalization» link. Then click «Folder Options.» Go to the «View» tab. Deselect the box next to «Hide protected operating system files (Recommended).» In Windows Vista, select «Show hidden files and folders.» In Windows 7, select «Show hidden files, folders, and drives.» Click «OK.»
Step 3
Navigate to the Windows System32 folder. Click the «Start» button and select «Computer.» In the left-side window pane, locate and click on «Computer.» Locate and click on the «(C:)» drive, locate and click on the «Windows» folder, locate and click on the «System32» folder. All of the subfolders and files in your Windows System32 folder, both regular files and hidden files, will be displayed on the right. Find the one you want.
system32 — это «сердце» Windows, в котором сосредоточены важнейшие компоненты ОС. В этом материале мы подробно расскажем о предназначении данной папки и о том, почему ее нельзя удалять.
System32 — это одна из важнейших системных папок операционной системы Windows, расположенная по адресу C:\Windows\System32. Она играет ключевую роль в функционировании ОС и содержит множество файлов и утилит, обеспечивающих её стабильную работу.

Источник: Linchakin / Папка System32
В папке system32 находятся:
- DLL-файлы (библиотеки динамической компоновки), которые позволяют программам использовать стандартные функции операционной системы;
- EXE-файлы (исполняемые файлы), используемые для запуска системных утилит, таких как Диспетчер задач (taskmgr.exe) или командная строка (cmd.exe);
- Драйверы, обеспечивающие связь между оборудованием и программным обеспечением;
- Файлы реестра, отвечающие за настройки операционной системы;
- Системные службы и утилиты, такие как инструменты восстановления системы, управление дисками и сетями.
Эта папка существует как на 32-разрядных, так и на 64-разрядных системах. При этом для совместимости с 32-разрядными приложениями в 64-разрядных версиях Windows используется отдельная папка SysWOW64, в то время как в System32 хранятся 64-разрядные файлы.
Почему нельзя удалять папку system32
Удаление папки System32 или ее содержимого может привести к следующим проблемам:
- Операционная система перестанет работать. Без файлов System32 Windows не сможет загружаться, и многие приложения потеряют функциональность;
- Некоторые программы и утилиты перестанут запускаться. Файлы System32 используются не только самой системой, но и сторонними приложениями;
- Система станет нестабильной. Даже удаление нескольких ключевых файлов может привести к сбоям и ошибкам в работе ОС;
- Потребуется полная переустановка системы. Если папка или ее часть была удалена, восстановить ее будет практически невозможно.

Источник: YouTube-канал Али Диаа / Удаление папки System32
Важно отметить, что Windows защищает эту папку от случайного удаления. Однако злоумышленники или неосведомленные пользователи могут удалить файлы с использованием специальных разрешений или команд. Поэтому настоятельно рекомендуется избегать любых манипуляций с этой папкой без необходимости.
Как открыть папку system32
Открыть папку System32 можно несколькими способами в зависимости от предпочтений пользователя. Это может быть сделано через Проводник Windows, окно «Выполнить» или с помощью Диспетчера задач. Каждый из методов прост и позволяет получить доступ к важным системным файлам, не прибегая к сложным настройкам.
Через Проводник Windows
- Нажмите Win + E для открытия Проводника;
- Перейдите по пути C:\Windows\System32. Если система установлена на другой диск, замените букву C на соответствующую;
- Введите путь к папке в адресной строке Проводника и нажмите Enter.

Источник: CQ / Папка System32
С помощью диалогового окна «Выполнить»
- Нажмите Win + R, чтобы открыть окно «Выполнить»;
- Введите C:\Windows\System32 и нажмите Enter;
- После этого папка System32 откроется в Проводнике.

Источник: CQ / Программа «Выполнить»
Через Диспетчер задач
- Нажмите Ctrl + Shift + Esc для вызова Диспетчера задач;
- Нажмите «Файл» → «Запустить новую задачу»;
- В поле ввода напишите System32 и нажмите Enter.

Источник: CQ / Диспетчер задач
Эти способы позволяют безопасно получить доступ к содержимому System32, если требуется просмотреть файлы или выполнить определенные действия.
Заглавное фото: Нейросеть DALLE
Читайте также:
- Зачем нужна папка WinSxS и можно ли ее очистить
- Как скрыть файл или папку на Android
- Папка Windows BT — зачем нужна и как ее удалить
- Как показать скрытые папки в Windows 10 и 11
- Как создать папку без названия в Windows
