
Папка .minecraft
У начинающих игроков в майнкрафт часто появляется вопрос где находится папка майнкрафта, на этой странице мы расскажем для чего нужна эта папка и как её найти.
В папке .minecraft и её подпапках находится сам майнкрафт и файлы которые он использует, в том числе папка для модов (mods), папка для ресурспаков (resourcepacks) и шейдеров (shaderpacks).
В зависимости от операционной системы папка майнкрафта может распологаться в разных местах:
Для Windows
- Нажми на клавиатуре сочетание клавиш Win + R
- Введи в открывшемся окне %APPDATA%\.minecraft и нажми кнопку OK
Для Linux
- Папка находится в домашней директории пользователя ~\.minecraft.
- Так как в linux нет единой инструкции как открыть папку, используй универсальный способ.
Для Mac OS
- Открой Finder
- Нажми на клавиатуре сочетание клавиш Cmd + Shift + G
- Введи в открывшемся окне ~/Library/Application Support/Minecraft/
- Нажми кнопку Перейти
Универсальный (для любой системы и лаунчера)
- Запусти Майнкрафт
- Нажмите кнопку Настройки… -> Пакеты ресурсов… -> Папка с пакетами ресурсов
- Откроется папка из которой надо подняться на уровень выше
Finding your Minecraft folder in Windows 10 is a breeze! By following these simple steps, you’ll locate the folder where all your Minecraft data is stored. This guide will help you access your Minecraft worlds, mods, and other essential game files.
In this guide, we’ll walk you through the steps needed to locate your Minecraft folder on a Windows 10 computer. Following these instructions, you’ll be able to easily find and manage your Minecraft files.
Step 1: Open File Explorer
First, open File Explorer on your computer.
To do this, simply click the folder icon in the taskbar or press the Windows key + E. This will open a window where you can browse all the files and folders on your PC.
Step 2: Navigate to the AppData Folder
Next, you need to find the AppData folder.
Click on the address bar in File Explorer and type %appdata%, then press Enter. This command will take you directly to the AppData folder, which is normally hidden.
Step 3: Locate the .minecraft Folder
Inside the AppData folder, find the .minecraft folder.
Look for the folder named .minecraft. This is the main folder where Minecraft stores all its data. You may have to scroll a bit to find it.
Step 4: Open the .minecraft Folder
Now, open the .minecraft folder.
Double-click the .minecraft folder to access it. Inside, you’ll find various subfolders and files, including saves, mods, and resource packs.
Step 5: Explore Your Minecraft Files
Finally, explore the contents of the .minecraft folder.
Look through the different folders to find your worlds, texture packs, and other game files. Now you can make backups, install mods, or do whatever you need with your Minecraft data.
Once you’ve completed these steps, you’ll have full access to your Minecraft folder. This will allow you to customize your gaming experience, back up important files, or add new content to the game.
Tips for Finding Minecraft Folder Windows 10
- Make sure hidden files and folders are visible in File Explorer’s settings for ease.
- Remember that the
%appdata%command is a quick way to access the AppData folder. - Regularly back up your Minecraft saves to avoid losing any progress.
- Use the
.minecraftfolder to easily install mods and resource packs. - Keep the folder organized by creating subfolders for different types of files (e.g., mods, resource packs).
Frequently Asked Questions
Is the .minecraft folder the same for all versions of Minecraft?
Yes, the .minecraft folder is the same for all versions of Minecraft installed via the official launcher.
What if I can’t find the AppData folder?
Ensure that hidden files and folders are enabled in File Explorer settings. Type %appdata% in the address bar to access it directly.
Can I move the .minecraft folder to another location?
You can, but it’s best to keep it in the default location to avoid complications with the game.
How do I back up my Minecraft worlds?
Copy the «saves» folder within the .minecraft folder to another location on your computer or an external drive.
Why should I access the .minecraft folder?
Accessing the folder allows you to add mods, resource packs, and make backups of your game data.
Summary of Steps
- Open File Explorer.
- Navigate to the AppData folder.
- Locate the .minecraft folder.
- Open the .minecraft folder.
- Explore your Minecraft files.
Conclusion
Finding your Minecraft folder in Windows 10 is essential for managing your game content. Whether you’re looking to back up your worlds, install some awesome mods, or customize your game with unique resource packs, this guide has got you covered. By following the steps outlined, you’ll easily locate and navigate the .minecraft folder.
Remember, keeping your game data organized and backed up can save you from potential headaches down the road. If you’re passionate about Minecraft, taking the time to understand how your game files are stored and managed is a great way to enhance your overall gaming experience.
Happy mining and crafting! If you’re looking for more tips and tricks, feel free to explore further articles and guides. Your next Minecraft adventure awaits!
Kermit Matthews is a freelance writer based in Philadelphia, Pennsylvania with more than a decade of experience writing technology guides. He has a Bachelor’s and Master’s degree in Computer Science and has spent much of his professional career in IT management.
He specializes in writing content about iPhones, Android devices, Microsoft Office, and many other popular applications and devices.
Read his full bio here.
Have you ever wondered where Minecraft worlds are saved on Windows 10? The answer may surprise you. While many assume that Minecraft worlds are saved within the game itself, they are actually stored in a separate folder on your computer. This folder contains all the valuable worlds you have created, allowing you to access and share them easily.
Where Minecraft worlds are saved on Windows 10 is important because it allows users to have control over their creations. By knowing the location of these saved worlds, you can back them up, transfer them to different devices, or even share them with other players. This knowledge empowers Minecraft enthusiasts to fully explore the possibilities of their virtual creations and ensures that their hard work is protected.
Minecraft worlds in Windows 10 are saved in the AppData folder. To locate the saved worlds, follow these steps:
- Press the Windows key + R to open the Run dialog box.
- Type %appdata% and press Enter.
- Open the .minecraft folder.
- Inside the .minecraft folder, you will find the «saves» folder.
- The «saves» folder contains all your Minecraft worlds.

Understanding Where Minecraft Worlds are Saved in Windows 10
Minecraft, the popular sandbox game, allows players to explore and build in a vast virtual world. However, have you ever wondered where Minecraft worlds are saved in Windows 10? Understanding the location of these files is essential for backups, mods, and transferring worlds to different devices. In this article, we will delve into the details of where Minecraft worlds are saved in Windows 10, providing you with the necessary information to access and manage your worlds effectively.
Default Minecraft Folder for Saved Worlds
When you install Minecraft on your Windows 10 computer, it creates a default folder to store its data, including saved worlds. By default, Minecraft saves its worlds under the user’s AppData folder. To access this folder, follow the steps below:
- Open the File Explorer by pressing the Windows key + E.
- In the navigation bar, type «%appdata%» (without quotes) and press Enter.
- Navigate to the «.minecraft» folder.
- Within the «.minecraft» folder, you will find the «saves» folder, which contains all your saved worlds.
Once you reach the «saves» folder, you will see a list of folders, each representing a Minecraft world you have created or downloaded. These folders contain the necessary files to run your worlds, including the terrain, structures, and player data.
If you want to back up your Minecraft worlds, simply copy the entire folder representing the world to a different location on your computer or an external storage device. This way, you can restore your worlds or transfer them to a different computer easily.
Changing the Default Minecraft World Location
While Minecraft saves its worlds in the default location mentioned above, you may want to change the storage location for various reasons, such as freeing up space on your main drive or organizing your files differently. To change the default Minecraft world location, follow the steps below:
- Open the file explorer and navigate to the «.minecraft» folder, as mentioned earlier.
- Within the «.minecraft» folder, locate the «options.txt» file.
- Open the «options.txt» file using a text editor such as Notepad.
- Locate the line that says «gameDir:.» It represents the current save path.
- To change the save path, modify the line to «gameDir:». Replace «» with the desired location.
- Save the changes and exit the text editor.
Make sure to replace «» with the actual path where you want to save your Minecraft worlds. Once you’ve saved the changes, Minecraft will start saving new worlds to the specified location, and existing worlds will remain intact in their original location until you move them manually.
Using Minecraft Realms or External Storage
In addition to saving worlds on your local computer, Minecraft offers alternative options for storing and accessing your worlds, such as Minecraft Realms and external storage devices. Let’s explore these options:
Minecraft Realms
Minecraft Realms is a paid subscription service provided by Mojang Studios, the creators of Minecraft. It allows you to create and manage Minecraft worlds that are hosted on Mojang’s servers. This means that your worlds are accessible from any Windows 10 device with an internet connection.
With Minecraft Realms, you don’t have to worry about manually transferring or backing up your worlds. They are automatically saved and synced across all devices linked to your Minecraft account. This makes it convenient for playing with friends, as they can join your realms and interact with your worlds regardless of their physical location.
To use Minecraft Realms, you will need a valid subscription and an internet connection. You can access and manage your realms through the Minecraft Java Edition or Minecraft for Windows 10 (Bedrock Edition) depending on your subscription type.
External Storage Devices
If you prefer to have more control over your Minecraft worlds and want to store them externally, you can use external storage devices such as USB flash drives or external hard drives. Here’s how to do it:
- Connect your external storage device to your Windows 10 computer.
- Navigate to the default Minecraft worlds location, as mentioned earlier.
- Copy the entire «saves» folder or specific world folders to the external storage device.
By copying your Minecraft worlds to an external storage device, you can easily move them between different computers, share them with friends, or keep them as backups in case of any data loss on your computer.
Alternative Locations for Minecraft Worlds in Windows 10
While the default location for Minecraft worlds is the AppData folder, there are other scenarios where your worlds may be saved in different locations. Let’s explore some of these alternative locations:
Minecraft Windows 10 Edition from Microsoft Store
If you have Minecraft Windows 10 Edition installed from the Microsoft Store, the default world location may be different. The worlds are saved in a different directory to ensure compatibility with the Microsoft Store app sandboxing requirements.
To access the default world location for Minecraft Windows 10 Edition from the Microsoft Store, follow these steps:
- Open the File Explorer by pressing the Windows key + E.
- Navigate to the following directory:
C:\Users\[YourUsername]\AppData\Local\Packages\Microsoft.MinecraftUWP_{RandomString}\LocalState\games\com.mojang\minecraftWorlds
Replace «[YourUsername]» with your actual Windows username and «{RandomString}» with a unique identifier for your specific installation. Inside the «minecraftWorlds» folder, you will find the folders corresponding to your Minecraft worlds.
Minecraft Java Edition
If you are using the Minecraft Java Edition, the default world location may be different compared to the Windows 10 Edition. Here’s how to find the default Minecraft Java Edition world location:
1. Open the File Explorer by pressing the Windows key + E.
2. Navigate to the following directory:
C:\Users\[YourUsername]\AppData\Roaming\.minecraft\saves
Replace «[YourUsername]» with your actual Windows username. Within the «saves» folder, you will find the folders representing your Minecraft worlds.
Minecraft Legacy Editions
If you are still using legacy editions of Minecraft, such as the Minecraft: Xbox One Edition or Minecraft: Nintendo Switch Edition, the world locations may vary depending on the platform. Here are a few examples:
Minecraft: Xbox One Edition
The default world location for the Minecraft: Xbox One Edition is:
[YourUsername]/saves (Example: E:\saves)
Minecraft: Nintendo Switch Edition
The default world location for the Minecraft: Nintendo Switch Edition is:
sdcard/minecraft/worlds/
These are just a few examples, and the world locations may differ for different legacy editions of Minecraft. It’s best to consult the official Minecraft documentation or relevant resources specific to your platform to determine the exact world location.
In Conclusion
Knowing where Minecraft worlds are saved in Windows 10 is crucial for managing, backing up, and accessing your creations effectively. By default, Minecraft saves its worlds under the user’s AppData folder, specifically in the «.minecraft/saves» subfolder. However, depending on the Minecraft edition and platform you are using, the default world location may vary. Understanding the appropriate file path ensures that you can find and manage your worlds with ease. Whether you want to change the default save location, use Minecraft Realms, or store your worlds on external devices, the information provided in this article will guide you. Now go forth and continue your Minecraft adventures, knowing that your worlds are safely stored and easily accessible.».

Location of Minecraft Worlds on Windows 10
Minecraft worlds are saved on Windows 10 in a specific folder on your computer. By default, the worlds are stored in the «C:\Users\[Your Username]\AppData\Local\Packages\Microsoft.MinecraftUWP_8wekyb3d8bbwe\LocalState\games\com.mojang» directory. However, since the directory path contains AppData, which is a hidden folder, you may need to enable the option to show hidden folders in order to access it.
Once you navigate to the appropriate folder, you will find the saved worlds in the «saves» folder. Each world you create in Minecraft will have its own folder within the «saves» folder, containing all the necessary files and data for that world.
If you wish to transfer or backup your Minecraft worlds, you can simply copy the entire folder of the specific world from the «saves» folder to another location on your computer or an external storage device.
Key Takeaways
- Minecraft worlds on Windows 10 are saved in the AppData folder.
- The specific location of the AppData folder varies depending on your username and version of Windows.
- You can access the AppData folder by typing «%appdata%» in the File Explorer address bar.
- Once in the AppData folder, go to the «Local» folder and then the «Packages» folder.
- Within the «Packages» folder, look for the folder named «Microsoft.MinecraftUWP_8wekyb3d8bbwe» which contains your saved Minecraft worlds.
Frequently Asked Questions
In this section, we will answer some common questions related to the location where Minecraft worlds are saved on Windows 10. If you are a Minecraft player and want to know where your worlds are stored, read on for the answers.
1. Where are Minecraft worlds saved on Windows 10?
Minecraft worlds are saved on Windows 10 in a specific folder called «saves.» This folder is located in the Minecraft directory, which is typically found in the AppData folder on your Windows 10 computer. The exact path should be:
C:\Users\[YourUsername]\AppData\Roaming\.minecraft\saves
Note that the «AppData» folder is usually hidden by default. To access it, you can either navigate directly to the folder using the above path or enable the option to show hidden files and folders in the File Explorer settings.
2. Can I change the location where Minecraft worlds are saved on Windows 10?
By default, Minecraft saves your worlds in the «saves» folder as mentioned earlier. However, you can change the location where Minecraft worlds are saved on Windows 10 by modifying the game’s settings.
To change the save location, follow these steps:
- Open the Minecraft launcher and click on «Installations»
- Select the installation profile you want to modify
- Click on the three dots (…) next to the profile and select «Edit»
- Under the «Game Directory» section, you can specify a new path where you want your worlds to be saved
- Click «Save» to apply the changes
After changing the save location, any new worlds you create will be saved in the specified directory.
3. Can I move existing Minecraft worlds to a different location on Windows 10?
Yes, you can move existing Minecraft worlds to a different location on Windows 10. Here’s how:
1. Navigate to the current save location of the world you want to move (by default, it should be in the «saves» folder).
2. Copy the folder containing the world you want to move.
3. Navigate to the new location where you want to move the world.
4. Paste the copied folder into the new location.
5. Open Minecraft and click on «Singleplayer.»
6. The moved world should now appear in the list of available worlds.
4. Are Minecraft worlds automatically backed up on Windows 10?
No, Minecraft worlds are not automatically backed up on Windows 10. It is recommended to manually create backups of your worlds to prevent data loss in case of any unexpected issues.
You can manually backup your worlds by copying the entire world folder (found in the «saves» folder) to a different location, such as an external hard drive or cloud storage.
5. Can I recover a deleted Minecraft world on Windows 10?
If you have accidentally deleted a Minecraft world on Windows 10, there is a possibility to recover it if you have a backup. Here’s how:
1. Locate the backup of the deleted world. If you have followed the recommended practice of manually creating backups, check the backup location where you stored the world folder.
2. Copy the backed-up world folder to the original save location (the «saves» folder in the Minecraft directory).
3. Open Minecraft, and the recovered world should appear in the list of available worlds.
To conclude, Minecraft worlds on Windows 10 are saved in a specific folder location on your computer. The default save location for Minecraft worlds in Windows 10 is in the «AppData» folder, which is hidden by default. You can access this folder by following these steps:
First, press the Windows key and R simultaneously to open the Run dialog box. Then, type «%appdata%» without the quotes and press Enter. This will open the Roaming folder. Within the Roaming folder, navigate to the «.minecraft» folder, and inside you will find the «saves» folder. This is where your Minecraft worlds are saved on Windows 10.
How do I tell if I have Java or Bedrock?
The easiest way for me is to open the game. On the title screen if it says MINCRAFT JAVA EDITION, it’s java. If it just says Minecraft it’s Bedrock.
IF YOU HAVE JAVA EDITION….
- Press the start button and the R key at the same time (or click on the address bar in file explorer)
- Enter %appdata%
- Click OK
- The .minecraft folder should be right there
To do it the long way,
- Open file explorer
- Click This PC
- Open your hard drive (Usually Windows (C:))
- Open “users”
- Open your username (if there are multiple, it helps to see which was modified most recently. Try whichever folder was modified most recently that you have access to open)
- Open Appdata (if Appdata doesn’t show up, see below)
- Open Roaming
- .Minecraft should be there
IF YOU HAVE BEDROCK EDITION…
- Press the start button and the R key at the same time (or click on the address bar in file explorer)
- Enter %localappdata%
- Click OK
- Open the Packages folder
- Look for and open the folder that starts with Microsoft.MincraftUWP (by default it’s in alphabetical order)
- Open the Localstate folder
- Open the Games folder
- Open the com.mojang folder
To do it the long way,
- Open file explorer
- Click This PC
- Open your hard drive (Usually Windows (C:))
- Open “users”
- Open your username (if there are multiple, it helps to see which was modified most recently. Try whichever folder was modified most recently that you have access to open)
- Open Appdata (if Appdata doesn’t show up, see below)
- Open Local
- Open the packages folder
- Look for and open the folder that starts with Microsoft.MincraftUWP (by default it’s in alphabetical order)
- Open the Localstate folder
- Open the Games folder
- Open the com.mojang folder
Random tip: You can find your worlds in the minecraftWorlds folder, but in Bedrock edition their names are confusing as heck! How do you know which Bedrock world is which?? Open any of them, then open the “levelname” note and it will tell you the name of the world.
If the Appdata folder does not show up:
For Windows 10,
- In file explorer, click the three dot icon at the top
- Click options
- Click the view tab
- Select “show hidden files, folders, and drives” from the list
- Click apply
- Click OK
For Windows 11,
- In file explorer, click the view tab
- Click options all the way on the right
- Click the view tab
- Select “show hidden files, folder, and drives” from the list
- Click apply
- Click OK
I HOPE THAT HELPED SOMEBODY
Почему появляется необходимость в папке APPDATA?
В данной папке хранится папка под названием .minecraft, в которой хранятся все данные вашего майнкрафта.
Как найти папку APPDATA?
Способ 1. Находим в поисковике.
Данный способ подойдет как на Windows 7, так и на Windows 10.
1. Заходим в Мой компьютер (Для Windows 10 название: Этот компьютер), далее необходимо зайти в Локальный диск C:
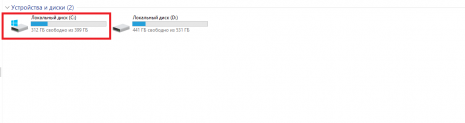
2. В строчке поиска вписываем: Appdata.

3. Придется немного подождать, пока поисковик Windows найдет нужную вам папку. После этого переходим в нее.
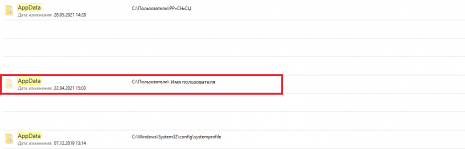
4. После, переходим по следующему пути: AppData/Roaming/.minecraft

5. Готово! Вы оказались в файлах игры.
Способ 2. Самостоятельно переходим по папкам.
Данный способ подойдет как на Windows 7, так и на Windows 10.
1. Заходим в Мой компьютер (Для Windows 10 название: Этот компьютер), далее необходимо зайти в Локальный диск C:
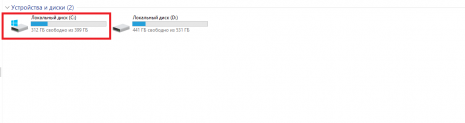
2. Переходим в папку «Пользователи», которая находится в диске C:.
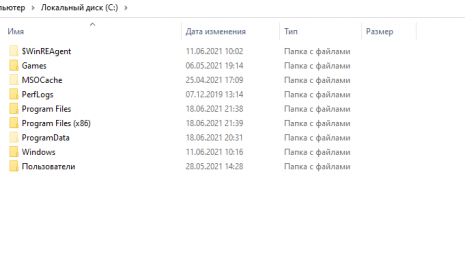
3. Теперь необходимо перейти в папку, которая имеет название пользователя Windows. Перепутать ее с чем-либо другим сложно. Например, моя папка называется «Илья».
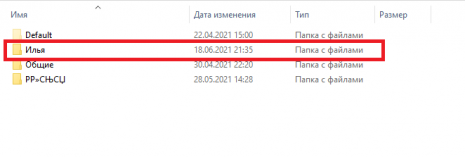
4. Находим в данной папке в папку AppData.

5. После, переходим по следующему пути: AppData/Roaming/.minecraft

6. Готово! Вы оказались в файлах игры.
То есть если указать путь к файлу, то будет следующее: C:/Пользователи/Имя пользователя/AppData/Roaming/.minecraft
Что делать, если папки Appdata нет в нужной папке?
1. Заходим в Мой компьютер (Для Windows 10 название: Этот компьютер).
Для windows 7:
2. Нажимаем на вкладку «Упорядочить» и там нажимаем «Параметры папок и поиска».
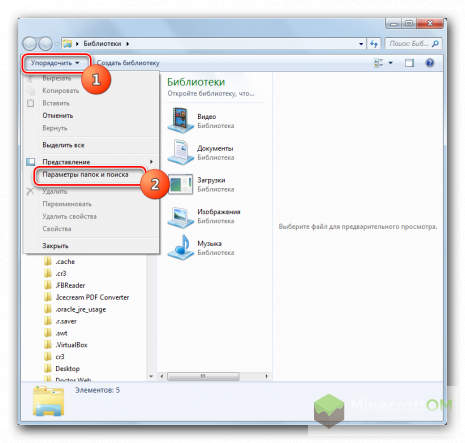
Для windows 10:
2. Нажимаем на вкладку «Вид», затем нажимаем «Параметры».

Для windows 10 и 7:
3. Вы перешли в параметры папок и поиска. Во вкладке «Вид» необходимо отметить «Отображать скрытые файлы, папки и диски».
Как быстро перейти в папку .minecraft?
1. Переходим по следующему пути: C:/Пользователи/Имя пользователя/AppData/Roaming/
2. Нажимаем ПКМ по папке .minecraft и нажимаем «Закрепить на панели быстрого доступа».
3. Теперь вы можете переходить в папку .minecraft через панель быстрого доступа.
