Table of contents
- Where Are Windows Store Apps Installed on Windows 10?
- How to Access the WindowsApps Directory in Windows 10?
- How to Migrate Your Files from the WindowsApps folder?
- How to Change the Download Location for Microsoft Store Games?
- Where Are Steam Games Stored in Windows 10?
- How to Create an Alternate Location for Your Future Steam Games?
- How to Move Your Existing Steam Games?
- Where Are Microsoft Store Apps and Games Installed on Windows 10/11: Answered
- FAQ
We bet you remember there were days when you had to install your games yourself by using good old installers and wizards. However, we mostly rely on one-click solutions these days, so it is no wonder that games from the Microsoft Games Store are downloaded and installed automatically. Just open the app, choose the game you like, wait a bit, and enjoy a new adventure—that’s all you have to do. Isn’t that great?That said, you might be asking, “How to find games I’ve downloaded from the Microsoft Store?” The thing is, some of them might be hogging too much space on your PC, which means there is a chance that you will end up wishing to relocate a game or two. If you have been toying with that idea and the question “Where are my Windows games stored?” keeps bothering you, you have come to the right place. In this very article, there are helpful tips on how to find where Windows Store games are stored on your Windows 10/11 and how to migrate them to another location if need be.
Also read:[FIXED] New Games Don’t Start or Are Not Working on Windows 10
Where Are Windows Store Apps Installed on Windows 10?
While the Microsoft Store offers a diverse range of games that cater to gamers of all ages, many users might not know where these games are stored on their systems. This information can be particularly useful for managing storage or troubleshooting. So, where does the Microsoft Store download games to? It is time for you to crack the mystery: the exact place in which your games dwell is C:\Program Files\WindowsApps
.
This location might seem pretty obvious; however, the catch is, you are not allowed to access this folder.
Microsoft might think that this kind of restriction is here for a good reason since you can otherwise tamper with something crucial, thus harming your system. Nonetheless, being able to manage the contents of the folder in question may come in pretty handy in a situation where you need to free up some valuable space and move some games of yours from their default location to somewhere else or in a case where deleting the leftover files of an uninstalled entity is required. With this in mind, keep working your way down—below there is a simple way to take over the necessary folder.
How to Access the WindowsApps Directory in Windows 10?
The WindowsApps folder is heavily protected, which means you need special privileges to be able to access it.
Warning
If you are considering making any changes to the WindowsApps directory, we strongly suggest that you first create a System Restore Point to protect your system should anything go wrong.
To gain access to the WindowsApps directory, take the following steps:
- Here is the path you should follow: C:\Program Files.
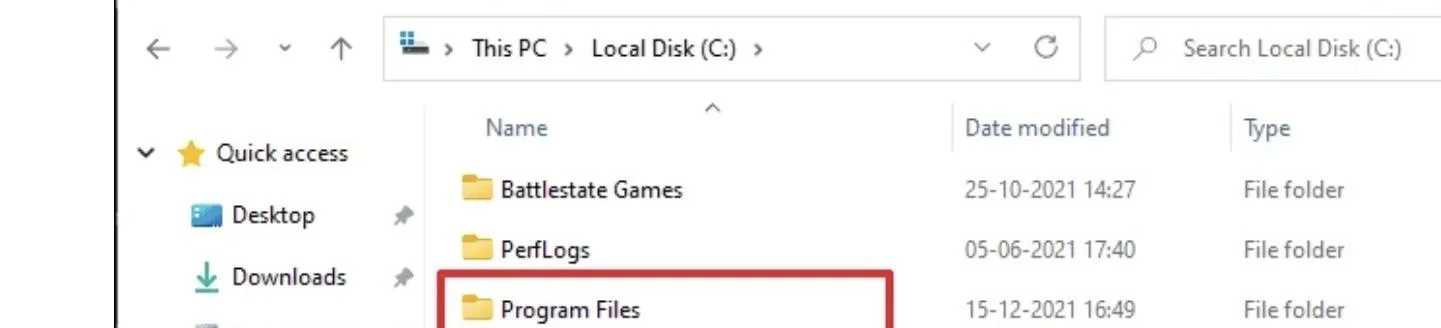
- Go to View and check the box next to Hidden items .
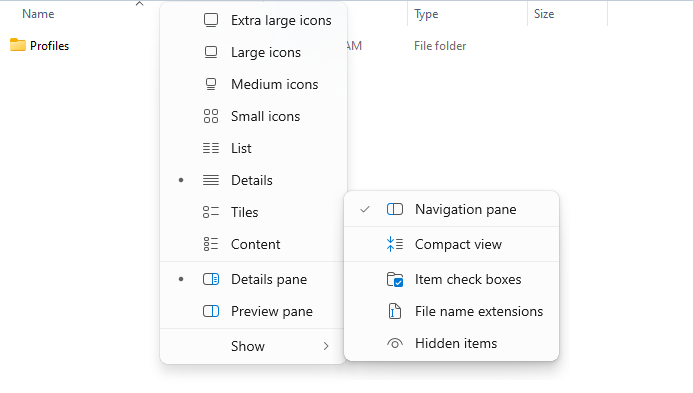
- Locate the WindowsApps folder and right-click on it.
- Select Properties from the drop-down menu.
- Select Security . Then select Advanced .
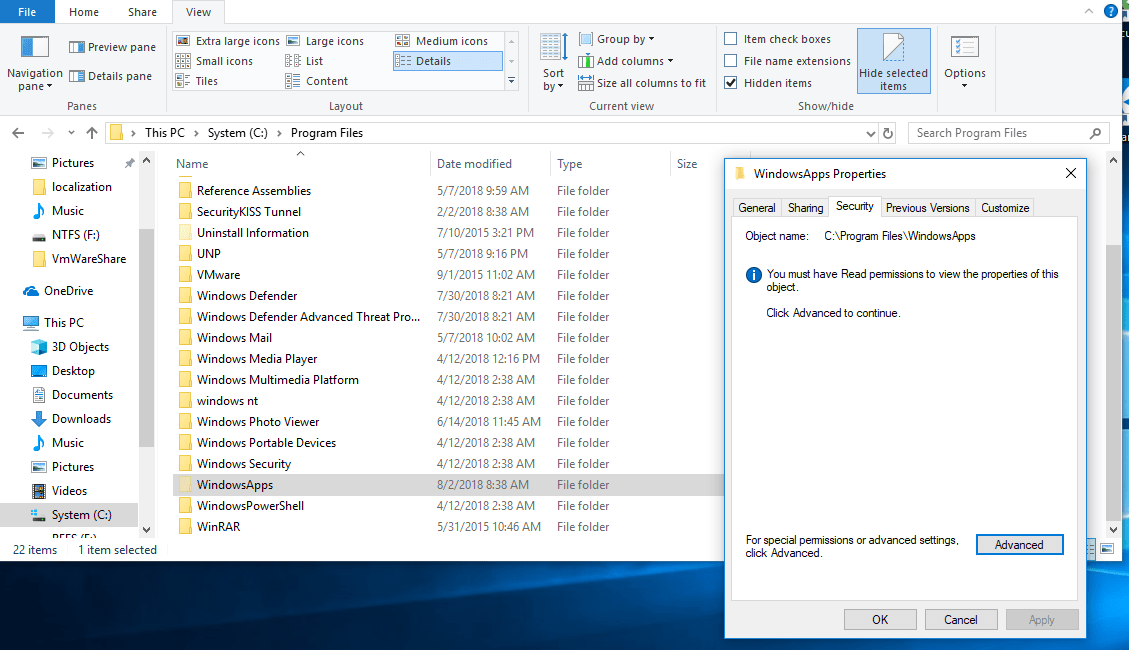
- Go to Owner . There, click Change.
- Enter Microsoft account email address.
- Check the box next to Replace owner on subcontainers and objects.
- Apply your changes.
- Locate and click on your account in the list. Click Edit.
- Check the box next to Full control.
You have just taken ownership of the folder.
Download Auslogics BoostSpeed
Your one-stop PC maintenance and optimization tool, this program will clean, speed up, repair and tweak your system to ensure maximum speed and efficiency.
How to Migrate Your Files from the WindowsApps folder?
Now it is quite easy to transfer your files from the WindowsApps folder to another location:
- Press the
Windows logo + I keyshortcut to invoke the Settings app. - Once you are in it, go to Apps.
- Locate the game you wish to move.
- Click Move.
Finally, specify where your game should be stored now.
Make sure to check that the new location has enough storage space for all the files you will be moving.
How to Change the Download Location for Microsoft Store Games?
You can change the default location for your Windows Store games in Windows 10 by using the instructions below:
- Open your Settings app and click System .
- Go to Storage .
- Locate the Change where new content is saved link.
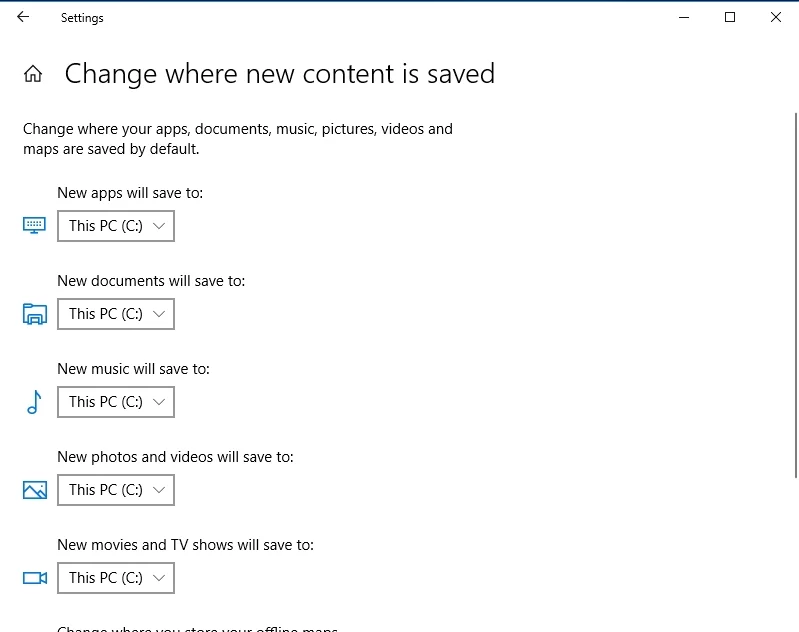
- Go to the New apps will save to: section.
Now you can select the partition where you would like your games to be saved.
Where Are Steam Games Stored in Windows 10?
Steam is booming these days: more and more people go there for a great gaming experience. That is why we believe you might wish to know what the download folder for your Steam games is. So, no beating around the bush—your Steam games are stored in the C:\Program Files\Steam (x86)\steamapps\common folder.
You can also view this path directly from the Steam client under Settings > Downloads > Steam Library Folders for clarity.
How to Create an Alternate Location for Your Future Steam Games?
You can easily change the installation path for your Steam games by tweaking the following settings:
- Launch Steam. Go to its Settings menu.
- Navigate to the Downloads tab.
- Go to the Content Libraries section. Locate and select Steam Library Folders.
- To set a new default installation path, click the Add Library Folder button.
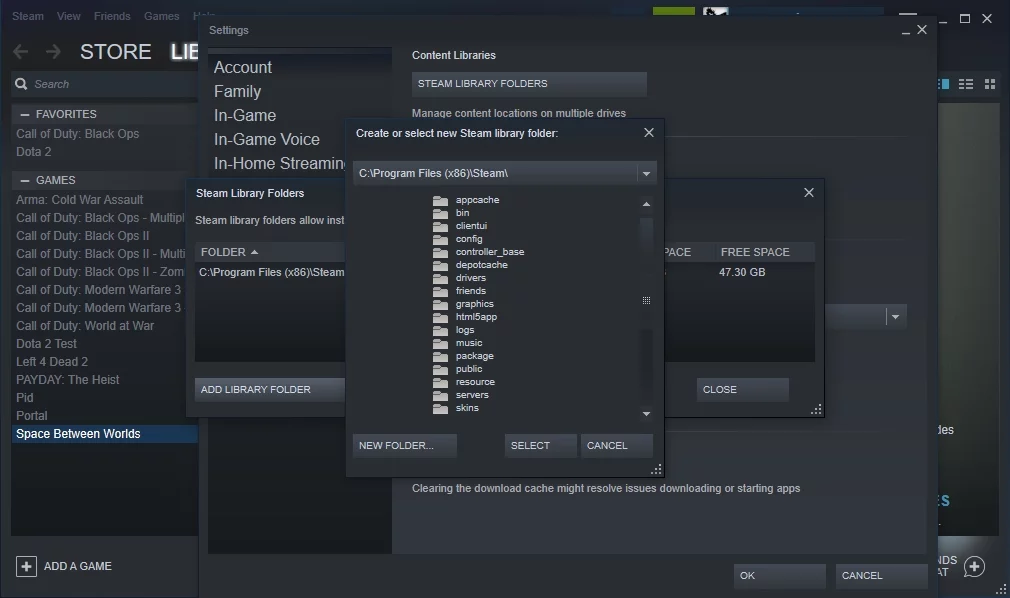
Now create a new path. It will be used for all your future installations.
Also read:Boost Advice: How to Effectively Speed Up Steam Downloads
How to Move Your Existing Steam Games?
If, for some reason, you want to migrate the existing games to some other location, this may involve a bit more effort than you might at first think. The point is, your games are closely tied to your Steam client application, which means you can move your games only by moving the app in question. Here is what you should do to move your Steam installation:
- To begin with, back up your Steamapps folder in case something goes wrong. This might save you a lot of tears since you may lose your game progress while moving your Steam installation. Bad things happen, you know.
- Log out of Steam and exit it.
- Navigate to C:\Program Files\Steam.
- Delete the contents of this folder except the Steam.exe file and the steamapps & userdata folders.
- Cut your Steam folder and paste it to the new location you have chosen for it.
- Launch Steam. Log in to your Steam account. Steam will require some time to update itself.
Finally, you should verify the integrity of your game files . Here is how you can do that:
- Restart your PC. Open Steam.
- Go to Library. Right-click on your game. Click Properties.
- Proceed to Local files. Click the Verify integrity of game files… button.
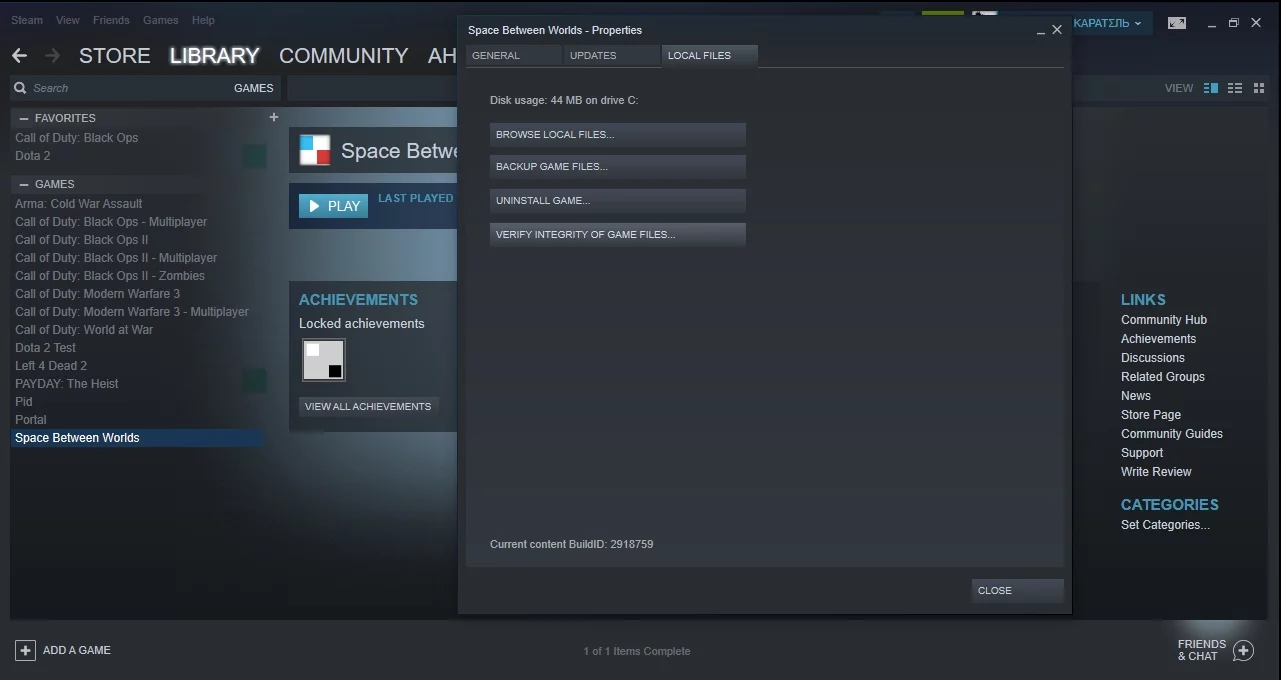
Please be patient—the verification process may take a while.
Now that you know where your Microsoft Store games are stored on Windows 10, you may also want to know, “Where are Microsoft Store apps saved in Windows 11?”
The new OS does indeed come with a number of changes and upgrades, including new widgets, multiple desktops, a redesigned Settings app, and more. However, when it comes to saving Microsoft Store apps, not much has changed on Windows 11.
Just like with Windows 10, the installation location of Microsoft Store apps is not visible. All the applications downloaded from the Microsoft Store are saved in a folder called WindowsApps located in the Program Files directory. While the folder is hidden by default, it’s quite easy to make it visible and gain access to it by following the same steps as on Windows 10. Namely:
- Go to C:\Program Files .
- Click View and check the box for Hidden items .
- Find the WindowsApps folder and right-click it.
- Go to Properties in the drop-down menu.
- Navigate to Security > Advanced .
- Select Owner and click Change .
- Log in with your Microsoft account email address.
- Check the box for Replace owner on subcontainers and objects .
- Select Apply to save your changes.
- Find and click on your account in the list. Select Edit .
- Check the box for Full control .
Once you have unhidden the WindowsApps folder, you will have full access to the folder where all your apps are stored. If you feel uneasy that you have unhidden a protected folder and that tinkering with the files in it can cause harm to your PC, this is not the case. Many hidden folders, including the WhatsApp folder, are hidden because they may contain information that is too technical for the typical user, such as crash reports and diagnostic data. Now, if you are getting your games from Steam, you may also want to know where your downloaded files are kept. On Windows 11, just like on Windows 10, you can find your downloaded Steam files here: C:\Program Files\Steam (x86)\steamapps\common folder. If you find this inconvenient, you have the option of creating an alternate location for your future Steam games. Just like with Windows 10, all it takes is tweaking a few settings. You will need to do the following:
- Go to Steam and open the Settings menu.
- Head to the Downloads tab.
- Locate the Content Libraries section and select Steam Library Folders .
- Set a new default installation path by pressing the Add Library Folder button.
- Now you will need to create a new path. It will be used for all your future installations.
PRO TIP
If you are running into game performance issues, consider using Auslogics BoostSpeed. This tool is designed to declutter and optimize your Windows so that you can enjoy the most challenging adventures on your PC.
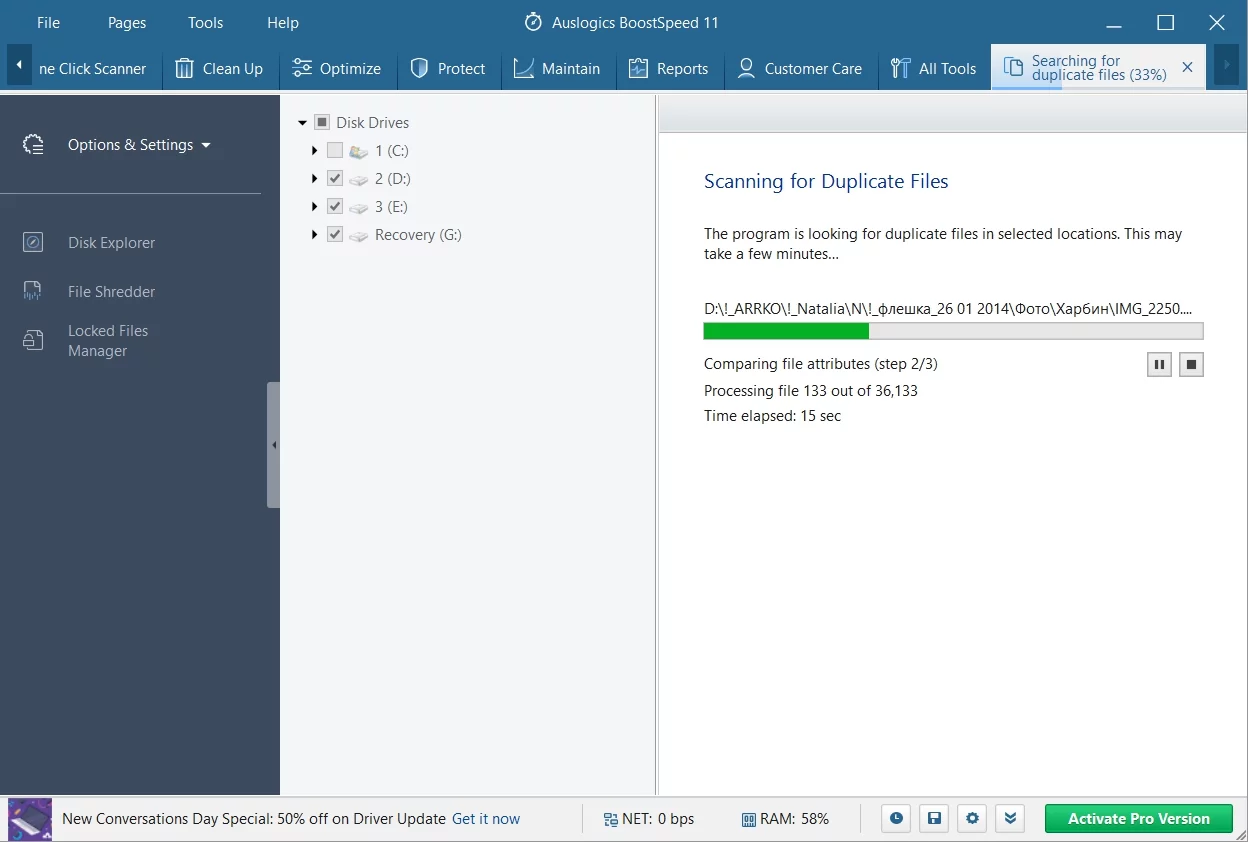
Remove duplicate files with Auslogics BoostSpeed
Where Are Microsoft Store Apps and Games Installed on Windows 10/11: Answered
Hopefully, we have answered your question of “Where are Microsoft Store apps installed?” and now you have no problem accessing your game installation directories. If you want to add something or learn more about storing Microsoft Store or Steam games, do not hesitate to leave a comment below. We are here to help you get the most out of your games.
FAQ
Can I move Microsoft Store games to an external drive?
Yes. To move Microsoft Store games to an external drive on Windows 10/11:
- Connect your external drive.
- Go to Settings > Apps > Apps & features.
- Find the game, click it, and select Move.
- Choose your external drive and confirm by clicking Move again .
How do I place Microsoft Store apps on the desktop in Windows 11?
To place Microsoft Store apps on your desktop in Windows 11:
- Open the Start menu and find the app.
- Drag the app icon to the desktop to create a shortcut.
If drag and drop doesn’t work:
- Use File Explorer to navigate to shell:AppsFolder .
- Find the app, right-click it, and choose Create shortcut .
- Agree to place the shortcut on the desktop when prompted.
Readers help support Windows Report. We may get a commission if you buy through our links.
Read our disclosure page to find out how can you help Windows Report sustain the editorial team. Read more
Taking into consideration that modern games are quite large in size, you probably want to choose where to store them.
The default location is on the system partition, which is lower in size. That’s the proper reason to re-assign the location for games downloaded via Microsoft Store.
So in this article, we’ll explain where does Microsoft store install games and how to change the location.
How can I find my Windows 10 games?
All games are, by default, stored in C:Program FilesWindows Apps. But, the thing is, this folder is both hidden and it requires strict administrative permission in order to access it.
That’s why we’ll explain how to change ownership of the given folder and how to move the game installations to an alternative HDD partition.
Quick tip
The majority of players acquire their games from different sources. But since cross-platform gaming is a thing now and there are some Microsoft exclusives, many games turn to this source.
If you don’t know where your downloaded Microsoft games go, you can use Copernic Desktop Search. It will find your files for you in the myriad of entries stored on your hard drive.
Copernic is an award-winning search tool for PC, that scans the system for specified files. It is compatible with 119 file types, text included. Autocad of Photoshop files can also be searched using this program.
Copernic Desktop Search
Finding your files and documents is super easy with this precise, award-winning tool.
-
- Navigate to C:Program Files.
-
2. Select View in the Menu and check the Hidden items box.
-
3. Right-click on the Windows Apps folder and open Properties.
-
4. Choose Security and then click on Advanced.
-
5. Under the Owner, click Change.
-
6. Enter the registered email related to your Microsoft account you use to sign in to Windows 10.
-
7. Check the Replace owner on subcontainers and objects box and apply changes.
-
8. Now, click on your account in the list and select Edit.
-
9. Check the Full Control box and there you have it.
How to access the Windows Apps folder in Windows 10
We won’t recommend changing anything within the given folder, but you can, at least, delete the associated files when the app or game is uninstalled.
This can come in handy if you need to clear some space. Also, once you move the installation to an alternate partition, you don’t want any leftover files from the previous installation.
How to change the default location for future game and app installations
- Press Windows key + I to open Settings.
- Open Apps.
- Select the game you want to move and click Move.
Furthermore, what you can do is change the default location for the new games and apps you install in the future. This way, you’ll reduce the storage consumption on the system drive.
Also, and maybe of even greater importance, if your system goes awry, you’ll get to keep the games instead of them evaporating after the clean system reinstall.
Follow these instructions to do it:
- Press Windows key + I to open Settings.
- Choose System.
- Select Storage.
- Click on the Change where new content is saved.
- Under apps, select an alternate partition.
If you’re looking to change the default location for other files on Windows 10 or older, see this comprehensive guide.
Hopefully, you found where microsoft store install games in this article. Don’t forget to post your questions or suggestions on this topic in the comments section below.
Aleksandar Ognjanovic
Aleksandar’s main passion is technology. With a solid writing background, he is determined to bring the bleeding edge to the common user. With a keen eye, he always spots the next big thing surrounding Microsoft and the Windows OS.
Focused on Windows errors and how to solve them, he also writes about the OS’s latest features as well as its interface.
In his free time, he likes to read, listen to music, and enjoy the nature. Hiking is one of his newly found passions.
Все способы:
- Папка установки игр в Windows 10
- Решение проблемы с доступом к WindowsApps
- Вопросы и ответы: 5
В Windows 10 появился магазин приложений, откуда пользователи могут скачивать интересующие официальные игры и программы, получать их автоматические обновления и находить что-то новое. Процесс их загрузки немного отличается от обычного скачивания, поскольку юзер не может выбрать место, куда произвести сохранение и установку. В связи с этим у некоторых возникает вопрос, куда же инсталлируется загруженное ПО в Виндовс 10?
Папка установки игр в Windows 10
Вручную пользователю нельзя настраивать место, куда скачиваются и устанавливаются игры, приложения — для этого отведена специальная папка. Вдобавок к этому она надежно защищена от внесения каких-либо изменений, поэтому без предварительных настроек безопасности в нее иногда даже не получается попасть.
Все приложения находятся по следующему пути: C:\Program Files\WindowsApps.

Однако сама папка WindowsApps скрыта и увидеть ее не удастся, если в системе отключен показ скрытых файлов и папок. Включается он по следующей инструкции.
Подробнее: Отображение скрытых папок в Windows 10
Вы можете попасть в любую из имеющихся папок, однако изменять и удалять какие-либо файлы запрещено. Отсюда же есть возможность запускать установленные приложения и игры, открывая их EXE-файлы.
Решение проблемы с доступом к WindowsApps
В некоторых сборках Виндовс 10 пользователям даже не удается попасть в саму папку, чтобы просмотреть ее содержимое. Когда не удается попасть в папку WindowsApps, это значит, что не настроены соответствующие разрешения безопасности для вашей учетной записи. По умолчанию полные права доступа есть только для аккаунта «TrustedInstaller». В такой ситуации действуйте по следующей инструкции:
- Нажмите по WindowsApps правой кнопкой мыши и перейдите в «Свойства».
- Переключитесь на вкладку «Безопасность».
- Теперь нажмите на кнопку «Дополнительно».
- В открывшемся окне, на вкладке «Разрешения», вы увидите имя текущего владельца папки. Чтобы переназначить его на свое, кликните по ссылке «Изменить» рядом с ним.
- Впишите имя своей учетной записи и нажмите «Проверить имена».
Если не удается ввести имя владельца правильно, воспользуйтесь альтернативным вариантом — нажмите «Дополнительно».
В новом окне кликните на «Поиск».
Чуть ниже отобразится список вариантов, где найдите имя той учетной записи, которую хотите сделать владельцем WindowsApps, нажмите на нее, а затем на «ОК».
В уже знакомое поле будет вписано имя, и вам остается еще раз нажать «ОК».
- В поле с именем владельца впишется тот вариант, который вы выбрали. Кликните «ОК».
- Начнется процесс смены владельца, дождитесь его окончания.
- При успешном завершении появится уведомление с информацией о дальнейшей работе.








Теперь можно заходить в WindowsApps и изменять некоторые объекты. Однако мы еще раз настоятельно не рекомендуем этого делать без должных знаний и уверенности в своих действиях. В частности, удаление всей папки может нарушить работу «Пуск», а ее перенос, к примеру, на другой раздел диска, усложнит или сделает невозможным процесс скачивания игр и приложений.
Наша группа в TelegramПолезные советы и помощь
-
Home
-
News
- Where Does Microsoft Store Install Games? Find the Answer Here
By Stella | Follow |
Last Updated
You can use Windows Store access Steam to download and install games on your computer. But, do you know where does Microsoft Store install games or where are Steam games stored? This MiniTool post will talk about Windows 10 game location. You can read it to get the answer.
Where Are Windows Games Stored?
If you are a Windows 10 game player, you can search for games in different platforms. For example, Windows Store, Steam, as well as some other formal game downloading web sites. Windows Store and Steam are two commonly used platforms for you to download Windows 10 games.
The Windows 10 games’ downloaded files should be saved on a special location on your computer. But, you can’t find that location after trying.
Then:
- Where are Windows games stored?
- Where does Microsoft Store install games?
- Where are Steam games stored?
You may be concerned about the above questions. In this article, we will talk about the Windows 10 games location issue.
Windows 10 Game Location
Usually, no matter where you have downloaded the Windows games and then installed it on your computer, the default Windows games location is C: > Program Files > WindowsApps.
By default, the WindowsApps folder is hidden on your computer. You need to show hidden folders and then try to access it.
However, when you want to access the Microsoft Store game install location, you will receive a warning saying You don’t currently have permission to access this folder.
After clicking Continue, you will receive another warning: You have been denied permission to access this folder.
Why you are not allowed to access the Windows 10 game location? Because you need strict administrative permission to access it. In a normal situation, there is no need to access this folder. But, if you want to open it and then move the game installations files to another location, you need to first take ownership of that folder.
How to Access Windows 10 Game Location?
- Take the ownership of the WindowsApps folder.
- Access the WindowsApps folder.
How to Access the WindowsApps Folder on Windows 10?
Take Ownership of the WindowsApps Folder
You can follow these steps to take ownership of the WindowsApps folder:
1. Go to this path: C: > Program Files.
2. Click View in the above menu.
3. Check Hidden items.
4. Right-click the WindowsApps folder and then select Properties.
5. Switch to the Security
6. Click Advanced.
7. Click Change that is next to Owner: Unable to display current owner.
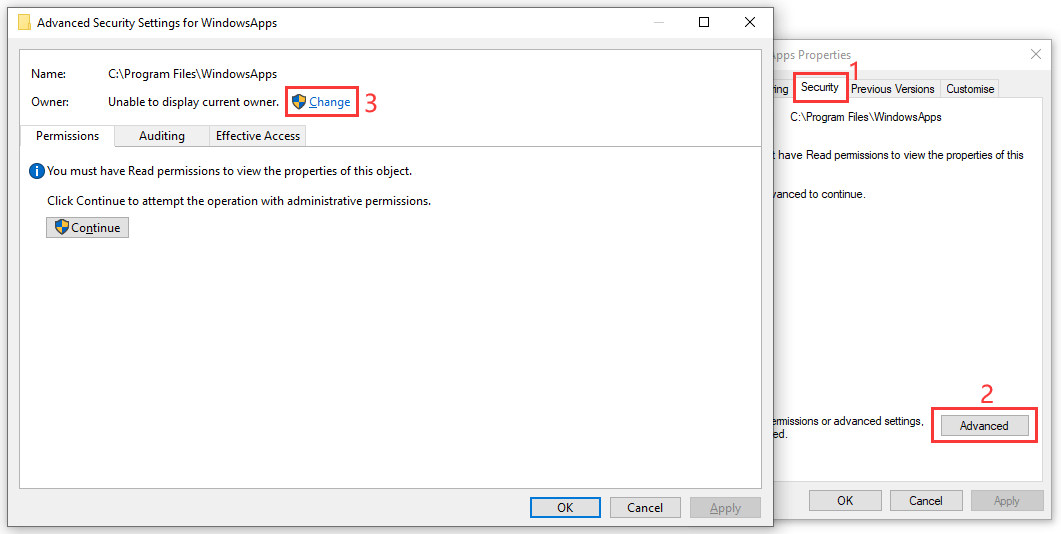
8. Click Advanced.
9. Click the Find Now button on the Select User or Group interface.
10. Select your Windows username from the search result.
11. Click OK.
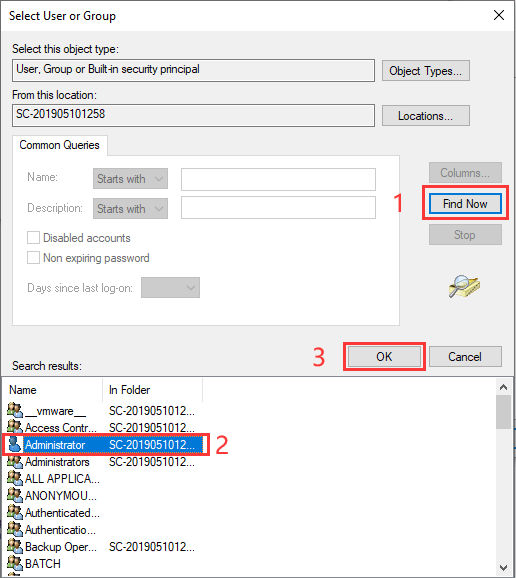
12. Click OK on the Select User or Group interface.
13. Click Apply.
14. Click OK.
15. Click OK again.
16. Click OK one more time to keep the change.
Access the WindowsApps Folder
After you get the permission to access the WindowsApps folder, you can then open that folder to do the things you want to do.
How to Remove the Installed Apps and Games on PC?
Now, you can move your installed games and applications to your desired location. Here is a simple guide:
- Press the Windows key and the I key on your keyboard at the same time to open Windows Settings.
- Go to Apps.
- Click the game or application you want to move and then click Move to transfer it to the target location.
How to Change the Default Location for New Games and Apps?
You can see that the games and apps installation files are saved to the C drive. This will occupy much space on that drive and it will slow down your computer as time goes on.
To speed up your computer, you can choose to change the default download and installation location for new games and apps.
Here is what you can do:
1. Press Windows + I to open Windows Settings.
2. Go to System > Storage > Change where new content is saved.
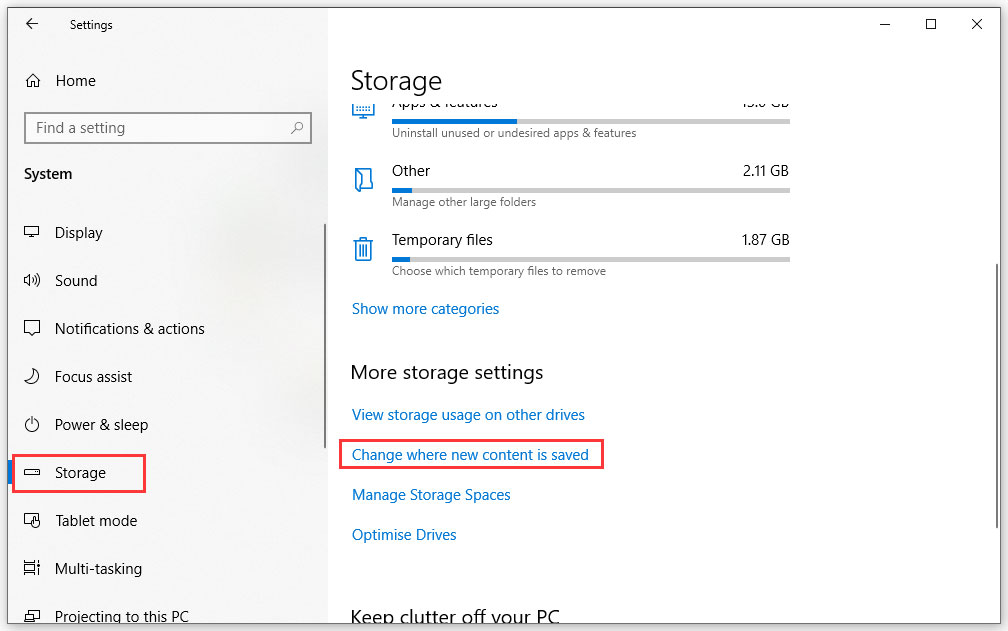
3. Click the Arrow Down button and select an alternative location to save the new apps and games.
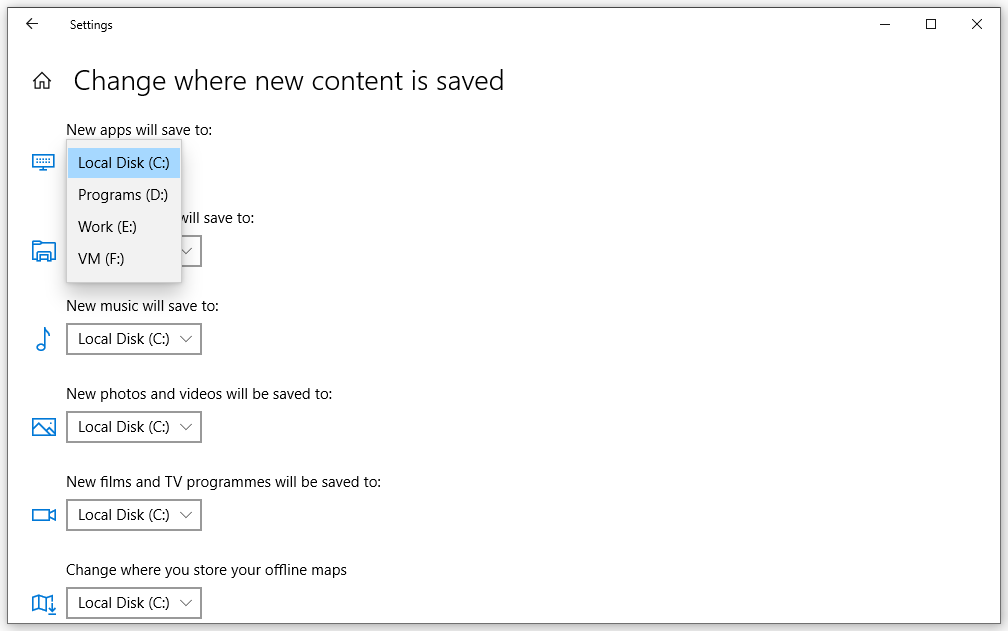
Bottom Line
After reading this post, you should know where does Microsoft Store install games and where are Steam games stored. Yes, they are all saved on the same location by default: C: > Program Files > WindowsApps. You can also find a guide on how to access the WindowsApps folder in this post.
Should you have any related questions, you can just feel free to let us know in the comment.
Where Does Microsoft Store Install Games FAQ
Where do Microsoft Store games download to?
By default, the Microsoft Store games are downloaded to C: > Program Files > WindowsApps. If you have changed the default download location for apps, you can go to Windows Settings > System > Storage > Change where new content is saved to check the current storage location for apps on your computer.
How do I install games on Microsoft Store?
- Sign in to your Microsoft account.
- Go to Microsoft Store.
- Search for the game you want to install.
- Click the Get button to download and install this game on your computer.
Where is the Microsoft Store app located?
The default Windows 10 games location is C: > Program Files > WindowsApps.
How do I install the Microsoft Store app?
- Press Windows key + X.
- Select Windows PowerShell (Admin).
- Type the following command to the interface and then press Enter:
Get-AppXPackage *WindowsStore* -AllUsers | Foreach {Add-AppxPackage -DisableDevelopmentMode -Register “$($_.InstallLocation)\AppXManifest.xml”}
About The Author
Position: Columnist
Stella has been working in MiniTool Software as an English Editor for more than 8 years. Her articles mainly cover the fields of data recovery including storage media data recovery, phone data recovery, and photo recovery, videos download, partition management, and video & audio format conversions.
Не знаете, где находится папка games в Windows 10? Следуйте нашим советам!
.jpg)
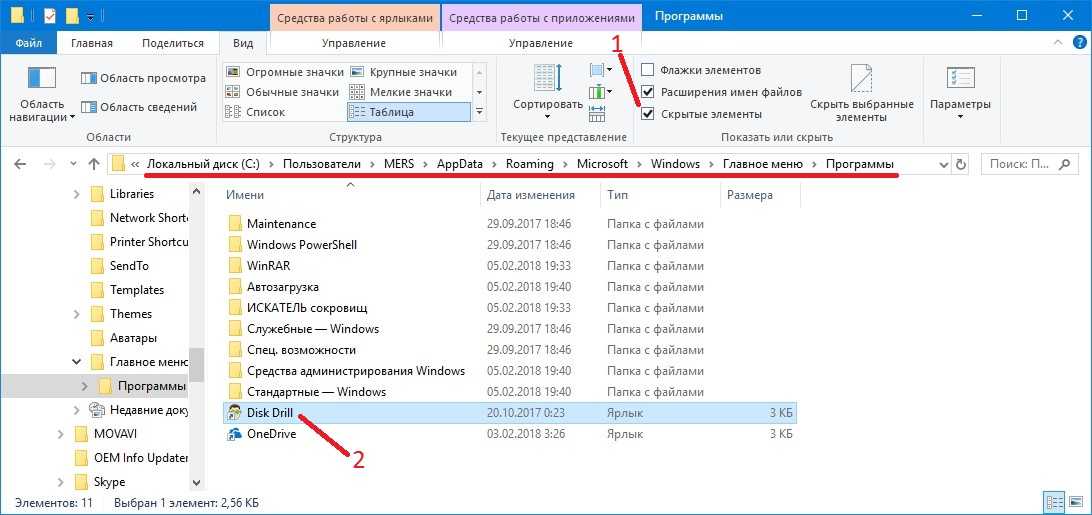
Откройте проводник и введите в поисковой строке %appdata% для доступа к скрытым папкам.
Где лежат сохранения любых ИГР? where is my save games?
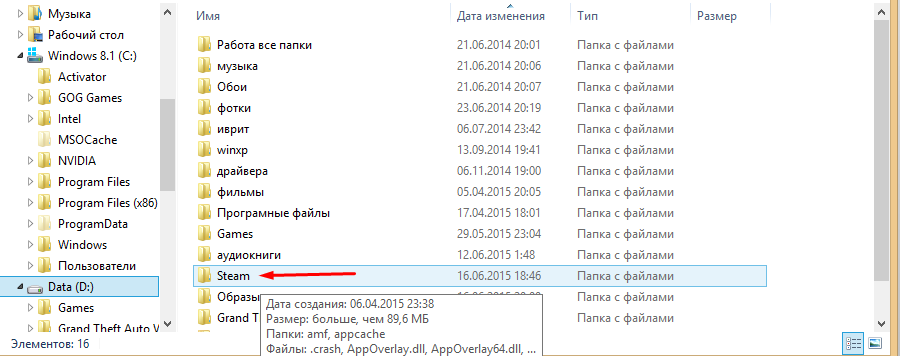

Пролистайте список папок до тех пор, пока не найдете папку Microsoft.
Что будет, если удалить папку Users в Windows 10
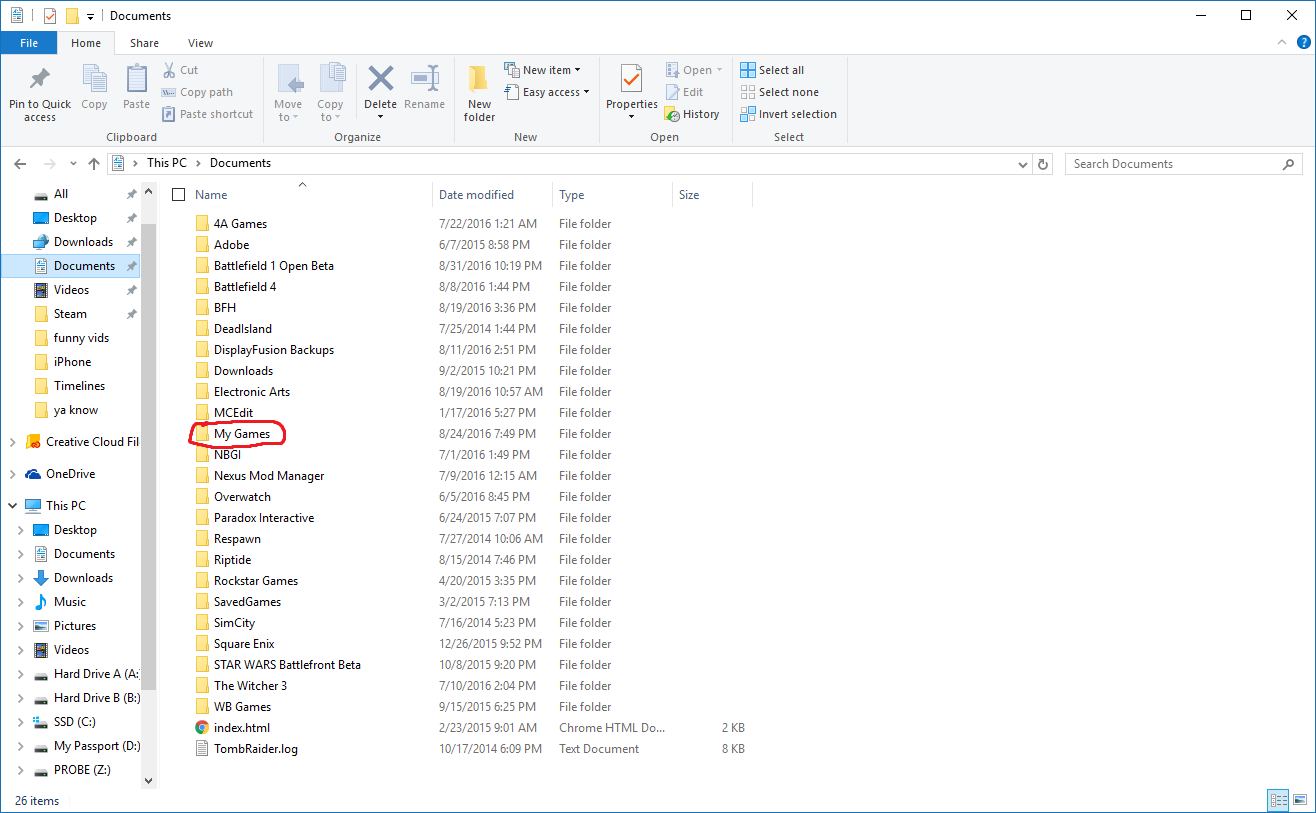
Перейдите в папку Microsoft и затем найдите папку Windows.
как найти папку с игрой,без особого труда !!!
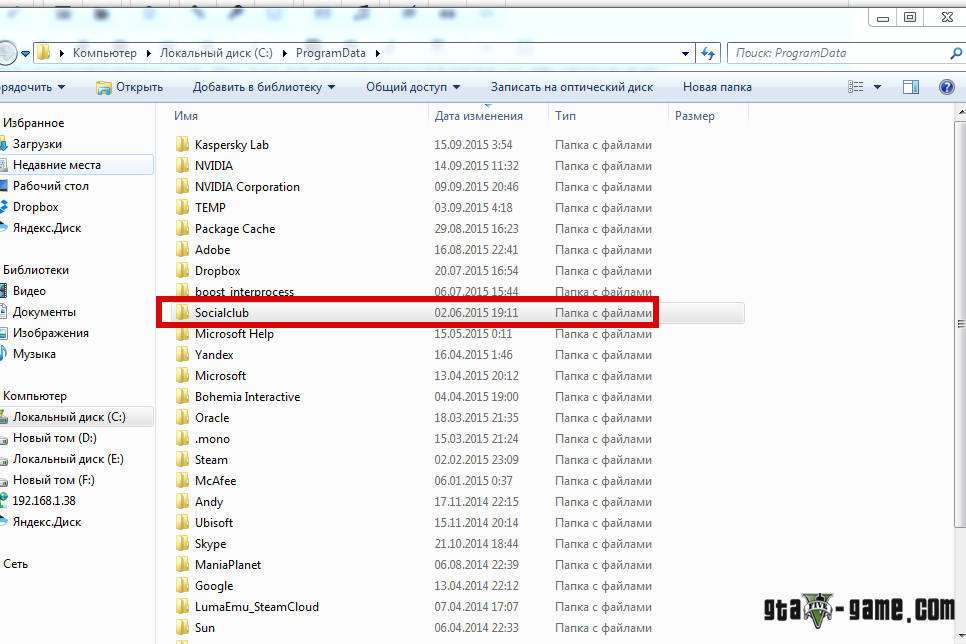
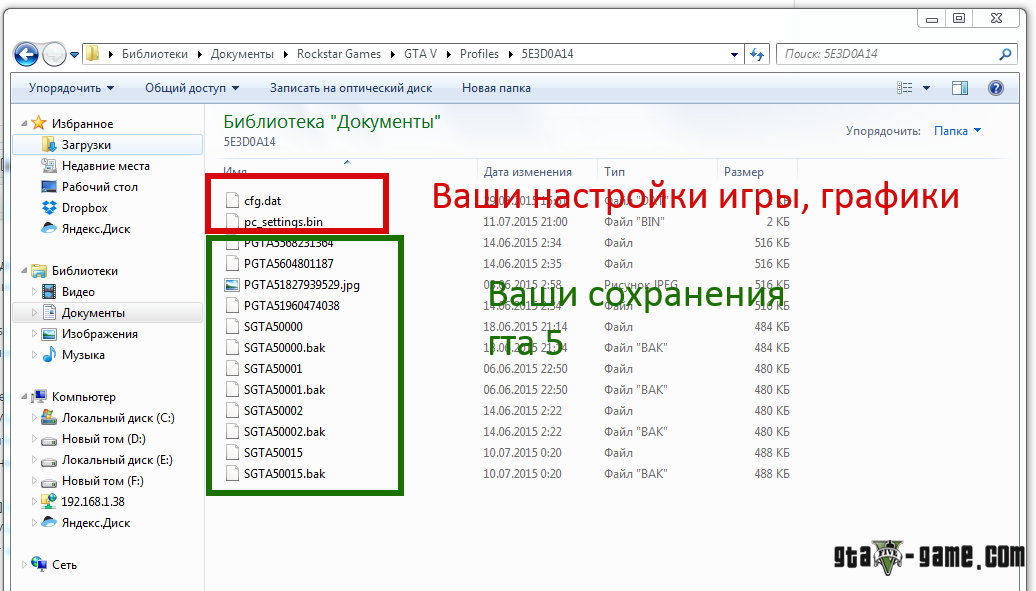
Откройте папку Windows и найдите папку Games среди других системных папок.
КАК НАЙТИ КОРНЕВУЮ ПАПКУ ИГРЫ ИЛИ ПРИЛОЖЕНИЯ
Если вы не можете найти папку Games, попробуйте воспользоваться поиском в проводнике.
Где хранятся сохранения игр и Как перенести сохранения игр

Не забывайте проверять наличие обновлений операционной системы, которые могут повлиять на расположение папки.
Как найти сэйвы? Где лежат сохранения любых ИГР? where is my save games?
Если вы все еще не можете найти папку с играми, обратитесь за помощью к специалисту или технической поддержке Windows.
Где находится папка Users в [Windows 10] путь зачем она нужна?
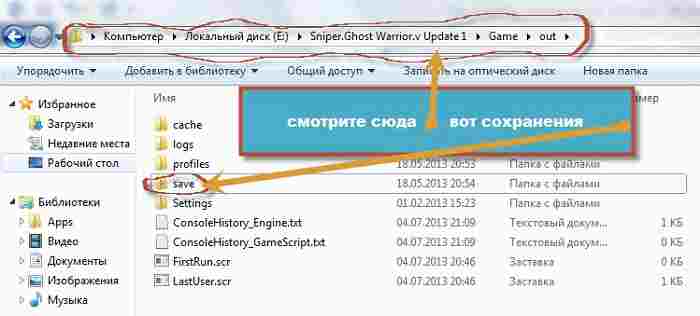
Помните, что процедура поиска папки games в Windows 10 может немного отличаться в зависимости от версии операционной системы.
Как найти папку fixicomp.ru находится папка стим с играми
Сохраняйте регулярные копии важных файлов, чтобы избежать потери данных в случае непредвиденных ситуаций.
Как найти и открыть папку AppData в Windows 10/8/7
И не забывайте следить за свободным местом на диске, чтобы ваше устройство работало стабильно и без сбоев.
Скрытые папки в Windows 10 Где найти папку ProgramData C:/ProgramData/








