Обычно такой вопрос возникает в двух случаях. Либо компьютер заразился каким-то вирусом-пакостником, именуемым так же – программой рекламой, либо просто необходимо уменьшить количество автоматически загружаемых программ т.к. компьютер стал очень медленно работать.
У нас уже есть статья, в которой описано, как оптимизировать работу компьютера, так вот, эту статью про автозагрузку в Windows 7/Vista/XP можно считать, как дополнение к той статье, а так же статье про борьбу с рекламными вирусами.
Итак, существует много способов воздействия на автозагрузку в Windows. Через реестр, через различные программы, типа Ccleaner, либо через встроенную утилиту msconfig, которая вполне успешно справляется со своей задачей. Вот о ней мы сегодня и поговорим.
Управление автозагрузкой в Windows 7/Vista/XP через утилиту MsConfig
Основное преимущество этой утилиты состоит в том, что она в обязательном порядке поставляется в комплекте с Windows (только в Windows 2000 её почему-то удалили – хотя чему удивляться, совсем недавно вышел Windows 8, в котором удалили кнопку Пуск «за ненадобностью»).
Могу честно сказать, что эта утилита является полноценным инструментом, который позволяет вполне успешно управлять автозагрузкой в Windows.
Для запуска этой утилиты необходимо зайти в Пуск>Выполнить (см. также Как включить команду Выполнить в Windows Vista/7), либо Пуск>Все программы>Стандартные>Выполнить, либо можно просто нажать комбинацию Win+R и мы увидим следующее окно:

Вводим команду msconfig и нажимаем ОК или Enter.

Переходим во вкладку Автозагрузка. Программы, помеченные флажками, автоматически загружаются при запуске Windows. Программы, напротив которых флажок снят, — не запускаются.
После того, как вы сняли флажок, программа из этого списка никуда не девается. Это полезно в тех случаях, если вы случайно выключили что-то не то и у вас, например, пропал звук, либо перестала запускаться какая-то программа. Через msconfig вы можете вернуть всё, как было.
Теги:
полезные советы,
как оптимизировать работу компьютера,
управляем автозагрузкой
Внимание! Все вопросы по статье прошу писать в комментариях, расположенных ниже, чтобы получить бесплатный ответ.
На вопросы, написанные «в личку», отвечаю только за деньги.
Мат и оскорбления — удаляются, а их автор отправляется в бан навсегда.
Другие статьи в разделе:
Берегись мошенника: обзор популярных лохотронов.
В системном реестре автозагрузка представлена в разделах:
HKEY_CURRENT_USER\Software\Microsoft\Win dows\CurrentVersion\
Run — программы, которые запускаются при входе пользователя в систему (для текущего пользователя). (Windows 98, 2000, XP)
HKEY_CURRENT_USER\Software\Microsoft\Win dows\CurrentVersion\
RunOnce — программы, которые запускаются только один раз при входе пользователя в систему. После этого ключи программ автоматически удаляются из данного раздела реестра. (Windows 98, 2000, XP)
HKEY_LOCAL_MACHINE\SOFTWARE\Microsoft\Wi ndows\
CurrentVersion\Run — программы, которые запускаются при входе в систему. Данный раздел отвечает за запуск программ для всех пользователей системы. (Windows 98, 2000, XP)
HKEY_LOCAL_MACHINE\SOFTWARE\Microsoft\Wi ndows\
CurrentVersion\
RunOnce — программы, которые запускаются только один раз при входе пользователя в систему. После этого параметры программ автоматически удаляются из данного раздела. Этот раздел отвечает за запуск программ для всех пользователей системы. (Windows 98, 2000, XP)
HKEY_LOCAL_MACHINE\SOFTWARE\Microsoft\Wi ndows\
CurrentVersion\RunOnceEx — программы, которые запускаются только один раз, при загрузке системы. После этого ключи программ автоматически удаляются из данного раздела реестра. Данный раздел отвечает за запуск программ для всех пользователей системы. (Windows 98, 2000, XP)
HKEY_LOCAL_MACHINE\SOFTWARE\Microsoft\Wi ndows\
CurrentVersion\RunServices-, HKEY_LOCAL_MACHINE\SOFTWARE\Microsoft\Wi ndows\
CurrentVersion\RunServices — службы, которые загружаются при входе пользователя в Windows. (Windows 98)
HKEY_LOCAL_MACHINE\SOFTWARE\Microsoft\Wi ndows\
CurrentVersion\ RunServicesOnce — службы, которые загружаются один раз при загрузке системы. (Windows 98)
HKEY_LOCAL_MACHINE\SYSTEM\CurrentControl Set\Services – раздел содержит подразделы с названиями драйверов и служб, которые могут загружаться на любой стадии загрузки Windows 2000, XP. То, на каком этапе загрузки ОС будет загружен драйвер или служба отвечает параметр Start типа DWORD. Параметр Start может принимать значения:
0х0 – такое значение имеют низкоуровневые драйверы, например драйверы дисков, которые загружаются на самом раннем этапе загрузки – загрузки ядра. В случае, если какой – либо драйвер, имеющий данное значение, не был загружен система автоматически перезагружается. За загрузку драйверов, имеющих такое значение отвечает загрузчик ОС.
0х1 – данное значение имеют драйверы, которые загружаются и инициализируются после инициализации ядра ОС. В отличие от драйверов со значением параметра Start 0х0, драйверы устройств со значением 0х1 загружаются не за счет вызовов BIOS, а с помощью драйверов устройств, загруженных на стадии загрузки ядра и только что инициализированных на этой стадии.
0х2 – данное значение имеют драйверы или службы, которые должны быть загружены SCM (Диспетчером Управления Сервисами).
0х3 – данное значение имеют драйверы или службы, запускаемые Диспетчером Управления Сервисами, только в случае получения явной инструкции на загрузку.
0х4 — такое значение имеют драйверы или службы, которые не загружаются. Windows 2000, XP устанавливают в этот режим драйверы устройств в случае невозможности их загрузки SCM. Исключение составляют лишь драйверы файловых систем, которые загружаются, даже при установленном значении Start в 0х4.
Знание вышеописанных разделов необходимо при сбое системы и невозможности ее загрузки в обычном режиме, так как в таком случае ОС можно загрузить в безопасном режиме и отредактировать соответствующие разделы системного реестра или запустить утилиту конфигурирования системы MSConfig, входящую в поставку ОС. Однако, что делать если ОС не загружается и с минимальным, жизненно необходимым набором драйверов и служб, т. е. в безопасном режиме? Если это стало происходить после установки драйвера или программы, тогда стоит посмотреть список драйверов и служб, загружаемых в безопасном режиме, и проверить нет ли там драйверов от сторонних разработчиков. Эту информацию можно найти в разделе HKEY_LOCAL_MACHINE\SYSTEM\CurrentControl Set\Control\
SafeBoot
Значит можно загрузиться с boot-дискеты MS-DOS, скопировать файлы отвечающие за реестр и отредактировать данный раздел на другом компьютере.
В системах Windows 9x еще одним местом запуска кода может служить раздел
HKEY_LOCAL_MACHINE\SYSTEM\CurrentControl Set\Services\VxD. Как видно из названия, из данного раздела загружаются виртуальные драйверы. В Windows 2000/XP программы может запускать Диспетчера Сеансов на этапе своей загрузки. Соответствующий раздел:
HKEY_LOCAL_MACHINE\SYSTEM\CurrentControl Set\Control\
Session Manager
параметр: BootExecute.
Но вышеописанные способы не единственные для управления автозагрузкой. В Windows 2000 для добавления программ в автозапуск можно воспользоваться Microsoft Management Console (MMC). В частности, через MMC можно отключать автозагрузку программ или подключать необходимые программы. Для этого: откройте оснастку «Групповая политика» в Windows 2000, перейдите на вкладку «Конфигурация компьютера — Административные шаблоны – Система». В правой части оснастки перейдите на пункт «Запускать указанные программы при входе в систему». По умолчанию эта политика не задана, но вы можете добавить туда программу следующим способом: включаем политику, нажимаем кнопку «Показать – Добавить», указываем путь к программе, при этом если запускаемая программа находится в папке ..WINDOWS\System32\ то можно указать только название программы, иначе придется указать полный путь к программе. При этом в системном реестре в разделе
HKEY_LOCAL_MACHINE\SOFTWARE\Microsoft\Wi ndows\
CurrentVersion\Policies создастся подраздел \Explorer\Run с ключами добавленных программ.
Для задания программ автозапуска только для текущего пользователя создайте разделы Explorer\Run в ветви
HKEY_CURRENT_USER\Software\Microsoft\Win dows\
CurrentVersion\Policies
При этом программы из этого списка не отображаются в списке программ доступных для отключения в MSConfig.exe, а также определяются не всеми менеджерами автозагрузки. Еще один тип автозагрузки – автозагрузка из особого списка –
HKEY_CURRENT_USER\Software\Microsoft\Win dows NT\CurrentVersion\Windows
параметры:
load=«программа» – программы, запускаемые до входа пользователя в систему:
run=«программа» – программы, запускаемые после входа пользователя в систему.
Эти параметры — аналог автозагрузки из Win.ini в Windows 98.
Для того, чтобы игнорировать списки автозагрузки программ выполняемых однажды проделайте: групповая политика: «Конфигурация компьютера — Административные шаблоны — Система — Не обрабатывать список автозапуска программ, выполняемых однажды», если эту политику включить, то не будут запускаться программы, запускаемые из списка
HKEY_LOCAL_MACHINE\Software\Microsoft\Wi ndows\
CurrentVersion\RunOnce
Если эта политика включена, в реестре создается следующий параметр:
HKEY_LOCAL_MACHINE\ SOFTWARE\Microsoft\Windows\CurrentVersio n\
policies\Explorer
DisableLocalMachineRunOnce значение 1, тип DWORD.
Для отключения автозагрузки следует открыть запись «Отключить автозапуск» и отключить автозагрузку.
Аналогично настраивается политика для текущих пользователей: «Конфигурация пользователя — Административные шаблоны — Система — Не обрабатывать список автозапуска программ, выполняемых однажды». Параметры реестра:
HKEY_CURRENT_USER\SOFTWARE\Microsoft\Win dows\
CurrentVersion\ policies\Explorer
DisableLocalUserRunOnce значение 1, тип DWORD.
Одним из самых стандартных способов управления автозагрузкой – папка «Автозагрузка», в которой хранятся ярлыки к программам, которые запускаются после успешной регистрации пользователя в системе. Ярлыки в эту папку могут добавляться программами при их установке или пользователем самостоятельно. Существует две папки: общая — для всех пользователей и индивидуальная — для текущего пользователя. По умолчанию эти папки находятся в следующих директориях:
ROOT\Documents and Settings\All Users\Главное меню\Программы\Автозагрузка — папка, программы из которой будут запускаться для всех пользователей ОС.
ROOT\Documents and Settings\Username\Главное меню\Программы\Автозагрузка — это папка, программы из которой будут запускаться для текущего пользователя (Username – текущий пользователь). Таким образом для автоматического запуска программы после успешной регистрации пользователя в системе нужно создать ярлык к программе и поместить его в одну из вышеперечисленных папок. Следует также отметить, что если при входе пользователя в систему он зажмет клавишу Shift, то программы из папок для автозагрузки загружаться не будут.
Системный реестр не является единственным местом конфигурирования и администрирования автозагрузки программ. Автозагрузка также представлена в конфигурационных файлах ОС – Win.ini, System.ini. Разберем блоки этих файлов, откуда могут загружаться программы.
В файле Win.ini в Windows 98 автозагрузка представлена в блоке windows. Для этого определены два параметра «load» и «run». Значения этих параметров – файлы, которые должны загружаться при загрузке ОС. Если нужно указать несколько программ, то они перечисляются через запятую. Пробелы в именах файлов не допускаются. По умолчанию эти параметры содержат значения пустых строк. Загрузка программы происходит после успешной регистрации пользователя в системе. Пусть, например, нужно, чтобы автоматически загружалась программа msconfig из системного раздела с ОС. Тогда значение параметра load с пустой строки изменится на с:\Windows\System\msconfig.exe, т. е.
load=с:\Windows\System\msconfig.exe.
автор Baranov Artem
Все способы:
- Редактирование списка автоматической загрузки
- Способ 1: стороннее ПО
- Способ 2: системные функции
- Заключение
- Вопросы и ответы: 2
После продолжительного пользования операционной системой мы можем заметить, что время запуска значительно возросло. Это происходит по разным причинам, в том числе и из-за большого количества программ, которые запускаются автоматически вместе с Windows.
В автозагрузку чаще всего «прописываются» различные антивирусы, софт для управления драйверами, переключатели раскладки клавиатуры и ПО облачных сервисов. Делают они это самостоятельно, без нашего участия. Кроме того, некоторые нерадивые разработчики добавляют эту функцию в свой софт. В итоге мы получаем долгую загрузку и тратим свое время на ожидание.
Вместе с тем, опция автоматического запуска программ имеет и свои плюсы. Мы можем открывать необходимое ПО сразу после старта системы, например, браузер, текстовый редактор или запускать пользовательские скрипты и сценарии.
Редактирование списка автоматической загрузки
Многие программы имеют встроенную настройку автозапуска. Это самый простой способ включить данную функцию.

Если же такая настройка отсутствует, а нам необходимо удалить или, наоборот, добавить софт в автозагрузку, то придется воспользоваться соответствующими возможностями операционной системы или стороннего программного обеспечения.
Способ 1: стороннее ПО
Программы, предназначенные для обслуживания операционной системы, кроме прочего, имеют функцию редактирования автозагрузки. Например, Auslogics BoostSpeed и CCleaner.
- Auslogics BoostSpeed.
- В главном окне необходимо перейти на вкладку «Утилиты» и выбрать «Startup manager» в списке справа.
- После запуска утилиты мы увидим все программы и модули, которые стартуют вместе с Windows.
- Для приостановки автозагрузки программы можно просто убрать галку рядом с ее названием, и ее статус изменится на «Отключено».
- Если необходимо полностью удалить приложение из данного списка, то следует выделить его и нажать на кнопку «Удалить».
- Для добавления программы в автозагрузку необходимо кликнуть по кнопке «Добавить», затем выбрать обзор «На дисках», найти исполняемый файл или ярлык, запускающий приложение и нажать «Открыть».
- В главном окне необходимо перейти на вкладку «Утилиты» и выбрать «Startup manager» в списке справа.
- CCleaner.
Данный софт работает только с существующим списком, в который невозможно добавить свой элемент.
- Для редактирования автозагрузки переходим на вкладку «Сервис» в стартовом окне CCleaner и находим соответствующий раздел.
- Здесь можно отключить автозапуск программы, выбрав ее в списке и нажав «Выключить», а убрать ее из списка можно нажатием кнопки «Удалить».
- Кроме того, если в приложении есть функция автозагрузки, но она по каким-то причинам отключена, то ее можно включить.
- Для редактирования автозагрузки переходим на вкладку «Сервис» в стартовом окне CCleaner и находим соответствующий раздел.
Способ 2: системные функции
Операционная система Windows XP имеет в своем арсенале набор инструментов для редактирования параметров автозапуска программ.
- Папка автозагрузки.
- Доступ к данному каталогу можно осуществить через меню «Пуск». Для этого нужно открыть список «Все программы» и найти там «Автозагрузку». Открывается папка просто: ПКМ, «Открыть».
- Для включения функции необходимо поместить в эту директорию ярлык программы. Соответственно, чтобы отключить автозапуск, ярлык нужно удалить.
- Доступ к данному каталогу можно осуществить через меню «Пуск». Для этого нужно открыть список «Все программы» и найти там «Автозагрузку». Открывается папка просто: ПКМ, «Открыть».
- Утилита конфигурации системы.
В Windows есть небольшая утилита msconfig.exe, которая предоставляет информацию о параметрах загрузки ОС. Там же можно найти и отредактировать список автозапуска.
- Открыть программку можно следующим образом: нажать горячие клавиши Windows+R и ввести ее название без расширения .exe.
- На вкладке «Автозагрузка» отображаются все программы, которые запускаются при старте системы, в том числе и те, которых нет в папке автозапуска. Работает утилита примерно так же, как и CCleaner: здесь можно только включить или выключить функцию для конкретного приложения при помощи галочек.
Заключение
Автозагрузка программ в Windows XP имеет как свои минусы, так и плюсы. Информация, предоставленная в данной статье, поможет Вам использовать функцию таким образом, чтобы экономить время при работе с компьютером.
Наша группа в TelegramПолезные советы и помощь
Каждый наверняка сталкивался с вопросом о том, как добавить программу в автозагрузку в Windows, или, что более интересно, как убрать программу из автозагрузки в Windows. Ведь помимо полезных и нужных программ там любят селиться различного рода вирусы, трояны, рекламки и др. замедляющий загрузку и работу компьютера софт.
Итак, для начала разберемся, где искать программы, загружаемые Windows автоматически.
- Глобальный каталог программ для автозагрузки (разред реестра) для всех пользователей Windows
- Каталог программ для автозагрузки (раздел реестра) для каждого отдельного, зарегистрированного пользователя в системе
- Специальная папка «Автозагрузка» в профиле каждого отдельного, зарегистрированного пользователя в системе или профиле «для всех»
- Файлы заданий планировщика Windows
Начнем с первого. Глобальный каталог программ для автозагрузки Windows представляет собой разрел в реестре Windows, попасть в который можно с помощью редактора реестра regedit или других сторонних программ. ПРЕДОСТЕРЕГАЮ вас использования любых сторонних программ для работы с реестром Windows — вы можете получить неработоспособную систему. Поскольку каталог глобальный, вам понадобится запустить редактор реестра regedit от имени администратора. Сделать это можно открыв меню «Пуск» и введя в поисковую строку фразу «regedit» (А в Windows XP это Пуск —> Выполнить) .

Далее по щелчку правой кнопки мыши выбираем в открывшемся меню пунк «Запустить от имени администратора». Возможно вас попросят ввести пароль, если он был установлен. Открыв редактор слева вы увидите дерево из папок, вернее сказать разделов реестра Windows. Смело разворачивайте его по следующей схеме
HKEY_LOCAL_MACHINE —> SOFTWARE —> Microsoft —> Windows —> CurrentVersion —> Run
Нажав на «Run» вы получите справа список программ, загружаемы автоматически для всех пользователей системы. Здесь вы можете удалить программу из автозагрузки, выделив её мышью и нажав клавишу «delete», вы можете отредактировать запись по двойному клику мышкой, а наконец вы можете добавить программу в автозагрузку кликнув по пустому полю правой кнопкой мыши и выбрав «создать —> строковый параметр». После появления нового параметра, дайте ему имя (например имя желаемой программы) и, дважды кликнув по параметру, укажите путь к программе в открышемся окошке, например C:\Program Files\7-Zip\7zFM.exe
Абсолютно то же самое справедливо и для пользовательского раздела реестра. Разница в том, что программа, указанная в пользовательском разделе, будет загружаться только при входе этого конкретного пользователя, а не глобально. Путь к разделу следующий
HKEY_CURRENT_USER —> SOFTWARE —> Microsoft —> Windows —> CurrentVersion —> Run
Теперь переходим к особой папке — «Автозагрузка». Она хранится как профиле каждого отдельного, зарегистрированного пользователя в системе, так и в специальном профиле «для всех», распространяющем свое действие на всех зарегистрированных в системе пользователей. Действительно, ярлыки на программы, помещенные в эту папку будут запускать указанные программы при входе пользователя в систему. Это поведение схоже с разделами в реестре Windows, однако пользоваться папкой проще, ведь все мы умеем создавать ярлыки на свои любимые программы. Найти эту папку можно в зависимости от версии системы по следующим путям
Автозагрузка программ в Windows XP для конкретного пользователя:
C:\Documents and Settings\ИМЯ_МОЕГО_ПОЛЬЗОВАТЕЛЯ\Главное меню\Программы\Автозагрузка
Автозагрузка программ в Windows XP для всех пользователей:
C:\Documents and Settings\All Users\Главное меню\Программы\Автозагрузка
Автозагрузка программ в Windows 7для конкретного пользователя:
C:\Users\ИМЯ_МОЕГО_ПОЛЬЗОВАТЕЛЯ\AppData\Roaming\Microsoft\Windows\Start Menu\Programs\Startup
Автозагрузка программ в Windows 7для всех пользователей:
C:\ProgramData\Microsoft\Windows\Start Menu\Programs\Startup
Автозагрузка программ в Windows 8 для конкретного пользователя:
C:\Users\ИМЯ_МОЕГО_ПОЛЬЗОВАТЕЛЯ\AppData\Roaming\Microsoft\Windows\Start Menu\Programs\Startup
Автозагрузка программ в Windows 8 для всех пользователей:
C:\ProgramData\Microsoft\Windows\Start Menu\Programs\Startup
Указанные пути скорее всего будут скрыты от глаз пользователя (это настройка по-умолчанию). Чтобы попасть по назначению, откройте «Проводник Windows» и скопируйте путь в его адресную строку. Затем просто перетащите ярлык для вашей программы в эту папку и вы увидите, что уже при следующем входе в систему, программа будет запущена автоматически. Удалив же ярлык, вы тем самым сможете отключить автозагрузку программ в Windows.
И наконец, третий способ запускать программы автоматически в Windows это планировщик. Планировщик — специальная программа, которая запущена всегда (если вы её специально не выключали). Она следит за временем и запускает программы, когда это было указано, и «при загрузке» там тоже есть. Как же найти планировщик и посмотреть, какие задания у него присутствуют, какие можно удалть, какие добавить? Откройте меню «Пуск» и введите в поисковую строку фразу «Планировщик» (А в Windows XP это Панель управления —> Назначенные задания). Запустите планировщик от имени администратора.
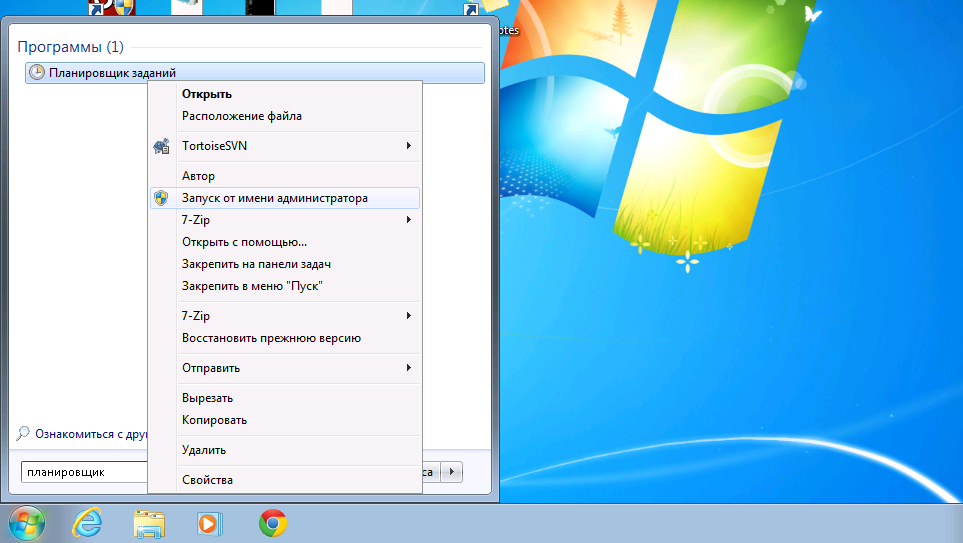
В Windows XP это будет просто папка с файлами заданий, а в Windows старше XP это будет целый редактор заданий. Наподобие regedit, слева у него будет дерево папок, в которых размещаются задания, справа подробности. По двойному клику мышкой вы сможете редактировать задания, выделив задание и нажав клавишу «delete» — удалить, а также при помощи мастера создать новое.
В завершении хочется устроить небольшой FAQ по теме:
«Какие программы должны быть в автозагрузке Windows?»
Никакие. При свежеустанвленной системе там пусто. Это потом, различные драйвера, обновляльщики и вирусы наполняют список всем, чем только возможно
«Какие программы удалить из автозагрузки»?
Какие хотите. Никто, кроме вас не знает, чем мы любите пользоваться и, что вы хотите, чтобы запускалось автоматически. Если вы обнаружили программу, вам неизвестную, попробуйте поискать её описание в интернете.
«Что такое службы Windows и какие из них можно отключить?»
Это материал отдельной статьи. И вот с этим нужно быть осторожнее.
Содержание:
- Где отладить автозагрузку Windows XP?
- Различные варианты автозапуска программ
- Изменение папки автозагрузки
- Автозапуск с помощью назначенных заданий
- Отключение автозапуска дисков
Где отладить автозагрузку Windows XP?
Во время старта Windows XP многие пользователи возможно удивляются огромному количеству самостоятельно запускающихся программ. Это действует на нервы, ведь многие из них никогда не используются, а некоторые настолько тормозят работу системы Windows XP, что не выключив их продолжать дальше работать не представляется возможным.
Для того, чтобы окончательно принять решение, какие программы имеют право на автозапуск, а какие должны спокойно лежать в папках и ждать своего часа, существует несколько простых настроек, о которых Вы узнаете, если внимательно прочитаете это руководство.
Итак, приступим!
Различные варианты автозапуска программ
Существует множество вариантов автоматического запуска программ, основными из которых являются:
- автозапуск с помощью папки «Автозагрузка»;
- старт с помощью встроенного в систему планировщика задач;
- запуск с использованием групповых политик компьютера;
- добавление к запускаемым при старте системы Windows XP приложений из особых списков;
- автостарт при помощи реестра виндовс.
Также в Windows XP существует автозапуск дисков. В целях обеспечения безопасности его необходимо отключить. Каким образом это осуществить? Ответ будет дан в конце статьи.
Автозапуск с помощью папки «Автозагрузка»
Так называется директория, в которой располагаются ярлычки установленных приложений, добавляемые туда автоматически при инсталляциях софта или руками пользователей. В системе Windows XP таких директорий две: одна — общая для всех пользователей, вторая — только для текущего. Если Вы не изменяли пути по умолчанию, то найти их можно по следующим адресам:
- Диск C->Documents and Settings->All Users->Главное меню->Программы в папке с именем Автозагрузка
- Диск С->Documents and Settings->Имя пользователя->Главное меню->Программы в папке с именем Автозагрузка

Также, взглянуть на то, какие программы в данный момент имеют право запускаться при старте системы указанным способом, можно при помощи меню «Пуск». Для этого надо открыть группу Все программы и найти Автозапуск.

Поместив сюда ярлычок программы она будет стартовать вместе с системой. В том случае, если нет необходимости запуска какого-либо приложения из этого списка, просто удалите ярлык. Для временной отмены автостарта нужно при входе в систему держать нажатой кнопку SHIFT.
Изменение папки автозагрузки
Windows XP получает сведения о расположении папки «Автозагрузка» из соответствующего раздела реестра операционки:
[HKEY_LOCAL_MACHINESOFTWAREMicrosoftWindowsCurrentVersionExplorerUserShellFolders]
«CommonStartup»=»%ALL USERS PROFILE%Главное менюПрограммыАвтозагрузка» — все зарегистрированные в системе юзеры
[HKEY_CURRENT_USERSoftwareMicrosoftWindowsCurrentVersionExplorerUserShellFolders]
«Startup»=»%USERPROFILE%Главное менюПрограммыАвтозагрузка» — текущий пользователь.
Заменив пути к папкам, можно запускать программы из произвольно выбранной директории. К примеру, так:
[HKEY_CURRENT_USERSoftwareMicrosoftWindowsCurrentVersionExplorerUserShellFolders]
«Startup»=»C:Мой автостарт»
В этом случае стартуют все, находящиеся в папке «C:Мой автостарт» программы, при чем папка «Автозагрузка» из меню «Пуск» никуда не пропадет.
Подмена ярлычка программы, находящейся в списке автозагрузки
Предположим, что Вы ранее устанавливали пакет Microsoft Office 2000. Следовательно, в папке «Автозагрузка» располагается ярлычок с именем «Быстрый запуск Microsoft Office», ведь он ставится туда по умолчанию. Но совсем не обязательно, чтобы он запускал офисный пакет — вместо него есть возможность запустить любую программу. На работе ворда с эксэлем это никаким образом не отразится.
Как добавить программу к уже имеющейся в списке автозагрузки
Это немного усовершенствованный вариант предыдущего, где одновременно с выполнением определенной программы из списка автозагрузки происходит автозапуск еще одной программы. Просто напросто существует возможность «склеивания» двух исполняемых файлов в один. Есть для этого и специальные утилиты, а также ярлычок может ссылаться на .bat файл, созданный в обычном блокноте, с помощью которого и произойдет автозапуск как оригинальной программы из списка, так и нужной Вам сторонней.
Чтобы увидеть список автоматически запускающихся приложений нужно открыть «Сведения о системе» (нажмите Пуск, перейдите на пункт Все программы, далее — Стандартные, затем — Служебные и в конце — Сведения о системе)

или можно просто набрать msinfo32 в командной строчке, затем перейдя в пункт настройки программной среды и автоматически загружаемых программ.
Существует еще одна программа, позволяющая просматривать списки приложений, находящихся в автозагрузке. Для этого в командной строчке наберите msconfig. Дополнительно у Вас появится возможность отключить пункты запуска ненужных программ, просто сняв чекбокс.

Автозапуск с помощью назначенных заданий
Приложения имеют возможность запуска при помощи встроенной службы планирования задач. Получить полный перечень запланированных заданий, а также добавить дополнительное можно открыв Пуск->Все программы->Стандартные->Служебные->Назначенные задания.

Для добавления нового задания требуется двойное нажатие правой кнопкой мыши по иконке «Добавить задание». Также автозапуск программы при помощи данного мастера можно осуществить однократно, при логине пользователя в Windows XP и по расписанию.
Использование групповых политик для автоматизации запуска приложений
Открыв с помощью командной строки специальную оснастку для управления групповыми политиками (gpedit.msc) и перейдя на вкладку «Конфигурации компьютера» Вы получите возможность задать политики запуска установленных программ через редактирование «Административных шаблонов». Требуется всего лишь выбрать пункт из списка «Запускать указанные программы при входе в систему». В настройках, созданных по умолчанию, политика автозапуска не задана, но имеется возможность добавления приложения. Для этого нужно включить политику, нажать кнопку «Показать—Добавить» и указать полный путь к установленной программе.

Используя этот вариант автозапуска стартующие приложения не отобразятся в списках msconfig.exe, а также, возможно и не определятся различными утилитами для работы с автозагрузкой, что даст возможность скрыть запуск какого-либо ПО.
Ключи в реестре, отвечающие за автозапуск
В системном реестре Windows XP автозагрузка программ располагается в следующих ключах:
[HKEY_LOCAL_MACHINESOFTWAREMicrosoftWindowsCurrentVersionRun] — программное обеспечение, запускаемое при входе юзера в операционную систему. Ключ этого раздела управляет запуском программ для всех зарегистрированных пользователей.
[HKEY_LOCAL_MACHINESOFTWAREMicrosoftWindowsCurrentVersionRunOnce] — программное обеспечение, которые может запуститься всего один раз и только при входе пользователей в систему. В последующем этот ключ этой ветки автоматически удалится и найти его будет невозможно. Ключ этого раздела управляет запуском программ для всех зарегистрированных пользователей.
[HKEY_LOCAL_MACHINESOFTWAREMicrosoftWindowsCurrentVersionRunOnceEx] — программное обеспечение, которые запускается всего один раз и только тогда, когда загрузится операционная система. Этот раздел реестра используется только тогда, когда Вы инсталлируете программу, к примеру, для запуска модулей надстроек. После этого ключ этой ветки автоматически удалится. Данный раздел управляет запуском программ для всех зарегистрированных пользователей.
[HKEY_CURRENT_USERSoftwareMicrosoftWindowsCurrentVersionRun] — программное обеспечение, которые запускается при входе текущего юзера в операционную систему.
[HKEY_CURRENT_USERSoftwareMicrosoftWindowsCurrentVersionRunOnce] — программное обеспечение, которые запустится только единожды при логине текущего юзера в операционной системе. После входа ключ программы автоматически удалится из данного раздела реестра системы.
[HKEY_LOCAL_MACHINESOFTWAREMicrosoftWindowsCurrentVersionRunServices] — программное обеспечение, которое загружается при старте системы и до момента входа пользователя в Windows XP.
[HKEY_LOCAL_MACHINESOFTWAREMicrosoftWindowsCurrentVersionRunServicesOnce] — программное обеспечение отсюда загружается только единожды, когда загружается система.
Если Вы пожелаете, чтобы при входе в систему сразу автоматически запускался Блокнот, откройте «Редактор реестра» (regedit.exe), перейдите в ветку реестра [HKEY_CURRENT_USERSoftwareMicrosoftWindowsCurrentVersionRun] и добавьте следующий ключик:
«NOTEPAD.EXE»=»C:WINDOWSSystem32notepad.exe»
Особый список автозапуска
Программы могут запускаться используя следующий раздел реестра операционной системы:
[HKEY_CURRENT_USERSoftwareMicrosoftWindows NTCurrent VersionWindows]
с прописанными там параметрами:
- «load»=»nazvanie» — автозапуск перед входом пользователя в систему;
- «run»=»nazvanie»— автозапуск после входом пользователя в систему.
Отключение автозапуска дисков
Очень важной причиной отключения автозапуска дисков является то, что появляется возможность загрузки разнообразных вирусов, маскирующихся под системный файл autorun.inf без ведома пользователя.
Отключение автозапуска дисков (флешек, картридеров) можно выполнить различными способами: внести вручную информацию в реестр операционной системы или использовать групповые политики. Последний способ предпочтет основная масса пользователей, так как позволяет всего в несколько кликов мышью произвести требуемые настройки.
Поступаем следующим образом: давим «Пуск – Выполнить», в появившемся окошке набираем gpedit.msc. Enter.

Открылось окно с настройками групповых политик. Далее следует выбрать пункт «Конфигурация компьютера» и подпункт «Административные шаблоны», «Система». Два раза кликаем на «Отключить автозапуск» и ставим чекбокс в положение «Выключен».

Давим ОК и после перезагрузки системы автозапуск дисков перестанет функционировать.
Предостережение
Приведенная информация распространяется в ознакомительных и относится, в основном, к опытным пользователям Windows XP, которым под силу справиться с восстановлением системы в случае неверных записей в реестре. Если у Вас нет уверенности в собственных действиях, не пробуйте на практике изменять ключи. Начинающим пользователям для добавления программ к спискам автозапуска стоит пользоваться только встроенными в систему средствами.











