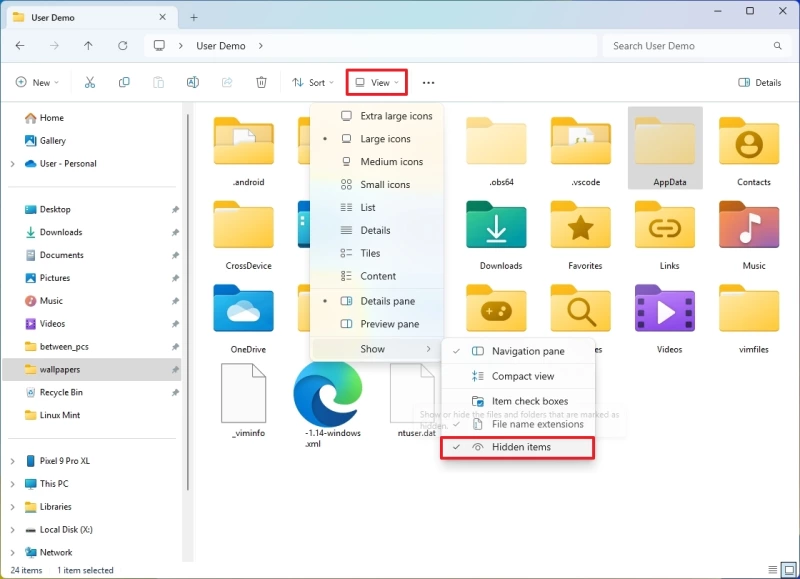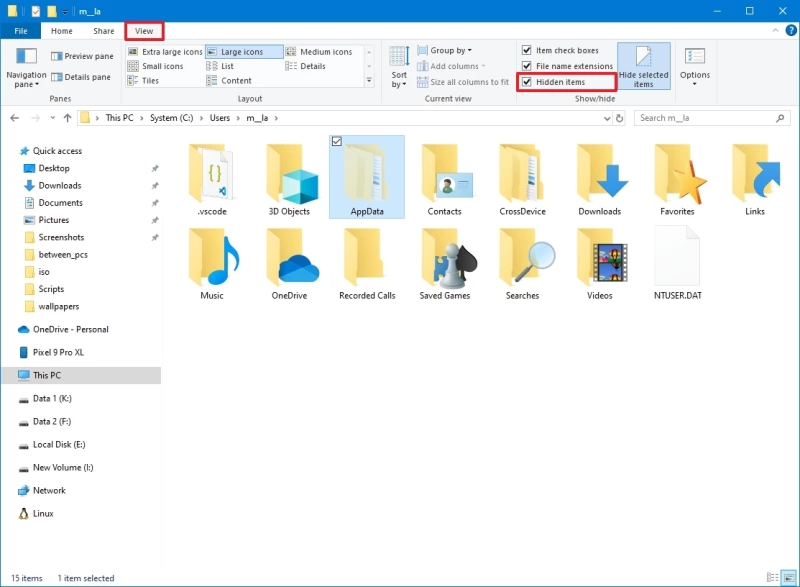Все способы:
- Расположение директории «AppData» в Виндовс 10
- Способ 1: Прямой путь к директории
- Способ 2: Команда для быстрого запуска
- Заключение
- Вопросы и ответы: 2
В папке «AppData» (полное название «Application Data») хранятся данные обо всех пользователях, которые зарегистрированы в операционной системе Windows, и всех установленных на компьютере и стандартных программах. По умолчанию она является скрытой, но благодаря нашей сегодняшней статье узнать ее расположение не составит труда.
Расположение директории «AppData» в Виндовс 10
Как и полагается любому системного каталогу, «Application Data» располагается на том же диске, на котором установлена ОС. В большинстве случаев таковым оказывается C:\. Если же пользователь сам устанавливал Windows 10 на другой раздел, искать интересующую нас папку нужно будет именно там.
Способ 1: Прямой путь к директории
Как уже было сказано выше, каталог «AppData» по умолчанию скрыт, но если знать прямой путь к нему, это не станет помехой. Итак, вне зависимости от версии и разрядности установленной на вашем компьютере Виндовс, это будет следующий адрес:
C:\Users\Username\AppData

С – это обозначение системного диска, а вместо использованного в нашем примере Username должно быть ваше имя пользователя в системе. Подставьте эти данные в указанный нами путь, скопируйте полученное значение и вставьте его в адресную строку стандартного «Проводника». Для перехода в интересующую нас директорию нажмите на клавиатуре «ENTER» или указывающую вправо стрелку, которая обозначена на изображении ниже.

Теперь вы можете просмотреть все содержимое папки «Application Data» и содержащихся в ней подпапок. Помните, что без лишней необходимости и при условии непонимания того, за что какая директория отвечает, лучше ничего не изменять и уж точно не удалять.

Если же вы захотите перейти в «AppData» самостоятельно, поочередно открывая каждую директорию этого адреса, для начала активируйте отображение скрытых элементов в системе. Сделать это вам поможет не только представленный ниже скриншот, но и отдельная статья на нашем сайте.

Подробнее: Как включить отображение скрытых элементов в Windows 10
Способ 2: Команда для быстрого запуска
Описанный выше вариант перехода к разделу «Application Data» довольно прост и практически не требует от вас выполнения лишних действий. Однако при выборе системного диска и указании имени пользовательского профиля вполне можно допустить ошибку. Чтобы исключить этот небольшой фактор риска из нашего алгоритма действий, можно воспользоваться стандартной для Виндовс службой «Выполнить».
- Нажмите клавиши «WIN+R» на клавиатуре.
- Скопируйте и вставьте в строку ввода команду
%appdata%и нажмите для ее выполнения кнопку «ОК» или клавишу «ENTER». - Это действие откроет каталог «Roaming», который располагается внутри «AppData»,
поэтому для перехода в материнскую директорию просто нажмите «Вверх».



Запомнить команду для перехода в папку «Application Data» довольно просто, как и комбинацию клавиш, необходимую для вызова окна «Выполнить». Главное, не забыть вернуться на шаг выше и «покинуть» «Roaming».
Заключение
Из этой небольшой статьи вы узнали не только о том, где находится папка «AppData», но и о двух способах, с помощью которых можно в нее быстро попасть. В каждом из случаев придется что-то запомнить – полный адрес директории на системном диске или необходимую для быстрого перехода к ней команду.
Наша группа в TelegramПолезные советы и помощь
В Windows 10 — папка AppData включает в себя следующие подпапки — Roaming, Local и LocalLow. Эта статья кратко объясняет, что это за папки и какие они выполняют функции.
Почти каждая программа, установленная на вашем ПК с Windows 10, создает свою собственную директорию в папке AppData и хранит всю связанную с программой информацию. AppData — это скрытая папка в Windows 10, которая помогает защитить пользовательские данные и настройки от нежелательного взаимодействия или удаления.
Как найти папку AppData
Чтобы получить доступ к папке, первым делом, необходимо включить опцию — «Показать скрытые файлы, папки и диски».
- Для этого откройте Проводник, перейдите в меню «Файл».
- Выберите «Изменить параметры папок и поиска»

- В открывшимся окне «Параметры папок» перейдите во вкладку «Вид» и в разделе «Дополнительные параметры» установите флажок для – «Показывать скрытые файлы, папки и диски»

- Теперь откройте диск с установленной Windows 10 и перейдите в папку Пользователи → Ваше Имя пользователя и найдите папку AppData
Чтобы быстро открыть папку, можно вставить следующее в адресную строку Проводника Windows и нажать Enter:
C:\Users\%username%\AppData
Или
C:\Пользователи\<Имя пользователя>\AppData
Прямой доступ
Вы можете также напрямую открыть папку AppData. Нет необходимости делать это с помощью папки пользователя.
- Нажмите сочетание клавиш Win + R, чтобы открыть окно «Выполнить».
- Введите %AppData% и нажмите Enter.
- В новом окне проводника откроется папка «AppData\Roaming».
- Кликните папку «AppData» на панели с лева или в адресной строке, чтобы перейти в основную папку AppData.
Папки Local, LocalLow и Roaming

Если вы сделали все правильно, значит вы открыли папку AppData, здесь вы найдете три папки, каждая из этих папок хранит данные различных профилей:
- Local
- LocalLow
- Roaming
Если программа имеет один набор настроек или файлов, для нескольких пользователей, тогда она должна использовать папку ProgramData, но, если необходимо хранить отдельные настройки для каждого пользователя, программа будет использовать папку AppData.
Папка ProgramData содержит глобальные данные приложения, которые не зависят от пользователя и доступны для всех пользователей на компьютере. Здесь хранятся любые глобальные данные.
Давайте посмотрим, что же представляют собой папки Roaming, Local и LocalLow и каковы их функции.
Каждая из этих папок была создана Microsoft намеренно по следующим причинам:
- Лучшая производительность при входе в систему
- Сегрегация данных приложения на основе уровня использования.
Папка Local
Папка Local — содержит файлы, которые созданы в процессе работы или установки программ. Данные содержащиеся в (% localappdata%) не могут быть перемещены с вашим профилем пользователя на другой ПК, поскольку информация специфична для конкретного пользователя Windows 10. Например, временные файлы Internet Explorer или Cookies, сохранение некоторых игр. Кроме того, папка Microsoft, которая содержит всю историю активности Windows.
Папка LocalLow
Папка LocalLow — предназначена в основном для буферных данных, генерируемых разными программами и приложениями.
Другими словами, LocalLow содержит данные, которые не могут быть перемещены. Кроме того, она также имеет более низкий уровень доступа. Например, если вы используете веб-браузер в безопасном режиме, приложение будет получать доступ только к данным из папки LocalLow.
Папка Roaming
Папка Roaming — это тип папки, которую можно легко синхронизировать с другим компьютером, она содержит пользовательские файлы, которые могут быть перенесены с компьютера на компьютер — Например, все ваши данные браузеров, закладки, или если вы входите в другой компьютер в домене, ваше избранное, веб-браузеры или закладки будут доступны. Данные профиля пользователя, всегда доступны независимо от системы, которую использует сотрудник.
Итог:
- Roaming — папка содержит данные, которые могут перемещаться с профилем пользователя с компьютера на компьютер
- Local папка содержит данные, которые не могут перемещаться с вашим профилем пользователя.
- LocalLow папка включает в себя низкоуровневые системы доступа, например. временные файлы вашего браузера при работе в защищенном режиме.
Очень часто в подкаталогах AppData накапливается довольно много программного мусора, который со временем может занимать приличный объём вашего диска. В Local вы найдете папку Temp, в которой хранятся временные файлы, созданные различными приложениями. Содержимое Temp можно без вреда полностью удалить, тем самым освободив место на диске.
Надеюсь, информация будет полезна.
Рекомендуем: Как в Windows 10 переместить папку AppData на другой диск
В Windows 11 (и 10) система содержит папку AppData для каждой учетной записи пользователя, в которой находятся еще три папки, включая Local», LocalLow и Roaming. Давайте разбираться в их назначении и как получить к ним доступ при возникновении конкретных проблем.
Что такое папка AppData в Windows?
Папка AppData (Application Data) – это скрытый контейнер, в котором хранятся специальные данные для ваших приложений (например, файлы кэша, предпочтения, настройки и другая информация), чтобы они работали правильно.
Другими словами, это центральное место для хранения и получения данных приложениями, не затрагивающее основные файлы приложения, и позволяющее каждому пользователю по-своему настраивать и адаптировать приложения.
Интересно: Обязательны ли TPM 2.0 и Secure Boot для обновления на Windows 11?
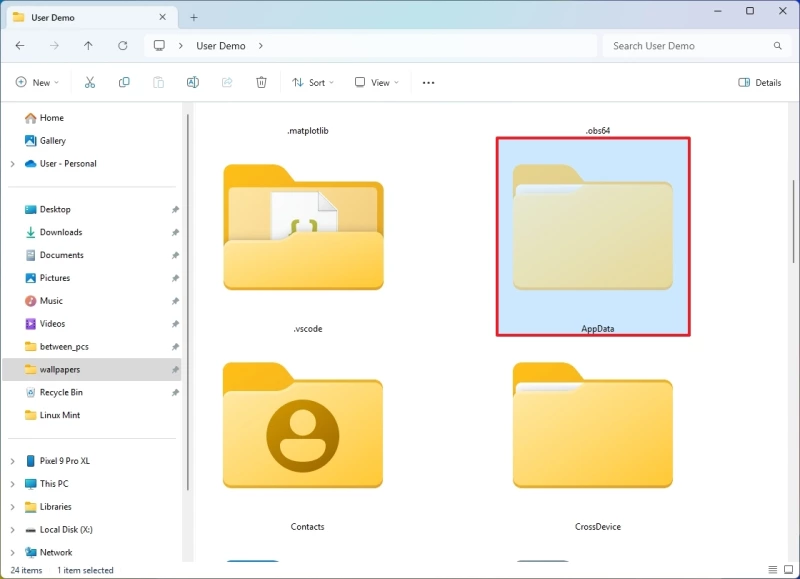
Внутри папки AppData вы найдете три дополнительные вложенные папки, включая «Local», «LocalLow» и «Roaming».
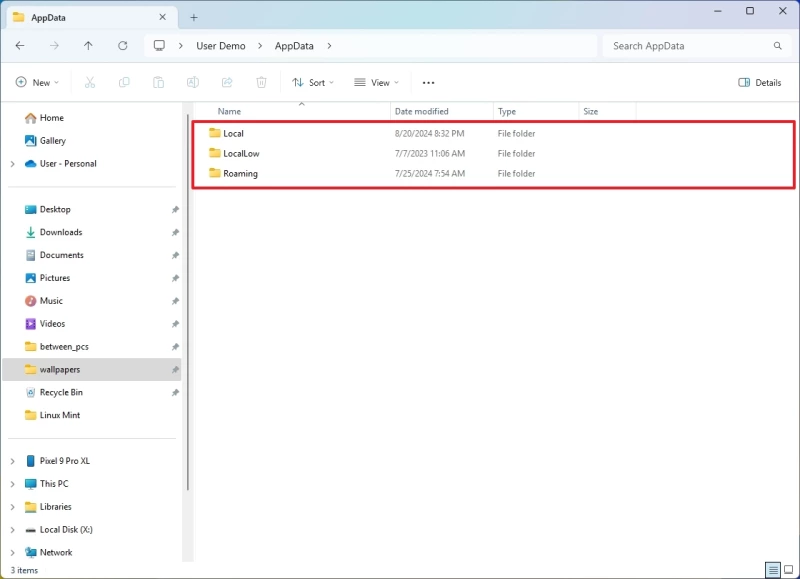
Папка Local
В папке Local приложения хранят данные, относящиеся только к устройству и не синхронизируемые между компьютерами.
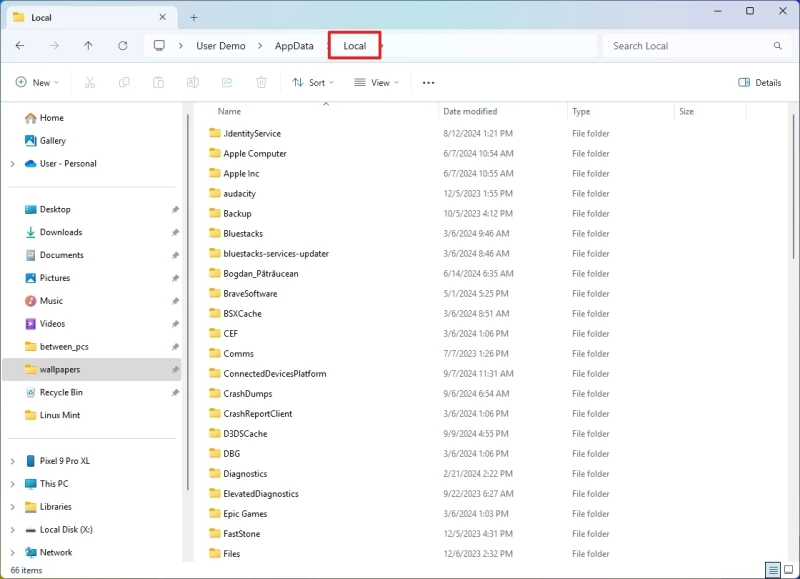
Обычно в этой папке приложения сохраняют свои конфигурационные файлы и настройки. Например, в папке Local вы найдете папку «Microsoft», которая содержит данные для Microsoft Edge Office, OneDrive Event Viewer, Teams и других, в зависимости от приложений, установленных на вашем компьютере.
Если вы удалите папку «Edge», это действие приведет к полному сбросу настроек браузера. В этом случае некоторые настройки будут привязаны к вашей учетной записи Microsoft поэтому повторный вход в браузер приведет к повторной синхронизации некоторых настроек.
Некоторые приложения могут использовать эту папку для кэширования определенных файлов, чтобы повысить производительность или сохранить часто используемые данные. Система и приложения также могут использовать это место для временного кэширования файлов.
Папка LocalLow
Папка LocalLow имеет некоторые общие черты с папкой Local, но имеет несколько иное назначение. Приложения в основном используют ее для хранения данных, которые требуют более низких уровней привилегий, не являются очень важными или используются совместно с другими профилями пользователей.
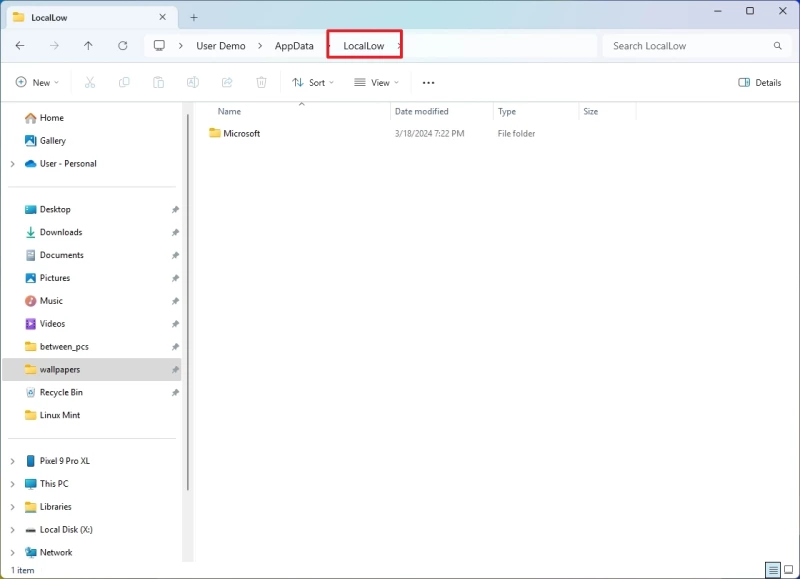
Например, папка LocalLow обеспечивает хранение данных для приложений, которые работают как обычные пользователи или находятся в «песочнице» и имеют ограниченный доступ на запись. Кроме того, приложения могут хранить менее важные и временные данные, а папка может быть общей для нескольких пользователей на одном компьютере.
Папка Roaming
Папка Roaming – это еще одно место для хранения данных, но в ней хранятся данные, которые можно синхронизировать на нескольких машинах.
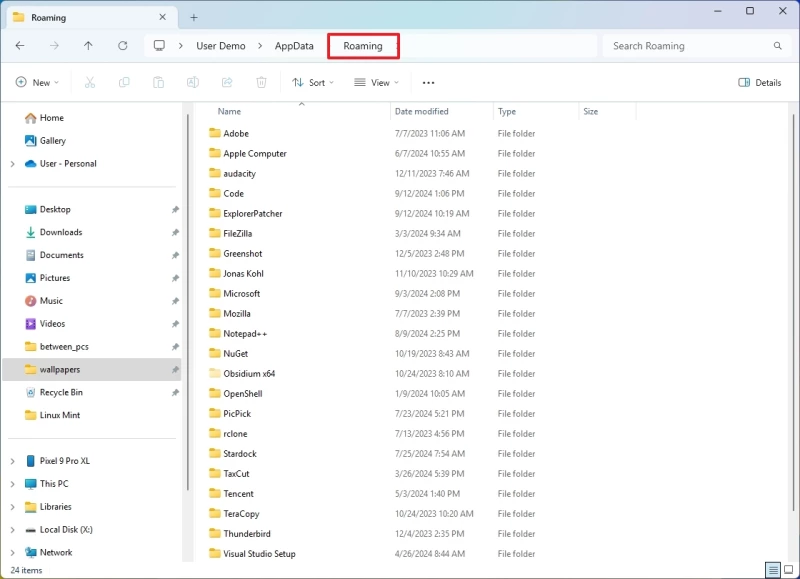
В этом месте хранятся более специфические настройки для каждого пользователя. Например, в этой папке могут содержаться предпочтения приложений, настройки и другие пользовательские данные, которые должны быть одинаковыми на каждом устройстве, где пользователь входит в систему.
Важно отметить, что разработчик решает, какую папку использовать, в зависимости от того, как функционирует приложение.
Как получить доступ к папке AppData и вложенным папкам
Если вы хотите получить доступ к папке AppData и ее вложенным папкам, вы можете настроить File Explorer на отображение скрытых файлов, поскольку в целях безопасности система скрывает эту папку. Однако если вы хотите получить доступ к папкам напрямую, вы можете использовать их конкретные пути или назначенные переменные окружения.
Показывать скрытые файлы и папки
Чтобы показать скрытые файлы в Windows выполните следующие действия:
- Откройте Проводник.
- (Windows 11) Откройте меню «Вид», выберите «Показать» и отметьте опцию «Скрытые элементы».
- (Windows 10) Откройте вкладку «Вид» и установите флажок «Скрытые элементы».
После выполнения этих действий вы сможете просматривать папку с помощью Explorer.
Доступ к папкам AppData
Чтобы получить доступ к папке AppData и вложенным папкам через Explorer, выполните следующие действия:
- Откройте File Explorer.
- (Вариант 1) Перейдите по следующему пути, чтобы открыть папку «AppData»: C:\Users\USER-ACCOUNT
- Щелкните правой кнопкой мыши папку AppData и выберите опцию Открыть.
- (Вариант 1) Перейдите по следующему пути, чтобы открыть папку «Local»: C:\Users\USER-ACCOUNT\Local
- (Вариант 2) Введите следующую переменную окружения в адресную строку и нажмите Enter: LOCALAPPDATA #
- (Вариант 1) Перейдите по следующему пути, чтобы открыть папку «LocalLow»: C:\Users\USER-ACCOUNT\Local Low
- (Вариант 2) Введите следующую переменную окружения в адресную строку и нажмите Enter: %LOCALAPPDATA%Low
- (Вариант 1) Перейдите по следующему пути, чтобы открыть папку «LocalLow»: C:\Users\USER-ACCOUNT\Roaming
- (Вариант 2) Введите следующую переменную окружения в адресную строку и нажмите Enter: APPDATA
Вы также можете использовать эти пути и переменные окружения в «Командной строке» и через окно «Выполнить». Однако переменные среды нельзя использовать в «PowerShell».
Хотя эта папка в целом безопасна для изучения, удаление файлов без понимания их назначения может привести к неожиданным проблемам. Если вы не уверены в содержимом, рекомендуется не вносить никаких изменений.
Важно отметить, что папку AppData нельзя удалить из системы, но при смене учетной записи удаление старой учетной записи приведет к удалению папки «AppData» из этого профиля.
Наконец, хотя приложения используют это место для хранения различных типов данных, все зависит от того, как они были разработаны, поскольку есть приложения, которые не используют это хранилище, например, автономные приложения, не требующие установки.
The AppData folder has been a part of Windows for years, but where is it and what is it even for? Below is an explanation of this folder and directions for how to see the AppData folder.
The AppData folder is a hidden, protected folder in Windows operating systems. The AppData folder stores app-specific data like configuration settings and temporary files that don’t necessarily need to be in plain view or quickly accessible since most people don’t need to be in there.
There are three subfolders within AppData:
- Local contains data that can be used across different versions of the same app by the same user. This includes settings and temporary files.
- LocalLow is similar to the Local subfolder, but intended for data that should be available to all users of the computer.
- Roaming contains data that can roam/move with the user profile from computer to computer. It’s useful in server environments where the user might log into their account on more than one computer. This includes settings that should be synchronized across multiple devices.
Where is the Appdata folder in Windows 11 & Windows 10?
It’s easy to see the AppData folder in Windows 11 and Windows 10, but not as easy as viewing a regular folder. This is because the AppData folder is hidden by design. Fortunately, getting to the AppData folder is still extremely easy. Here’s how to do it:
Method #1: File Explorer
Browsing through your computer’s folders is one way to find the AppData folder, but first you’ll have to make a small change to how your folders are displayed:
1. Open File Explorer by pressing Windows key + E.
2. Show hidden files and folders. One way to do this is via the View menu at the top of any folder.
3. Now, open the root of the C drive.
4. Open the Users folder.
5. Open your personal folder. It’s named after your user account name.
6. Finally, open AppData.
Method #2: Run Dialog Box
This is my preferred way of opening the AppData folder in Windows 11 and Windows 10 because it’s just so darn fast:
1. Open the Run dialog box. A quick way is to press Windows key + r, but you can also find the Run option when you right-click the Start button.
2. Type appdata.
3. Press Enter to launch the AppData folder immediately.
How to Find Appdata folder in Older Versions of Windows
It’s equally as easy to see the AppData folder in Windows 8, Windows 7, Windows Vista, and Windows XP. In fact, the steps are identical to locating AppData in newer versions of Windows. We recommend going the Run command route:
1. Press Windows key + R to open Run.
2. Type appdata.
3. Press Enter on your keyboard to see the AppData folder without making any other changes to your computer.
How to Move AppData Folder
Users cannot move this folder the way they can move an app installation because apps are hardwired to look for it in its default location. If you need to move AppData, you will have to use a junction or a symbolic link.
- Decide where you want to move AppData to, and move the folder to the new location.
- You must now create a junction link to the AppData folder at the following location;
C:\Users\YourUserName - Open Command Prompt with admin rights.
- Run the following command but update the file paths.
- ‘path to junction link’ should be replaced with this path C:\Users\YourUserName\AppData
- ‘Path to target folder’ should be replaced with the path to the AppData folder at its new location.
mklink /J "path to junction link" "path to target folder"
Example
mklink /J "C:\Users\fatiw\AppData" "D:\AppData"
Undo AppData Move
If you later decide you’d like to put the AppData folder back where it originally was, you can do so easily.
- Open Command Prompt with admin rights.
- Run the following command to remove the junction link that you created but update the path in the command before you run it.
rmdir "path to junction link" - Move the AppData folder back to the following location.
mklink /J "C:\Users\YourUserName
Deleting folders in AppData
The three main sub-folders in AppData, i.e., Local, LocalLow, and Roaming should never be deleted. The folders under these folders can be deleted however, make sure you do not plan on using the app that a certain folder is for. If you’ve uninstalled an app, deleting its folder from AppData is safe.
The Secret World of Your App Folder: Revealed
You may not need to use this folder often, but it house your crucial files. If you want to see where your bookmarks, saved sessions, and more are stored, it’s all here. By using the simple steps above you’ll be able to quickly find and access this folder.

Fatima Wahab
Fatima has been writing for AddictiveTips for six years. She began as a junior writer and has been working as the Editor in Chief since 2014.
Fatima gets an adrenaline rush from figuring out how technology works, and how to manipulate it. A well-designed app, something that solves a common everyday problem and looks
Привет друзья! По вашим многочисленным просьбам в сегодняшней статье мы узнаем все секреты папки AppData в Windows, а именно: Какие функции выполняет каталог AppData в операционной системе, где находится, почему занимает большой объём (иногда более 10 Гб)? Как очистить данную папку? Стоит ли переносить её с диска (C:) в другое расположение?
«AppData» (полное название «Application Data») – это скрытый системный каталог пользовательских профилей Windows Vista, 7, 8.1 и 10. Папка находится внутри профиля каждого из пользователей операционной системы и, соответственно, размещается на диске (C:) по пути:
C:\Users\Имя_пользователя\AppData

{banner_google1}
В ней содержатся рабочие файлы установленного в систему программного обеспечения – временные файлы, конфигурационные файлы, кэш, сохранённые сеансы, логи приложений и т.п. Как видим, практически все установленные в ОС приложения имеют здесь свои личные папки с файлами, в том числе антивирус и сервисная программа принтера.

Браузеры, например, в этой папке хранят данные своих профилей – историю посещённых интернет-страниц, кэш, куки, расширения и пр.
Другой пример: в этой папке находится многое из того, что мы используем при работе с продуктами Microsoft Office — шаблоны документов, параметры автозамены, словари и т.п. «AppData» является родительским каталогом одной из системных папок хранения временных файлов «Temp».

В состав «AppData» входят три подпапки:
- «Local» — хранилище временных файлов и локальных данных программ;
- «LocalLow» — хранилище буферных данных отдельных программ;
- «Roaming» — хранилище конфигурационных и пользовательских данных. Большая часть настроек, которые могут быть перенесены в другую систему, находится именно в этой подпапке.
«AppData» — скрытая папка. Microsoft считает, что обычному пользователю там делать нечего, а лишнее любопытство новичков может привести к нежелательным последствиям. Но эта папка – кладезь возможностей для экспериментаторов. Большая часть существующих программ не предусматривает экспорт-импорт настроек, проектов и прочих пользовательских наработок в заново установленную операционную систему, в этом случае можно использовать папку AppData. С помощью обычного «ручного переноса» – скопировать в старой системе из этой папки нужные каталоги и после установки программ в среде новой системы заменить их. В этом случае программы, в установленной заново Windows, приводятся в рабочий вид за считанные секунды. Такой манёвр когда-то рассматривался в одной из статей нашего сайта: мы вручную осуществляли перенос данных Opera, когда у этого браузера не работал сервис синхронизации.
К содержимому «AppData» особый интерес испытывают не имеющие возможности приобрести SSD-накопитель любители изощрённых способов оптимизации Windows. Таких как, к примеру, перенос рабочих файлов программ на RAM-диск – виртуальный диск, создаваемый в среде операционной системы за счёт ресурса оперативной памяти. На RAM-диск переносятся упомянутые выше рабочие каталоги программ, и производительность последних вырастает в разы.
Есть ещё один тип пользователей, испытывающих интерес к этой папке – шокированные неистовым её поглощением места на диске (C:).
Чтобы получить доступ к этой папке, в файловых менеджерах необходимо включить отображение скрытых файлов и пройти по пути её размещения.

Но есть способ проще. Жмём клавиши Win+R и вводим:
AppData

Папка тотчас же откроется в системном проводнике.
Сразу же после установки Windows эта папка весит не более 300 Мб. Однако её размеры будут увеличиться в геометрической прогрессии по мере инсталляции в систему сторонних программ и игр. Больше софта – больший вес папки. Например у меня она весит 6 Гб.

При этом в большинстве случаев не будет иметь значение даже тот факт, что ненужные программы и игры уже удалены с компьютера. Если их деинсталляция проводилась с использованием штатного инструментария Windows или с помощью сторонних деинсталляторов без функции зачистки остатков, на вес «AppData» существенно это может никак не повлиять.
- При обычной деинсталляции программы и игры убирают свои данные, как правило, только из папок «Program Files» на диске С. Но содержимое своих рабочих каталогов внутри «AppData» оставляют на перспективу быть задействованными при новой установке. Эти данные уничтожают только деинсталляторы с функцией зачистки остатков удаляемых программ.
Лично я после удаления какой-либо программы обязательно наведываюсь в эту папку и подчищаю хвосты приложения вручную.
Удалить эту папку можно только частично, целиком не получится. Поскольку в ней хранятся рабочие данные программ, их активные процессы просто не позволят сделать это. Поможет разве что подход из среды другой операционной системы, установленной на компьютере, или с LiveCD. Вот только делать этого не следует. Удаление «AppData» не повлияет на критически важные сектора Windows – загрузочный и непосредственно обеспечивающий работу самой системы. Однако установленные программы и игры либо будут работать некорректно, либо запустятся с дефолтными настройками, либо вообще не запустятся. Очищать эту папку необходимо выборочно и правильными методами, поговорим об этом дальше.
Чтобы уменьшить вес папки, необходимо поочерёдно проделать следующие шаги:
1. Запустить штатную утилиту очистки диска Windows;
Примечание: в версии Windows 10 возможность очистки дискового пространства, в частности, избавления от временных файлов, которые хранятся в папке «AppData», реализована также в приложении «Параметры». Пройдя по пути «Система – Хранилище – диск С – Временные файлы»,

можем удалить все временные файлы системы.

Более того, накопительное обновление Creators Update пополнило «Десятку» новой функцией «Контроль памяти», автоматически удаляемой временные файлы, если они не используются программами.

2. Исследовать содержимое «AppData» с помощью программы сканера дискового пространства

и удалить каталоги уже деинсталлированных программ и игр, прежде поместив архив папки на другой диск или создав точку восстановления системы на случай удаления нужных данных. Например в моей системе оказалось множество папок уже удалённых программ, удалить эти папки лучше вручную.
3. В дальнейшем использовать деинсталляторы с зачисткой остатков программ типа Soft Organizer, Uninstall Tool, Revo Uninstaller и т.п.
Если на компьютере установлены ресурсоёмкие программы и игры, вес папки, естественно, не будет малым. Порядка 10-ти Гб в таком случае может быть нормой, и возможно, стоит поискать другие способы освобождения свободного места на диске (C:). Например:
• изменить физическое расположение папок «Temp» с помощью переменных сред;
• перенести рабочие каталоги браузеров и прочих программ на другие диски с помощью их внутренних настроек или символьных ссылок;
Друзья, в сети есть сайты, на которых вам предложат способы переноса папки AppData на другой раздел жёсткого диска с помощью манипуляций с реестром или проводником, но во-первых, к реальности это не имеет никакого отношения, после переноса папки AppData, установленные в вашу операционную систему программы начнут выдавать такие сюрпризы, что вы быстро откажетесь от этой затеи, а во-вторых, объясните мне, какой в этом смысл? Сэкономить пространство на диске (C:)? Многие читатели скажут, что да, сделать это нужно для экономии дискового пространства твердотельного накопителя SSD (120 Гб), на котором установлена Windows. Но позвольте тогда заметить, что если перенести папку AppData с твердотельника на обычный жёсткий диск, то ваши программы и работать будут медленнее в 5 раз. Я скажу даже так, давайте перенесём ещё папку C:\Windows на другой диск, ведь если постараться, это тоже можно сделать. А самый хороший способ сохранить ресурс твердотельного накопителя на 100 лет, это просто отсоединить его от компьютера и положить на полку.
Статьи по этой теме:
- Папка ProgramData, её назначение, можно ли удалить или перенести
- Что находится в системной папке «FileRepository» и как её очистить
- Как удалить файл hiberfil.sys