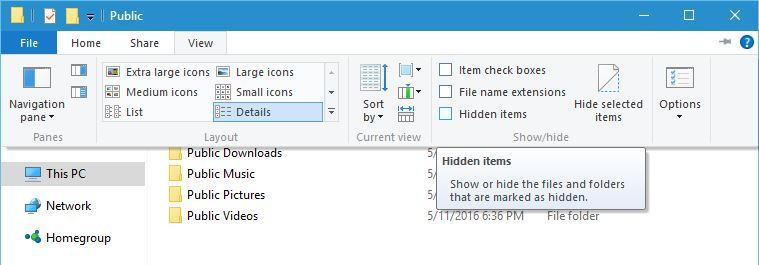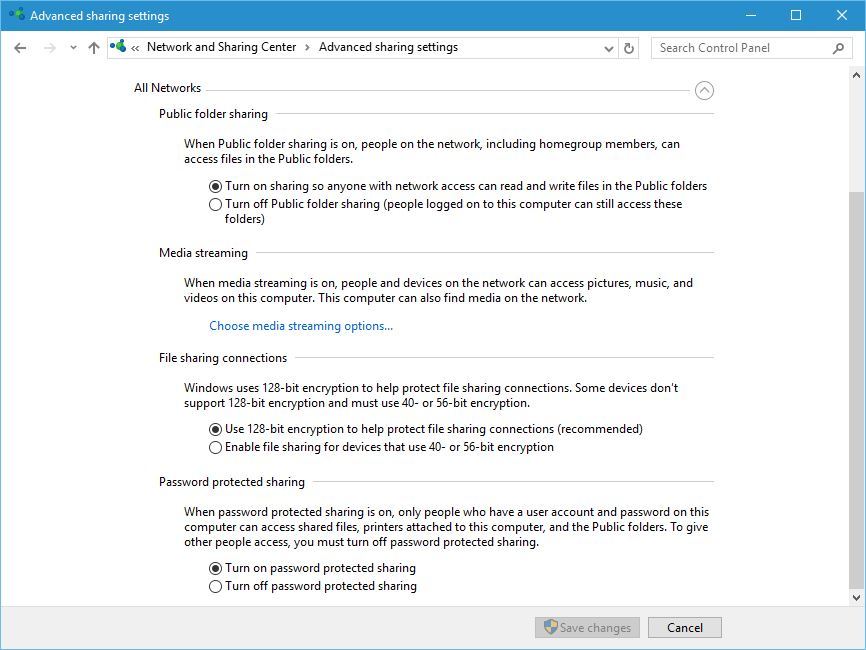Если вы загляните в папку C:\Пользователи (C:\Users) в Windows 11 или 10, то помимо папок с именами пользователей компьютера, вы обнаружите папку «Общие» (Public), содержащую дополнительный набор папок, часть из которых скрыты.
Не все знают, зачем нужна папка «Общие», что она содержит и как может пригодиться при использовании компьютера. Далее в статье речь пойдёт именно об этом.
Назначение папки «Общие» и вложенных папок

Папка «Общие» и вложенные в неё папки предназначены для элементов, которые будут одинаково доступны всем пользователям компьютера, а также по локальной сети: это могут быть как создаваемые пользователем файлы и папки, так и файлы установленных программ, предназначенные для работы во всех учётных записях. Вложенные папки по большей части дублируют таковые для индивидуальных папок пользователя и включают в себя:
- Общий рабочий стол
- Общие изображения
- Общие загруженные файлы
- Общие документы
- Общие видеозаписи
- Общедоступные аватары
- Общая музыка
- Библиотеки
Например, при установке некоторых программ доступна опция «Установить для всех пользователей» и, если при выборе этой опции программа также создаёт ярлык на рабочем столе, то он будет создан не в папке «Рабочий стол» текущего пользователя, а в папке «Общий рабочий стол» в папке «Общие». Если вы вручную создадите какой-либо файл, ярлык или папку в этой папке, он также появится на рабочем столе всех пользователей компьютера.
Описанный подход работает не для всех общих папок, например, создание элемента в папки «Общие документы» не покажет этот элемент в обычной папке «Документы» других пользователей. Тем не менее, любой из пользователей компьютера сможет получить доступ к документам из общих папок даже без прав администратора (а для доступа к собственным папкам «Документы» других пользователей такие права нужны).
Общие папки также можно сделать общедоступными по локальной сети, все сразу, не настраивая параметры общего доступа для них индивидуально (при условии, что включено сетевое обнаружение):
Если включен общий доступ с парольной защитой, может потребоваться ввод учётных данных пользователя, либо вы можете отключить общий доступ с парольной защитой.
Подводя итог, папка «Общие» и вложенные в неё папки служат для обеспечения удобного доступа к документам и другим элементам всех пользователей текущего компьютера или по локальной сети для совместной работы и иных целей.
87
87 people found this article helpful
An explanation of the Windows\Users\Public folder
Updated on September 11, 2020
The Public folder is a folder in the Windows operating system that you can use to share files with other people who either use the same computer or are connected to the computer over the same network. It’s possible to grant or restrict access to your Public folder for any device on a shared network.
Information in this article applies broadly to all versions of the Windows operating system.
Where Is the Windows Public Folder?
The Windows Public folder is located in the Users folder at the root of the hard drive that Windows is installed on, which is usually C:\Users\Public, but it might be any other letter depending on the drive that’s storing the Windows OS files.
Any local user on the computer can access the Public folder at all times, and by configuring specific network access, you can decide whether or not any networked users can open it.
Public Folder Contents
By default, the Public folder does not contain any files until they’re added by a user either manually or automatically through a software install. However, there are default subfolders within the Users Public folder that make it easier to organize files that might be put into it later on:
- Public Documents
- Public Downloads
- Public Music
- Public Pictures
- Public Videos
These folders are only suggestions, so it’s not required that video files be put into the Public Videos folder or images be saved to Public Pictures.
New folders can be added to the Public folder at any time by any user with the proper permissions. It’s treated much like any other folder in Windows except that all the local users have access to it.
How to Access the Public Folder on Your Computer
The quickest way to open the Public Users folder in all versions of Windows is to open Windows Explorer and then navigate through the hard drive to the Users folder:
-
Use the keyboard shortcut Windows Key+E (or Ctrl+E in older versions of Windows) to open the File Explorer.
-
Select This PC (or My Computer in some Windows versions) in the left pane, then open the primary hard drive (it’s usually C:).
-
Open the Users folder.
-
Open the Public folder.
How to Access Another Public Folder on Your Network
The above method opens the Public folder on your own computer, not a Public folder from a different computer on your same network. To open a networked Public folder:
-
Use the keyboard shortcut Windows Key+E (or Ctrl+E in older versions of Windows) to open the File Explorer.
-
Select Network from the left pane of Windows Explorer, then select the name of the computer that has the Public folder you want to access.
How to Manage Network Access to the Public Folder
Network access to the Public folder is either turned on so that every networked user can see it and access its files, or it’s turned off to prevent all network access. If it’s turned on, you still need proper permissions in order to access the folder. To share or unshare the Public folder:
-
Open the Control Panel and select Network and Internet.
In some versions of Windows, you’ll see Network and Sharing Center as an option. If this is the case, select it and skip to step 3.
-
Select Network and Sharing Center.
-
Select Change advanced sharing settings on the left side of the window.
-
Select the down arrow next to All Networks to reveal a list of options.
-
Use this screen to enable or disable Public folder sharing.
- Selecting Turn on password protected sharing will limit access to the Public folder to only those who have a user account on the computer.
- Selecting Turn off password protected sharing will allow any user on the network to open the Public folder.
-
Select Save Changes at the bottom to apply the new settings.
Turning off Public folder sharing for guest, public, and/or private networks does not turn off access to the Public folder for users on the same computer; it’s still accessible to anyone who has a local account on the PC.
Thanks for letting us know!
Get the Latest Tech News Delivered Every Day
Subscribe
Readers help support Windows Report. We may get a commission if you buy through our links.
Read our disclosure page to find out how can you help Windows Report sustain the editorial team. Read more
Windows 10 has many useful features that many of us don’t use at all. One simple, but underused feature is Public folder, and if you never used this feature before, today we’re going to explain you how it works.
What is Public folder and what does it do?
You probably noticed a Public folder on your PC at least once, but you never used it before. The Public folder was originally a Windows Vista feature, but Microsoft kept this feature in all future versions of Windows.
So what is a Public folder? Simply put, it’s just a folder that is available to all users on your PC. For example, if you have an Administrator account and several user accounts, both users and Administrators can access this folder. This feature can be useful if regular users have limited access to certain folders, therefore if two users want to share files, or work together on a certain file, all that they have to do is to move that file into the Public folder.
Public folder is located in C:Users folder and any user on a PC can access it without any special privileges. When you open the Public folder you’ll notice several folders available.
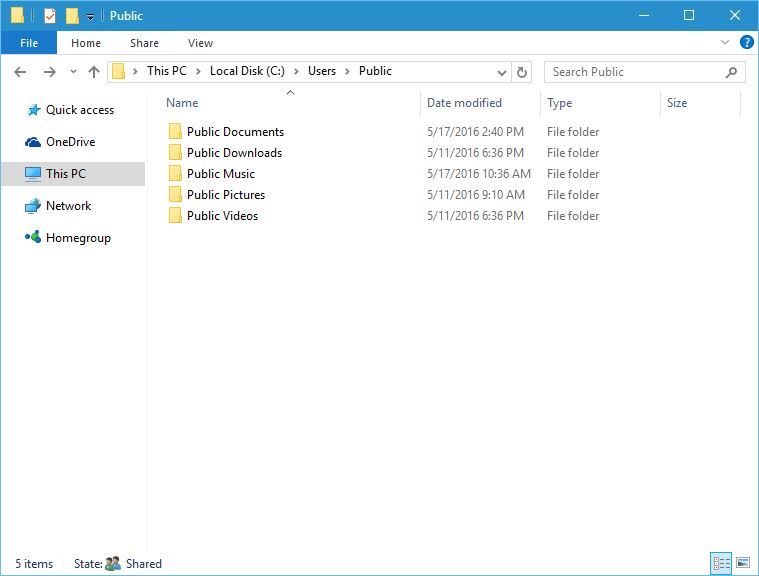
These folders are empty, and you can store any files that you want in them. We have to mention that there are several hidden folders available. To show hidden folders do the following:
- Click the View tab.
- Once the Menu appears locate the Hidden items option and check it.
After turning on hidden folders you’ll notice that three new folders have appeared. Libraries and Public Account Pictures are usually empty, but Public Desktop folder contain shortcuts to applications that will appear for users, therefore, you might want to change it and add certain applications that you want all new users to have on their Desktop.
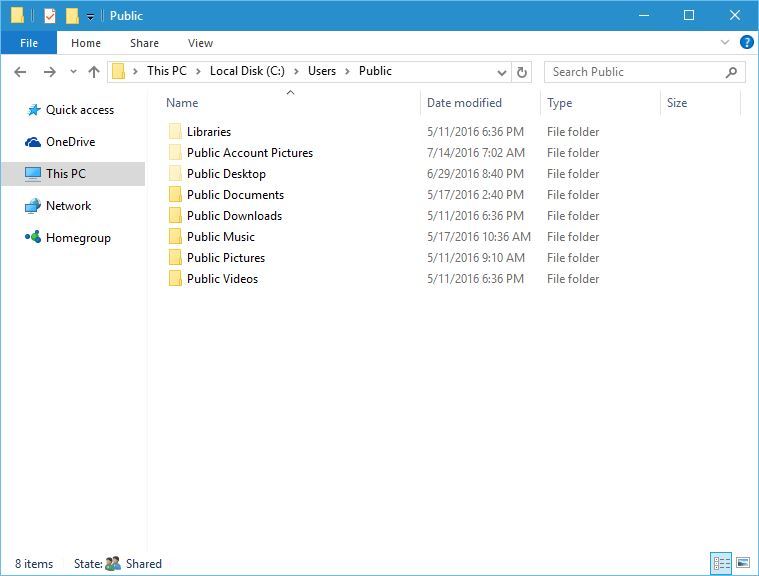
- READ ALSO: How to take ownership of a folder on Windows 10
In addition to sharing files with other users on your computer, Public folder can be used for sharing files with other users on your local network. This feature is great especially if you have non-Windows computers on your network that cannot join a Homegroup.
Bear in mind that you can change the availability of Public folder in your local network. For example, if you want to share certain files with users that you share your PC with, but you don’t want to share them with other members of your local network, you can disable the sharing of the Public folder by following these steps:
- Press Windows Key + S and enter advanced sharing. Select Manage advanced sharing settings from the list of results.
- You should see three groups available: Private, Guest or Public and All Networks. Click All Networks group to expand it.
- Under Public folder sharing section you can enable or disable Public folder sharing over the local network. Bear in mind that Public folder will always be available to users that you share your PC with.
Public folder is a simple and sometimes useful feature, especially if you share your computer with several other users. If you have an Administrator account and you share your computer with other users that have limited access to files and folders, using the Public folder might be the simplest and fastest way for you to share files with them.
READ ALSO:
- Fix: Disappearing Files and Folders on Windows 10
- Fix: ‘Your Folder can’t be Shared’ in Windows 10
- Fix: ‘The Folder Path Contains Invalid Character’ on Windows 10
- How to Disable Auto Arrange in Folders in Windows 10
- Tip: Pin Any App/Folder to The Left Side of The Start Menu in Windows 10
Milan Stanojevic
Windows Toubleshooting Expert
Milan has been enthusiastic about technology ever since his childhood days, and this led him to take interest in all PC-related technologies. He’s a PC enthusiast and he spends most of his time learning about computers and technology.
Before joining WindowsReport, he worked as a front-end web developer. Now, he’s one of the Troubleshooting experts in our worldwide team, specializing in Windows errors & software issues.
The Public folder was first introduced in Windows Vista and it has appeared in every version of Windows since. It is not much of a feature — just a folder with a slightly special setup that can be useful in certain scenarios. To help you understand what the Public folder is, how to use it, and when it is useful to use it, we created this guide which explains the important bits you need to know.
What is the Public Folder in Windows?
The Public folder is located in «C:\Users\Public», in all Windows versions. All user accounts registered in Windows have access to it. That’s why it is named Public. Any file and folder found in «C:\Users\Public» is completely accessible to all users.
Depending on your network sharing settings, this folder and its content can also be accessed by all other computers and devices that are part of the same network.
What Is Inside the Public Folder?
By default, the Public folder contains the following subfolders: Public Documents, Public Downloads, Public Music, Public Pictures, and Public Videos. Depending on the version of Windows you are using, these folders may contain sample files such as music, pictures, and videos. This is the case for Windows 7 but, in Windows 8, all these folders are empty.
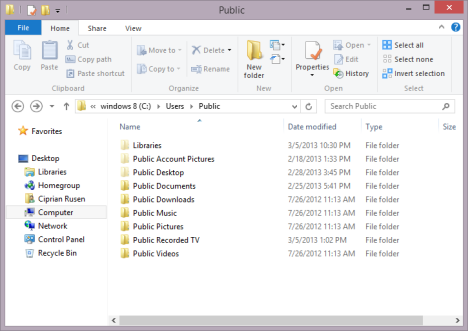
The Public folder also contains a series of hidden folders: Favorites (existing only in Windows 7), Libraries, Public Account Pictures (existing only in Windows 
Public Documents, Public Music, Public Pictures and Public Videos are also part of the standard libraries found in Windows. Therefore, anything you place inside them is easily accessible and indexed by Windows in order to allow fast file searching.
These Public folders can be removed from your libraries, if you don’t plan to use them. To learn more about working with libraries, read this tutorial: How to Use Libraries for Managing Groups of Files and Folders.
How to Use the Public Folder
The main use for this folder is to quickly share files and folders between user accounts on the same computer or with other computers and devices on the network.
Using the Public folder is a matter of choice and personal style. I prefer not to use it but this doesn’t mean it cannot come in handy. For example, if you have multiple people using the same computer, each person with his own user account, you can use the Public folder to share files between all these user accounts. Everything you place inside this folder will be accessible to all the other user accounts. Each of you can make edits to any file and, once saved, they are available to all other user accounts.
The Public folder can also be used for sharing files with other computers on your network. If you choose to share this folder, other computers can access its contents. This can be useful especially when sharing files with non-Microsoft operating systems. Since you cannot have them join the Homegroup, for easy sharing, the Public folder works quickly and without any special setup.
How to Share/Unshare the Public Folder
To enable or disable the sharing of this folder, you need to open the «Advanced sharing settings» panel.
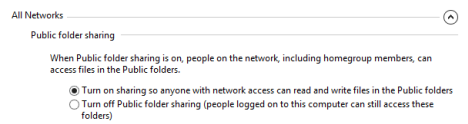
Then, make the settings you want in the Public folder sharing section.
Conclusion
Many people ignore the Public folder including myself. But that’s due to the fact that I am not sharing my work computer with others and I don’t really need to use it. On your family’s desktop computer or on a work computer, this folder can be quite handy. Therefore, don’t hesitate to use it, if there is any benefit in productivity to be gained from it.
Have you ever wondered what Public folders are in the User folder in Windows 11/10 and how they can help you share files effortlessly between different user accounts on the same computer? Read this post to find out.

Public folders are shared directories meant for collaboration among multiple users on the same computer or network within the Windows environment. While they are designed to be universally accessible without manual permission settings, Windows allows you to control access to the Public folder depending on your security needs.
In the following sections, we will explore what Public folders are in the User folder, their purpose, and how they work in Windows 11/10.
About Public folders in User folder

Public folders are shared storage spaces that contain several subfolders, each intended for specific types of files that can be shared among users on the same computer or network.
Public folders are placed under the Users folder at the root of the hard drive (the topmost directory) where Windows is installed. Typically, this location is:
C:\Users\Public
However, if Windows is installed on a different drive (for example, D:), the path would reflect that drive, such as:
D:\Users\Public
Main contents of the Public folder
The main contents of the Public folder in Users folder are:
- Public Documents: for sharing documents, such as text files, PDFs, and spreadsheets.
- Public Downloads: for sharing files that have been downloaded and can be accessed by all users.
- Public Music: to store and share music files like MP3s or other audio formats.
- Public Pictures: for sharing image files, such as photos or graphics.
- Public Videos: for storing and sharing video files.
- Public Desktop: any items placed here will appear on the desktops of all users on the computer.
- Public Account Pictures: contains the default user account pictures that are available for all users to choose from.
Accessing the Public folder

You can use several methods to access the Public folder on your Windows 11 PC.
1] Use File Explorer: Press Win + E on your keyboard or click the File Explorer icon on the taskbar. In the left pane of File Explorer, click on This PC to expand the directory view. Double-click Local Disk (C:) or the drive where Windows is installed. Double-click the Users folder. Inside the Users folder, you will find the Public folder. Double-click the Public folder to access its contents.
2] Use the Run dialogue: Press Win + R on your keyboard to open the Run dialog. Type C:\Users\Public into the Run dialog and press Enter. This will open the Public folder directly in File Explorer.
3] Use the Start menu: Click on the Start button or press the Windows key on your keyboard. Type ‘public’ into the search box. You should see the Public folder listed in the search results. Click on the folder to open it on your Windows PC.
Accessing another Public folder on your Network

To access a Public folder on another computer within your network, open File Explorer and click on Network in the left pane. Enable network discovery if prompted.
In the right pane, double-click the name of the computer that has the Public folder you want to use. Locate and double-click on the Users folder, and then open the Public folder to access its content.
Note: If password-protected sharing is enabled, you may need to enter a username and password for the host computer to access its Public folder.
Manage Network Access to Public folder

You may grant or restrict access to the Public folder for any device on a shared network. This can be done through Windows network sharing settings.
Under Settings > Network & internet > Advanced network settings > Advanced sharing settings, you can choose to turn on or off sharing for the Public folder. Turning on sharing allows anyone on the network to access it, while turning it off (which is also the default setting) restricts access to only local users.
Additionally, you can manage password-protected sharing within the same settings. Turning it on requires a username and password to access the folder while turning it off allows network users to access it without credentials.
I hope you find this useful.
Read: Share or Transfer files between User Accounts in Windows.
Why is there a Public folder in my Users folder?
In Windows, the Users folder contains profiles for all the users of the system. Since the Public folder is intended to be accessible to everyone, it’s placed alongside the individual user profiles, making it a central shared resource. This also aligns with Windows’ organizational structure, where user-related files are grouped together.
Can I delete the Public user folder in Windows 11?
While it’s technically possible to delete the Public folder in Windows 11, doing so is not recommended since it is a system-managed folder, and removing it could cause issues with file sharing or system functionality. If you do not want to use the Public folder, you may hide it using a file attribute or disable Public folder sharing to prevent other users or devices on your network from accessing it.
Read Next: How to access Shared Folder in Windows.