Папка «Загрузки» — одна из самых часто используемых в Windows: в неё по умолчанию сохраняются файлы, скачиваемые в браузере и другом ПО. Некоторые пользователи могут столкнуться с тем, что эта папка исчезла из Проводника.
В этой простой инструкции о том, что делать, если пропала папка «Загрузки» в Windows 11, Windows 10 и предыдущих версиях системы и дополнительная информация, которая может быть полезной.
Панель быстрого доступа
Часто сообщения о «пропавшей» папке «Загрузки» в Windows от начинающих пользователей подразумевают её исчезновение из быстрого доступа в «Проводнике», при этом фактически папка присутствует на компьютере и её можно открыть, например, с помощью команды Win+R — shell:downloads (эту же команду можно ввести в адресную строку Проводника).
Если и в вашем случае ситуация аналогична, достаточно снова добавить папку в «Панель быстрого доступа», для этого:
- Зайдите в папку C:\Пользователи\Имя_пользователя (C:\Users\Имя_пользователя) или, если вы перемещали папку «Загрузки», то к её актуальному расположению.
- Нажмите правой кнопкой мыши по папке «Загрузки» (Downloads).
- Выберите пункт «Закрепить на панели быстрого доступа».
Готово, папка появится в прежнем расположении в «Проводнике».
Редактор реестра
Если проблема с исчезновением папки «Загрузки» появилась после каких-либо действий по её переносу или, в некоторых случаях — после установки программ облачных хранилищ, может помочь изменение параметров этой папки в реестре Windows:
- Запустите редактор реестра, для этого можно нажать правой кнопкой мыши по кнопке «Пуск», ввести regedit и нажать Enter.
- Перейдите к разделу реестра
HKEY_CURRENT_USER\SOFTWARE\Microsoft\Windows\CurrentVersion\Explorer\User Shell Folders
- Если в этом разделе присутствуют строковые параметры с именами
{7D83EE9B-2244-4E70-B1F5-5393042AF1E4}и
{374DE290-123F-4565-9164-39C4925E467B}установите их значение (дважды кликнув по имени параметра) равным пути к папке, где должны находиться загрузки, по умолчанию это
%USERPROFILE%\Downloads
Можно указать и свой путь, но папка должна уже присутствовать на компьютере. Если параметры с указанными именами отсутствуют, вы можете создать их: нажмите правой кнопкой мыши в пустом месте правой панели редактора реестра, выберите пункт «Создать» — «Строковый параметр» и задайте нужное имя, после чего измените его значение.
- Закройте редактор реестра и перезагрузите компьютер. Папка «Загрузки» должна будет находиться в указанном вами расположении.
Дополнительная информация
Если системная папка «Загрузки» пострадала более серьёзным образом после манипуляций с реестром или в результате других действий, могут помочь следующие подходы:
- Использование точек восстановления системы на дату, когда проблема не наблюдалась
- Использовать «Обновление на месте» для восстановления Windows.
Если ваша ситуация с папкой «Загрузки» отличается от описанных выше, расскажите, что именно наблюдается в вашей системе, возможно, я смогу подсказать решение.
Содержание статьи:
- Поиск папки для загрузок
- 👉 ШАГ 1: папка по умолчанию в Windows
- 👉 ШАГ 2: см. Chrome и uTorrent
- 👉 ШАГ 3: файлов в папке нет (как будто не загружались)
- Вопросы и ответы: 3
Вопрос от пользователя
Здравствуйте.
Александр, подскажите, куда загружает файлы браузер Chrome. В его настройках я указал папку, но в ней ничего нет. Как будто файлы либо не загружаются в эту папку, либо удаляются из нее…
Здравствуйте.
«Тени исчезают в полдень?» 😉
У меня почему-то есть подозрение, что несмотря на обычный типовой вопрос — дело, вероятнее всего, не в Chrome. Возможно, ваши загруженные файлы «не нравятся» антивирусу (встроенному защитнику Windows) и он их «забирает» в карантин (удаляет).
Проблема может осложняться еще и тем, что просто так защитник Windows не отключить…
Как бы там ни было, в заметке ниже рассмотрим всё по порядку…
*
Поиск папки для загрузок
👉 ШАГ 1: папка по умолчанию в Windows
Для начала стоит сказать, что в Windows 10 есть спец. папка «Загрузки», куда по умолчанию скачиваются все файлы (в том числе и из Chrome).
Чтобы найти эту папку: запустите проводник (сочетание клавиш +E), и в левом верхнем углу кликните по закрепленной ссылке «Загрузки». 👇
Альтернативный способ: нажать Win+R, в появившееся окно «Выполнить» ввести команду downloads и нажать Enter.

Папка загрузки в Windows 10
Чтобы изменить расположение этой папки на диске (т.е. перенести ее в другое место) — необходимо нажать по ней ПКМ (прав. кнопка мыши) и открыть ее свойства. Далее во вкладке «Расположение» задать новую папку и нажать кнопку «Переместить».

Установка своей папки загрузки
*
👉 ШАГ 2: см. Chrome и uTorrent
Это две наиболее популярные программы для поиска и загрузок файлов (обычно, большинство неискушенных пользователей «теряются» именно с ними…).
Что касается Chrome: нажмите сочетание клавиш Ctrl+J — должна открыться страничка со всеми загрузками (также на нее можно перейти, если в URL строку вставить chrome://downloads/). На этой страничке можно посмотреть папку для каждого загруженного файла. См. скрин ниже. 👇

Ctrl+J — посмотреть историю загрузок
По поводу uTorrent: в настройках программы (вкладка «Папки») можно указать свой каталог, куда будут загрузиться все фалы по умолчанию. Пример на скрине ниже. 👇

Настройки uTorrent — вкладка папки
👉 Если вы изменили настройки, вручную указав нужную вам папку, а после загрузили в неё файлы (вроде бы как 👀) — но их там не оказалось — то вероятно, что «кто-то» их удалил… Об этом пару слов ниже.
*
👉 ШАГ 3: файлов в папке нет (как будто не загружались)
1) Первое: рекомендую включить отображение скрытых файлов и папок (тот же uTorrent нередко загружаемые файлы делает скрытыми, а по умолчанию они не видны!).
Для этого в проводнике нужно открыть параметры и в меню «Вид» поставить соответствующие галочки. См. примеры ниже. 👇
👉 В помощь!
Как увидеть скрытые файлы и папки на диске.

Параметры проводника

Включение отображения скрытых файлов
2) Второе: файлы из папки загрузки мог удалить защитник Windows (и причем, т.к. у многих пользователей уведомления от него скрыты — «эта операция Ы» происходит незаметно!).
Как проверить этот момент: открыть параметры ОС (сочетание Win+i), перейти во вкладку «Безопасность Windows» и открыть центр безопасности. 👇

Центр безопасности Windows
Далее открыть вкладку «Защиты от вирусов и угроз» и посмотреть «Журнал…». 👇
Если в журнале будут строки с предотвращенными угрозами — возможно среди них есть и удаленные файлы из папки «Загрузки». Просто кликните по строке и разрешите (восстановите) этот файл (если вы в нем уверены, и он не представляет угрозы 😉).

Проверка журнала
Кстати, подобная «чехарда» с рядом файлов может быть и со сторонним антивирусом (если включен режим «без уведомлений»/»игровой» — тот же Аваст легко может удалять файлы десятками, не показав никаких окон…).
Поэтому еще один очевидный совет: если у вас установлен антивирус — проверьте его «Карантин» и просмотрите «Уведомления». Пример с Авастом см. на скринах ниже. 👇

Открыть интерфейс Avast

Уведомления

История Avast
3) Третье: попробуйте перед загрузкой файлов отключить антивирус (или защитник Windows, если антивируса нет).

Управление экранами Avast — отключить на 10 минут
4) В этой заметке не могу не отметить, что удаленные с диска файлы можно восстановить с помощью спец. утилит (R.Saver, например). О том, как это сделать (по шагам) расскажет одна моя предыдущая статья (ссылочка ниже 👇).
👉 В помощь!
Как восстановить удаленные файлы (после очистки корзины или форматирования диска).
*
На сим вроде бы пока всё. Дополнения по теме приветствуются!
Успехов!
👋
Sign in to your How-To Geek account

Quick Links
-
How to Find Your Downloads Folder
-
How to Find Downloads Not in the Downloads Folder
Summary
- By default, your downloaded files are located at C:\Users\(Your Account)\Downloads on Windows 10 and Windows 11.
- If you saved a file somewhere else, check your browser’s download history by pressing Ctrl+J or accessing the browser’s menu.
- In Edge, Firefox, or Chrome, click the folder icon or «Show in Folder» link to open File Explorer to the file’s location.
If you’ve downloaded a file using Chrome, Edge, or Firefox on Windows 10 or 11, You can usually find it in a special folder called «Downloads.» Even if you saved the file somewhere else, we’ll give you some tips on where to look.
How to Find Your Downloads Folder
Windows 10 and 11 both include a special folder called «Downloads» that is unique to each user account on the PC. By default, it’s located in your user folder with the pathC:\Users\[User Name]\Downloads. where «[User Name]» is your Windows user account name.
You can find your Downloads folder easily using File Explorer in Windows 10 or 11. First, open File Explorer and click «This PC» in the sidebar. Then either click «Downloads» in the sidebar or double click the «Downloads» folder in the main File Explorer window area.
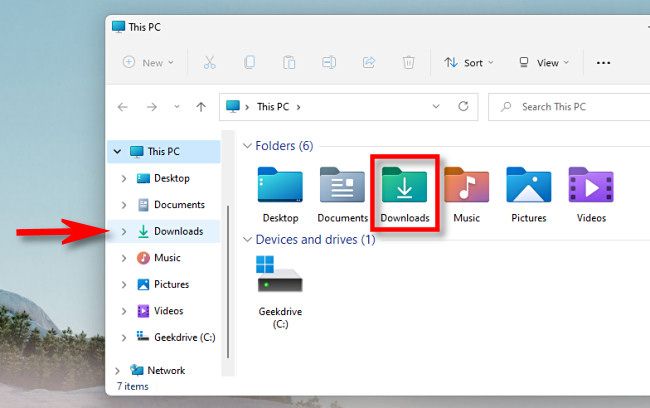
Once you open it, you’ll see all the files you’ve saved to the «Downloads» folder. By default, all major web browsers save files to this location, but it’s possible to save files somewhere else. If that’s the case, you can find clues about a downloaded file’s location in your web browser itself, which we’ll cover below.
How to Find Downloads Not in the Downloads Folder
Since it’s possible to download files to a location other than the default «Downloads» folder, you might have downloaded a file once and lost it. In that case, you can check your favorite browser’s download history to see if it’s listed there.
If you’re using Edge, Firefox, or Chrome, press Ctrl+J on your keyboard to open a list or tab that shows your download history. Or you can open a browser window and click the menu button in the upper-right corner of the window. In Firefox, the menu button looks like three lines. In Edge and Chrome, the button looks like three dots. Once the menu appears, click «Downloads.»
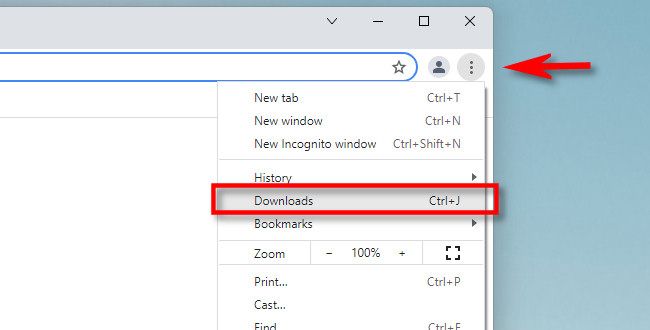
In Edge, a small «Downloads» list will appear. In Firefox and Chrome, a «Downloads» tab will open. To see a downloaded file’s location in Edge, locate the file in the list and click the folder icon beside it. To see a downloaded file’s location in Firefox or Chrome, locate the file in Downloads tab and click the «Show in Folder» link below it.
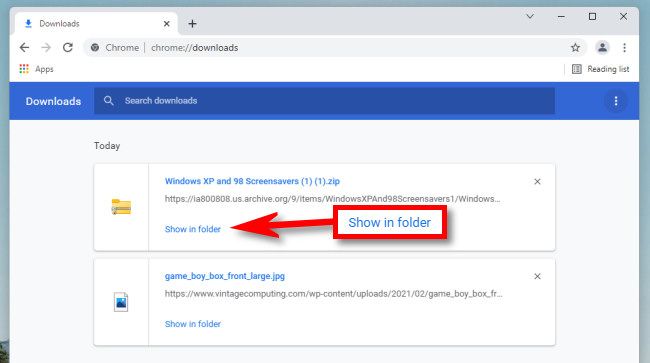
After clicking the link, a File Explorer window will open showing the location of the file you downloaded. Note that this method won’t work if you’ve moved the file after you downloaded it, but many times, it will point the way exactly.
If you still can’t find the file you downloaded, you can try searching for the file using Windows itself. Good luck!
Все способы:
- Вариант 1: Восстановление настроек по умолчанию
- Вариант 2: Восстановление исчезнувшей папки в «Проводнике»
- Вопросы и ответы: 1
Важно! В этой статье будет рассказано о том, как восстановить изначальное расположение папки «Загрузки» в Windows 10. Если вы ищете информацию о том, как вернуть потерянные данные из этой директории, следует обратиться за помощью к другой статье на нашем сайте. В ней подробно рассматриваются как штатные средства операционной системы, так и специализированное программное обеспечение от сторонних разработчиков.
Подробнее: Восстановление папки, удаленной безвозвратно
Вариант 1: Восстановление настроек по умолчанию
Если проблема с папкой «Загрузки» заключается в том, что ее расположение изменилось и теперь находится не в директории пользователя на системном диске, а где-то в другом месте, необходимо сделать следующее:
- Перейдите в каталог с новым месторасположением папки «Загрузки» и нажмите по ней правой кнопкой мыши. Если она закреплена на боковой панели файлового менеджера, можете нажать на нее там. В появившемся контекстном меню выберите пункт «Свойства».
- В открывшемся новом окне перейдите во вкладку «Расположение» и кликните по кнопке «По умолчанию». В соответствующем поле отобразится стандартный путь к директории, после этого нажмите «Применить».
- Если требуется восстановить значок папки, перейдите на вкладку «Настройка» и в блоке «Изображение папок» щелкните по кнопке «Восстановить умолчание». После этого нажмите «Применить» и закройте окно.

После проделанных манипуляций директория «Загрузки» вернется на свое изначальное место и приобретет стандартный вид.
Обратите внимание! Вы можете менять расположение папки «Загрузки» на свое усмотрение. Этой теме посвящена отдельная статья на нашем сайте. При необходимости можете с ней ознакомиться, перейдя по ссылке ниже.
Подробнее: Как изменить папку «Загрузки» в Windows 10

Вариант 2: Восстановление исчезнувшей папки в «Проводнике»
В процессе работы за компьютером пользователь случайно или из-за влияния вирусного программного обеспечения может удалить папку «Загрузки» полностью, так, что ее нельзя будет найти ни на системном диске, ни на панели быстрого доступа в файловом менеджере. В таком случае потребуется создать новую директорию и присвоить ей особый статус через системный реестр Windows 10.
Примечание! Выполняйте приведенную ниже инструкцию внимательно, в точности следуя каждому пункту, иначе есть вероятность нанести вред операционной системе, вплоть до появления критических ошибок. Если это все-таки произойдет, необходимо будет восстановить системный реестр. На этот случай есть встроенные средства, но более эффективным будет стороннее программное обеспечение. Данной теме посвящена отдельная статья на нашем сайте.
Подробнее: Как восстановить системный реестр в Windows 10

-
Перейдите в папку пользователя любым доступным способом. Вы можете это сделать вручную, перейдя на системный диск и открывая нужные директории, но проще воспользоваться специальной командой. Вызовите окно «Выполнить», нажав сочетание горячих клавиш Win + R, а затем вставьте в поле для ввода приведенную ниже команду, и нажмите Enter.
%USERPROFILE% -
В открывшемся окне файлового менеджера создайте новую папку и назовите ее «Downloads». Для этого кликните по пустому пространству правой кнопкой мыши и выберите опцию «Создать» → «Папку». Затем введите название в появившееся поле.
Примечание! Создаваемый каталог нужно назвать именно на английском языке. На следующих этапах этой инструкции он будет переименован на русский язык. Также сейчас он имеет вид обычной папки без уникальной иконки, это тоже будет исправлено в будущем.
-
Откройте «Редактор реестра» любым доступным способом. Проще всего это сделать через окно «Выполнить». Нажмите сочетание клавиш Win + R и введите в поле представленную ниже команду. После этого кликните по кнопке «ОК».
regedit -
Воспользовавшись навигацией на боковой панели слева, перейдите по представленному ниже пути. Также это можно сделать путем вставки в адресную строку с последующим нажатием клавиши Enter.
HKEY_CURRENT_USER\Software\Microsoft\Windows\CurrentVersion\Explorer\User Shell Folders - В основной части окна найдите параметр под названием «{374DE290-123F-4565-9164-39C4925E467B}» и откройте его окно свойств. Для этого дважды кликните левой кнопкой мыши по имени файла.
-
В появившемся окне укажите в поле «Значение» путь к созданной ранее папке. Если вы создавали директорию «Downloads» в каталоге пользователя, можете вставить приведенную ниже строку и нажать по кнопке «ОК».
%USERPROFILE%\Downloads





Папку «Загрузки» можно считать восстановленной, но при детальном рассмотрении станет заметно, что в файловом менеджере она не имеет своей иконки по умолчанию, вместо этого отображается просто пустой файл без имени.

Чтобы это исправить, необходимо создать специальный файл в директории с соответствующим содержимым, ссылающийся на иконку каталога и пользовательское имя:
- Откройте текстовый редактор «Блокнот» любым доступным способом. Проще всего это сделать, воспользовавшись поиском по системе. Для этого установите курсор в соответствующее поле на панели зада, после чего введите запрос «Блокнот» и в результатах щелкните по одноименному приложению.
-
Вставьте в текстовый редактор представленные ниже три строки и сохраните документ. Для этого разверните меню «Файл» и выберите пункт «Сохранить как»
[.ShellClassInfo]
LocalizedResourceName=@%SystemRoot%\system32\shell32.dll,-21798
IconResource=%SystemRoot%\system32\imageres.dll,-184 -
В открывшемся окне перейдите в директорию «Downloads», созданную ранее в этой статье. Для этого в адресную строку вставьте представленный ниже путь и нажмите Enter.
%USERPROFILE%\Downloads - Укажите в поле «Имя файла» название «desktop.ini» (без кавычек), а затем щелкните по кнопке «Сохранить». Обратите внимание, что название должно заканчиваться расширением INI, а не TXT. Это отображено на изображении ниже.
- В файловом менеджере перейдите в пользовательскую директорию и вызовите контекстное меню папки «Downloads», после чего кликните по пункту «Свойства».
- Перейдите во вкладку «Настройка», а затем в блоке «Изображения папок» щелкните по кнопке «Восстановить умолчание» и сохраните изменения нажатием «Применить».





После этого директорию «Загрузки» можно считать полностью восстановленной. На изображении ниже видно, что как в пользовательском каталоге, так и на боковой панели слева папка приобрела свой прежний вид.

Еще можно заметить, что в «Загрузках» теперь постоянно находится созданный ранее файл «desktop.ini». При необходимости его можно скрыть — это никак не навредит системе. Для этого через контекстное меню перейдите в свойства файла, выбрав соответствующий пункт.

Затем, находясь во вкладке «Общие», установите отметку напротив опции «Скрыть» и сохраните изменение нажатием по кнопке «Применить». После закройте окно, щелкнув «ОК».

Наша группа в TelegramПолезные советы и помощь



