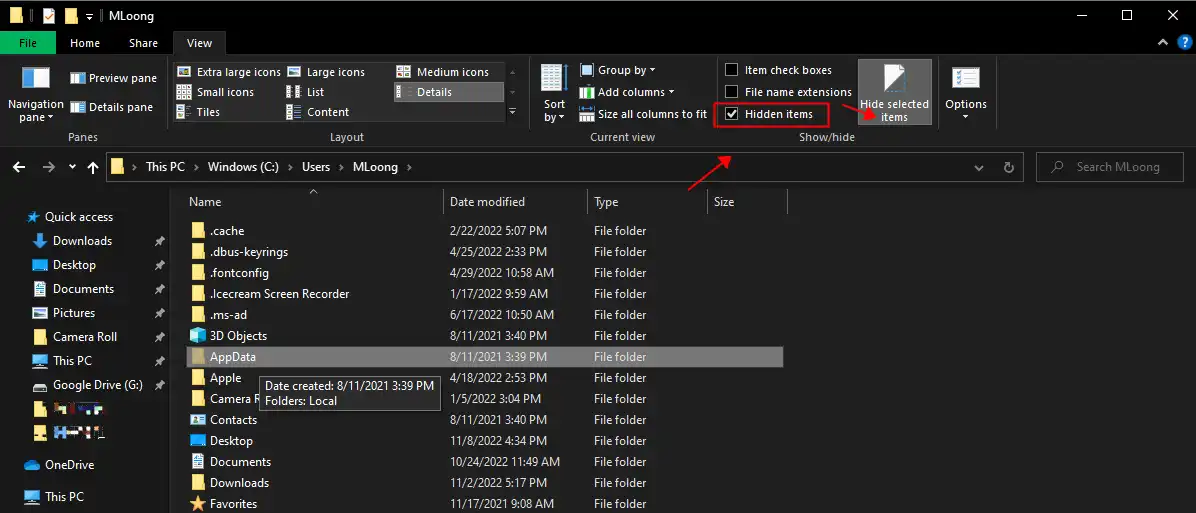Многие инструкции, касающиеся Windows 11 или Windows 10 затрагивают действия в системной папке AppData и вложенных папках — Local, Roaming и других. Не все начинающие пользователи могут найти нужную папку, также у них порой возникают вопросы, связанные с тем, что на диске нет расположения C:\Users при просмотре в проводнике.
В этой простой инструкции о том, как найти папку AppData в Windows разных версий несколькими способами: очень быстрый метод открыть это расположение в проводнике, а также простой переход к нужной папке.
Быстрое открытие папки AppData в проводнике
Папка AppData находится на системном диске C в папке Пользователи (или Users)\Имя_пользователя\ и по умолчанию является скрытой. Однако, не обязательно включать показ скрытых файлов и папок, чтобы перейти к этой папке.
В Windows есть очень быстрый способ открыть папку AppData с помощью проводника и короткого пути:
- Откройте проводник, введите %appdata% в адресной строке проводника и нажмите Enter.
- Вы автоматически окажетесь в папке AppData/Roaming.
- Если вам нужен верхний уровень (сама папка AppData, а не вложенная Roaming), нажмите по AppData в адресной строке проводника или нажмите по кнопке перехода на уровень вверх.
Включение показа скрытых папок и переход к папке AppData
Второй способ — включить отображение скрытых папок и файлов в Windows, а затем перейти к папке AppData в проводнике.
Для первого шага используйте одну из инструкций:
- Как показать скрытые и системные папки и файлы Windows 11
- Как включить показ скрытых и системных папок и файлов Windows 10
После этого останется открыть проводник и зайти в C:\Пользователи (или C:\Users\), открыть папку с вашим именем пользователя и уже в ней вы увидите нужную папку AppData.

Случается, что в какой-то инструкции пользователи видят, что нужно перейти к папке C:\Users\Имя\AppData\Local или C:\Users\Имя\AppData\Roaming, но не находят папку Users на диске C. Причина в том, что в Проводнике русскоязычных версий Windows она отображается как папка «Пользователи».
Сама папка содержит различные данные установленных программ, некоторые из этих данных создаются при установке и настройке программ, другие (например, временные файлы) могут создаваться при работе программ. Не следует удалять файлы из этой папки, если вы не знаете, что именно вы удаляете и не уверены в том, что это безопасно.
Папка AppData важна геймерам тем, что в ней хранятся файлы с сохранениями игр. При этом на Windows 11 она спрятана, хотя должна находиться по пути «C:\Users\имя_пользователя\AppData». Чтобы быстро перейти к ней нажмите комбинацию клавиш «Win + R» и введите в окошке «%appdata%».


Вчера в 19:32
Microsoft выпустит Gears of War: Reloaded на PS5, Xbox Series и PC

Вчера в 17:44
Как и где получить инженерный пластик в Once Human

Вчера в 17:07
Актуальные промокоды на Standoff 2 в мае 2025 года

Вчера в 15:02
Insider Gaming: «Assassin’s Creed Jade может стать следующей частью в серии»

Вчера в 14:33
Симулятор гонок по бездорожью Offroad League Online выйдет на Android

Вчера в 14:10
Раскрыта цена на Honor 400 и Honor 400 Pro для Европы

Вчера в 13:54
Карточный рогалик Gods vs Horrors вышел на смартфонах

Вчера в 12:35
ZeptoLab проводит софт-запуск игры Idle Tiny Hunters на Android

Вчера в 12:11
Релиз Pocket Combats Tillanium Arena — отличной текстовой и пошаговой RPG

Вчера в 11:54
Состоялся релиз аниме-гачи Seraphim Saga: Idle RPG с русским языком
The AppData folder has been a part of Windows for years, but where is it and what is it even for? Below is an explanation of this folder and directions for how to see the AppData folder.
The AppData folder is a hidden, protected folder in Windows operating systems. The AppData folder stores app-specific data like configuration settings and temporary files that don’t necessarily need to be in plain view or quickly accessible since most people don’t need to be in there.
There are three subfolders within AppData:
- Local contains data that can be used across different versions of the same app by the same user. This includes settings and temporary files.
- LocalLow is similar to the Local subfolder, but intended for data that should be available to all users of the computer.
- Roaming contains data that can roam/move with the user profile from computer to computer. It’s useful in server environments where the user might log into their account on more than one computer. This includes settings that should be synchronized across multiple devices.
Where is the Appdata folder in Windows 11 & Windows 10?
It’s easy to see the AppData folder in Windows 11 and Windows 10, but not as easy as viewing a regular folder. This is because the AppData folder is hidden by design. Fortunately, getting to the AppData folder is still extremely easy. Here’s how to do it:
Method #1: File Explorer
Browsing through your computer’s folders is one way to find the AppData folder, but first you’ll have to make a small change to how your folders are displayed:
1. Open File Explorer by pressing Windows key + E.
2. Show hidden files and folders. One way to do this is via the View menu at the top of any folder.
3. Now, open the root of the C drive.
4. Open the Users folder.
5. Open your personal folder. It’s named after your user account name.
6. Finally, open AppData.
Method #2: Run Dialog Box
This is my preferred way of opening the AppData folder in Windows 11 and Windows 10 because it’s just so darn fast:
1. Open the Run dialog box. A quick way is to press Windows key + r, but you can also find the Run option when you right-click the Start button.
2. Type appdata.
3. Press Enter to launch the AppData folder immediately.
How to Find Appdata folder in Older Versions of Windows
It’s equally as easy to see the AppData folder in Windows 8, Windows 7, Windows Vista, and Windows XP. In fact, the steps are identical to locating AppData in newer versions of Windows. We recommend going the Run command route:
1. Press Windows key + R to open Run.
2. Type appdata.
3. Press Enter on your keyboard to see the AppData folder without making any other changes to your computer.
How to Move AppData Folder
Users cannot move this folder the way they can move an app installation because apps are hardwired to look for it in its default location. If you need to move AppData, you will have to use a junction or a symbolic link.
- Decide where you want to move AppData to, and move the folder to the new location.
- You must now create a junction link to the AppData folder at the following location;
C:\Users\YourUserName - Open Command Prompt with admin rights.
- Run the following command but update the file paths.
- ‘path to junction link’ should be replaced with this path C:\Users\YourUserName\AppData
- ‘Path to target folder’ should be replaced with the path to the AppData folder at its new location.
mklink /J "path to junction link" "path to target folder"
Example
mklink /J "C:\Users\fatiw\AppData" "D:\AppData"
Undo AppData Move
If you later decide you’d like to put the AppData folder back where it originally was, you can do so easily.
- Open Command Prompt with admin rights.
- Run the following command to remove the junction link that you created but update the path in the command before you run it.
rmdir "path to junction link" - Move the AppData folder back to the following location.
mklink /J "C:\Users\YourUserName
Deleting folders in AppData
The three main sub-folders in AppData, i.e., Local, LocalLow, and Roaming should never be deleted. The folders under these folders can be deleted however, make sure you do not plan on using the app that a certain folder is for. If you’ve uninstalled an app, deleting its folder from AppData is safe.
The Secret World of Your App Folder: Revealed
You may not need to use this folder often, but it house your crucial files. If you want to see where your bookmarks, saved sessions, and more are stored, it’s all here. By using the simple steps above you’ll be able to quickly find and access this folder.

Fatima Wahab
Fatima has been writing for AddictiveTips for six years. She began as a junior writer and has been working as the Editor in Chief since 2014.
Fatima gets an adrenaline rush from figuring out how technology works, and how to manipulate it. A well-designed app, something that solves a common everyday problem and looks
When it comes to finding the AppData folder in Windows 11, many users find themselves puzzled. This folder, which contains important application data files, is not easily visible or accessible. So, where exactly is AppData hiding?
In Windows 11, the AppData folder is located in the user profile directory, which is typically found in the C:\Users\ folder. However, by default, this folder is hidden to prevent accidental modification or deletion of important files. To access the AppData folder, you will need to enable the option to show hidden files and folders in the File Explorer settings. Once enabled, you can navigate to the user profile directory, locate the AppData folder, and access the application data it contains.
In Windows 11, the AppData folder is located in a slightly different path compared to previous versions of Windows. To find the AppData folder, follow these steps:
- Click on the «Start» button in the taskbar.
- Click on your username, which appears at the top of the Start menu.
- In the dropdown menu, select «AppData» from the list. It will be located below your username.
By following these steps, you can easily access the AppData folder in Windows 11.

Understanding the Location of Appdata in Windows 11
«Where Is Appdata in Windows 11?» is a question frequently asked by users who have recently upgraded to Microsoft’s latest operating system. Appdata, also known as Application Data, is a vital folder that stores user-specific application data, settings, and configurations. It plays a crucial role in maintaining personalized settings and preferences for various applications installed on a Windows system. However, with the release of Windows 11, there have been some changes in the location of the Appdata folder. In this article, we will explore the different aspects of the Appdata folder in Windows 11, its new location, and how users can access it.»
The Default Location of Appdata in Windows 11
In previous versions of Windows, including Windows 10 and earlier, the default location of the Appdata folder was «C:\Users\[Username]\AppData\Roaming». However, in Windows 11, Microsoft has introduced a new default location for the Appdata folder. The new default path is «C:\Users\[Username]\AppData\Local». This change was implemented to provide a more streamlined and simplified structure for storing user-specific application data.
It’s important to note that the Appdata folder is a hidden folder by default in Windows 11. This means that it won’t be visible to users unless they have enabled the option to show hidden files and folders in the File Explorer settings. Users can easily access the new location of the Appdata folder by following a few simple steps:
- Open File Explorer by clicking on the folder icon in the taskbar or by pressing the Win + E keyboard shortcut.
- Click on the «View» tab at the top of the File Explorer window.
- In the «Show/hide» section, check the box next to «Hidden items».
- Once hidden items are enabled, navigate to the new location of the Appdata folder by following this path: C:\Users\[Username]\AppData\Local.
By following these steps, users can easily access the Appdata folder in Windows 11 and view the application data stored within it.
Why was the Location of Appdata Changed in Windows 11?
The decision to change the default location of the Appdata folder in Windows 11 was primarily driven by Microsoft’s goal to simplify the file system structure and improve performance. The new location of the Appdata folder, which is now stored under the «Local» directory instead of the «Roaming» directory, aligns with the new architecture of Windows 11.
By moving the Appdata folder to the «Local» directory, Microsoft aims to segregate user-specific application data that doesn’t require synchronization across multiple devices. This change helps improve the performance of Windows 11 by reducing the amount of data that needs to be synchronized and uploaded to cloud services.
Additionally, this change also brings consistency to the file system structure as other user-specific folders such as «Documents,» «Downloads,» and «Pictures» are already located under the «Local» directory in Windows 11.
Accessing Appdata for Specific Applications
While the default location for the Appdata folder has changed in Windows 11, it’s important to note that some applications might still store their data in the previous location («C:\Users\[Username]\AppData\Roaming») or have their own custom folders. Users may need to access the Appdata folders of specific applications for troubleshooting, configuration changes, or transferring data between systems.
To access the Appdata folder for a specific application, users can follow these steps:
- Open File Explorer and navigate to the new default location of the Appdata folder: «C:\Users\[Username]\AppData\Local».
- In the «Address Bar» at the top of the File Explorer window, type «%appdata%» followed by the Enter key.
- A new File Explorer window will open, displaying the «Roaming» directory where the Appdata folder for specific applications might be located.
Users can navigate through the folders within the Appdata\Roaming directory to find the specific application they are looking for. Each application may have its own folder with its name or a unique identifier.
Creating a Shortcut to the Appdata Folder
For easier access to the Appdata folder, users can create a shortcut on their desktop or in their preferred location. Here’s how:
- Right-click on an empty area on your desktop or desired location and select «New» → «Shortcut».
- In the «Create Shortcut» window, enter the following location for the target: «%userprofile%\AppData\Local».
- Click «Next» and provide a name for the shortcut. For example, «Appdata».
- Click «Finish» to create the shortcut.
With the shortcut created, users can simply double-click on it to quickly access the Appdata folder in Windows 11.
Backing Up and Restoring Appdata in Windows 11
As the Appdata folder contains important application data and configurations, it’s crucial to regularly back up this folder to avoid losing personalized settings. Backing up Appdata allows users to restore their application settings and data in case of system failure, hardware changes, or when migrating to a new computer.
To manually back up the Appdata folder:
- Navigate to the new default location of the Appdata folder: «C:\Users\[Username]\AppData\Local».
- Copy the entire Appdata folder to an external storage device or a location of your choice.
For restoring the Appdata folder:
- Copy the backed-up Appdata folder to the new default location: «C:\Users\[Username]\AppData\Local».
It’s worth noting that some applications might require additional steps for restoring their data properly. It’s recommended to consult the documentation or support resources of the specific applications for accurate restoration procedures.
Understanding the Impact and Benefits of the Appdata Location Change
The change in the default location of the Appdata folder in Windows 11 has both immediate impacts and long-term benefits for users and the overall system performance. The new location aligns with the simplified file system structure of Windows 11 and improves the performance by reducing the synchronization overhead for application data that doesn’t require roaming across devices.
Moreover, by segregating user-specific application data in the «Local» directory, Windows 11 achieves consistency in the storage locations of various user folders, providing a more streamlined and organized file system structure.
Although this change may require users to familiarize themselves with the new location and adapt to the modified file paths for specific applications, it ultimately delivers a more efficient and reliable user experience by optimizing system performance and simplifying data storage.

Locating AppData in Windows 11
AppData is a hidden system folder in Windows that stores application-specific data and settings. However, in Windows 11, the AppData folder has been renamed and slightly reorganized. Here’s how you can find it:
- In the File Explorer, open your local disk (usually labeled C:).
- In the toolbar at the top, click on the «View» tab.
- In the «Show/Hide» section, enable the «Hidden items» checkbox. This will display hidden folders and files.
- Navigate to the following directory:
C:\Users\YourUsername\AppData. Replace «YourUsername» with your actual Windows username.
In this AppData folder, you’ll find three sub-folders: «Local», «LocalLow», and «Roaming». These folders store different types of application data:
- Local: Contains data that is specific to your local user account and not shared between accounts.
- LocalLow: Contains low-integrity data and settings for applications that require limited access rights.
- Roaming: Contains data that roams with your user account to other computers on the network, if enabled.
By following these steps, you can easily locate and access the AppData folder and its sub-folders in Windows 11 to manage application-specific data and settings.
Key Takeaways: Where Is Appdata in Windows 11
- The location of Appdata folder has changed in Windows 11.
- In Windows 11, you can find Appdata under the User folder.
- To access the Appdata folder, navigate to «C:\Users\%USERNAME%\AppData».
- If you’re having trouble locating the Appdata folder, you can use the Run dialog by pressing the Windows key + R and typing «%APPDATA%».
- Appdata contains important user-specific application data and settings in Windows 11.
Frequently Asked Questions
Here are some common questions related to the location of AppData in Windows 11.
1. Can you tell me where the AppData folder is located in Windows 11?
In Windows 11, the AppData folder is hidden by default. To access it, follow these steps:
1. Open File Explorer by pressing the Windows key + E.
2. Click on the «View» tab at the top of the window.
3. Check the «Hidden items» box in the toolbar. This will display the hidden folders and files.
4. Navigate to the following path: C:\Users\[your_username]\AppData
2. Why is the AppData folder hidden in Windows 11?
The AppData folder is hidden in Windows 11 to prevent users from accidentally modifying or deleting important system files. It contains sensitive data and settings specific to each user, which should not be altered unless necessary.
Hiding the AppData folder helps to maintain the stability and integrity of the operating system.
3. Can I unhide the AppData folder permanently in Windows 11?
Yes, you can unhide the AppData folder permanently in Windows 11 by following these steps:
1. Open File Explorer by pressing the Windows key + E.
2. Click on the «View» tab at the top of the window.
3. Click on the «Options» button in the toolbar.
4. In the Folder Options window that appears, click on the «View» tab.
5. Under «Hidden files and folders,» select the «Show hidden files, folders, and drives» option.
6. Click «Apply» and then «OK» to save the changes. The AppData folder will now be visible.
4. Can I move the AppData folder to a different location in Windows 11?
Moving the AppData folder to a different location is not recommended in Windows 11. The AppData folder contains critical user-specific data and settings that are essential for the functioning of various programs and applications.
If you move the AppData folder to a different location, it can result in compatibility issues, data loss, and program malfunction.
5. How can I access the AppData folder of another user on Windows 11?
To access the AppData folder of another user on Windows 11, follow these steps:
1. Open File Explorer by pressing the Windows key + E.
2. In the address bar at the top of the window, type «C:\Users\» followed by the username of the desired user.
For example, if the username is «John,» the address would be «C:\Users\John.»
3. Press Enter or click the arrow next to the address bar to navigate to the user’s folder.
4. Within the user’s folder, you will find the «AppData» folder.
In summary, finding the AppData folder in Windows 11 might require a few extra steps compared to previous versions. However, with a little guidance, it is still accessible and can be useful for managing application data.
To locate the AppData folder in Windows 11, you can access it by typing ‘%appdata%’ in the File Explorer’s address bar or by using the Run dialog box. Additionally, you can find the folder in your user directory by enabling the ‘Show hidden files and folders’ option. Remember to be cautious when making changes to files stored in the AppData folder, as they may affect the functionality and settings of your applications.
How to Find Appdata Folder on Windows 10/11
Overview
We inevitably need to install several applications on our computers for daily use. Therefore, the program always has numerous operating data saved on our device. Suppose you are a novice to the computer area; you may have a headache finding and organizing these AppData. Furthermore, things will get worse if you accidentally delete the crucial AppData. This guide will talk about how to find AppData folder on Windows 10/11 and recover the deleted AppData folder. Continue scanning to learn more about app data on a computer.
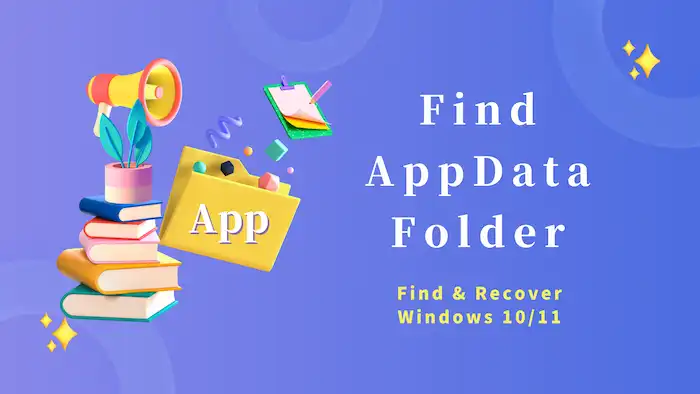
Table of Contents
- What is the AppData Folder in Windows?
- Where to Find AppData Folder on Windows10/11?
- How to Recover Deleted AppData Folder?
- FAQs on AppData Folder
- Bottom Line
What is the AppData Folder in Windows?
Every PC has an AppData folder. It is hidden by default. The AppData folder contains custom settings and other information required for operating PC system programs. For the Windows system, the AppData folder is usually saved in C:\Users\<username>\AppData. Generally speaking, users need not cope with this AppData frequently. However, since AppData takes up a lot more storage space, you may accidentally delete it from your device. However, some data in the AppData folder is indispensable. If you find that your app cannot run properly, it is very likely that you cleaned up some of its AppData. Check how to see the missing or hidden AppData folder below.
Where to Find AppData Folder on Windows10/11?
Since the AppData Folder is hidden by default, sometimes you may wonder where is the common AppData folder on the computer. Typically, there are two easy ways to find AppData Folder on Windows 10/11. One is to make the hidden AppData folder appear. Another option is to use the CMD command to open the application data folder on the computer. Check the following steps to learn how to get to AppData folder on Windows.
📌 How to Find AppData Folder in File Explorer?
- Step1. Press Wins+ E to open File Explore on your computer. Then click Windows C> Users and select your username folder.
- Step2. Choose View on the top menu bar and pick Hidden items to check the AppData folder. If you need to unhide the AppData folder, click the folder and press Hide selected items on the toolbar to make it unhidden.
📌 How to Find AppData Folder with CMD?
- Step1. Press Win+ R to launch the cmd and hit OK.
- Step2. Type in %AppData% to check the AppData roaming. Then, you can open the AppData folder directly.
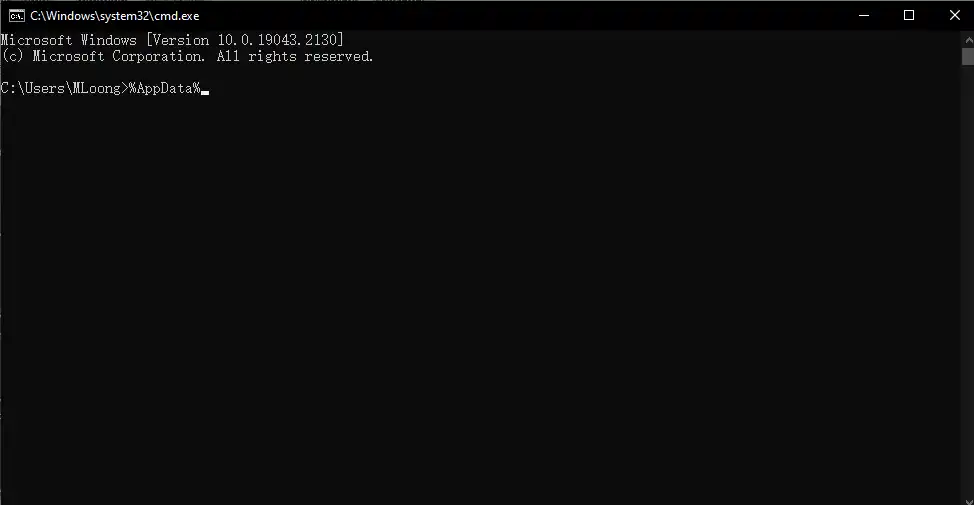
Reference: Lifewire solutions on finding AppData Folder.
How to Recover Deleted AppData Folder
The AppData folder usually contains profile data, such as Chrome bookmarks, Google Chrome history, email programs, game data, etc. It is indeed a hassle that you lost this crucial data. Don’t worry. With several data recovery methods, you don’t have to reinstall the program to let it run properly. Those critical data can be recovered as well. See how to recover missing or deleted AppData folders in detail.
📌 Recover Deleted Appdata from Recycle Bin
In general, the recently removed files on your computer will be preserved in the Recycle Bin for the first time. However, if you are accustomed to cleaning the recycle bin regularly, the deleted files will be permanently removed from your PC. You’d better check it before you download data recovery software.
How to see the missing AppData folder in Recycle Bin and recover it:
Click on the Recycle Bin icon on your desktop. Search for AppData to check all the files. Right-click the target folder and click Restore to recover it.
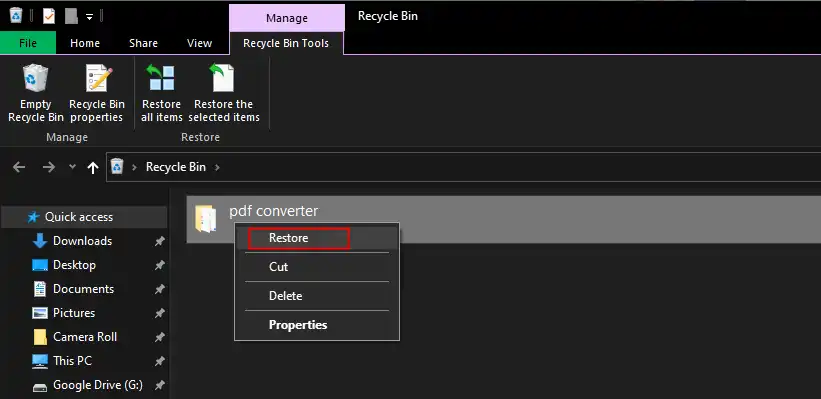
📌 Recover Deleted Appdata Folder with Data Recovery Software
Professional data recovery software is a good option for recovering the permanently deleted AppData folder. You can pick WorkinTool Data Recovery among various data recovery products. Using this WorkinTool data recovery software, within seconds, you can check all the deleted or lost AppData and retrieve them. It is effortless to use with an intuitive user interface. Moreover, it leads to a fabulous data recovery result. It supports restoring nearly all file formats from internal and external hard drives, like HDD, SSD, USB, SD card, memory card, digital camera card, etc. Also, the recovered files will maintain the original formatting and quality without corruption. The software is now available on the Windows system. You can free download it and recover all the critical AppData folders.
How to find and recover deleted AppData folder with WorkinTool Data Recovery
- Step 1. Open the Software and Scan the Hard Drive
Launch the WorkinTool Data Recovery software on your computer. Then, select the target hard drive to scan (the AppData is default saved in the C drive).
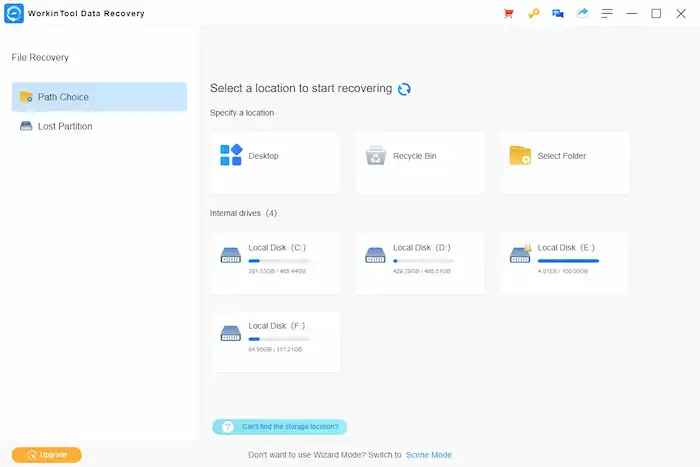
- Step 2. Find AppData Folder
Click on Directory on the top menu bar and select Users > AppData to check all the program data. Then, select the AppData folder you want to recover by referring to the folder name.
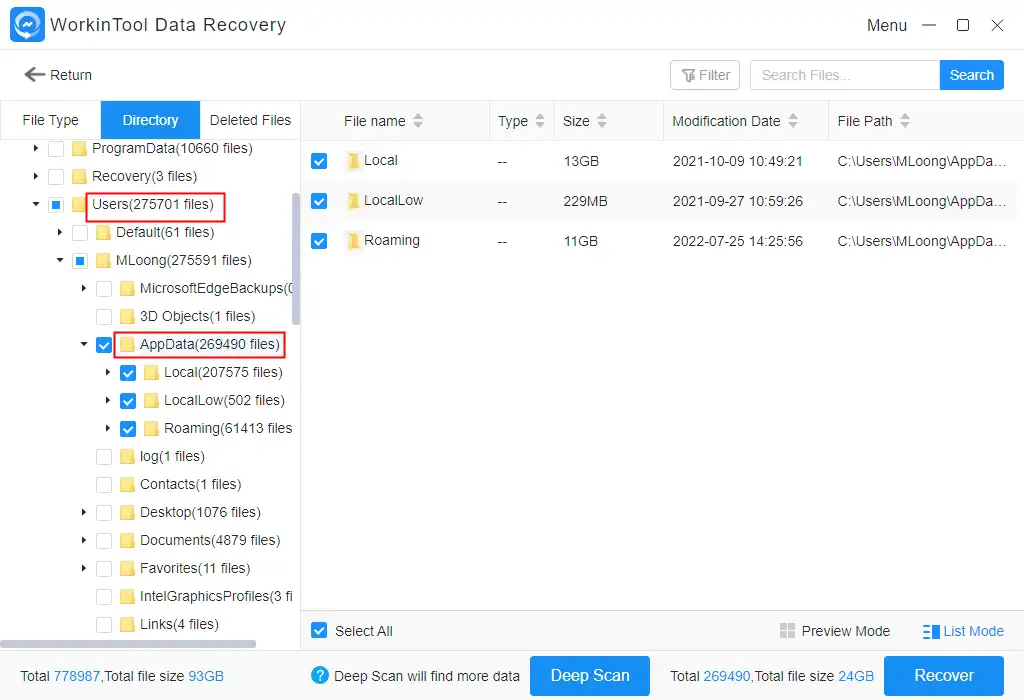
- Step 3. Recover the AppData
Pick the target folder and press the Recover button. Choose a new local folder to save the recovered folder, then press Sure to start.
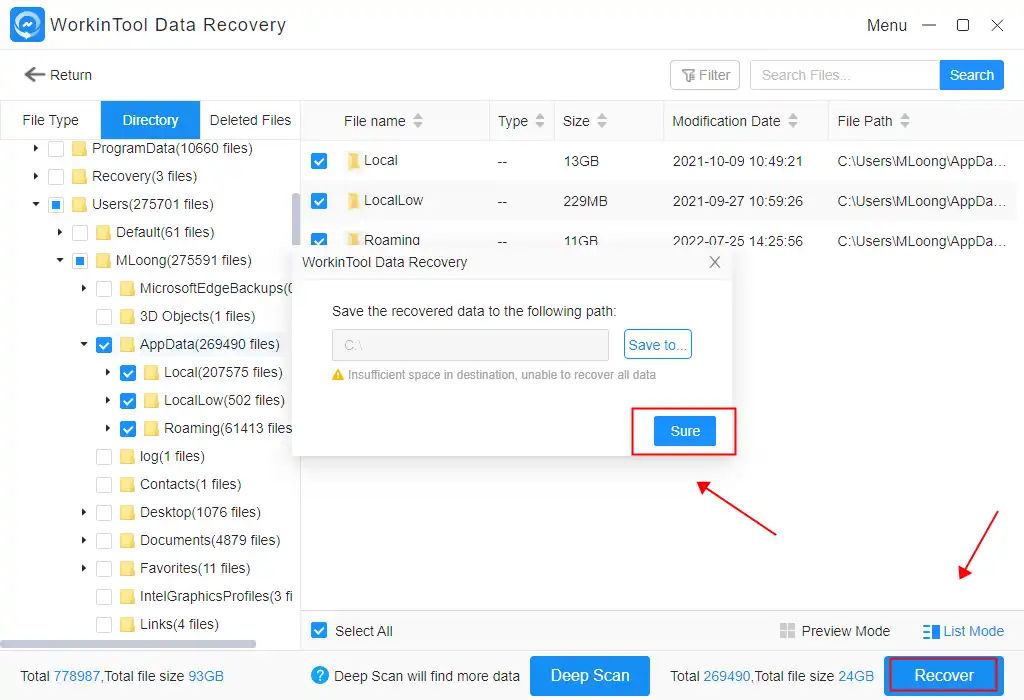
FAQs on AppData Folder
📍 Why is my AppData folder missing?
The Windows system hides the AppData folder by default. Therefore, you cannot directly check the AppData folder in File Explorer. To open the folder, you can make it unhidden. You can do that in File Explorer. Go to View > Hidden items. Click on Folder and press Hide selected items to set.
📍 How do I clean up the AppData?
Uninstalling programs cannot help you to clean up the AppData. To do so, Press Win + I and click System > Storage> Temporary files> Remove files to clean it up.
📍 What happens if AppData is deleted?
Some data in the AppData folder is essential. Deleting it may cause you to lose critical files or make you unable to use the app properly. After that, you can check the recycle bin on Windows to restore the deleted App data. If not, install data recovery software to retrieve it.