
Меню «Пуск» — это центральный центр для доступа к приложениям, параметрам и файлам в Windows. Вот как его можно открыть:
Способ 1. Использование кнопки «Пуск»
-
Найдите кнопку Пуск. Кнопка Пуск находится в нижней части экрана на панели задач. Он выглядит как логотип Windows
-
Нажмите кнопку Пуск: с помощью мыши нажмите кнопку Пуск, чтобы открыть меню Пуск. На сенсорном устройстве можно открыть меню Пуск, нажав кнопку Пуск или проведите пальцем от нижней части экрана.
Способ 2. Использование сочетания клавиш
-
Нажмите клавишу Windows: на клавиатуре нажмите клавишу Windows , которая обычно находится между клавишами CTRL и ALT.
-
Меню «Пуск» откроется немедленно
Настройка меню «Пуск»
После открытия меню «Пуск» его можно настроить в соответствии со своими потребностями. Вы можете закрепить избранные приложения, веб-сайты и папки или упорядочить их в группах. Дополнительные сведения см . в разделе Настройка меню «Пуск» Windows.
Нужна дополнительная помощь?
Нужны дополнительные параметры?
Изучите преимущества подписки, просмотрите учебные курсы, узнайте, как защитить свое устройство и т. д.
Все способы:
- Шаг 1: Перенос кнопки «Пуск» на панели задач
- Шаг 2: Управление закрепленными значками
- Шаг 3: Добавление папок в меню «Пуск»
- Шаг 4: Управление рекомендациями
- Шаг 5: Изменение цвета меню «Пуск»
- Вопросы и ответы: 0
Шаг 1: Перенос кнопки «Пуск» на панели задач
В Windows 11 разработчики приняли решение и переместили кнопку «Пуск» на центр панели задач. Это не понравилось многим пользователям, поэтому они хотят вернуть стандартное расположение стартового меню. Для этого предусмотрена системная настройка, которая позволяет буквально в одно нажатие добиться необходимого результата.
- Щелкните правой кнопкой мыши по панели задач и нажмите по появившемуся пункту «Параметры панели задач».
- В новом окне разверните настройку «Поведение панели задач».
- Откройте список «Выравнивание панели задач» и выберите вариант «Слева». Если ваша кнопка «Пуск» и так находится слева, выберите вариант «По центру», чтобы сменить ее расположение.
- Настройка вступает в силу сразу же, и вы можете ознакомиться с результатом самостоятельно.




Шаг 2: Управление закрепленными значками
При открытии меню «Пуск» в Windows 11 на экране вы будете видеть список закрепленных значков, которые используются для быстрого доступа к необходимым приложениям. Они занимают большую часть меню, поэтому являются его основной составляющей. Вы можете вручную управлять всеми закрепленными значками приложений, перетаскивая их, открепляя или добавляя новые.
- Сначала откройте «Пуск» и ознакомьтесь с текущим списком закрепленных значков. Решите, какие из них нужно поменять, какие удалить, а какие добавить.
- Для перемещения иконки приложения в другую позицию зажмите его ЛКМ и начните перетаскивание. Если потянете значок в самый низ, произойдет переключение на второй экран со значками, если такой уже есть.
- Щелкните правой кнопкой мыши по любому из значков, чтобы переместить его в начало или открепить от начального экрана, убрав тем самым из списка.
- Теперь давайте разберемся с тем, как добавить новую программу в список закрепленных для быстрого запуска. Понадобится щелкнуть по «Все приложения».
- В списке отыщите нужный вам софт, кликните по нему ПКМ и выберите вариант «Закрепить на начальном экране». Сделайте то же самое с остальными нужными приложениями, а затем отрегулируйте их расположение так, как это было показано выше.





Вместо раздела «Все приложения» можете просто найти нужную программу или системную утилиту, введя название в «Пуске», кликнуть по совпадению правой кнопкой мыши и из контекстного меню выбрать пункт закрепления на начальном экране.
Шаг 3: Добавление папок в меню «Пуск»
Папками в меню «Пуск» называются значки для доступа к различным системным директориям и приложениям, которые будут расположены рядом с кнопкой выключения. Вы можете самостоятельно выбрать, какие из папок следует добавить, чтобы использовать их для быстрого открытия требуемых расположений.
- Откройте меню «Пуск» и перейдите в «Параметры», нажав по значку с изображением шестеренки.
- На панели слева выберите раздел «Персонализация» и перейдите в категорию «Пуск».
- Откройте список «Папки».
- Посмотрите, какие приложения и расположения доступны, и выберите некоторые для активации. Переключите тумблер в состояние «Вкл.» напротив нужной папки, чтобы активировать ее отображение в стартовом меню.
- После выполнения настройки снова откройте «Пуск» и посмотрите, как теперь выглядит нижняя панель. Используйте новые кнопки для быстрого открытия требуемых каталогов и системных приложений.





Шаг 4: Управление рекомендациями
При работе с меню «Пуск» вы могли заметить, что под списком с закрепленными значками есть рекомендации, а также список недавно открытых документов и приложений. Вы можете управлять данными компонентами стартового меню, если отображение некоторых из них не требуется. Осуществляется это путем регулировки всего трех переключателей.
- На следующем скриншоте вы видите этот самый блок с рекомендациями, чтобы было понятнее, какую настройку будете осуществлять в дальнейшем.
- В приложении «Параметры» выберите раздел «Персонализация» и перейдите в «Пуск».
- После открытия категории с настройками решите, нужно ли показывать в том самом блоке недавно добавленные приложения, часто используемые программы и последние открытие элементы. Осуществляется настройка путем включения или отключения компонентов.



Шаг 5: Изменение цвета меню «Пуск»
В завершение разберемся с тем, как осуществляется изменение цвета меню «Пуск» в Windows 11, если стандартный вас не устраивает. Отметим, что соответствующая настройка становится доступной только в том случае, если вы используете темную тему в операционной системе.
- Откройте приложение «Параметры» и в разделе «Персонализация» выберите категорию «Цвета».
- Измените режим на «Темный», выбрав соответствующий вариант из выпадающего списка.
- Далее выберите контрастный цвет, в который и будет перекрашено меню «Пуск».
- Обязательно активируйте переключатель «Показать цвет элементов в меню «Пуск» и на панели задач», а «Показать контрастный цвет для заголовков и границ окон» установите на свое усмотрение.
- По завершении настройки разверните «Пуск» и проверьте, как отображается новый цвет. Если понадобится его изменить в будущем, выполните те же самые действия, о которых шла речь выше.





Наша группа в TelegramПолезные советы и помощь
Привет, друзья. В этой статье отдельно уделим внимание одному из основных компонентов новой Windows 11, одному из основных её новшеств – меню «Пуск». На нём Microsoft в своих презентационных материалах делает особый акцент, позиционируя его как переосмысленное для максимального пользовательского юзабилити. Давайте посмотрим на функциональность меню, поговорим о том, как при необходимости настроить расположение его кнопки слева, как было 35 лет существования Windows. И давайте вообще посмотрим на настройки меню «Пуск»: что в его новой реализации мы можем настроить под себя.
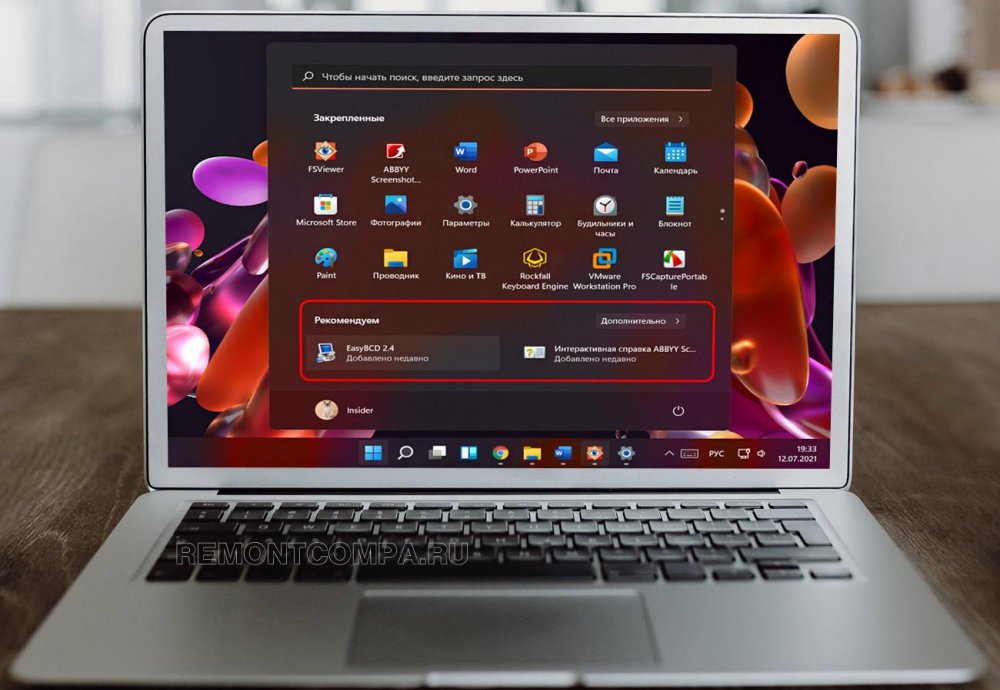
Итак, друзья, меню «Пуск» Windows 11, изначально оно разрабатывалось для Windows 10X – специальной сборки Windows 10 для складных двухэкранных устройств, которая так и умерла на этапе разработки. Но её меню «Пуск» продолжило жить в новой Windows 11, коей жизнь вроде как точно гарантирована.
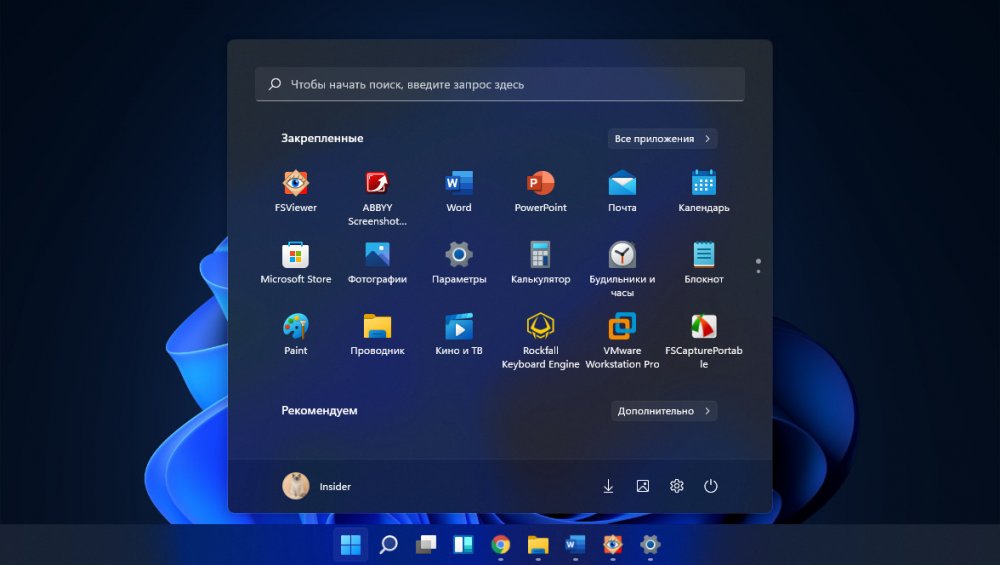
Главное меню Windows 11 по сравнению с реализацией в Windows 10 упрощено, оно компактное, не разворачивается на весь экран, и его размеры не настраиваются, оно, в принципе, и так создано с оптимальным размером под любой экран. Меню не предусматривает живых плиток, в нём есть только обычные ярлыки. Оно полностью сконцентрировано на пользовательских приложениях и данных, и это первый аспект его улучшенного юзабилити. Второй аспект – расположение по центру панели задач, а не слева, как было все 35 существования Windows. Учитывая, что расположение кнопки главного системного меню – это всё же нечто особенное, люди привязываются к расположению, за годы работы на компьютере подвод курсора к кнопке меню у многих доведён до автоматизма, можно сказать, что Windows 11 в этом плане совершила революцию. И это революция к лучшему: если отбросить привязки, центрированным меню «Пуск» гораздо удобнее пользоваться. У меню три области: вверху панель системного поиска, по центру закреплённые ярлыки, внизу рекомендации и в самом низу операции завершения работы системы. Область закреплённых ярлыков прокручивается, не ограничивая нас в числе ярлыков, оставляя при этом меню компактным, и это третий аспект улучшенного юзабилити меню. На закреплённых ярлыках есть контекстные меню, в которых, как и в Windows 10, для приложений доступен быстрый запуск их отдельных функций.

По отсылке в меню «Все приложения» попадём в область ярлыков запуска всех системных приложений и установленных сторонних программ. Опять же, как и в Windows 10, в контекстных меню на программах Win32 есть операции перехода в папку установки программ, запуска от имени администратора, и есть перечень последних рабочих файлов программ.
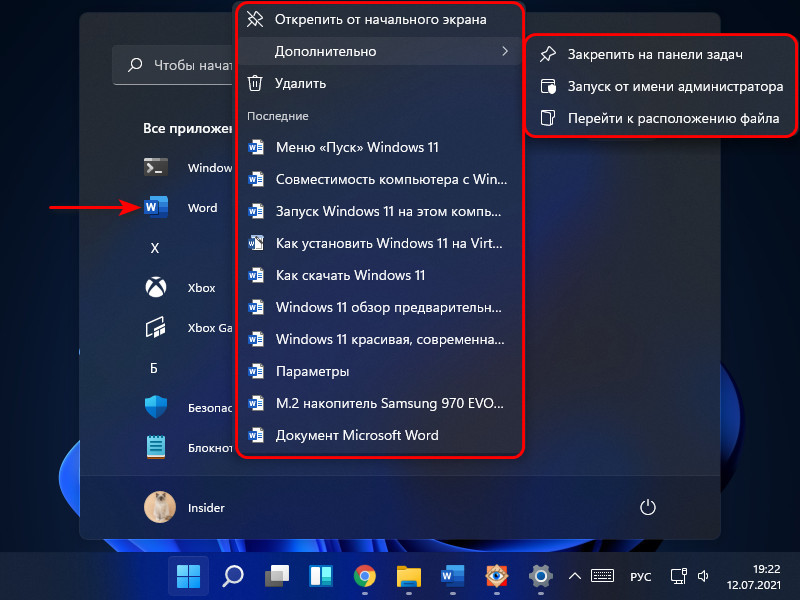
Область рекомендаций меню «Пуск» Windows 11 – это недавно установленные приложения, а также последние файлы, что открывались на этом компьютере и на других, синхронизированных с аккаунтом Microsoft.
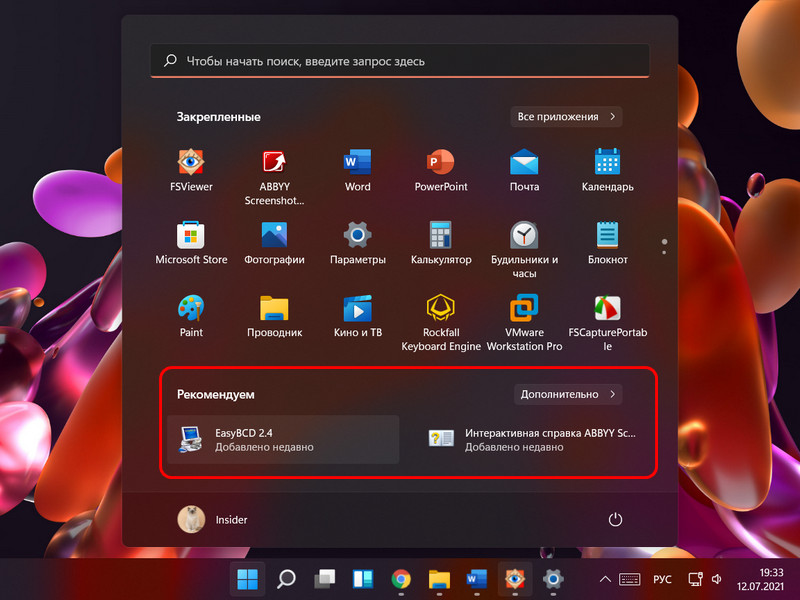
Полный перечень рекомендаций открывается в отдельной области при нажатии «Дополнительно».
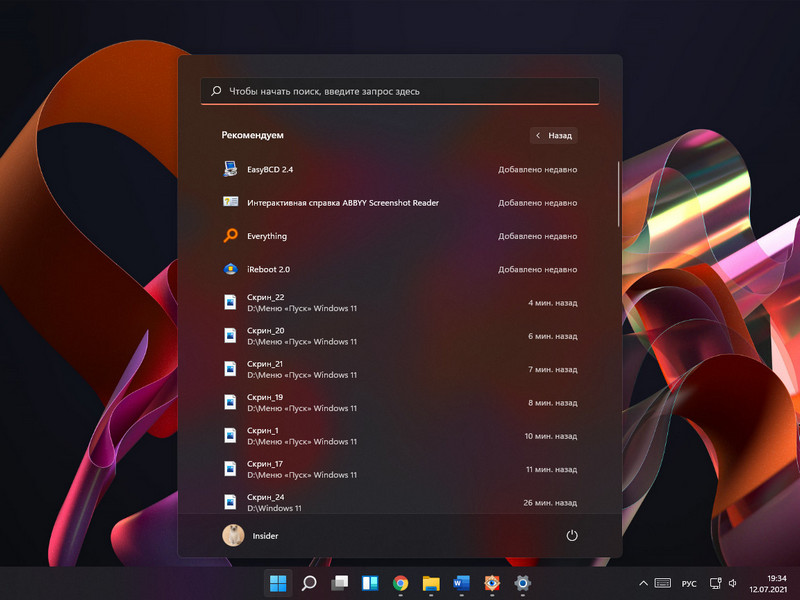
Если, друзья, хотите иметь более незахламлённое меню, в его настройках можете убрать последние использованные файлы, об этом будем говорить далее.
В самой нижней области меню имеем отсылку к настройкам учётной записи, операции блокировки и выхода из системы, спящего режима, завершения работы и перезагрузки.
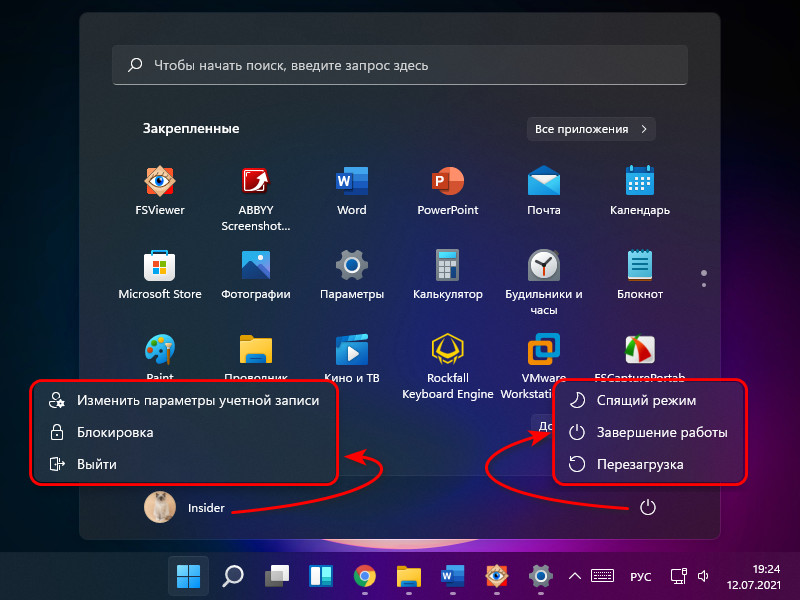
Windows 11 унаследовала от Windows 10 контекстное меню «Пуск», оно же меню Win+X, т.е. вызываемое клавишами Win+X.

Друзья, если вы хотите вернуть кнопке меню «Пуск» классическое расположение слева экрана, вызовите на панели задач контекстное меню, жмите параметры панели.
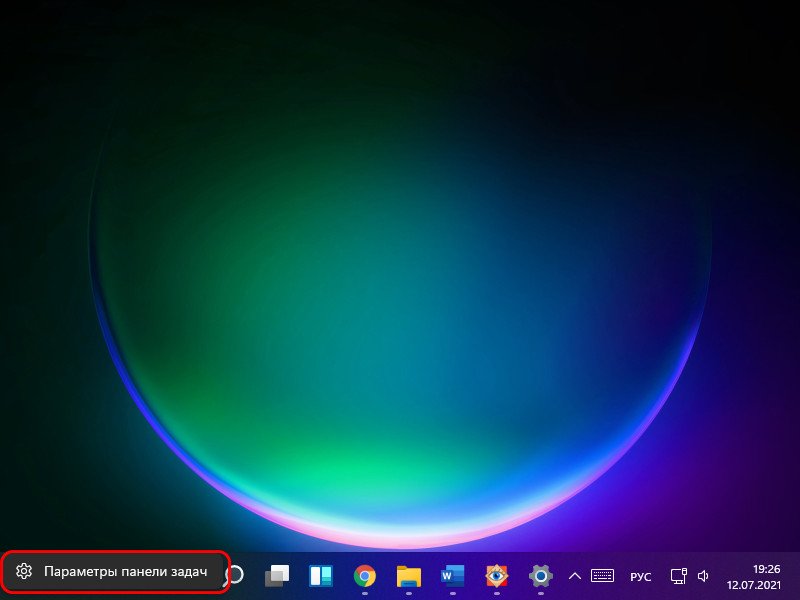
В блоке «Выравнивание панели задач» выберите «Слева».
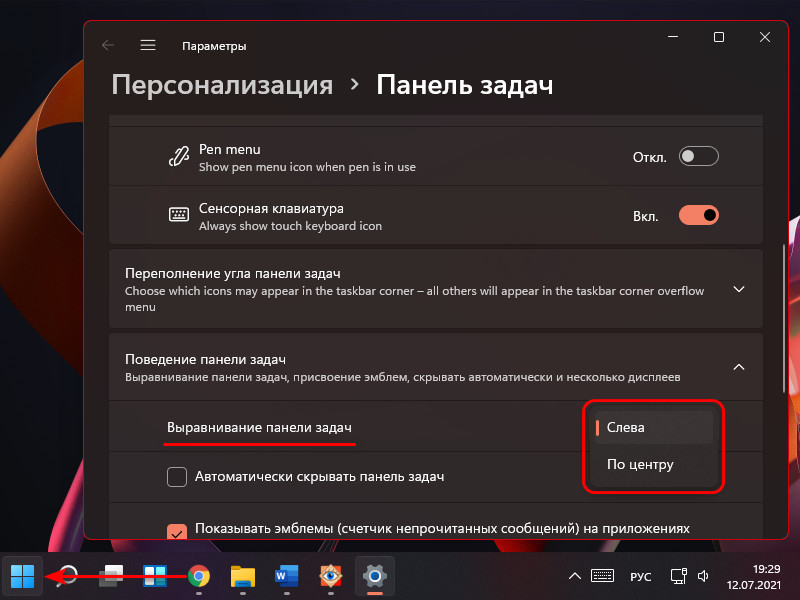
Ну и давайте посмотрим на настройки меню «Пуск» Windows 11, что нам предлагается системой для изменения под свои предпочтения. В приложении «Параметры» отправляемся по пути «Персонализация > Пуск». Здесь можно в меню:
- Отключить отображение недавно добавленных приложений;
- Включить часто используемые приложения (они будут вверху перечня всех приложений);
- Отключить отображение последних открытых файлов;
- Добавить отсылки на отдельные папки и системные параметры.
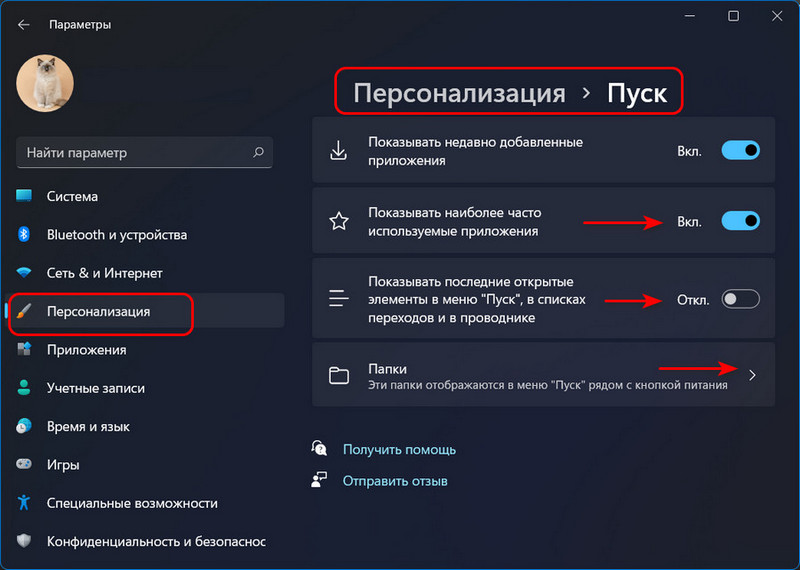
В числе папок только таковые из состава пользовательского профиля. Всё, что нужно включаем для отображения.
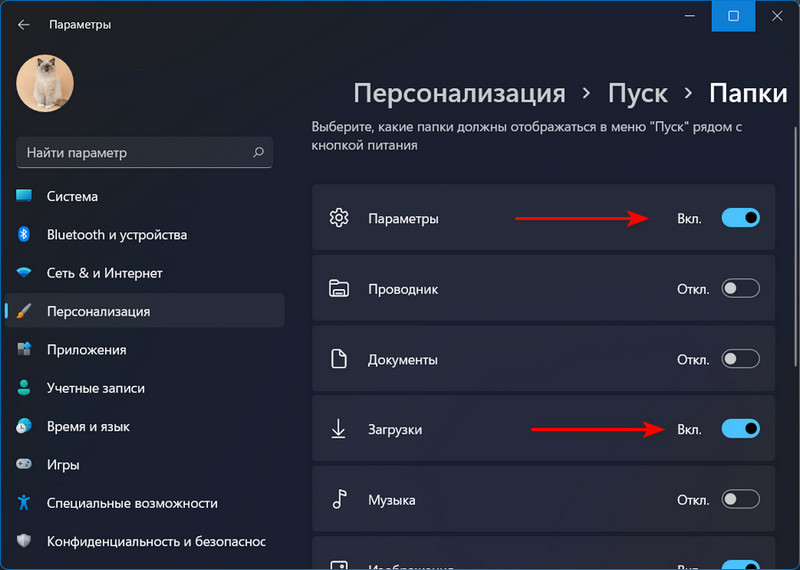
И включённые элементы будут доступны в самом низу меню «Пуск» Windows 11 рядом с операциями питания.
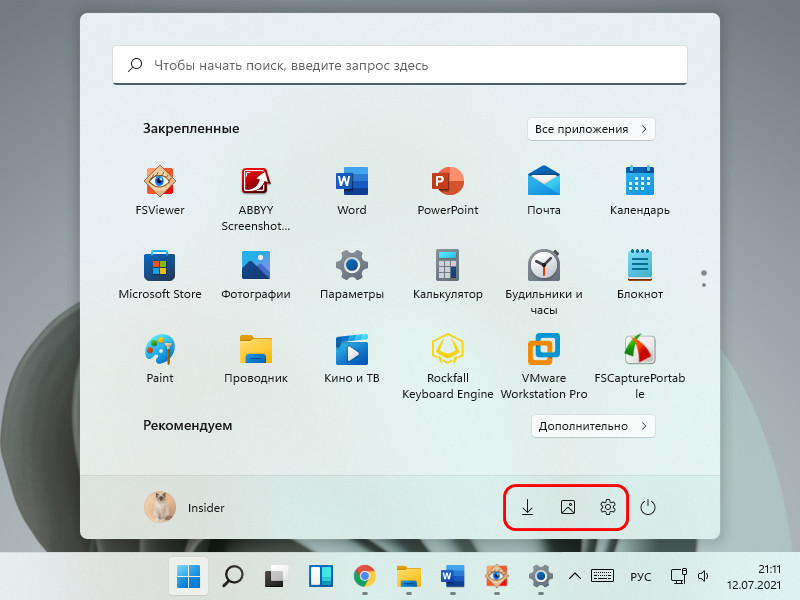
***
Ну вот такое оно, друзья, меню «Пуск» 11-й Windows. И вот так исчерпывающе о нём можно рассказать в небольшой публикации. Оно не мегафункционально, но простое, быстрое, действительно продумано для удобства использования. А вам нравится?
This tutorial will show you how to open the Start menu in Windows 11.
The Start menu is comprised of three sections: Pinned, All apps, and Recommended.
The Start menu contains shortcuts of all your apps, settings, and files.
The Pinned section is at the top of the Start menu. This section consists of pins arranged in a grid. The items in this section are a subset of all the apps installed on the PC; not all installed apps are included in this section by default. The number of rows and items in this view are consistent across device panel sizes. While the initial view of this section displays 18 items, a user can use the pagination control to move through pages of additional pins. The items in this section are a combination of Microsoft-defined apps, dynamically delivered apps, and OEM-configured items. Users can add, move, or remove pins in this section.
The All apps section appears when a user clicks/taps on All apps in the upper-right corner of the Start menu. All Apps is a comprehensive list, in alphabetical order, of all installed apps. Users can add or remove items in All apps.
The Recommended section is the section below the «Pinned» section on the bottom of the Start menu that shows a list of the users recently added apps and recently opened items. Users can click/tap on More to see a full list of their recently added apps and recently opened items.
Starting with Windows 11 build 22631.4391 (23H2) and build 26100.2161 (24H2), “All apps” is now just “All” on the Start menu. This change began rolling out with Build 22635.4291.
In Windows 11 build 22635.4950 (Beta 23H2), Microsoft is introducing two new views to the “All” page in the Start menu: grid and category view. Grid and list view shows your apps in alphabetical order and category view groups all your apps into categories, ordered by usage. This change is gradually rolling out so you may not see it right away. Microsoft plans to begin rolling this out to Windows Insiders who are receiving updates based on Windows 11, version 24H2 in the Dev and Beta Channels soon.

Change Start Menu «All» page View in Windows 11
This tutorial will show you how to change the “All” page view in the Start menu for your account in Windows 11. The Start menu is comprised of three sections: Pinned, Recommended, and All apps page. In Windows 11 build 22635.4950 (Beta 23H2), Microsoft is introducing two new views to the “All”…
www.elevenforum.com
References:
Here’s How:
1 Perform one of the following actions: (see screenshot below)
2 You can now open an item from the Pinned, All apps, or Recommended section if wanted. (see screenshots below)
That’s it,
Shawn Brink
Related Tutorials
- Add or Remove All Apps Page on Start Menu in Windows 11
- Change Start Menu «All» page View in Windows 11
- Reset and Re-register Start Menu in Windows 11
- Restart Start Menu Process in Windows 11
- Add Restart Start Menu to Context Menu in Windows 11
- Pin to Start an App, Drive, File, Folder, or Site in Windows 11
- Pin to Start Android Apps from Your Phone on Windows 11 PC
- Add or Remove Android Apps from Your Phone to Start on Windows 11 PC
- Change Start Layout to Show More Pins or More Recommendations in Windows 11
- Enable or Disable Recommended Tips, Shortcuts, New Apps, and more on Start Menu in Windows 11
- Rearrange Pinned Items on Start Menu in Windows 11
- Group Pinned Apps into Folders on Start Menu in Windows 11
- Change Name of Folder of Apps on Start Menu in Windows 11
- Add or Remove Items in All apps in Windows 11 Start menu
- Add or Remove Common Program Groups from Start Menu in Windows 11
- Add or Remove User Program Groups from Start Menu in Windows 11
- Add or Remove Recently Added apps on Start Menu in Windows 11
- Hide or Show Most Used apps list on Start Menu in Windows 11
- Add or Remove Folders on Start next to Power button in Windows 11
- Turn On or Off Show Accent Color on Start menu and Taskbar in Windows 11
- Enable or Disable Start Menu Context Menus in Windows 11
- Clear Start Menu Recommended Section in Windows 11
When you upgrade from Windows 10 to Windows 11, one of the first things you may do is wonder: where the heck is my Start menu? Traditionally, the Windows Start menu has been in the lower-left corner of the screen, but when your new version of Windows appears, you’ll find the Start icon among a group of icons in the center of your taskbar at the bottom of the screen.

Click on the Start menu icon, and things will look very different as well. Instead of the large square Live Tiles that used to pop up, you have a much more modest set of app icons, mostly showing Microsoft-related apps pinned to the main page. Click on “All apps” on the top right corner (just below the search field), and you get the familiar A-to-Z listing of apps. But no tiles.
Look below the app icons, and you’ll find a “Recommended” section, which offers apps that Microsoft thinks you should try (such as Teams) and, if you click on the “More” button, some of the files or apps you may have used recently.

By the way, that search field? Click in that, and the Start menu will open up, giving you immediate access to File Explorer, settings, and other apps.
While some may appreciate this more puritanical version of the Start menu, others who have gotten used to the more configurable version in Windows 10 may want to know how they can go back to the more familiar, and more personal, version.

You can get some of the way there by moving the centered apps to the left of the taskbar:
- Right-click on the taskbar and click on “Taskbar settings”
- Select “Taskbar behaviors”
- Look for “Taskbar alignment” and click on the button on the right where it says “Center.” Select “Left” instead.
- Close the settings window, and you’ll see that the app icons in the taskbar have moved to the left, with the Start menu icon in the corner.

While this will place the Start menu back where you expected it, it will not restore the one you were used to. To get that back, you’re going to have to go to a third-party app.
There are a couple available. Stardock, a company whose Start10 app allows Windows 10 users to keep their beloved Windows 7 menu UI, has a Start11 app, which it says will bring back the classic Windows 10 Start menu. The app has a starting price of $5.99 for one active install.
A second is StartAllBack, which lets you tweak a number of Windows 11’s UI aspects, including the Start menu and the taskbar. StartAllBack offers a 30-day trial period; after that, a license for a single PC costs $4.99.
Update April 18th, 2022, 9:05AM ET: This article was originally published on September 21st, 2021; information about the Start11 app has been updated, info about StartAllBack has been added, and mention of some now-unusable regedit hacks has been deleted.
