Все способы:
- Способ 1: Панель задач
- Способ 2: «Панель управления»
- Способ 3: «Командная строка»
- Способ 4: «PowerShell»
- Способ 5: «Выполнить»
- Способ 6: «Диспетчер задач»
- Способ 7: Системный поиск
- Способ 8: «Параметры»
- Вопросы и ответы: 4
«Микшер громкости» — стандартная оснастка в Windows, предоставляющая возможность настройки звука в операционной системе и отдельных приложениях, работающих в ее среде. В этой статье расскажем о том, как его вызвать в «десятке», тем более что в данной версии есть два компонента с таким названием.
Читайте также: Как настроить звук на компьютере с Windows
Способ 1: Панель задач
Наиболее простой и удобный метод запуска «Микшера громкости» заключается в использовании контекстного меню элемента управления звуком, расположенного на панели задач. Просто кликните по значку рупора правой кнопкой мышки и выберите пункт «Открыть микшер громкости».
Читайте также: Настройка панели задач в Виндовс 10
Способ 2: «Панель управления»
Название данного компонента операционной системы говорит само за себя – в нем содержатся элементы управления. Интересующий нас в рамках настоящей статьи «Микшер громкости» — один из таких.
- Откройте «Панель управления», например, воспользовавшись для этого окном «Выполнить» (вызывается клавишами «WIN+R») и командой
control, а затем нажав «ОК» или «ENTER» для подтверждения. - Выберите режим просмотра «Категория» и откройте раздел «Оборудование и звук».
- В блоке «Звук» кликните по ссылке «Настройка громкости».
Микшер будет открыт в отдельном окне.



Читайте также: Как открыть «Панель управления» в Windows 10
Способ 3: «Командная строка»
Консоль обычно используется для тонкой настройки операционной системы и устранения различных проблем, но с ее помощью также можно запускать различные системные компоненты и приложения.
Читайте также: Список полезных команд для удобной работы с консолью в Виндовс 10
- Вызовите «Командную строку». Проще всего это сделать через меню дополнительных действий кнопки «Пуск» — нажмите на ее значок правой кнопкой мышки и выберите соответствующий пункт.
- Введите указанную ниже команду и нажмите «ENTER» для ее выполнения.
sndvol - «Микшер громкости» будет открыт.


Читайте также: Как открыть «Командную строку» в Windows 10
Способ 4: «PowerShell»
Данная оболочка представляет собой продвинутый аналог «Командной строки» и поддерживает те же команды. Следовательно, с ее помощью также можно запустить микшер. Саму же PowerShell можно найти в меню «Пуск», в папке с названием «Windows PowerShell».
Дальнейшие действия те же, что и в консоли – вводите команду sndvol и нажимаете «ENTER».

Способ 5: «Выполнить»
Команды вызова приложений Windows могут использоваться не только в «Командной строке» и «PowerShell», но и в окне «Выполнить». О том, как его открыть, мы писали во втором способе. Сделав это, просто введите sndvol и нажмите «ОК» или «ENTER».

Читайте также: Как открыть строку «Выполнить» в Виндовс 10
Способ 6: «Диспетчер задач»
«Диспетчер задач», который обычно используется для мониторинга состояния системы и экстренной остановки процессов, помимо этого, предоставляет и возможность их запуска. Для такой цели в нем имеется аналог окна «Выполнить».
- Нажмите клавиши «CTRL+SHIFT+ESC» для вызова «ДЗ» или кликните правой кнопкой мышки по панели задач и выберите в появившемся меню соответствующий пункт.
- Вызовите меню «Файл» и «Запустите новую задачу».
- Введите в открывшееся окно команду
sndvol, после чего щелкните «ОК» или «ENTER».



Читайте также: Как открыть «Диспетчер задач» в Windows 10
Способ 7: Системный поиск
Встроенный в Виндовс 10 поиск позволяет довольно быстро находить различные приложения и компоненты ОС и сразу же их запускать. Просто нажмите по расположенному на панели задач значку лупы или воспользуйтесь клавишами «WIN+S» и введите в появившееся поле команду, знакомую по предыдущим способам — sndvol.

Читайте также: Как в Windows 10 открыть поиск
Способ 8: «Параметры»
Как мы уже сказали во вступлении, в Виндовс 10 есть два «Микшера громкости», и второй интегрирован в «Параметры» операционной системы. Он предоставляет те же возможности управления уровнем звука, что и стандартная оснастка, дополнительно позволяя выбирать устройства ввода/вывода аудиосигнала.
- Вызовите «Параметры», воспользовавшись значком на боковой панели меню «Пуск» или нажав клавиши «WIN+I». Перейдите к разделу «Система».
- На расположенной слева панели откройте вкладку «Звук» и пролистайте ее содержимое в самый низ. Кликните по пункту «Параметры устройств и громкости приложений», расположенному в блоке «Дополнительные параметры звука».
- Это действие откроет раздел настроек, представляющий собой тот же «Микшер громкости». При этом для каждого отдельного приложения, как и для системы в целом, можно указать устройство ввода и вывода звукового сигнала.



Совет: «Параметры устройств и громкости приложений» могут быть запущены и более простым способом – просто начните вводить в расположенную на панели задач поисковую строку запрос
микшер, а затем запустите появившиеся в результатах «Параметры микшера звука».

Мы рассмотрели то, каким образом можно открыть стандартный «Микшер громкости» и его расширенный аналог на компьютерах и ноутбуках с ОС Windows 10.
Наша группа в TelegramПолезные советы и помощь
Для настройки звука в Windows предназначены специальные инструменты: Микшеры звука и громкости. Предпочитаю командную строку (причины объяснил), но рассмотрел и способы открыть микшер через графический интерфейс.
Командой
Содержание
- Командой
- Первый способ – PowerShell
- Второй способ – Командная строка
- Третий способ – прямой переход к микшеру
- Перейти в параметры микшеров звука и громкости: методы (GUI)
- Через поиск
- Через Панель управления
- Посредством Диспетчера задач
Системные администраторы и опытные пользователи применяют командную строку для настройки ОС, исправления ошибок, запуска программных инструментов и программ.
В «десятке» предусмотрены четыре инструмента для управления системой командами:
- PowerShell;
- классическая командная строка;
- строка «Выполнить».
Меня спрашивают: «Игорь, почему сисадмины, когда подсказывают способы исправления системных ошибок, предлагают команды? Нельзя ли проще: подсказать, как сделать то, что нужно в графическом интерфейсе?»
Главное преимущество подхода: универсальность. Не зависит от внешнего вида операционной системы, темы и настроек кастомизации. Считается, что сложнее. По сути проще, поскольку специалисту достаточно подсказать пользователю команду, ввод которой приведет к однозначному и воспроизводимому на большинстве ПК результату.
Поэтому, мне достаточно сказать, что командная строка (PowerShell) открывается через контекстное меню кнопки «Пуск» (в данном случае в режиме администратора). Для доступа к меню — щелчок правой кнопкой мыши.
Первый способ – PowerShell
Напечатайте команду:
sndvol
Примените ее, нажав клавишу Enter. Используйте микшер громкости для настройки параметров звука.

Второй способ – Командная строка
Найдите классическую «Командную строку» с использованием поиска по ОС, интерфейс которого располагается на Панели задач. В поле ввода напечатайте:
командная строка
Запустите приложение в режиме администратора.
Если поля ввода справа от «Пуска» нет, кликните по «увеличительному стеклу».

Напечатайте команду sndvol и нажмите Enter на клавиатуре ПК. Произведите необходимые настройки.

Третий способ – прямой переход к микшеру
Запустите строку выполнения команд из контекстного меню кнопки «Пуск».
Команду sndvol:
- напечатайте в поле ввода;
- примените нажатием кнопки «OK».

На экране компьютера — микшер громкости.

Перейти в параметры микшеров звука и громкости: методы (GUI)
Через поиск
Последовательность действий:
- Откройте поисковую строку на Панели задач щелчком по значку-«лупе». Вариант: строка ввода уже отображается справа от кнопки главного меню.
- Напечатайте: параметры микшера звука.
- Откройте параметр двойным щелчком по нему. Альтернатива: используйте расположенную в правой части окна кнопку «Открыть».

Перейдите в расширенные настройки звукового оборудования и громкости программного обеспечения.

Через Панель управления
Откройте строку «Выполнить». Перейдите в соответствующий пункт контекстного меню кнопки «Пуск». Контекстное меню открывается щелчком правой кнопки мыши по элементу интерфейса ОС.
Дополнительный способ открытия строки ввода команд: сочетание клавиш Win и R.
В окошке со строкой ввода пользователю необходимо:
- напечатать: control;
- применить команду нажатием экранной кнопки «OK» или аппаратной клавиши Enter.

Примените поисковую строку на Панели задач. Если не видна, откройте щелчком по значку-«лупе». Напечатайте в поле ввода: панель управления
Откройте Панель управления:
- щелчком по найденному элементу ОС;
- кнопкой «Открыть» в правой части окна.

Необходимый раздел — «Оборудование и звук».

Для перехода в микшер громкости кликните по ссылке «Настройка громкости» в подразделе «Звук».

Посредством Диспетчера задач
Запустите Диспетчер задач. Необходимо открыть соответствующий пункт контекстного меню, которое открывается кликом правой кнопки мыши на кнопке «Пуск».
Для создания новой задачи используйте соответствующий подпункт из пункта «Файл» текстового меню программы.

Напечатайте sndvol в поле после слова «Открыть» и щелкните по виртуальной кнопке «OK» в окошке формирования задачи.

Мешают системные звуки, отвлекают от работы и домашних дел? Писал, как отключить или оптимизировать аудиосигналы ОС. Рассмотрел беспроводные наушники с шумоподавлением 1MORE TWS ANC. Пользователь слышит собеседника или музыку, а не окружающие его звуки.
Предпочитаете графический интерфейс или командную строку для доступа к настройкам параметров ОС? Поделитесь своим мнением в комментариях.
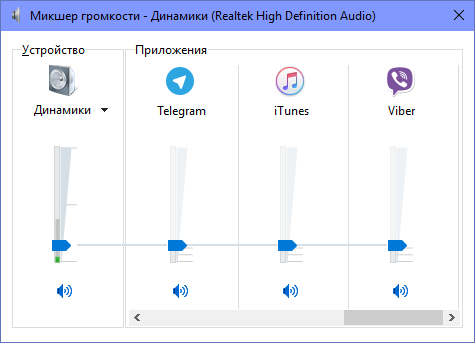
Крайне полезной функцией в управлении звуком в Windows является встроенный звуковой микшер, который позволяет отредактировать громкость каждого отдельного приложения, издающего те или иные звуки. В Windows 10 этот микшер куда-то пропал и нет очевидного способа его открыть. Если вы пострадали от переработок операционной системы, вот где можно найти встроенный в Windows звуковой микшер.
Нажмите правую клавишу мыши по значку управления звуком в Windows и затем нажмите «Открыть микшер громкости». Вашему взору откроется классический пульт управления громкостью в Windows 10. Весьма просто, но немного прискорбно, что Microsoft поместила микшер в столь нелогичное для пользователя место.
Содержание статьи:
- Как открыть микшер громкости (актуально и для Windows 10/11)
- Вариант 1 (универсальный)
- Вариант 2
- Вариант 3
- Что делать, если микшер не открывается
- Вопросы и ответы: 1
Вопрос от пользователя
Здравствуйте.
Помогите разобраться с регулятором громкости. Дело в том, что я покупал ПК в далеком 16 году (вместе с Windows 10). С тех пор она так и работает, я ее сам не обновлял и не переустанавливал (не разбираюсь), хотя окна с «подождите, идет обновление…» я видел.
В чем сам вопрос… Не могу никак отрегулировать громкость: на колонках покрутить ползунок можно, а вот программно убавить звук для одного конкретного приложения — нет! Игра «орет», а плеер я еле «слышу». Не могу найти окно для настройки звука, а раньше оно было…
Здравствуйте.
Судя по тому, что вы написали — вам нужно воспользоваться микшером громкости (это спец. регулятор, позволяющий вручную настраивать громкость звука для каждого приложения. Например, можно для аудио-плеера задать 100% громкость, а для игры 50%, или наоборот…).
Ниже в заметке покажу, как его найти и открыть (а также, что можно будет сделать, если ваша ОС «имеет ошибки», и такой регулятор у вас не запускается…). 👌
📌В помощь!
1) Если в трее (рядом с часами в углу) нет значка громкоговорителя — инструкция по восстановлению
2) Если на компьютере отсутствует звук (совсем!) — что нужно проверить
*
Как открыть микшер громкости (актуально и для Windows 10/11)
Вариант 1 (универсальный)
Итак…
Наиболее универсальный способ открыть микшер — нажать сочетание кнопок Win+R (чтобы появилось окно «Выполнить») и использовать команду sndvol (см. пример ниже 👇).
Вместо окна «Выполнить» — можно использовать диспетчер задач (вкладка «Файл / новая задача»).

sndvol — команда для открытия микшера громкости

Микшер громкости — Windows 10 (11)
Кстати, аббревиатуру sndvol можно использовать и 📌в командной строке. 👇

sndvol из командной строки
*
Вариант 2
В 📌панели управления Windows в разделе «Оборудование и звук» есть заветная ссылка — «настройка громкости». Кликнув по ней — откроется микшер громкости. Способ актуален для Windows 7/8/10/11.

Оборудование и звук — настройка громкости (панель управления Windows)
Кстати, в Windows 11 в параметрах системы (Win+i для их открытия) во вкладке «Звук /громкость» тоже есть доступ к микшеру (см. скрин ниже 👇).

Система — звук — громкость (Windows 11)
*
Вариант 3
Если у вас Windows 10/11 — можно воспользоваться поиском: система автоматически предлагает открыть микшер громкости, как только вы введете первое слово… 👇

Параметры микшера звука
*
Что делать, если микшер не открывается
Во-первых, следует перезагрузить компьютер и проверить еще раз способы, предложенные выше.
Во-вторых, нужно открыть список служб (Win+R, и команда: services.msc) и проверить, чтобы служба Windows Audio была запущена и работала в авто-режиме!
В-третьих, если вы используете не официальную версию Windows — рекомендую «исправиться». 😉 Благо, что сейчас можно загружать официальные 📌ISO-образы прямо с сайта Microsoft.
В-четвертых, если вышеперечисленное не помогло — попробуйте установить одну из сторонних утилит: Volume2 или EarTrumpet (пару слов о них ниже 👇).
*
📌Volume2 (ссылка на Softonic)
Отличная программа, позволяющая в 1-2 клика мышки регулировать настройки звука (в том числе позволяет моментально открывать микшер громкости и назначать устройства воспроизведения по умолчанию).
Хороша она еще и тем, что можно задать горячие клавиши для удобного управления компьютером (очень удобно, если у вас на классической клавиатуре, например, нет кнопок для быстрой регулировки яркости, звука, и пр.).

Volume2
*
📌EarTrumpet (ссылка на Microsoft)
Еще одна очень простая и надежная утилита для «контроля» звука (работает в Windows 10/11). После ее установки — в трее появится значок с громкоговорителем: кликнув по нему 1 раз мышкой — появиться окно с ползунками, передвинув которые, вы измените громкость в конкретном приложении… Удобно?! 👇👌
Пример значка EarTrumpet

Микшер EarTrumpet
*
Иные способы и решения — приветствуются в комментариях ниже.
Успехов!
👋

