Войдите с помощью учетной записи Майкрософт
Войдите или создайте учетную запись.
Здравствуйте,
Выберите другую учетную запись.
У вас несколько учетных записей
Выберите учетную запись, с помощью которой нужно войти.
Applies ToWindows 11 Windows 10 Microsoft Store Панель мониторинга учетной записи Майкрософт
Нажмите кнопку Пуск и введите Microsoft Store. Выберите результат, чтобы открыть приложение.
Если Microsoft Store не запускается, дополнительные сведения см. на странице Microsoft Store не запускается.
Открыть Microsoft Store
Нужна дополнительная помощь?
Нужны дополнительные параметры?
Изучите преимущества подписки, просмотрите учебные курсы, узнайте, как защитить свое устройство и т. д.
Спасибо за ваш отзыв!
×
-
Home
-
News
- 6 Ways to Open Microsoft Store in Windows 10/11
By Alisa |
Last Updated
Check what is Microsoft Store and how to open Microsoft Store app in Windows 10 or 11 in 6 ways. MiniTool Software aims to help users solve various computer problems and provides a set of computer software to help users with data recovery, disk management, video processing, etc.
What Is Microsoft Store?
Microsoft Store app comes with Windows 10 and Windows 11 OS. It is owned by Microsoft and is formerly knowns as Windows Store. Microsoft Store is an app store for Windows that distributes universal Windows platform apps. While for the new Windows 11 OS, the new Microsoft Store also supports Android apps and lets you use various Android apps on PC.
The most popular app categories in Microsoft Store are Apps, Gaming, Entertainment, and Library. You can find the hottest apps, games, music, films, TV series, themes, eBooks, etc. in the Microsoft app store. Apps that are distributed in Windows Microsoft Store must be certified for compatibility and content.
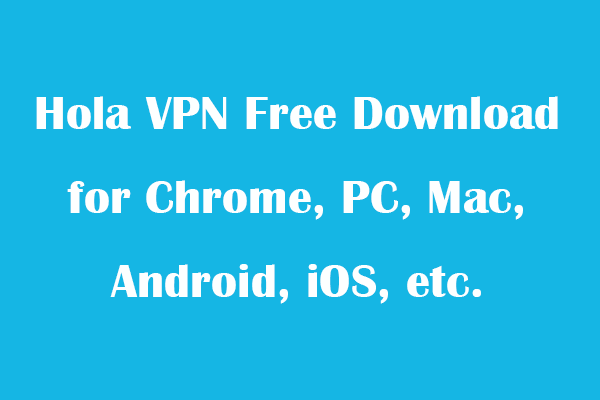
Hola VPN Free Download for Chrome, PC, Mac, Android, iOS, etc.
Learn how to download free Hola VPN for Chrome, Edge, PC, Mac, Android, iOS, etc. to use it to unblock and access worldwide content online with no limit.
Read More
How to Open Microsoft Store on Windows 10/11 – 6 Ways
Way 1. Find Microsoft Store app in Start
Click Start menu at the taskbar and click Microsoft Store app to open it. You can also check the list of apps to find Microsoft Store to open it. For Windows 11, you can click All apps if you don’t see Microsoft Store in the Pinned apps area.
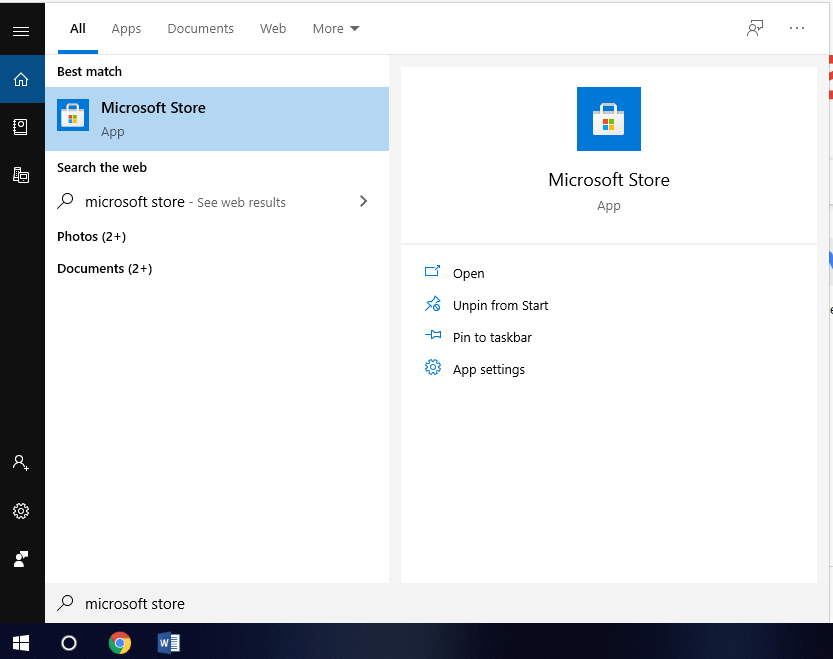
Way 2. Launch Microsoft Store with Search
- Click Start button or the search box. On Windows 11, you can click the Search box on the taskbar.
- Type Microsoft Store, and click Microsoft Store app in the search result to open it.
Way 3. Open Microsoft App Store via Run
- Press Windows + R to open Run dialog on Windows 10 or 11.
- Type ms-windows-store: in Run box and press Enter. The MS Store app will open.
Way 4. Open Microsoft Store on Windows 10/11 with CMD
- Press Windows + R, type cmd, press Ctrl + Shift + Enter to open Command Prompt.
- Type the command: start ms-windows-store: and press Enter. The Microsoft Store app launches.
Way 5. Pin Microsoft Store app to the Taskbar
- Click Start and find Microsoft Store app.
- Right-click Microsoft Store and select Pin to taskbar to add it to Taskbar. Next time you can quickly launch Microsoft Store app from taskbar.
Way 6. Create a shortcut for Microsoft Store app
You can find Microsoft Store app in Start and directly drag it to the desktop. A desktop shortcut for Microsoft Store is created. You can double-click the Microsoft Store shortcut to fast open it.
5 Tips to Fix Microsoft Store Doesn’t Launch
If you can’t open Microsoft Store, you may try the tips below to fix Microsoft Store not opening error.
Fix 1. Make sure you signed in your Microsoft account.
Fix 2. Update Windows OS. Click Start -> Settings -> Update & Security -> Windows Update -> Check for updates.
Fix 3. Run Windows Troubleshooter. Click Start -> Settings -> Update & Security -> Troubleshoot. Click Windows Store Apps and click Run the troubleshooter button.
Fix 4. Reset Microsoft Store. Press Windows + R, type wsreset.exe, and press Enter.
Fix 5. Reinstall Microsoft Store. Use PowerShell to uninstall Microsoft Store and download Microsoft Store for your Windows 10/11 computer again.
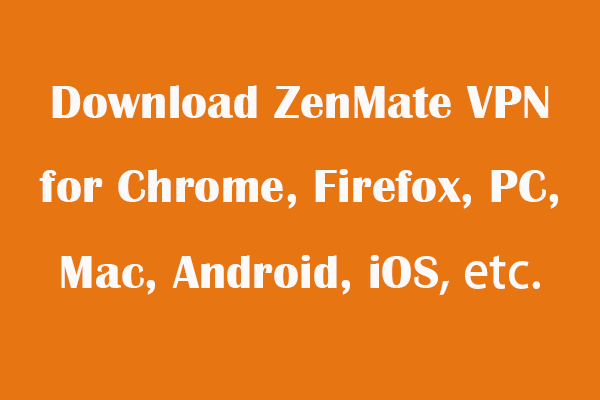
Download ZenMate VPN for Chrome, Firefox, PC, Mac, Android, iOS
Check how to add ZenMate VPN extension for Chrome, Firefox, Edge, Opera and how to download ZenMate VPN for PC, Mac, Android, or iOS.
Read More
About The Author
Position: Columnist
Alisa is a professional English editor with 4-year experience. She loves writing and focuses on sharing detailed solutions and thoughts for computer problems, data recovery & backup, digital gadgets, tech news, etc. Through her articles, users can always easily get related problems solved and find what they want. In spare time, she likes basketball, badminton, tennis, cycling, running, and singing. She is very funny and energetic in life, and always brings friends lots of laughs.
Если вы удалили Microsoft Store с компьютера, или его изначально не было, например, в версиях LTSC/LTSB, магазин приложений сравнительно просто можно установить.
В этой пошаговой инструкции о том, как установить Microsoft Store в Windows 11 и Windows 10 несколькими способами: один из них, вероятнее всего, сработает в вашей ситуации.
Установка Microsoft Store с помощью WSReset.exe
В Windows 11/10, причем даже в версиях, поставляющихся без магазина Microsoft Store (ранее — Windows Store), присутствует встроенная утилита wsreset.exe, позволяющая, в том числе, выполнить переустановку магазина приложений.
Шаги будут следующими:
- Запустите Windows PowerShell или Терминал от имени Администратора: нажмите правой кнопкой мыши по кнопке «Пуск» и выберите соответствующий пункт в контекстном меню.
- Введите команду
wsreset -i
и нажмите Enter.
- Выполнение команды займет время, при этом процесс отображаться не будет: дождитесь, когда снова появится приглашение для ввода команды — окно консоли можно закрыть.
- Через некоторое время (не моментально) вы увидите уведомление о том, что Microsoft Store был установлен в системе.
- Значок Microsoft Store появится в меню Пуск, при необходимости вы можете закрепить его в панели задач — нажмите по нему правой кнопкой мыши и выберите нужный пункт меню.
Этот способ работает как обычных домашней и профессиональной, так и в корпоративных редакциях Windows.
Windows PowerShell
Ещё одна возможность установки магазина Microsoft Store — использование команды развертывания пакета приложения, может не работать в некоторых редакциях Windows 11/10:
- Запустите PowerShell или Терминал от имени Администратора, используя контекстное меню кнопки «Пуск».
- Введите команду
Get-AppxPackage *windowsstore* -AllUsers | Foreach {Add-AppxPackage -DisableDevelopmentMode -Register "$($_.InstallLocation)\AppxManifest.xml"}и нажмите Enter.
- Дождитесь завершения установки пакета.
В результате Microsoft Store будет установлен и доступен в меню «Пуск».
Если команда сообщила об ошибках, можно попробовать следующий вариант:
- Введите команду
Get-AppxPackage -AllUsers | Select Name, PackageFullName
в Windows PowerShell.
- Отобразится список приложений, доступных в системе среди них может оказаться Microsoft.WindowsStore. При его наличии, выделите полное имя приложения в правом столбце и скопируйте его в буфер обмена (Ctrl+C).
- Введите команду (вставив вместо полное_имя скопированный текст):
Add-AppxPackage -DisableDevelopmentMode -Register "C:\Program Files\WindowsApps\полное_имя\AppxManifest.xml"
и нажмите Enter.
- Дождитесь завершения установки.
Скачивание Microsoft Store и его установка вручную
Вы можете скачать файл приложения «Microsoft Store» последней версии и установить его вручную, так же с помощью PowerShell:
- Зайдите на сайт https://store.rg-adguard.net/ выберите «ProductId», укажите значение 9wzdncrfjbmp а в последнем поле выберите «Retail» и нажмите по кнопке с «галочкой».
- Отобразится список пакетов с указанным ID, нас интересует файл (версия может отличаться)
Microsoft.WindowsStore_22301.1401.6.0_neutral_~_8wekyb3d8bbwe.msixbundle
нажмите по нему правой кнопкой мыши, выберите пункт «Сохранить ссылку как» и укажите место сохранение (простое нажатие по файлу для скачивания может работать неправильно). Не закрывайте страницу, она может пригодиться далее.
- Скопируйте путь к скачанному файлу (правый клик по файлу в проводнике — копировать как путь).
- Откройте PowerShell или Терминал от имени Администратора.
- Введите команду (путь можно вставить из буфера обмена):
Add-AppxPackage -Path путь_к_файлу.msixbundle
и дождитесь завершения установки Microsoft Store.
- Если на 5-м шаге вы получили сообщение об ошибке, дополнительно скачайте
Microsoft.UI.Xaml.2.7_7.2109.13004.0_x64__8wekyb3d8bbwe.appx
с той же страницы, выполните установку приложения с помощью той же команды, а уже после этого — установите первый скачанный файл.
Теоретически, могут потребоваться также пакеты NET.Native.Runtime и VCLibs (x86 и x64) с той же страницы загрузок, но обычно они уже установлены на компьютере.
Вероятнее всего, один из предложенных способов, при наличии необходимых для работы Microsoft Store компонентов (.NET, распространяемые компоненты Visual C++) сработает. Если же этого не произошло, несколько дополнительных вариантов:
- Использовать установщик LTSC-Add-MicrosoftStore — он устанавливает старую версию Microsoft Store, но в дальнейшем она обновляется автоматически. Использование: скачать архив ZIP, распаковать, запустить Add-Store.cmd от имени администратора.
- С другого компьютера или из виртуальной машины скопировать папки, относящиеся к WindowsStore из папки C:\Program Files\WindowsApps (потребуется получать права на доступ к папке, может привести к проблемам с работой встроенных приложений) в аналогичную папку на текущем компьютере, затем использовать команду PowerShell
ForEach ($folder in get-childitem) {Add-AppxPackage -DisableDevelopmentMode -Register "C:\Program Files\WindowsApps\$folder\AppxManifest.xml"} - Запустить сброс системы (если изначально она поставлялась с магазином приложений), это можно сделать и с сохранением данных: Как сбросить Windows 11, Как сбросить Windows 10.
Надеюсь, один из предложенных вариантов помог выполнить установку Microsoft Store на вашем компьютере или ноутбуке.
Microsoft Store — это официальный магазин приложений, игр и других цифровых продуктов для Windows 10. В нем можно найти приложения для различных целей, включая игры, развлечения, образование, бизнес и многое другое.
Если у вас не установлен Microsoft Store, или он не работает, вы можете установить его одним из следующих способов:
1. Установка с помощью Windows PowerShell
— Откройте Windows PowerShell от имени администратора. Найти его Вы можете через «Поиск» на панели задач => Правой кнопкой мыши по ярлыку => Открыть от имени администратора.

— В окно PowerShell введите следующую команду:
Get-AppxPackage windowsstore -AllUsers | Foreach {Add-AppxPackage -DisableDevelopmentMode -Register «$($_.InstallLocation)\AppxManifest.xml»}
Нажмите Enter.

— Windows PowerShell установит Microsoft Store после завершения загрузки. Найдите его в меню Пуск или через поиск.

Если это не сработало и у вас выходит ошибка при запуске Microsoft Store, либо при загрузке или установки магазина вылезла ошибка, то идем заново в PowerShell, также заходим в него на правах администратора и вводим следующее:
Get-AppxPackage -AllUsers | Select Name, PackageFullName

Далее в этом длинном списке найдите название компонента Microsoft.WindowsStore. Скопируйте текст из правого столбца и вставьте его следующим образом в поле ввода:
Add-AppxPackage -DisableDevelopmentMode -Register «C:\Program Files\WindowsAPPS\СКОПИРОВАННЫЙ_ТЕКСТ\AppxManifest.xml»
Вместо надписи «СКОПИРОВАННЫЙ_ТЕКСТ» вставьте то, что вы копировали. Готово!

2. Установка с помощью стороннего скрипта
Если вы используете Windows 10 LTSC или LTSB, Microsoft Store может быть удален из операционной системы. В этом случае вы можете установить его с помощью стороннего скрипта.
— Загрузите скрипт LTSC Add MicrosoftStore, например, с GitHub.
— Распакуйте архив.
— Запустите файл Add-MicrosoftStore.ps1 (Add-Store) от имени администратора (Правой кнопкой мыши => Открыть от имени администратора).

— Скрипт установит Microsoft Store.После установки Microsoft Store вы сможете открывать его из меню «Пуск».
Проблемы с установкой
Если у вас возникли проблемы с установкой Microsoft Store, попробуйте следующие действия:
— Убедитесь, что у вас установлена последняя версия Windows 10.
— Проверьте, нет ли ошибок в системе.
— Попробуйте перезагрузить компьютер.
Кроме того, используйте проверенные дистрибутивы Windows 10. Вы можете скачать windows 10 у нас или на официальном сайте WIndows. Также используйте лицензионные ключи активации. Вы можете купить ключ активации Windows в нашем магазине по самым выгодным ценам с моментальной отправкой на вашу электронную почту.
Table of contents
- Where Are Windows Store Apps Installed on Windows 10?
- How to Access the WindowsApps Directory in Windows 10?
- How to Migrate Your Files from the WindowsApps folder?
- How to Change the Download Location for Microsoft Store Games?
- Where Are Steam Games Stored in Windows 10?
- How to Create an Alternate Location for Your Future Steam Games?
- How to Move Your Existing Steam Games?
- Where Are Microsoft Store Apps and Games Installed on Windows 10/11: Answered
- FAQ
We bet you remember there were days when you had to install your games yourself by using good old installers and wizards. However, we mostly rely on one-click solutions these days, so it is no wonder that games from the Microsoft Games Store are downloaded and installed automatically. Just open the app, choose the game you like, wait a bit, and enjoy a new adventure—that’s all you have to do. Isn’t that great?That said, you might be asking, “How to find games I’ve downloaded from the Microsoft Store?” The thing is, some of them might be hogging too much space on your PC, which means there is a chance that you will end up wishing to relocate a game or two. If you have been toying with that idea and the question “Where are my Windows games stored?” keeps bothering you, you have come to the right place. In this very article, there are helpful tips on how to find where Windows Store games are stored on your Windows 10/11 and how to migrate them to another location if need be.
Also read:[FIXED] New Games Don’t Start or Are Not Working on Windows 10
Where Are Windows Store Apps Installed on Windows 10?
While the Microsoft Store offers a diverse range of games that cater to gamers of all ages, many users might not know where these games are stored on their systems. This information can be particularly useful for managing storage or troubleshooting. So, where does the Microsoft Store download games to? It is time for you to crack the mystery: the exact place in which your games dwell is C:\Program Files\WindowsApps
.
This location might seem pretty obvious; however, the catch is, you are not allowed to access this folder.
Microsoft might think that this kind of restriction is here for a good reason since you can otherwise tamper with something crucial, thus harming your system. Nonetheless, being able to manage the contents of the folder in question may come in pretty handy in a situation where you need to free up some valuable space and move some games of yours from their default location to somewhere else or in a case where deleting the leftover files of an uninstalled entity is required. With this in mind, keep working your way down—below there is a simple way to take over the necessary folder.
How to Access the WindowsApps Directory in Windows 10?
The WindowsApps folder is heavily protected, which means you need special privileges to be able to access it.
Warning
If you are considering making any changes to the WindowsApps directory, we strongly suggest that you first create a System Restore Point to protect your system should anything go wrong.
To gain access to the WindowsApps directory, take the following steps:
- Here is the path you should follow: C:\Program Files.
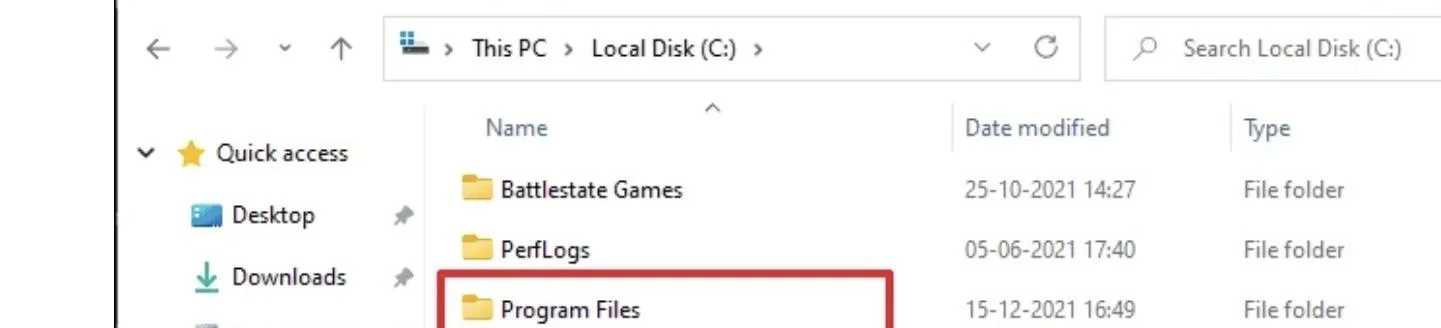
- Go to View and check the box next to Hidden items .
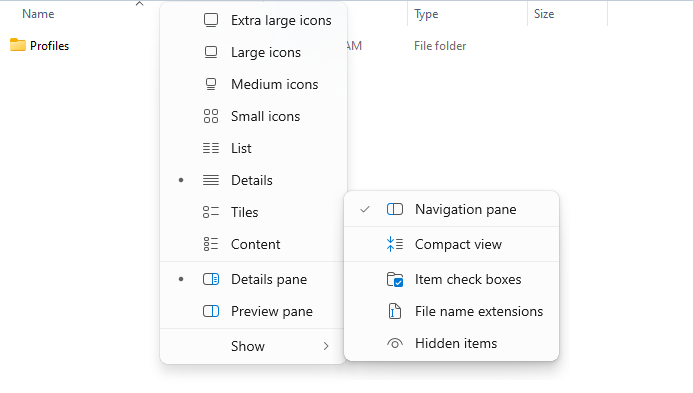
- Locate the WindowsApps folder and right-click on it.
- Select Properties from the drop-down menu.
- Select Security . Then select Advanced .
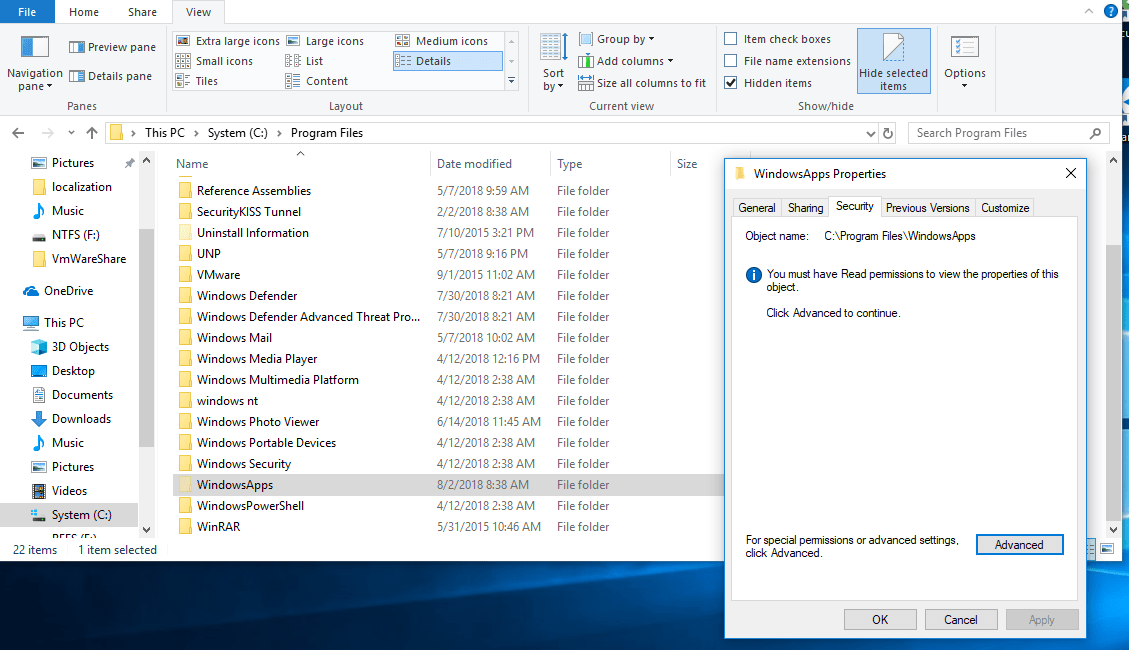
- Go to Owner . There, click Change.
- Enter Microsoft account email address.
- Check the box next to Replace owner on subcontainers and objects.
- Apply your changes.
- Locate and click on your account in the list. Click Edit.
- Check the box next to Full control.
You have just taken ownership of the folder.
Download Auslogics BoostSpeed
Your one-stop PC maintenance and optimization tool, this program will clean, speed up, repair and tweak your system to ensure maximum speed and efficiency.
How to Migrate Your Files from the WindowsApps folder?
Now it is quite easy to transfer your files from the WindowsApps folder to another location:
- Press the
Windows logo + I keyshortcut to invoke the Settings app. - Once you are in it, go to Apps.
- Locate the game you wish to move.
- Click Move.
Finally, specify where your game should be stored now.
Make sure to check that the new location has enough storage space for all the files you will be moving.
How to Change the Download Location for Microsoft Store Games?
You can change the default location for your Windows Store games in Windows 10 by using the instructions below:
- Open your Settings app and click System .
- Go to Storage .
- Locate the Change where new content is saved link.
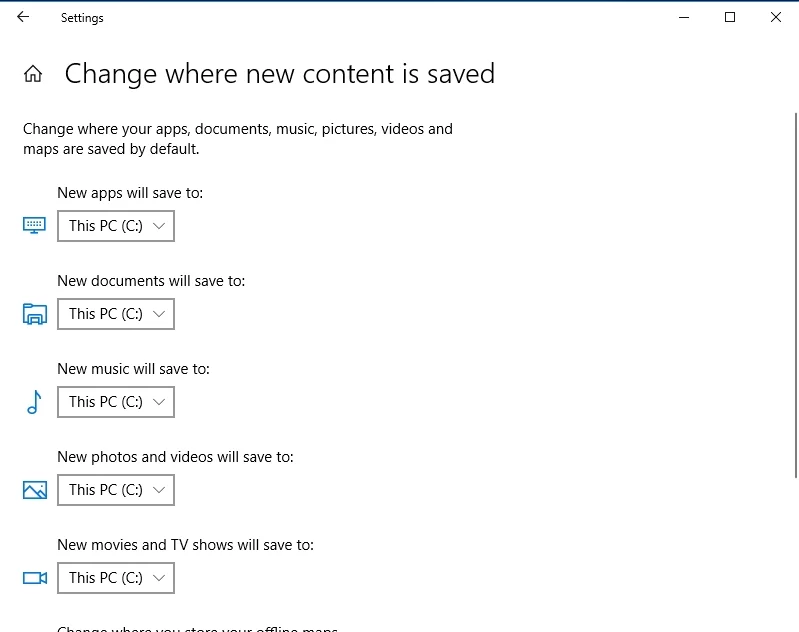
- Go to the New apps will save to: section.
Now you can select the partition where you would like your games to be saved.
Where Are Steam Games Stored in Windows 10?
Steam is booming these days: more and more people go there for a great gaming experience. That is why we believe you might wish to know what the download folder for your Steam games is. So, no beating around the bush—your Steam games are stored in the C:\Program Files\Steam (x86)\steamapps\common folder.
You can also view this path directly from the Steam client under Settings > Downloads > Steam Library Folders for clarity.
How to Create an Alternate Location for Your Future Steam Games?
You can easily change the installation path for your Steam games by tweaking the following settings:
- Launch Steam. Go to its Settings menu.
- Navigate to the Downloads tab.
- Go to the Content Libraries section. Locate and select Steam Library Folders.
- To set a new default installation path, click the Add Library Folder button.
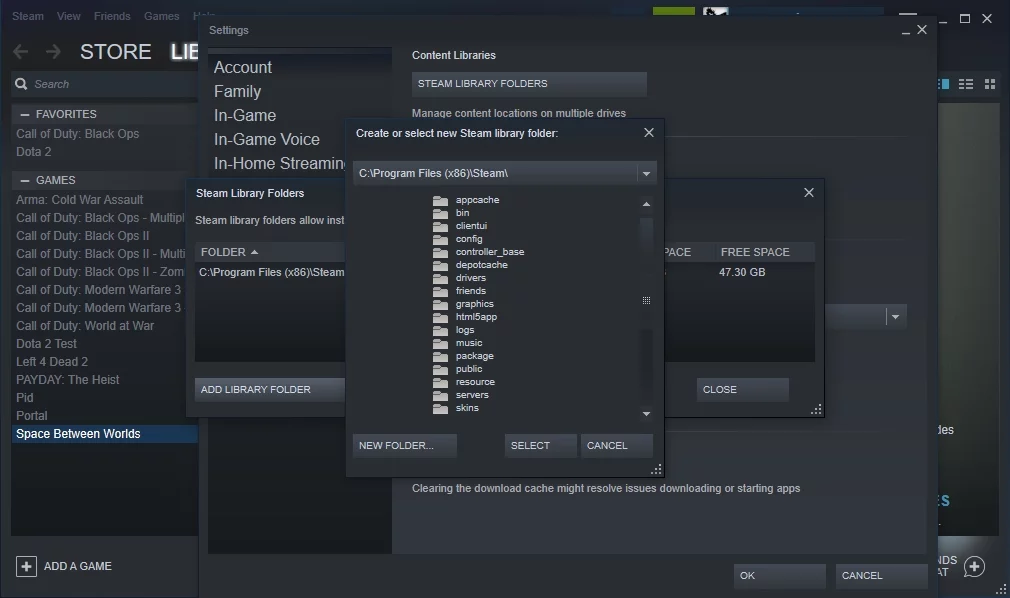
Now create a new path. It will be used for all your future installations.
Also read:Boost Advice: How to Effectively Speed Up Steam Downloads
How to Move Your Existing Steam Games?
If, for some reason, you want to migrate the existing games to some other location, this may involve a bit more effort than you might at first think. The point is, your games are closely tied to your Steam client application, which means you can move your games only by moving the app in question. Here is what you should do to move your Steam installation:
- To begin with, back up your Steamapps folder in case something goes wrong. This might save you a lot of tears since you may lose your game progress while moving your Steam installation. Bad things happen, you know.
- Log out of Steam and exit it.
- Navigate to C:\Program Files\Steam.
- Delete the contents of this folder except the Steam.exe file and the steamapps & userdata folders.
- Cut your Steam folder and paste it to the new location you have chosen for it.
- Launch Steam. Log in to your Steam account. Steam will require some time to update itself.
Finally, you should verify the integrity of your game files . Here is how you can do that:
- Restart your PC. Open Steam.
- Go to Library. Right-click on your game. Click Properties.
- Proceed to Local files. Click the Verify integrity of game files… button.
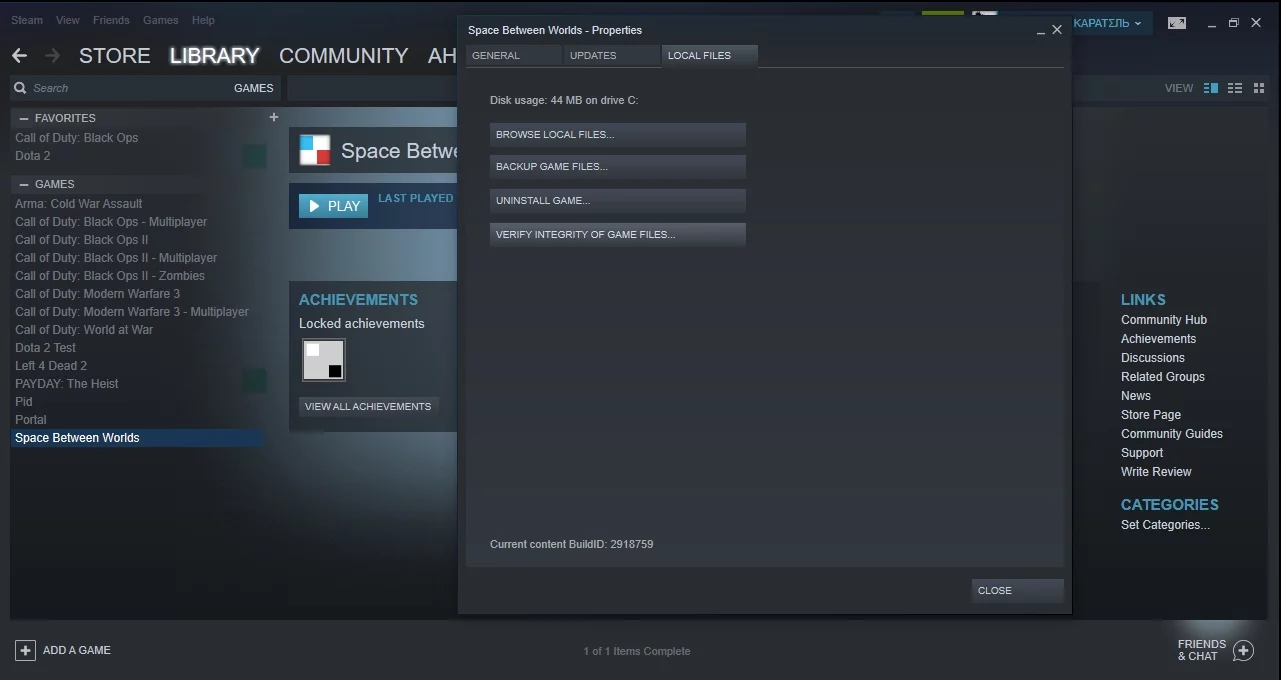
Please be patient—the verification process may take a while.
Now that you know where your Microsoft Store games are stored on Windows 10, you may also want to know, “Where are Microsoft Store apps saved in Windows 11?”
The new OS does indeed come with a number of changes and upgrades, including new widgets, multiple desktops, a redesigned Settings app, and more. However, when it comes to saving Microsoft Store apps, not much has changed on Windows 11.
Just like with Windows 10, the installation location of Microsoft Store apps is not visible. All the applications downloaded from the Microsoft Store are saved in a folder called WindowsApps located in the Program Files directory. While the folder is hidden by default, it’s quite easy to make it visible and gain access to it by following the same steps as on Windows 10. Namely:
- Go to C:\Program Files .
- Click View and check the box for Hidden items .
- Find the WindowsApps folder and right-click it.
- Go to Properties in the drop-down menu.
- Navigate to Security > Advanced .
- Select Owner and click Change .
- Log in with your Microsoft account email address.
- Check the box for Replace owner on subcontainers and objects .
- Select Apply to save your changes.
- Find and click on your account in the list. Select Edit .
- Check the box for Full control .
Once you have unhidden the WindowsApps folder, you will have full access to the folder where all your apps are stored. If you feel uneasy that you have unhidden a protected folder and that tinkering with the files in it can cause harm to your PC, this is not the case. Many hidden folders, including the WhatsApp folder, are hidden because they may contain information that is too technical for the typical user, such as crash reports and diagnostic data. Now, if you are getting your games from Steam, you may also want to know where your downloaded files are kept. On Windows 11, just like on Windows 10, you can find your downloaded Steam files here: C:\Program Files\Steam (x86)\steamapps\common folder. If you find this inconvenient, you have the option of creating an alternate location for your future Steam games. Just like with Windows 10, all it takes is tweaking a few settings. You will need to do the following:
- Go to Steam and open the Settings menu.
- Head to the Downloads tab.
- Locate the Content Libraries section and select Steam Library Folders .
- Set a new default installation path by pressing the Add Library Folder button.
- Now you will need to create a new path. It will be used for all your future installations.
PRO TIP
If you are running into game performance issues, consider using Auslogics BoostSpeed. This tool is designed to declutter and optimize your Windows so that you can enjoy the most challenging adventures on your PC.
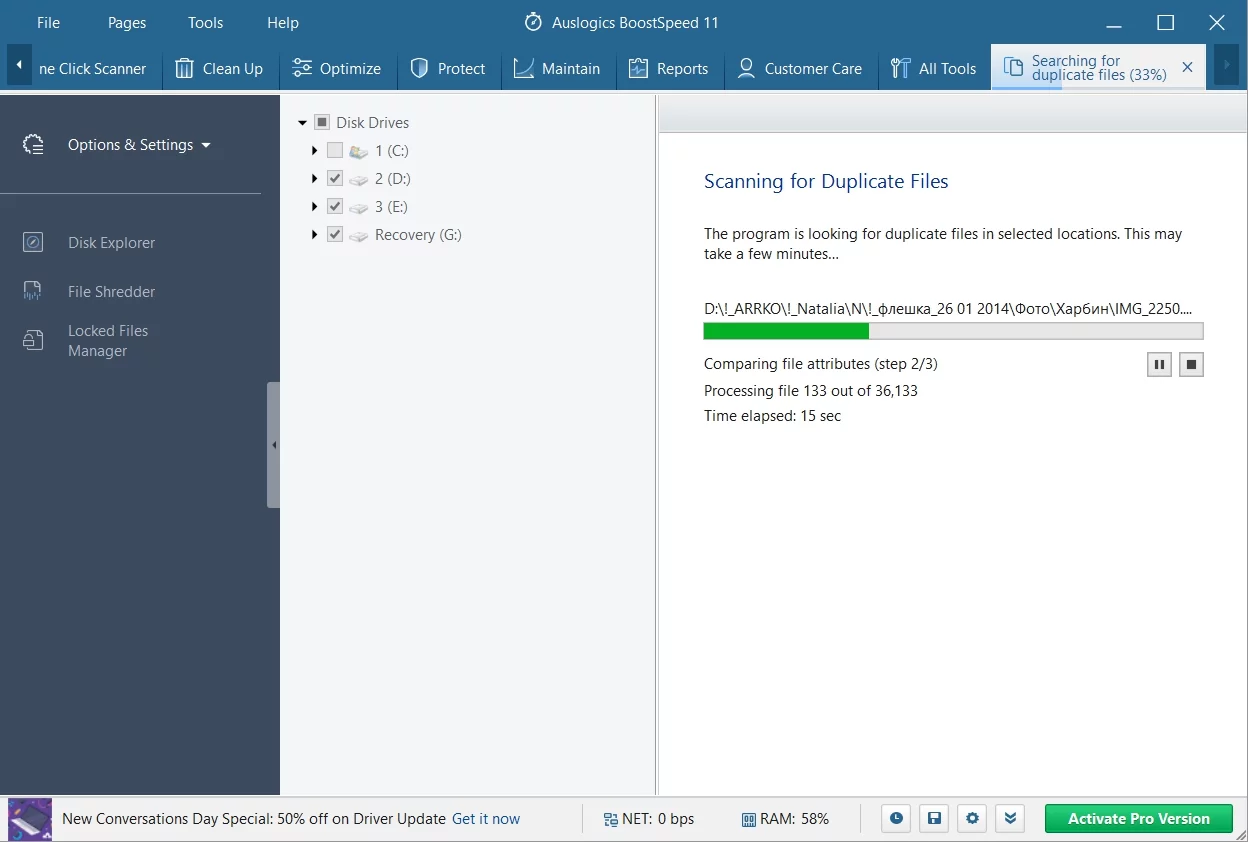
Remove duplicate files with Auslogics BoostSpeed
Where Are Microsoft Store Apps and Games Installed on Windows 10/11: Answered
Hopefully, we have answered your question of “Where are Microsoft Store apps installed?” and now you have no problem accessing your game installation directories. If you want to add something or learn more about storing Microsoft Store or Steam games, do not hesitate to leave a comment below. We are here to help you get the most out of your games.
FAQ
Can I move Microsoft Store games to an external drive?
Yes. To move Microsoft Store games to an external drive on Windows 10/11:
- Connect your external drive.
- Go to Settings > Apps > Apps & features.
- Find the game, click it, and select Move.
- Choose your external drive and confirm by clicking Move again .
How do I place Microsoft Store apps on the desktop in Windows 11?
To place Microsoft Store apps on your desktop in Windows 11:
- Open the Start menu and find the app.
- Drag the app icon to the desktop to create a shortcut.
If drag and drop doesn’t work:
- Use File Explorer to navigate to shell:AppsFolder .
- Find the app, right-click it, and choose Create shortcut .
- Agree to place the shortcut on the desktop when prompted.









