From installing mods to changing your world, you need to access the Minecraft folder for various purposes while enjoying the game, especially if you are using the Windows 10 edition of the game. But do you know how to find the Minecraft windows 10 edition folder?
You can access the Minecraft folder through the “%LocalAppData%\Packages\Microsoft.MinecraftUWP_8wekyb3d8bbwe\LocalState\games\com.mojang\minecraftWorlds” path. And if you are using the Java edition, you can access it via the “C:\Users\<name>\AppData\Roaming.minecraft” path, where you need to replace the “<name>” with your profile name.
The Windows 10 edition of Minecraft is a store game, and it has access to the Windows system folder. And there are many ways to access it. So, without any further ado, let’s start!
Table of Contents
- 1 Where Are Minecraft Windows 10 Edition Save Files Located?
- 2 Step-By-Step Guide To Find Minecraft Windows 10 Edition Folder
- 3 How To Find Minecraft Folder Through Command Lines?
- 4 How To Access Installation Folders Of Minecraft In Windows 10?
- 5 How To Access The Minecraft Gaming Library?
- 6 How To Find Saved Worlds In Windows 10?
- 7 How To Recover The Deleted Minecraft World?
- 8 FAQs
- 8.1 How to get add-ons in Minecraft?
- 8.2 What are the full paths of Minecraft windows and education edition?
- 8.3 How to find the Minecraft folder on Mac?
- 8.4 Does deleting Minecraft delete your worlds?
- 9 Conclusion
Where Are Minecraft Windows 10 Edition Save Files Located?
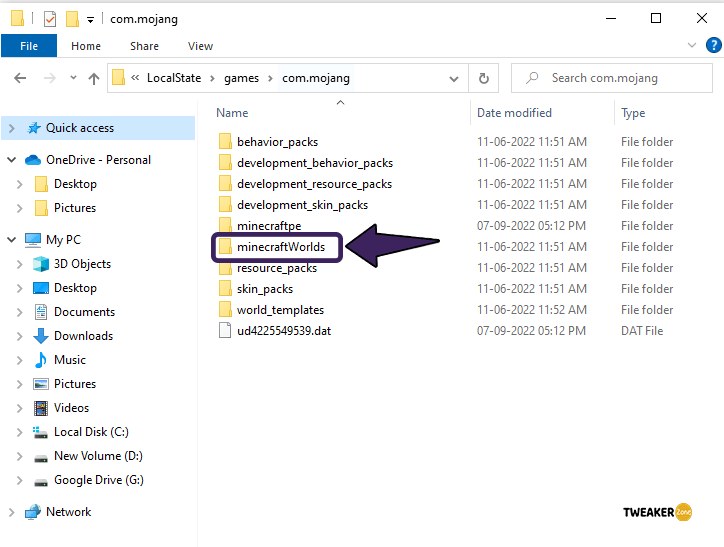
You first need to understand that the Minecraft folder in Windows 10 is in a different location than on the Java edition. The Windows version is a store-only game that you can only download from the Microsoft store. And unlike the Java or the Bedrock version, the Windows version of Minecraft also has access to the Windows system files.
Like any other Windows-only app, the Minecraft Windows edition also stores the saved files in its own folder under the AppData path. So, it is highly unlikely that you’ll access this folder from the directory. Instead, you can directly go to the “%LocalAppData%\Packages\Microsoft.MinecraftUWP_8wekyb3d8bbwe\LocalState\games\com.mojang\minecraftWorlds” path to access the folder.
If you have installed the Bedrock edition of Minecraft on your Windows devices, you can also access the root folder through the “/com.mojang/minecraftworlds” path. However, the Bedrock edition creates a separate folder for each of the worlds you have created.
But knowing about the folder is not all, as you also need to make your world beautiful while playing the game. And to increase the aesthetical appeal, you also need a lot of trees on your make. But, if you don’t know how to make one, follow our detailed guide on spruce trees in Minecraft.
Step-By-Step Guide To Find Minecraft Windows 10 Edition Folder
Not every gamer, especially the newbies, is comfortable accessing the folder through its actual path. So, you need to follow the step-by-step guide which is mentioned below for easy access to the Minecraft folder. And if you don’t know how to access Minecraft windows 10 edition, it is probably the quickest method.
- Step 1: Click on the “Magnifying Glass” icon located at the bottom-left corner of your Windows taskbar.
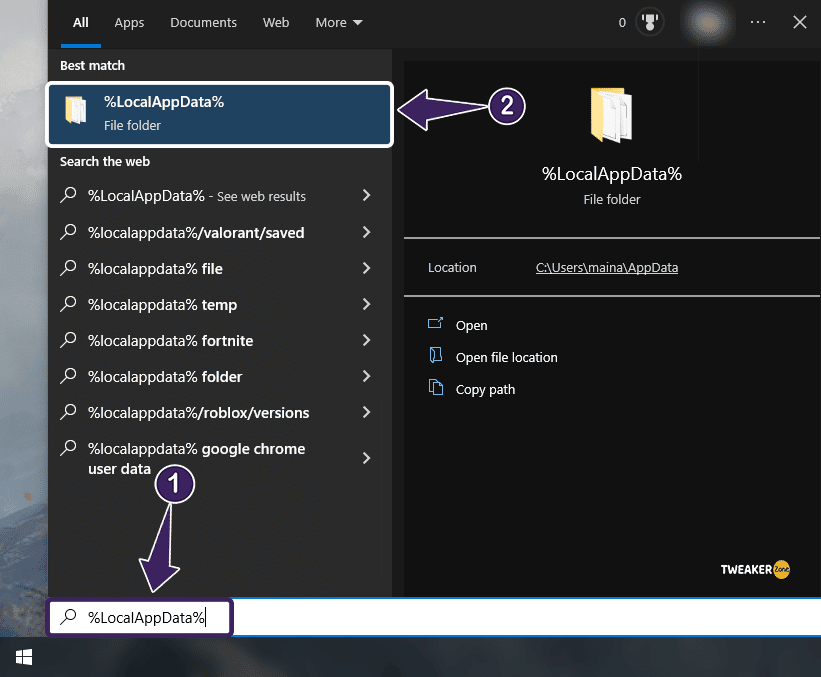
- Step 2: Type “%LocalAppData%” in the designated search field and hit the “Enter” button.
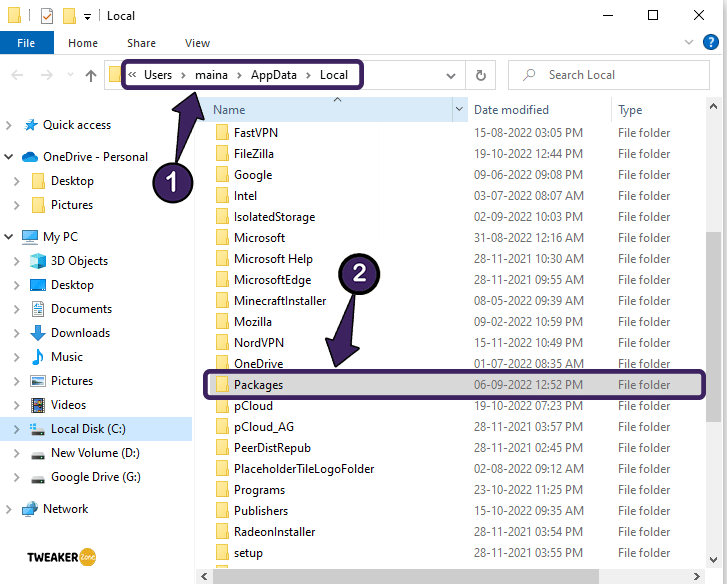
- Step 3: Once the folder is launched, navigate to the “Packages” directory.
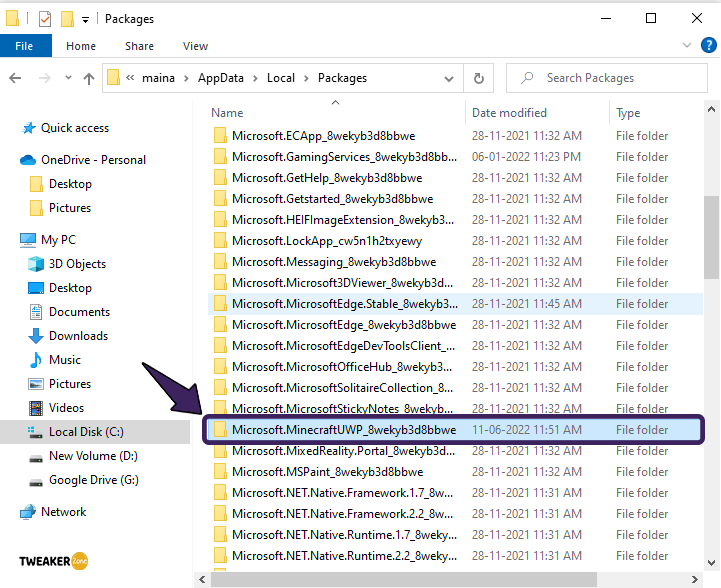
- Step 4: After the directory is opened, navigate to the “Microsoft.MinecraftUWP_8wekyb3d8bbwe” file.
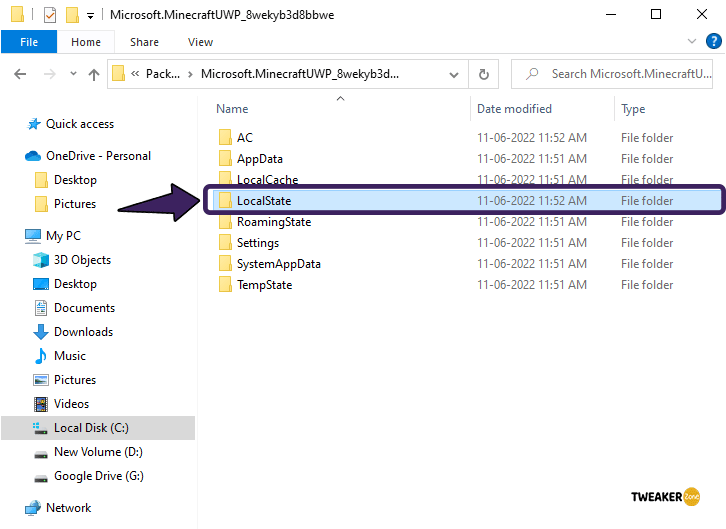
- Step 5: Now, navigate to the “LocalState” folder followed by the “Games” folder.
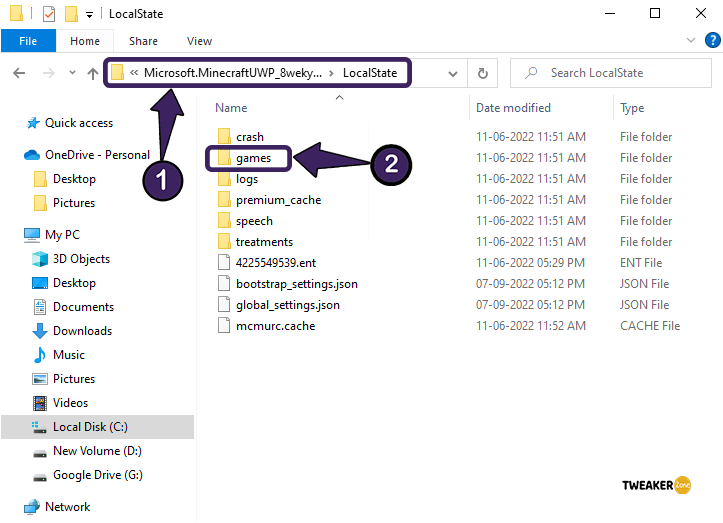
- Step 6: Once the “Games” folder is launched, navigate to the “com.mojang” directory to access your Minecraft Windows 10 edition folder.
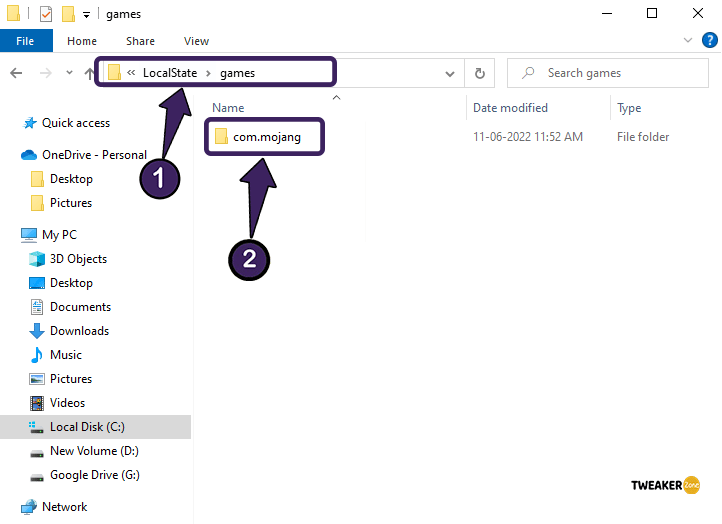
Besides accessing it through the App Data files, you can also access the files through the game options. All you need is to right-click on the game icon and then click on the “Open File Location” option to access it.
How To Find Minecraft Folder Through Command Lines?
There is no doubt that accessing the Minecraft folder via its actual location path is probably the quickest and most efficient method to locate the Minecraft folder easily. However, you can now also access it through the command lines. And to do that, follow the steps we have mentioned below.
- Step 1: Press the “Windows Key + R” buttons together to launch the “Run” command field.
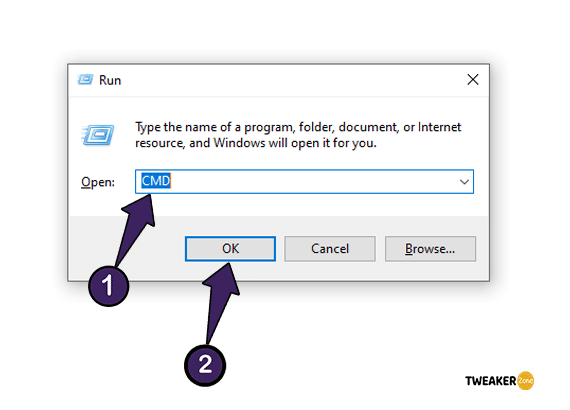
- Step 2: Type “CMD” in the designated “Run” field and press the “Shift + Enter” buttons together to open it with administrative access.
- Step 3: Once the black “Command Prompt” window is launched, type “cd” followed by the “
%LocalAppData%\Packages\Microsoft.MinecraftUWP_8wekyb3d8bbwe\LocalState\games\com.mojang\minecraftWorlds” path.
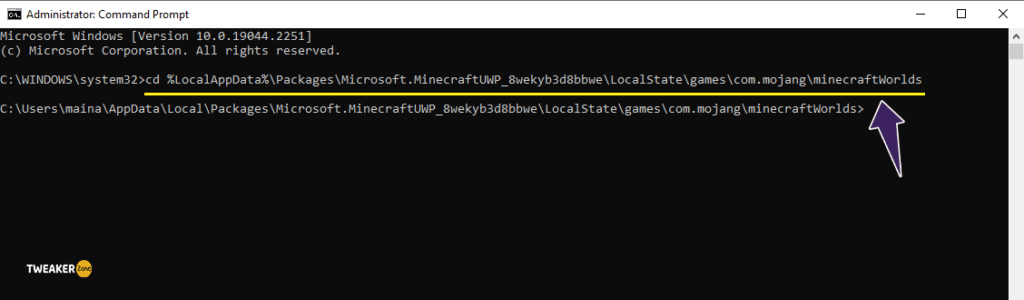
- Step 4: Hit the “Enter” button, and the folder will launch on your system.
- Step 5: Once you can access the Minecraft folder, type “Exit” in the “CMD” window to exit from the “Command Prompt” app.
You can only access the original Minecraft folder on your Windows device if you have installed and saved the game in the “C” or the “System Drive” on your device. And you can’t access it if you have chosen a different folder to proceed with during the game installation.
How To Access Installation Folders Of Minecraft In Windows 10?
If you want to change anything in the in-game settings through mods, or if you want to install any new add-ons in your Minecraft game, you must access the actual location of the folder. And now, you can easily access the Minecraft exe location through the steps we have mentioned below.
- Step 1: Click on the “My Computer” or “This IP” icon on your device, depending on the OS version.
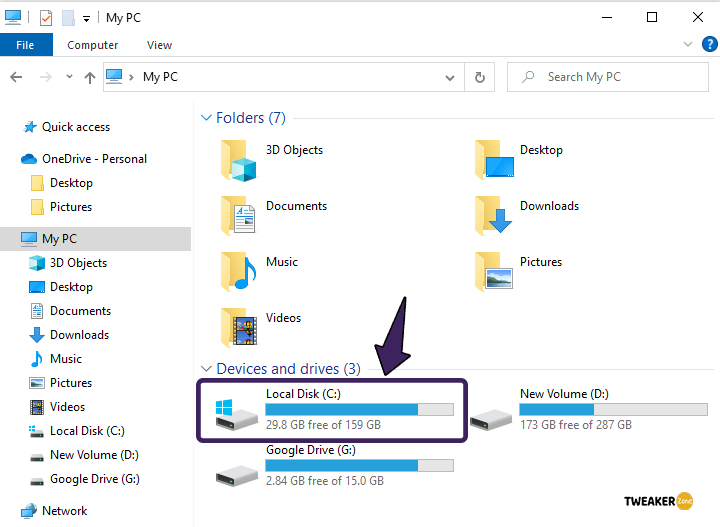
- Step 2: Now, click on the “C:” drive to open it (only if “C:” is your default system drive).
- Step 3: Once the location path is opened, click on “Users.” Navigate to the with your username on it & open inside on it.
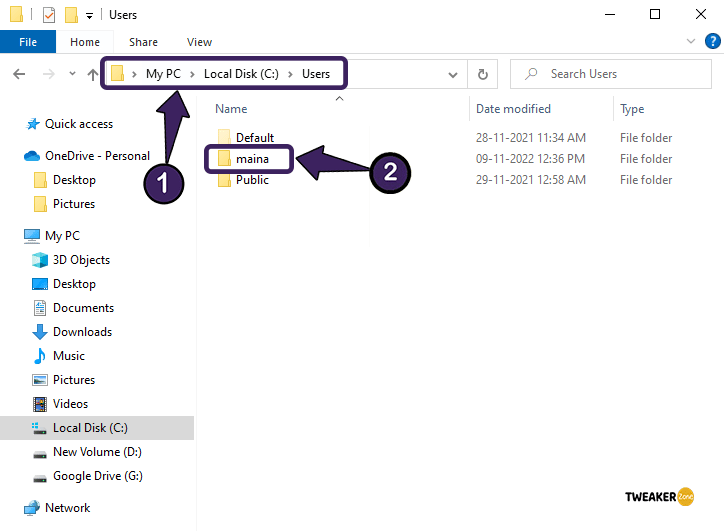
- Step 4: After the folder is opened, click on the “Appdata” folder to access it.
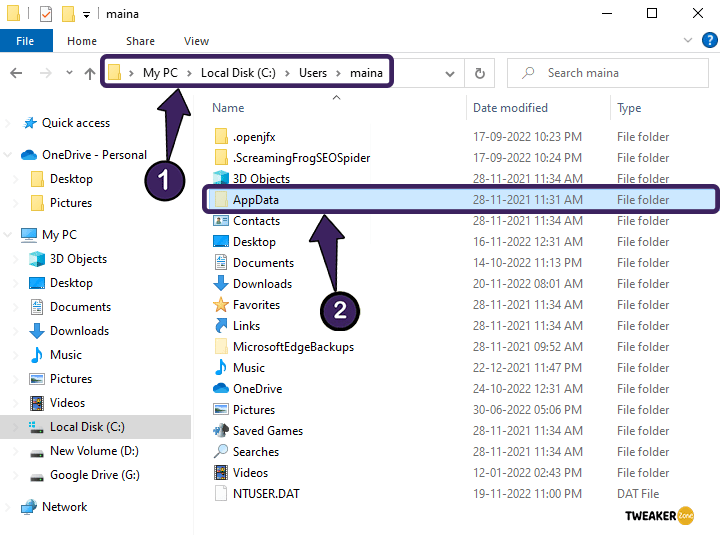
- Step 5: Navigate to the “.minecraft” folder under the “Roaming” folder.
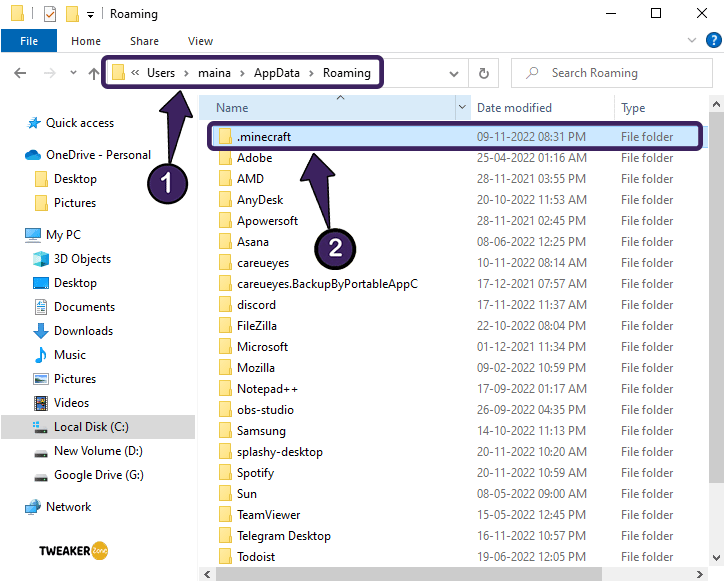
Alternatively, you can access the folder directly through the “Roaming” directory. And to do that, press the “Windows Key + R” buttons first to launch the “Run” window and then enter the “C:\Users\(your user name)\AppData\Roaming/.Minecraft” path name to access it directly.
How To Access The Minecraft Gaming Library?
If you want to install or uninstall any mod or other in-game add-ons, you should have access to the Minecraft folder to make the changes. And to do that, you need to launch the “Run” command first by pressing the “Windows Key + R” buttons together.
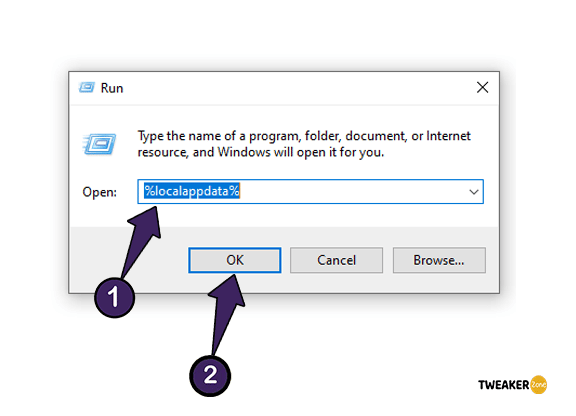
And once you get the designated field, put the “%LocalAppData%” location path, and hit the enter button to launch it. Once you get a new local app data library, simply navigate to the “packages” option followed by the “Microsoft.MinecraftUWP_8wekyb3d8bbwe” path. Now, go to the “Games” folder and access the Mojang directory under the local state.
However, you can only access the Minecraft folder if you have installed either the Java or the Windows 10 edition of the game. But the Minecraft bedrock file location in Windows 10 is altogether different.
On a different note, you don’t need to use any mod to get infinite lava in Minecraft, as you can easily do it on your own now. But, if you don’t know how to do it, follow our step-by-step guide to get infinite lava in Minecraft.
How To Find Saved Worlds In Windows 10?
You must have already known how to find the Minecraft windows 10 edition folder. But this is not all, as you also need to locate the folder where your Minecraft Worlds are saving on executing any change. All you need is to open the “minecraftWorlds” folder on your installation location to proceed further.
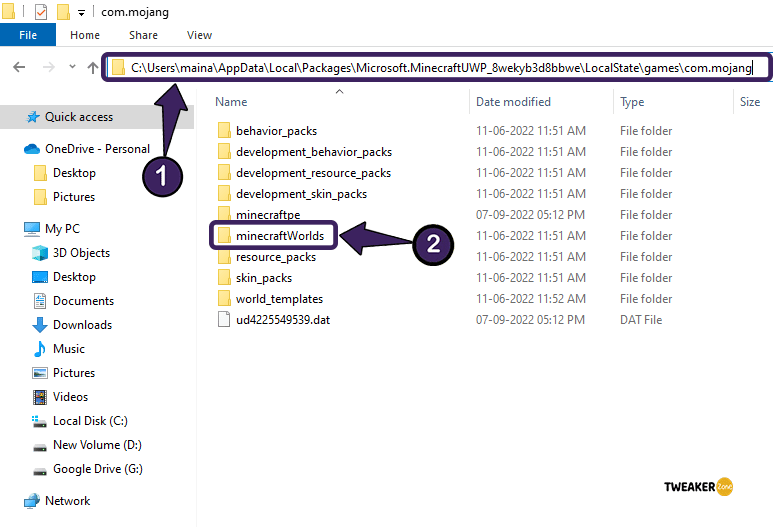
After accessing the folder, you can find some more folders inside it with unfamiliar names, primarily alphanumeric. Each one of those folders stores different aspects of your saved worlds in Minecraft. But there is a way to identify which folder saves which world in your Windows devices.
You need to start by opening any one of the folders inside the “minecraftWorlds” directory. Once the folder is open, navigate to the “levelname.txt” file and double-click on it to open. On that text file, you can see the actual name of the saved world. And if you want to play at any specific saved world on a different PC, you can just copy the folder from your PC and paste it into the “minecraftWorlds” folder on the second PC.
How To Recover The Deleted Minecraft World?
Knowing how to find the Minecraft windows 10 edition folder is not all if you want to recover any deleted world in your Minecraft. However, you can simply restore the saved file from the folders inside the “%appdata%” directory.
You need to locate the particular folder that contains all the information about your deleted world inside the “.minecraft\saves” directory. Once you identify it, just right-click on it and select the “Properties” tab. Now, click on the “Previous versions” tab and wait until it is completely restored.
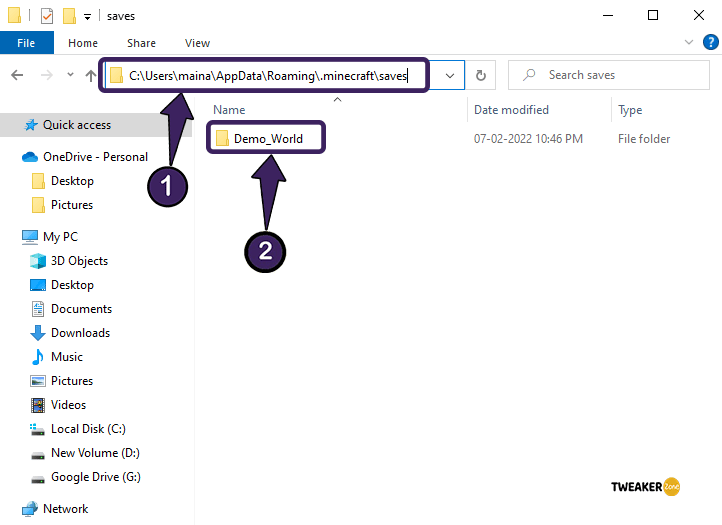
You can now launch the game and access the saved world from the in-game settings. However, Minecraft needs various different strategies to win. And among those, making a campfire can be a win-win call for any player. But, if you don’t know how to make one, follow our complete guide on how to make a campfire in Minecraft, both Java and Bedrock editions.
FAQs
How to get add-ons in Minecraft?
You can’t easily add any third-party mods or add-ons in the Windows edition of Minecraft. You can exclusively add any mod if it is present in the marketplace. Once you open the game with the launcher, you can simply click on the “Marketplace” button to access it. And you can find different add-ons and plugins there that you can directly install.
What are the full paths of Minecraft windows and education edition?
You can access the Minecraft folder in Windows edition through the “C:\Users\(your pc username)\AppData\Local\Packages\Microsoft.MinecraftUWP_8wekyb3d8bbwe\LocalState\games\com.mojang” path and can access the Education edition through the “C:\Users\(your pc username)\AppData\Local\Packages\Microsoft.MinecraftEducationEdition_8wekyb3d8bbwe\LocalState\games\com.mojang” path.
How to find the Minecraft folder on Mac?
You need to first launch the “Folder” menu if you are using Mac. And then, click on the “Device” tab, followed by clicking on the “Go” icon. You can then type “/Library/Application Support/Minecraft” in the designated search field to access the saved folder location.
Does deleting Minecraft delete your worlds?
No, deleting or uninstalling the Minecraft game from your Windows or Mac devices will not going to delete the saved world from your system. It will only erase from your device if you manually delete the “Minecraft” folder from your “%AppData%” directory.
Conclusion
You can easily access the Minecraft folder on your Windows device, especially if you are using the Windows-exclusive edition of the game. However, accessing it through command lines will save some time, although it is only suitable if you have sufficient technical expertise.
So, here is everything you don’t know about how to find the Minecraft windows 10 edition folder. But, if you think we have missed any aspect of this topic, or if you know any other way to access the folder easily, don’t forget to submit your feedback and suggestions in the comment box below.
Players need to get their Minecraft saving files for many different reasons: they want to do a backup, they need to solve a level.dat file problem, to turn off the tutorial, or maybe to install a mod, like MCEdit or its alternatives for example.
To find the Minecraft Java edition folder you just need to hold the Windows key on your keyboard and press R. Then type C:\Users\John\AppData\Roaming.minecraft (change “John” with your Windows username).
Other than the better known Java edition, Minecraft can also be played and installed in the Windows 10 edition.
Both Java and Windows 10 editions are store games, which means that they have limited access to the Windows folders system and they keep most of their data in the AppData folder.
Sometimes it can be tricky to find the Windowss 10 edition folder without getting lost, so let’s see the exact path to follow, where the world saves are stored and how mods work in the Windows 10 edition.
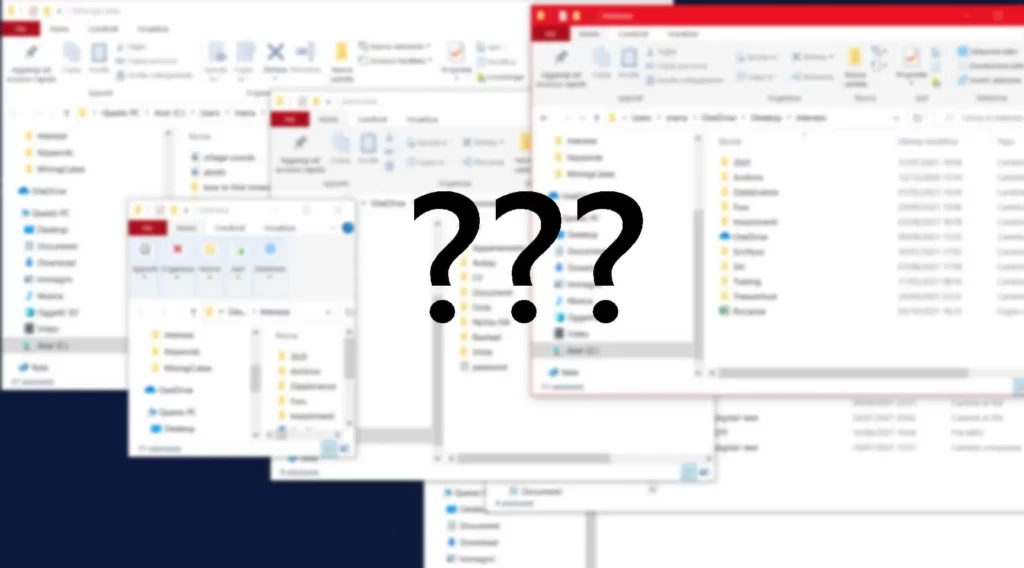
To get to the Minecraft folder, the quickest way to do it is as follows:
- go to the search bar
- type: %LocalAppData% and open the folder
- go in the Packages directory
- in the Packages directory, go to Microsoft.MinecraftUWP_8wekyb3d8bbwe
- go into the LocalState folder, then the games folder
- go into the com.mojang directory
And that’s it, you should be there. You can also check the following video in case you are having some difficulties.
Saved worlds
Once in the Minecraft folder you could want to get a particular Minecraft world among the ones that you saved. To do so, go to the minecraftWorlds folder. In this directory you will see one or more folders with weird looking names: each of those folders contains all the data of one of your worlds saved.
If you have more than one world saved, to understand which is which (since the folders will not be named after your worlds names) you will need to open those folders. Inside them, among other files, you should find the levelname.txt file. Open it and it will show you the name of its world (which is the name that you gave it).
If you want to play one of your worlds on a different pc (where you already installed Minecraft Windows 10 edition), you just need to copy the world’s folder and paste it in the other pc’s minecraftWorlds folder.
How to install mods
Mods and customization are a bit more limited on this Minecraft version. The only way to change your gaming experience is through the marketplace and this means that you won’t have to manually change anything in the game folders.
You can visit the marketplace by clicking on the “Marketplace” button from the launcher. At the marketplace you can find many different add-ons, some of them are free and some are not.
They need to be approved by Mojang before being put on the marketplace. This means that there will be less mods available in comparison to the Java version, but this isn’t necessarily a problem. In fact, it’s safe to say that we should expect them to be safer, more reliable and to have better overall quality.
Related articles
Where is the Minecraft folder on Mac?
What to do if you can’t look around in Minecraft
Finding your Minecraft folder in Windows 10 is a breeze! By following these simple steps, you’ll locate the folder where all your Minecraft data is stored. This guide will help you access your Minecraft worlds, mods, and other essential game files.
In this guide, we’ll walk you through the steps needed to locate your Minecraft folder on a Windows 10 computer. Following these instructions, you’ll be able to easily find and manage your Minecraft files.
Step 1: Open File Explorer
First, open File Explorer on your computer.
To do this, simply click the folder icon in the taskbar or press the Windows key + E. This will open a window where you can browse all the files and folders on your PC.
Step 2: Navigate to the AppData Folder
Next, you need to find the AppData folder.
Click on the address bar in File Explorer and type %appdata%, then press Enter. This command will take you directly to the AppData folder, which is normally hidden.
Step 3: Locate the .minecraft Folder
Inside the AppData folder, find the .minecraft folder.
Look for the folder named .minecraft. This is the main folder where Minecraft stores all its data. You may have to scroll a bit to find it.
Step 4: Open the .minecraft Folder
Now, open the .minecraft folder.
Double-click the .minecraft folder to access it. Inside, you’ll find various subfolders and files, including saves, mods, and resource packs.
Step 5: Explore Your Minecraft Files
Finally, explore the contents of the .minecraft folder.
Look through the different folders to find your worlds, texture packs, and other game files. Now you can make backups, install mods, or do whatever you need with your Minecraft data.
Once you’ve completed these steps, you’ll have full access to your Minecraft folder. This will allow you to customize your gaming experience, back up important files, or add new content to the game.
Tips for Finding Minecraft Folder Windows 10
- Make sure hidden files and folders are visible in File Explorer’s settings for ease.
- Remember that the
%appdata%command is a quick way to access the AppData folder. - Regularly back up your Minecraft saves to avoid losing any progress.
- Use the
.minecraftfolder to easily install mods and resource packs. - Keep the folder organized by creating subfolders for different types of files (e.g., mods, resource packs).
Frequently Asked Questions
Is the .minecraft folder the same for all versions of Minecraft?
Yes, the .minecraft folder is the same for all versions of Minecraft installed via the official launcher.
What if I can’t find the AppData folder?
Ensure that hidden files and folders are enabled in File Explorer settings. Type %appdata% in the address bar to access it directly.
Can I move the .minecraft folder to another location?
You can, but it’s best to keep it in the default location to avoid complications with the game.
How do I back up my Minecraft worlds?
Copy the «saves» folder within the .minecraft folder to another location on your computer or an external drive.
Why should I access the .minecraft folder?
Accessing the folder allows you to add mods, resource packs, and make backups of your game data.
Summary of Steps
- Open File Explorer.
- Navigate to the AppData folder.
- Locate the .minecraft folder.
- Open the .minecraft folder.
- Explore your Minecraft files.
Conclusion
Finding your Minecraft folder in Windows 10 is essential for managing your game content. Whether you’re looking to back up your worlds, install some awesome mods, or customize your game with unique resource packs, this guide has got you covered. By following the steps outlined, you’ll easily locate and navigate the .minecraft folder.
Remember, keeping your game data organized and backed up can save you from potential headaches down the road. If you’re passionate about Minecraft, taking the time to understand how your game files are stored and managed is a great way to enhance your overall gaming experience.
Happy mining and crafting! If you’re looking for more tips and tricks, feel free to explore further articles and guides. Your next Minecraft adventure awaits!
Kermit Matthews is a freelance writer based in Philadelphia, Pennsylvania with more than a decade of experience writing technology guides. He has a Bachelor’s and Master’s degree in Computer Science and has spent much of his professional career in IT management.
He specializes in writing content about iPhones, Android devices, Microsoft Office, and many other popular applications and devices.
Read his full bio here.

Папка .minecraft
У начинающих игроков в майнкрафт часто появляется вопрос где находится папка майнкрафта, на этой странице мы расскажем для чего нужна эта папка и как её найти.
В папке .minecraft и её подпапках находится сам майнкрафт и файлы которые он использует, в том числе папка для модов (mods), папка для ресурспаков (resourcepacks) и шейдеров (shaderpacks).
В зависимости от операционной системы папка майнкрафта может распологаться в разных местах:
Для Windows
- Нажми на клавиатуре сочетание клавиш Win + R
- Введи в открывшемся окне %APPDATA%\.minecraft и нажми кнопку OK
Для Linux
- Папка находится в домашней директории пользователя ~\.minecraft.
- Так как в linux нет единой инструкции как открыть папку, используй универсальный способ.
Для Mac OS
- Открой Finder
- Нажми на клавиатуре сочетание клавиш Cmd + Shift + G
- Введи в открывшемся окне ~/Library/Application Support/Minecraft/
- Нажми кнопку Перейти
Универсальный (для любой системы и лаунчера)
- Запусти Майнкрафт
- Нажмите кнопку Настройки… -> Пакеты ресурсов… -> Папка с пакетами ресурсов
- Откроется папка из которой надо подняться на уровень выше
.minecraft (или просто minecraft в macOS) — основная папка Minecraft, откуда происходит запуск игры и где располагаются все её файлы. Эта папка включает в себя .jar-файлы, звуки, музыку, пакеты ресурсов, персональные настройки, сохранённые миры и т. д.
Путь к папке .minecraft необходимо знать для установки пакета ресурсов или для поиска сделанных скриншотов.
Ниже указан путь к корневой папке на различных операционных системах.
| ОС | Путь |
|---|---|
| Windows | %APPDATA%\.minecraft
|
| macOS | ~/Library/Application Support/minecraft
|
| Linux | ~/.minecraft
|
Путь корневой папки в ОС Windows, указанный в таблице выше — это лишь директория, создаваемая по умолчанию. Некоторые лаунчеры могут устанавливать собственную директорию для папки .minecraft.
Если вы являетесь пользователем Windows и не знаете, как найти папку appdata, выполните следующие действия:
- Откройте меню «Пуск» → «Выполнить». Если вы не видите кнопку «Выполнить», используйте сочетание клавиш ⊞ Windows+R.
- Введите
%appdata%\.minecraft(запись обязательно включает в себя ввод символов%) и нажмите «OK».
В Linux или macOS символ ~, написанный в начале пути, ссылается на домашнюю директорию. Папки, начинающиеся с . по умолчанию скрыты.
Структура папки[]
| Список |
|---|
|
Установить собственный пакет ресурсов можно путём переименования .zip-файла в resources.zip и перемещения его в папку сохранённого мира.[1] Эта функция предназначена только для одного игрока;[2] однако существует другой способ для серверов спросить клиентов, хотят ли они использовать пакет ресурсов сервера.
История[]
| Официальный выпуск Java Edition | ||
|---|---|---|
| 1.13 | 17w43a | Удалены данные структур. |
Добавлена папка datapacks. |
||
| 1.14 | 18w47a | Добавлен raids.dat. |
| 19w13a | Файлы папки region: удалён villages.dat и добавлен poi. |
Примечания[]
- ↑ https://www.mojang.com/2014/02/minecraft-snapshot-14w07a/
- ↑ MC-73716
