Applies ToWindows 11 Windows 10
Контроль учетных записей (UAC) предназначен для предотвращения несанкционированных изменений в Windows.
Если для действия требуются разрешения уровня администратора, контроль учетных записей предлагает утвердить или отклонить изменение. Это помогает защитить устройство с Windows от вредоносных программ и несанкционированных изменений.

Поведение контроля учетных записей можно изменить, открыв параметры панель управления > система и безопасность > изменить контроль учетных записей пользователей.
Переместите ползунок на нужный уровень уведомлений и нажмите кнопку ОК, чтобы сохранить изменения.

Разверните следующие разделы, чтобы узнать больше о каждом варианте контроля учетных записей.
-
Уведомлять вас о попытках программ установить программное обеспечение или внести изменения в устройство
-
Уведомление о внесении изменений в параметры Windows
-
Замораживание других задач до тех пор, пока вы не ответите
Примечание: Этот вариант рекомендуется, если вы регулярно устанавливаете новое программное обеспечение или посещаете незнакомые веб-сайты.
-
Уведомлять вас о попытках программ установить программное обеспечение или внести изменения в компьютер
-
Не уведомлять вас о внесении изменений в параметры Windows
-
Замораживание других задач до тех пор, пока вы не ответите
Примечание: Этот вариант рекомендуется, если вы регулярно устанавливаете новое программное обеспечение или посещаете незнакомые веб-сайты, но не хотите получать уведомления о внесении изменений в параметры Windows.
-
Уведомлять вас о попытках программ установить программное обеспечение или внести изменения в устройство
-
Не уведомлять вас о внесении изменений в параметры Windows
-
Не замораживать другие задачи или ждать ответа
Примечание: Этот вариант рекомендуется использовать только в том случае, если на то, чтобы затемнить рабочий стол на компьютере, требуется много времени. В противном случае рекомендуется выбрать один из параметров, описанных выше.
-
Не уведомлять вас, когда программы пытаются установить программное обеспечение или внести изменения в устройство
-
Не уведомлять вас о внесении изменений в параметры Windows
-
Не замораживать другие задачи или ждать ответа
Внимание: Этот параметр не рекомендуется использовать из-за проблем с безопасностью.
Нужна дополнительная помощь?
Нужны дополнительные параметры?
Изучите преимущества подписки, просмотрите учебные курсы, узнайте, как защитить свое устройство и т. д.
Все способы:
- Способ 1: Настройка в «Панели управления»
- Способ 2: Редактирование реестра
- Способ 3: Использование консольной команды
- Способ 4: Управление локальной групповой политикой
- Способ 5: Использование Winaero Tweaker
- Вопросы и ответы: 0
Способ 1: Настройка в «Панели управления»
Самый простой метод активации контроля учетных записей в Windows 10, который будет актуален для большинства пользователей, — поиск нужной настройки в «Панели управления». Предстоит воспользоваться только одним параметром, установив его в нужное значение. После перезагрузки компьютера контроль учетных записей будет включен и эта функция станет активно работать, позволяя реализовать задуманное.
- Откройте «Пуск», отыщите «Панель управления» и нажмите по найденному соответствию, чтобы перейти к новому окну.
- В нем в режиме просмотра значков отыщите «Центр безопасности и обслуживания», затем дважды кликните по надписи.
- В этом разделе с настройками интересует ссылка «Изменение параметров контроля учетных записей», которая находится слева.
- Она переносит вас в окно с соответствующими настройками, где один-единственный ползунок следует передвинуть вверх для включения контроля учетных записей. Обязательно нажмите «ОК».
- Подтвердите это действие в появившемся окне контроля учетных записей, если такое будет, и перезагрузите операционную систему, чтобы все изменения вступили в силу.





Вы можете заметить, что упомянутый переключатель имеет несколько значений. Каждое из них устанавливает свой уровень контроля учетных записей, а справа появляется справка об уведомлениях при изменениях. Можете проверить несколько режимов работы, чтобы решить, какой из них подходит вам больше всего.
Способ 2: Редактирование реестра
Некоторые пользователи сталкиваются с ситуацией, когда после перезагрузки компьютера функция контроля учетных записей сбрасывается и снова становится отключенной. Чаще всего это связано с тем, что настройка в графическом интерфейсе по каким-то причинам не влияет на параметр в реестре, который и отвечает за UAC. Тогда его понадобится проверить вручную и установить нужное для включения значение.
- Через «Пуск» отыщите «Редактор реестра» и запустите данное классическое приложение.
- Вверху вставьте адрес
HKEY_LOCAL_MACHINE\SOFTWARE\Microsoft\Windows\CurrentVersion\Policies\Systemи перейдите по нему, нажав по клавише Enter. - Справа отыщите параметр с названием «EnableLUA» и нажмите по нему дважды для открытия окна редактирования свойств.
- Установите значение «1», подтвердите изменения и обязательно перезагрузите ПК, поскольку изменения вступают в силу только в новом сеансе.



Способ 3: Использование консольной команды
Такого же результата, который был показан в предыдущем методе, можно добиться немного другим путем. Он подразумевает использование «PowerShell» и ввод команды, которая создаст новый параметр для UAC или отредактирует значение уже существующего, чтобы контроль учетных записей перешел в активное состояние. Весь процесс реализации данного метода выглядит следующим образом:
- Щелкните правой кнопкой мыши по «Пуску» и из появившегося контекстного меню выберите пункт «Windows PowerShell (администратор)».
- Вставьте команду
reg ADD HKLM\SOFTWARE\Microsoft\Windows\CurrentVersion\Policies\System /v EnableLUA /t REG_DWORD /d 1 /fи нажмите Enter для ее применения. - Вы должны увидеть уведомление «Операция успешно завершена». Это значит, что Windows 10 можно перезагружать и смотреть, удалось ли достичь поставленной задачи.


Способ 4: Управление локальной групповой политикой
Следующий метод подойдет только обладателям Windows 10 Pro, поскольку в Home «Редактор локальной групповой политики», необходимый для внесения изменений, попросту отсутствует и не может быть установлен. В нем находится несколько политик, значения которых нас интересуют, если речь идет об активации UAC. Каждую из них можно проверить вручную и решить, какую включить, а какую оставить в отключенном состоянии.
- Через контекстное меню «Пуска» вызовите утилиту «Выполнить». Если удобно, вместо этого можно использовать стандартную горячую клавишу Win + R.
- В окне утилиты введите команду
gpedit.mscи нажмите Enter, чтобы открыть «Редактор локальной групповой политики». - Разверните ветку «Конфигурация компьютера», затем выберите «Конфигурация Windows» > «Параметры безопасности».
- В этом разделе вам нужен каталог «Локальные политики», а в нем — папка «Параметры безопасности».
- Прокрутите список политик вниз и отыщите целый блок, связанный с контролем учетных записей.
- Дважды кликните по интересующей политике, чтобы открыть ее «Свойства». Вы увидите краткое описание, а также сможете изменить значение, чтобы включить этот элемент контроля учетных записей.





Способ 5: Использование Winaero Tweaker
Стороннее приложение Winaero Tweaker позволяет быстро и удобно управлять системными настройками без лишних хлопот. Если говорить о включении контроля учетных записей, то данный софт лучше использовать в тех случаях, когда он и применялся для предварительного отключения функций. В других ситуациях он может быть полезен, если вы хотите временами включать и отключать UAC и желаете сэкономить на этом немного времени.
Скачать Winaero Tweaker с официального сайта
- На официальном сайте найдите ссылку на скачивание Winaero Tweaker и запустите из полученного архива установщик. Выберите место для программы, завершите инсталляцию и выполните первый запуск.
- Проще всего будет воспользоваться поиском по параметрам, введя там «UAC». Вы найдете две настройки: классический контроль учетных записей и «UAC for Built-in Administrator». Второй параметр при включении активирует для встроенной учетной записи администратора такие же уведомления контроля, которые появляются и у обычных пользователей или администраторов.
- Выбрав параметр, активируйте контроль учетных записей, поставив маркер возле пункта «Enable UAC».
- После настройки не забудьте нажать «Reboot now», чтобы сохранить изменения и перезагрузить ПК для их применения.




Наша группа в TelegramПолезные советы и помощь
Контроль учетных записей или UAC в Windows 10 уведомляет вас при запуске программ или выполнении действий, которые требуют права администратора на компьютере (что обычно означает, что программа или действие приведет к изменению системных настроек или файлов). Сделано это с целью защитить вас от потенциально опасных действий и запуска ПО, которое может нанести вред компьютеру.
По умолчанию UAC включен и требует подтверждения для любых действий, могущих оказать влияние на операционную систему, однако вы можете отключить UAC или настроить его уведомления удобным для себя способом. В конце инструкции также имеется видео, где показаны оба способа отключения контроля учетных записей Windows 10. Также вы можете отключить запрос контроля учетных записей для отдельной программы.
Отключение UAC в Панели управления
Первый способ — использовать соответствующий пункт в панели управления Windows 10 для изменения настроек контроля учетных записей. Прежде чем приступить, учитывайте, что для отключения UAC вам требуется наличие прав администратора. Если их нет, но вы хотите установить или запустить программу, может сработать способ из инструкции Как установить программу без прав администратора.
- Откройте панель управления, для этого можно использовать поиск в панели задач или нажать клавиши Win+R, ввести control и нажать Enter. А можно сразу перейти к 4-му шагу, нажав Win+R и введя UserAccountControlSettings
- В панели управления вверху справа в поле «Просмотр» вместо «Категории» установите «Значки», а затем откройте пункт «Учетные записи пользователей».
- В следующем окне нажмите «Изменить параметры контроля учетных записей».
- Далее вы можете вручную задать параметры UAC или отключить контроль учетных записей Windows 10, достаточно выбрать один из вариантов настроек работы UAC, каждый из которых пояснён далее.
Возможные варианты настроек контроля учетных записей в панели управления от верхнего к нижнему:
- Всегда уведомлять, когда приложения пытаются установить программное обеспечение или при изменении параметров компьютера — самый безопасный вариант, при любом своем действии, которое может что-то изменить, а также при действиях сторонних программ вы будете получать уведомление об этом. Обычные пользователи (не администраторы) должны будут ввести пароль для подтверждения действия.
- Уведомлять только при попытках приложений внести изменения в компьютер — этот параметр установлен в Windows 10 по умолчанию. Он означает, что контролируются только действия программ, но не действия пользователя.
- Уведомлять только при попытках приложений внести изменения в компьютер (не затемнять рабочий стол). Отличие от предыдущего пункта в том, что рабочий стол не затемняется и не блокируется, что в некоторых случаях (вирусы, трояны) может быть угрозой безопасности.
- Не уведомлять меня — UAC отключен и не уведомляет о каких-либо изменениях в параметрах компьютера, инициированных вами или программами.
Если вы решили отключить контроль учетных записей Windows 10, что является совсем не безопасной практикой, в дальнейшем следует быть очень внимательным, поскольку все программы будут иметь к системе тот же доступ, что и вы, в то время как контроль учетных записей не сообщит, если какая-то из них может повлиять на работу системы. Иными словами, если причина отключения UAC только в том, что он «мешает», я настойчиво рекомендую включить его обратно.
Редакторе реестра
Отключение UAC и выбор любого из четырех вариантов работы контроля учетных записей Windows 10 возможен и с помощью редактора реестра (чтобы запустить его нажмите Win+R на клавиатуре и введите regedit).
Параметры работы UAC определяются тремя ключами реестра, находящимися в разделе
HKEY_LOCAL_MACHINE\SOFTWARE\Microsoft\Windows\CurrentVersion\Policies\System

Перейдите в этот раздел и найдите следующие параметры DWORD в правой части окна: PromptOnSecureDesktop, EnableLUA, ConsentPromptBehaviorAdmin. Для полного отключения контроля учетных записей достаточно изменить значение параметра EnableLUA на 0 (ноль), закрыть редактор реестра и перезагрузить компьютер.
Однако, когда вы меняете параметры UAC в панели управления, сама Windows 10 оперирует тремя параметрами одновременно и делает это несколько иначе (хотя предыдущий метод проще и быстрее). Далее привожу значения каждого из ключей PromptOnSecureDesktop, EnableLUA, ConsentPromptBehaviorAdmin в том порядке, как они указаны для разных вариантов оповещений контроля учетных записей.
- Всегда уведомлять — 1, 1, 2 соответственно.
- Уведомлять при попытках приложений изменить параметры (значения по умолчанию) — 1, 1, 5.
- Уведомлять без затемнения экрана — 0, 1, 5.
- Отключить UAC и не уведомлять — 0, 1, 0.
Командная строка
Быстрый способ полностью отключить контроль учетных записей — использовать командную строку, для этого:
- Запустите командную строку от имени администратора, в Windows 10 для этого можно начать вводить «Командная строка» в поиск на панели задач, а когда найдется нужный результат — либо нажать по нему правой кнопкой мыши и выбрать нужный пункт меню, либо выбрать «Запуск от имени администратора» в панели справа.
- Введите команду (нажав Enter после ввода)
reg ADD HKLM\SOFTWARE\Microsoft\Windows\CurrentVersion\Policies\System /v EnableLUA /t REG_DWORD /d 0 /f
- Закройте командную строку и перезапустите компьютер или ноутбук.
По своей сути этот метод является вариантом способа с редактором реестра, который описан выше: просто нужный параметр изменяется с помощью указанной команды.
Редактор локальной групповой политики
Этот метод подойдёт для Windows 10 Pro и Enterprise, где присутствует редактор локальной групповой политики. Шаги будут следующими:
- Нажмите клавиши Win+R на клавиатуре, введите gpedit.msc и нажмите Enter.
- В редакторе перейдите к разделу «Конфигурация компьютера» — «Конфигурация Windows» — «Параметры Безопасности» — «Локальные политики» — «Параметры безопасности».
- В правой панели найдите параметр «Контроль учетных записей: все администраторы работают в режиме одобрения администратором» и дважды нажмите по нему.
- Установите параметр в значение «Отключен» и нажмите «Ок».
Перезагрузка компьютера обычно не требуется.
В завершение еще раз напомню: я не рекомендую отключать контроль учетных записей ни в Windows 10 ни в других версиях ОС, если только вы абсолютно точно не знаете, для чего вам это нужно, а также являетесь достаточно опытным пользователем.
В Windows 10 есть функция контроля учетных записей (User Account Control или UAC). Она включена по умолчанию и помогает защитить компьютер от вирусов. Однако из-за нее пользователю часто приходится подтверждать свои действия. Если вас это раздражает, то из нашей статьи вы узнаете о том, как отключить данную функцию.
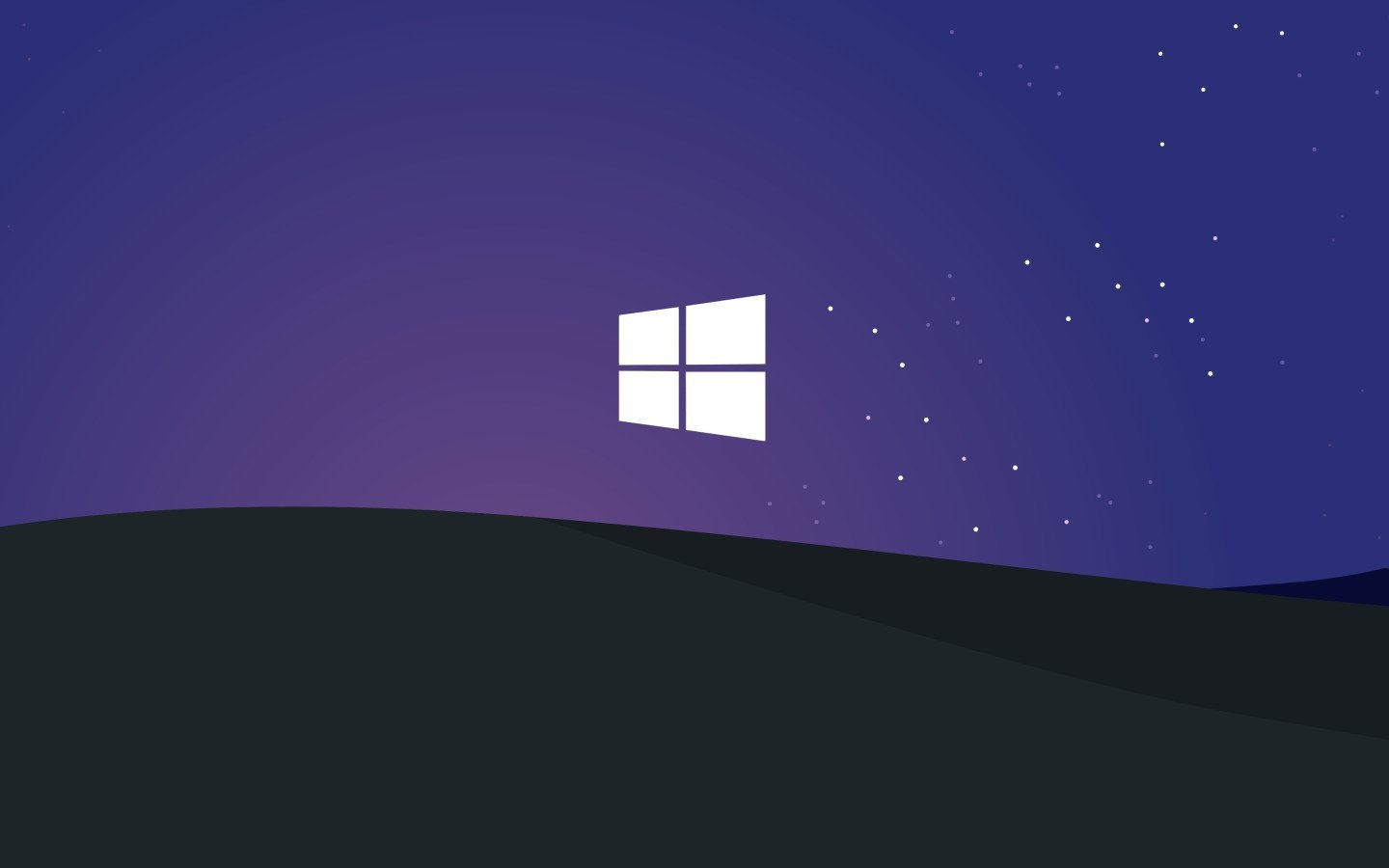
Источник: GoodFon / Windows
UAC — это часть системы контроля Windows 10. Так, если стороннее приложение пытается изменить что-то в компьютере, система контроля учетных записей вмешается и потребует подтверждения от пользователя. Поэтому при попытке установки приложений пользователь постоянно видит надпись со следующим содержанием: «Разрешить программе вносить изменения в компьютер?».
Нужно ли отключать контроль учетных записей в Windows 10

Источник: WalppapersDen / Windows
Ответ зависит от того, насколько пользователь опытный. Если не слишком, то отключать UAC не советуем, есть риск заражения ПК вирусом. Без UAC взломать компьютер со стороны проще, так как злоумышленники смогут вносить изменения удаленно.
Но если на ПК стоят сторонние антивирусы и пользователь в целом хорошо знаком с основами безопасности в сети, отключение контроля учетных записей может облегчить жизнь.
Как отключить контроль учетных записей в Windows 10
Существует три простых способа. Рассказываем, что надо делать.
Как отключить контроль учетных записей в Windows 10 через команду «Выполнить»
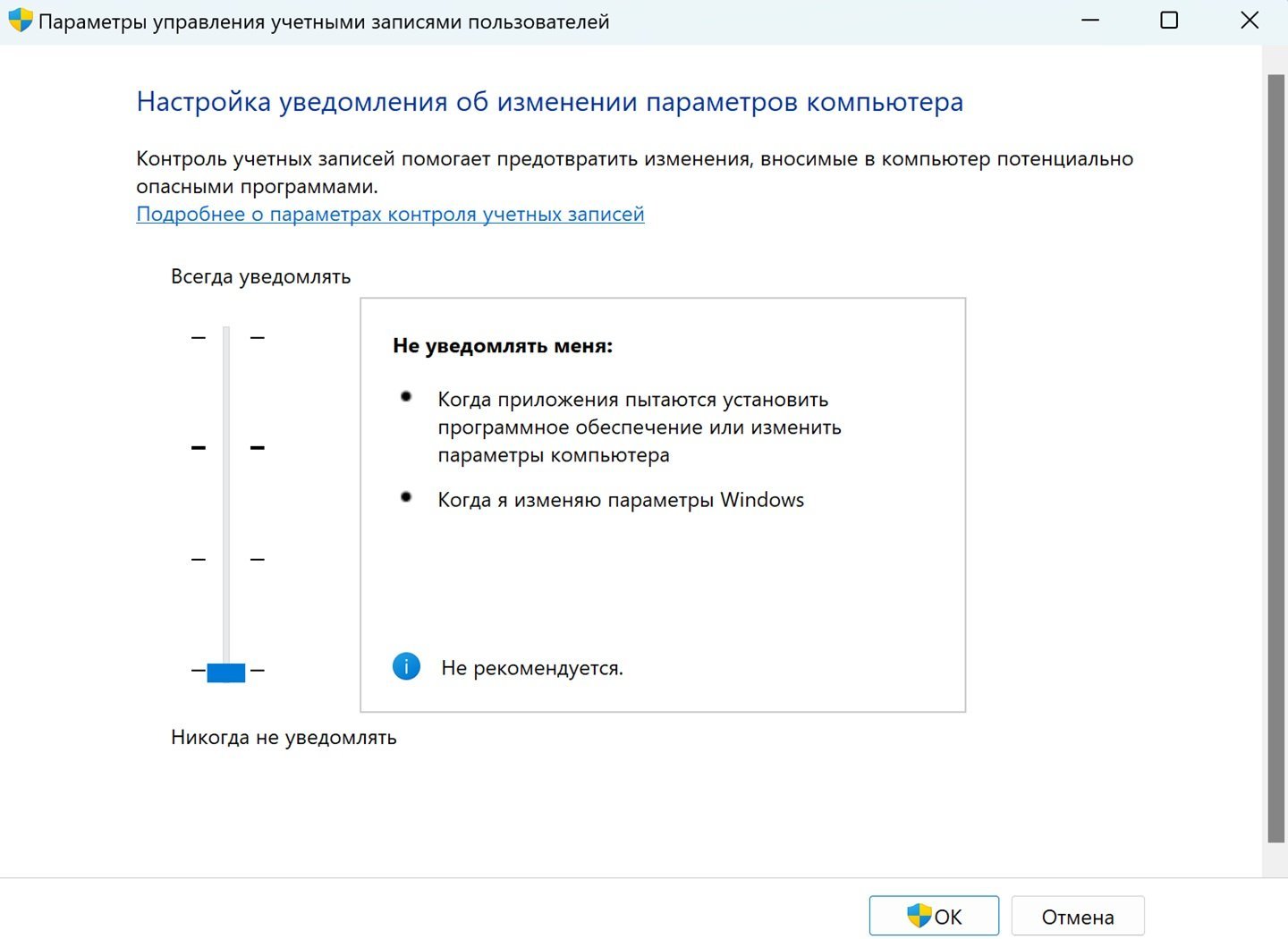
Источник: CQ / Настройки Windows
Сделать надо так:
- Нажмите Win+R;
- В открывшемся окне вбейте команду control и нажмите Enter;
- В разделе «Учетные записи пользователей» нажмите на «Изменить параметры контроля учетных записей»;
- Теперь надо выбрать «Никогда не уведомлять» и нажать на OK и далее «Да».
Потребуется перезагрузка устройства.
Как отключить контроль учетных записей в Windows 10 через реестр
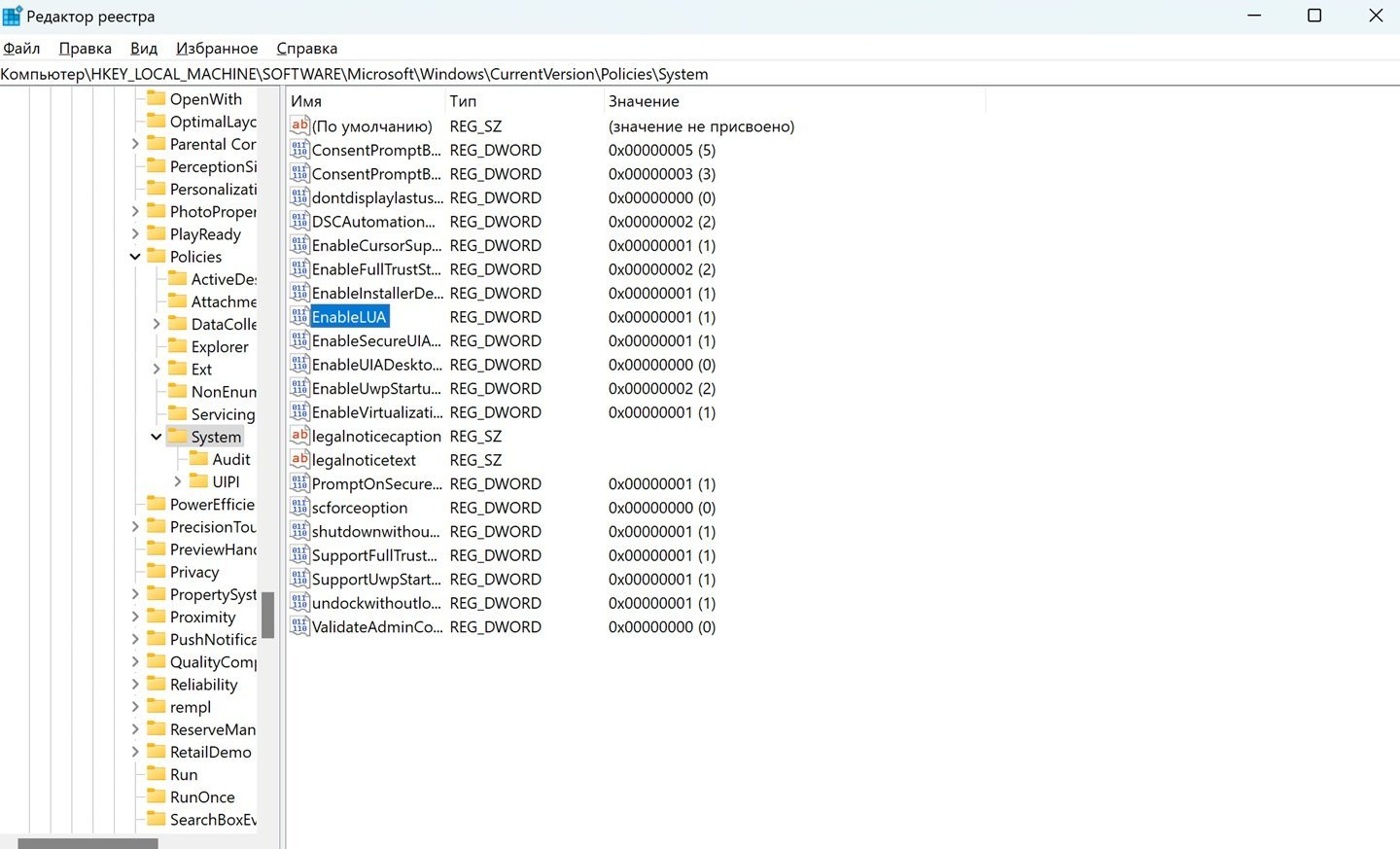
Источник: CQ / Настройки Windows
Еще один, чуть менее простой способ. Надо:
- Нажмите Win+R;
- Вбейте команду regedit.exe;
- Дайте разрешение на внесение изменений;
- Пройдите по пути HKEY_LOCAL_MACHINE -> Software -> Microsoft -> Windows -> CurrentVersion -> Policies -> System;
- Выберете файл EnableLUA и нажмите на нем два раза левой кнопкой мыши;
- Измените значение параметра на 0 и после на OK.
Перезагрузите ваш ПК.
Как отключить контроль учетных записей в Windows 10 через командую строку

Источник: CQ / Настройки Windows
Делается так:
- Нажмите на клавиатуре Win+R;
- Затем введите cmd;
- В новом окне введите reg.exe ADD HKLM\SOFTWARE\Microsoft\Windows\CurrentVersion\Policies\System /v EnableLUA /t REG_DWORD /d 0 /f и нажмите Enter.
После надо перезагрузить ПК.
Как отключить запросы на повышение уровня UAC через групповую политику
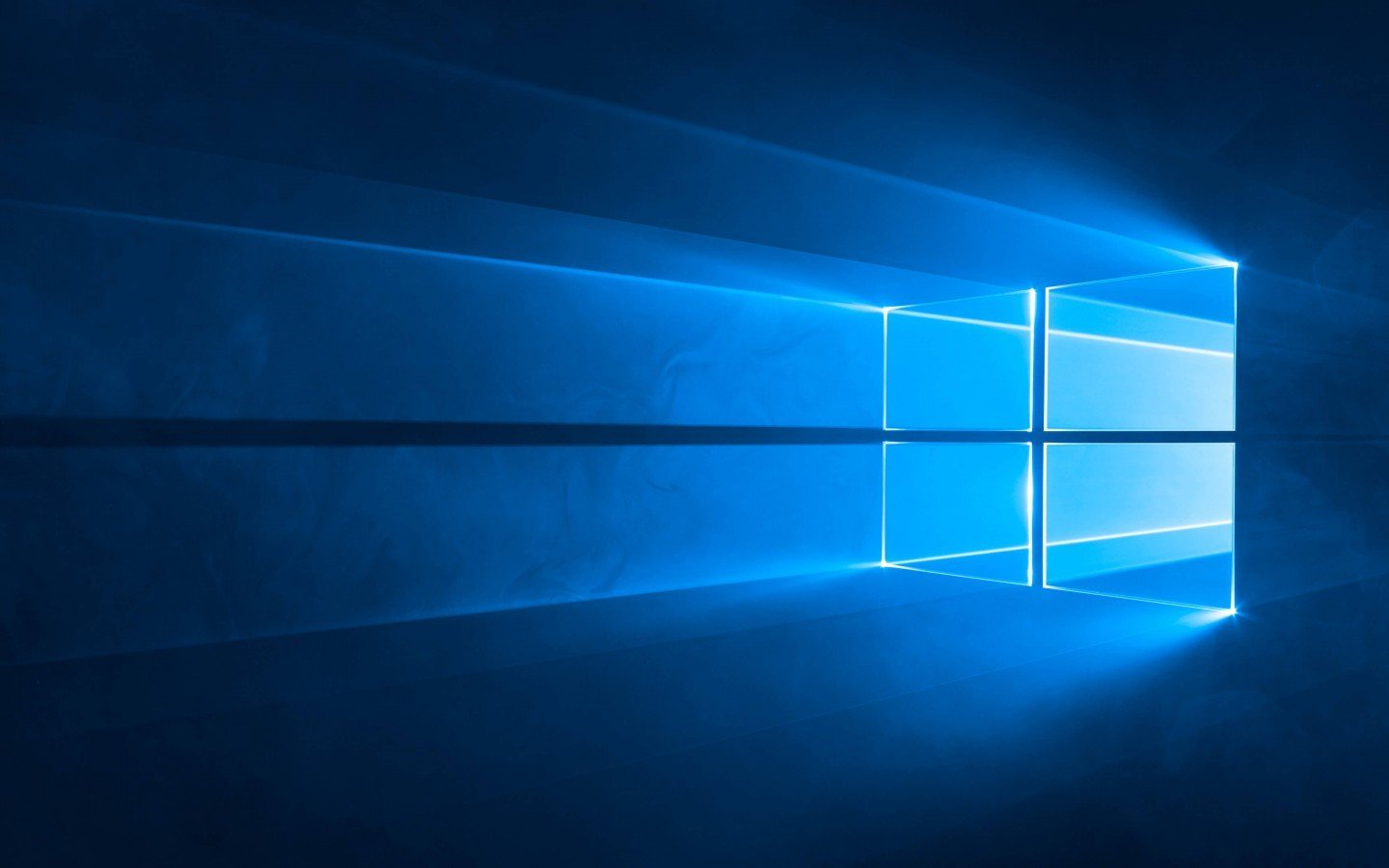
Источник: Wallpapersafari / Windows
Пройдите по пути:
- «Конфигурация Windows» -> «Параметры безопасности» -> «Локальные политики» -> «Параметры безопасности»;
- Найдите среди файлов «Контроль учетных записей: поведение запроса на повышение прав для обычных пользователей»;
- Кликните на нужный вам вариант и нажмите ОК.
Перезагрузите ПК.
Настройка системы контроля учетных записей в Windows 10
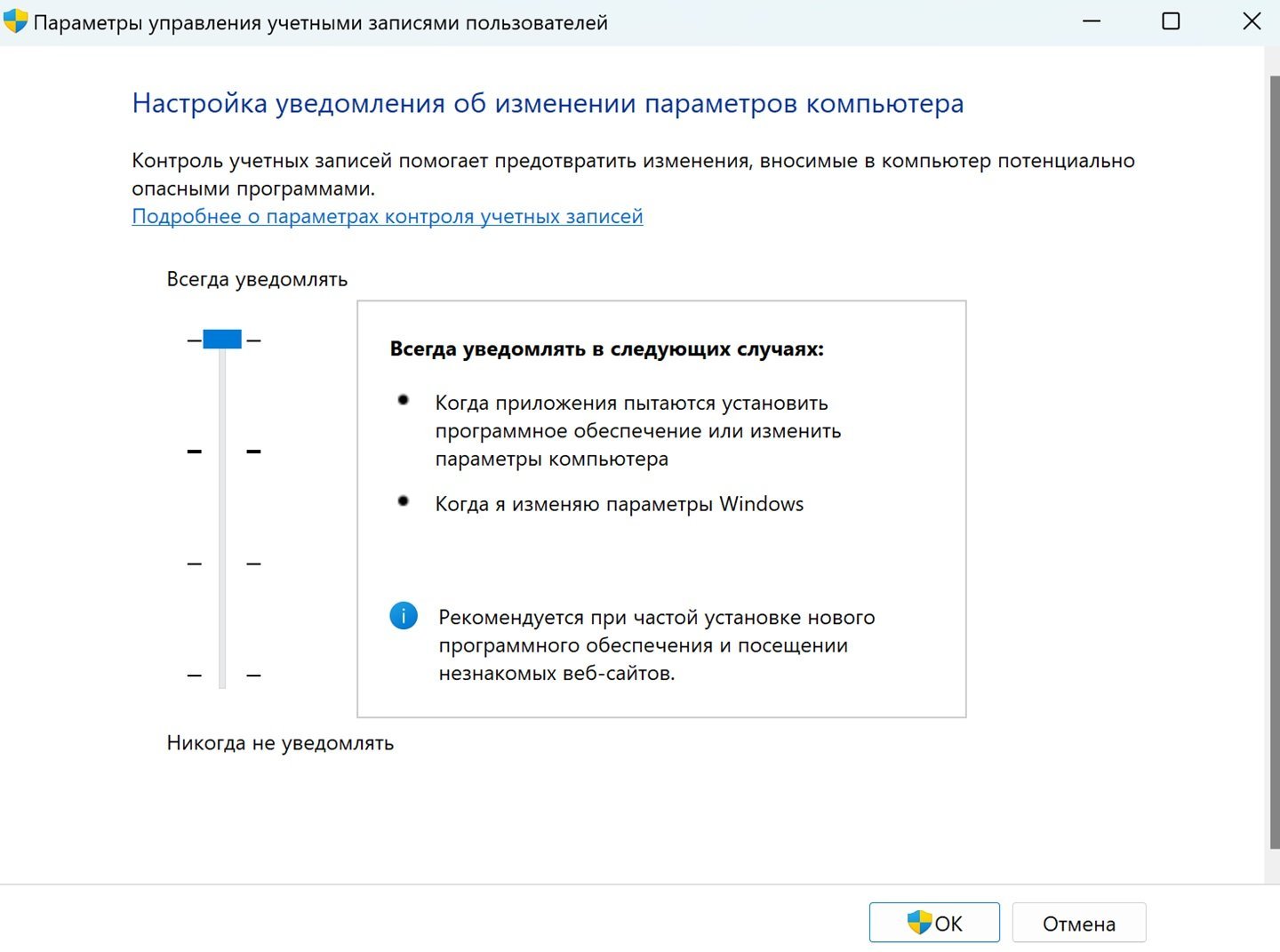
Источник: CQ / Настройки Windows
Отключать UAC полностью не обязательно. Можно выбрать между разными настройками:
- «Всегда уведомлять в следующих случаях»: «Когда приложения пытаются установить программное обеспечение или изменить параметры компьютера» и «Когда я изменяю параметры компьютера»;
- «Уведомлять только при попытках приложений внести изменения в компьютере»;
- «Уведомлять только при попытках приложений внести изменения в компьютере» (но при этом не затемнять рабочий стол);
- «Не уведомлять»: «Когда приложения пытаются установить программное обеспечение или изменить параметры компьютера» и «Когда я изменяю параметры компьютера».
Заглавное фото: Wallpaper.tn
Читайте также:
- Залипает клавиша на ноутбуке — причины и решения
- Не запускается «Яндекс Браузер» — причины и решения
- Как перекинуть файл на флешку
- Как включить и настроить родительский контроль в Windows 10
- Как переключаться между мониторами на Windows
Несколько кликов — и подтверждать свои действия больше не придётся.
Что такое контроль учётных записей в Windows 10 и как он работает
Контроль учётных записей, или UAC (User Account Control), — это встроенный компонент Windows для защиты от изменений, которые могут нанести потенциальный вред компьютеру. Когда пользователь или программа пытаются скорректировать системные файлы и настройки, UAC уведомляет об этом и требует подтверждения действий.
Предусмотрено четыре уровня контроля. При включении самого жёсткого будут отображаться уведомления при изменении параметров пользователем и программами. Второй уровень предусматривает сообщения только при попытке изменений программами. Третий тоже подразумевает слежение за действиями утилит, но без затемнения экрана. А четвёртый — это полное отключение функции.
В целях безопасности по умолчанию включён второй уровень контроля учётных записей. При желании его можно перенастроить или отключить вовсе.
Что будет, если отключить контроль учётных записей в Windows 10
После деактивации UAC больше не нужно будет разрешать действия, которые требуют прав администратора. Соответственно, уведомления об этом перестанут отображаться.
Однако владельцы стандартных учётных записей пользователей — если они есть на компьютере — не смогут внести никаких изменений, требующих права администратора.
Также стоит понимать, что после этого потенциальные злоумышленники смогут корректировать системные настройки на ПК.
Как отключить контроль учётных записей в Windows 10 через панель управления
Самый простой и наглядный способ, который доступен и в Windows 10, и в любых других версиях ОС.
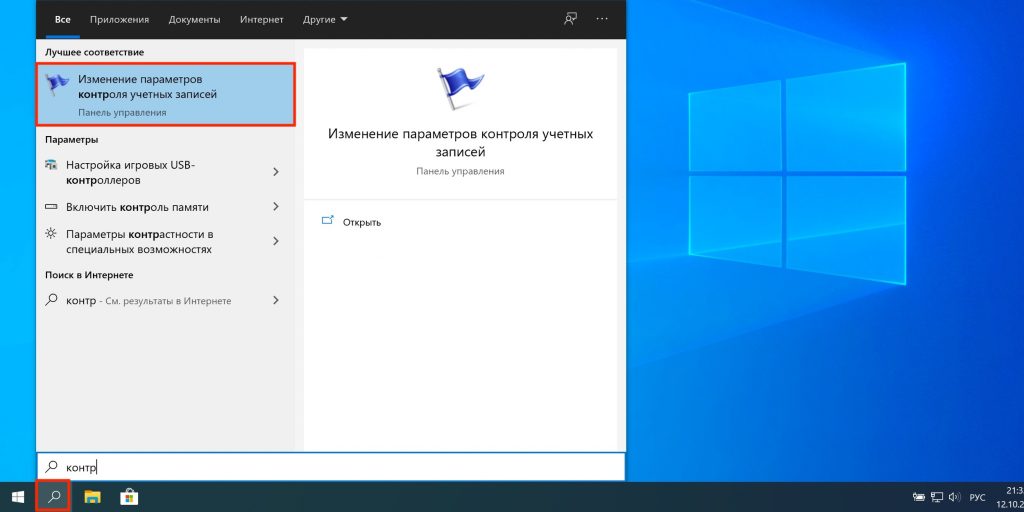
Начните набирать в поиске «контроль» и выберите из подсказок «Изменение параметров контроля учётных записей».
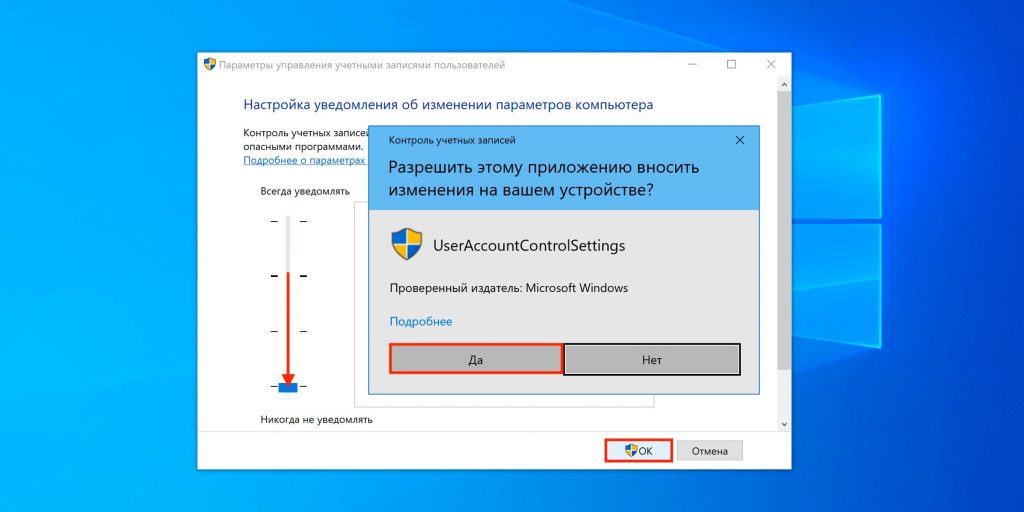
Переместите ползунок в нижнее положение, нажмите OK, а затем «Да» для подтверждения действия.
Как отключить контроль учётных записей в Windows 10 через командную строку
Ещё один вариант, который работает не только в Windows 10, но и в остальных версиях ОС.

Введите в поиске cmd и кликните «Запуск от имени администратора».
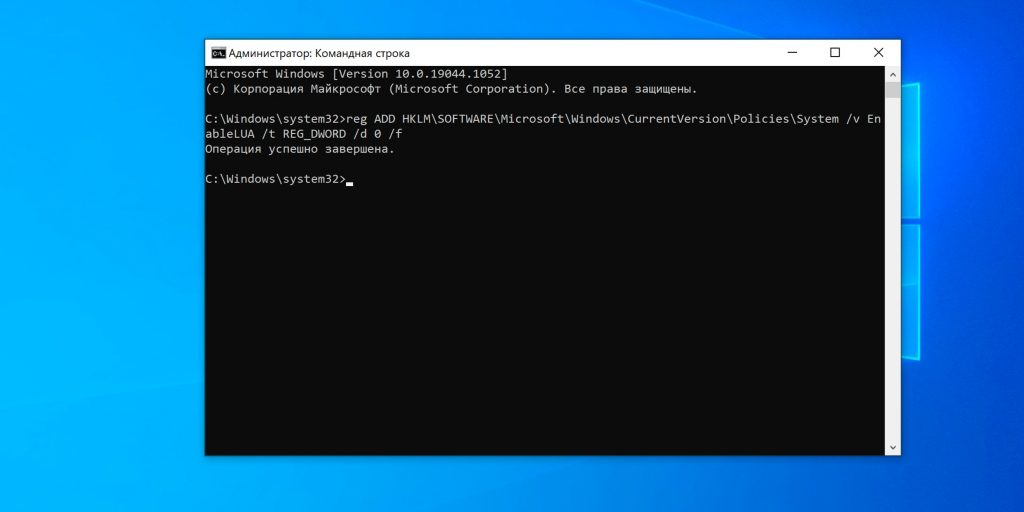
Скопируйте и вставьте в открывшееся окно команду reg ADD HKLM\SOFTWARE\Microsoft\Windows\CurrentVersion\Policies\System /v EnableLUA /t REG_DWORD /d 0 /f.
Как отключить контроль учётных записей в Windows 10 через Редактор локальной групповой политики
Если у вас Windows 10 Pro или Enterprise, то вам доступен ещё один вариант.
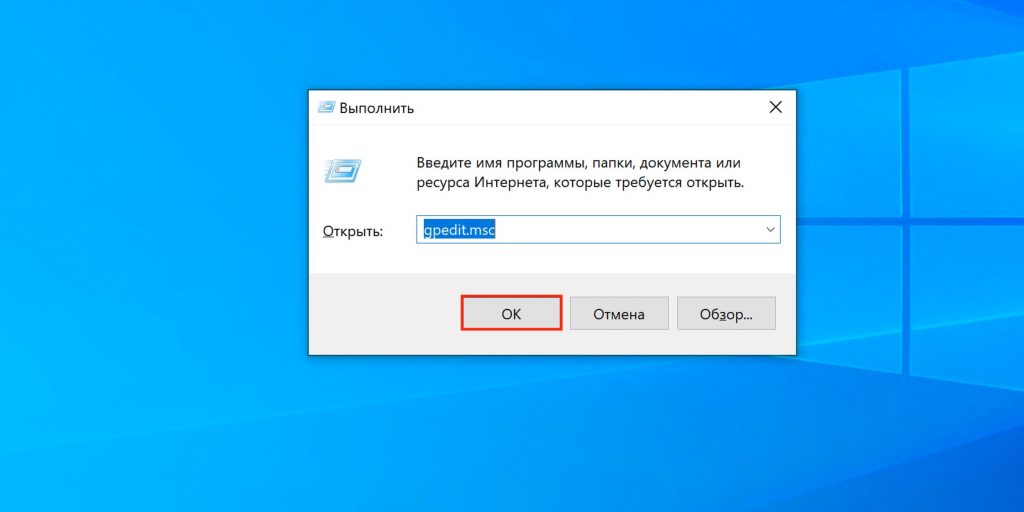
Нажмите клавиши Win + R для открытия диалогового окна «Выполнить», введите gpedit.msc и кликните OK.
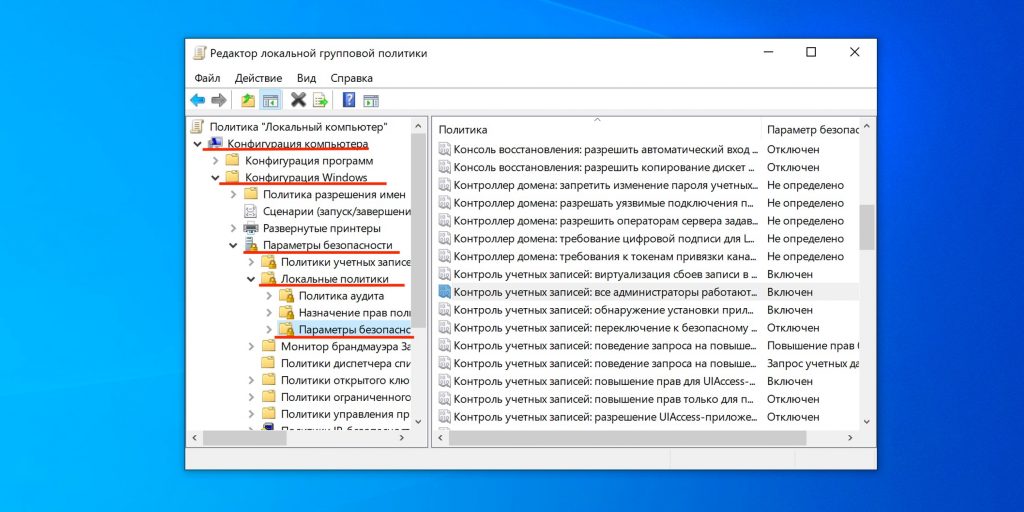
Перейдите с помощью бокового меню в раздел «Конфигурация компьютера» → «Конфигурация Windows» → «Параметры безопасности» → «Локальные политики» → «Параметры безопасности».
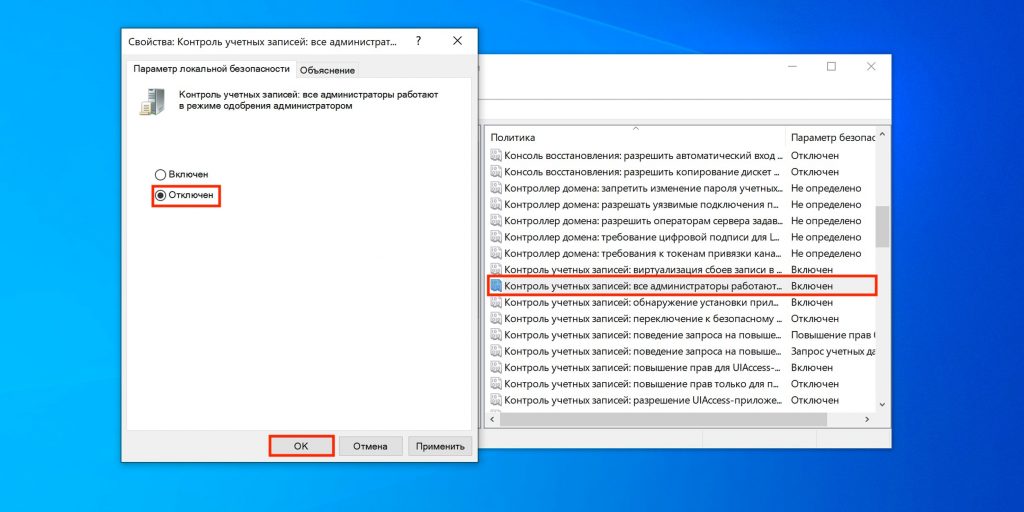
Отыщите в списке строку «Контроль учётных записей: все администраторы работают в режиме одобрения администратором». Затем дважды кликните по ней, выберите значение «Отключён» и нажмите OK.





