Доброго дня!
Кнопка Win (или как ее еще называют Windows) находится в нижней части клавиатуры (обычно их две, слева и справа). Чаще всего, на ней изображен логотип «Windows», иногда просто «звездочка» или «снежинка» (можете в качестве примера посмотреть на превью к этой статье — см. фото ниже 👇).
Так сложилось, что у многих пользователей совершенно разное отношение к ней:
- некоторые ненавидят Win, т.к., случайно задев ее – все окна сворачиваются и открывается ПУСК (представьте, каково это – если свернулась игра в самом разгаре битвы… 😡);
- другие – не замечают ее и почти никогда не используют;
- третьи же – активно нажимают, значительно ускоряя свою работу.
Собственно, в этой небольшой справочной статье хотел привести наиболее частые комбинации, которые помогут вам сделать свою работу комфортнее и быстрее. Также приведу один из простых способов отключения Win (если она вам мешает).

Клавиша Win — как она выглядит на разных клавиатурах
*
Полезные сочетания с клавишей Win
👉 Win
При однократном нажатии на клавишу открывается меню ПУСК. В Windows 8 – меню Metro. Если ее нажать, находясь в игре, например, то она будет свернута, и вы увидите рабочий стол с открытым ПУСК’ом.
Если вы случайно задеваете эту клавишу в играх и теряете «фокус» – то чуть ниже в статье покажу как ее отключить, и не мучиться более с этим 👌…

ПУСК был открыт…
*
👉 Win+R
В помощь: список команд «Выполнить» — WIN+R / строка «Открыть»
Очень часто-используемая комбинация клавиш, которая позволяет вызвать окно «Выполнить» (работает во всех версиях Windows).

Окно выполнить – появл. после нажатия на Win+R
*
👉 Win+D
При нажатии автоматически сворачиваются все открытые окна, пред вами предстает рабочий стол. Удобно использовать, когда открыто множество окон, и нужно добраться да значка (файла) на рабочем столе.
*
👉 Win+T
Выделяет первый значок программы в панели задач (в моем случае выделилась AIDA 64 😉). Далее при помощи стрелочек и Enter – можно запустить любую программу, значки которой присутствуют на панели задач.

Выделение первого значка на панели задач
*
👉 Win+B
Очень удобное сочетание, когда у вас не работает мышка, или нужно быстро перейти к иконкам трея. После нажатия – в трее выделяется первый элемент, дальше используйте клавиши Shift+F10, Enter, и TAB для открытия и просмотра свойства программ (значки которых в трее).

Выделение первого элемента в системном трее
*
👉 Win+1 (Win+2 и т.д.)
Автоматически запускает первую программу, расположенную на панели задач. В моем случае — все та же AIDA 64 (вторая – Yandex браузер).

Панель задач (Windows 10)
*
👉 Win+Shift+1 (Win+Shift+1 и т.д.)
Аналогично предыдущей комбинации, только в этом случае вы запускаете копию программы. Например, можно открыть 2-3 окна браузера (и в каждом свои вкладки). В некоторых случаях – очень удобно!
*
👉 Win+E
Вызвать окно проводника (см. скрин ниже). Кстати, таким образом удобно быстро открывать вкладку «Мой компьютер/Этот компьютер».

Проводник (Windows 10)
*
👉 Win+Пробел
Переключение языка клавиатуры: русский/английский.
Переключение языка
*
👉 Win+P
Если у вас подключен 2-й монитор к ноутбуку/компьютеру – это сочетание позволит вам выбрать вариант проецирования.
Например, можно сделать, чтобы изображение на мониторах было одинаковым; либо один выключить, а другой включить; либо вообще расширить свое рабочее пространство и открывать разные окна на разных мониторах…
👉 В помощь!
Как подключить монитор к ноутбуку (более подробно об этой теме).
Варианты, как проецировать изображение
*
👉 Win+Pause (Break)
Вызывает окно свойств системы. Здесь можно:
- посмотреть модель ЦП, имя компьютера, версию ОС, количество ОЗУ и пр. характеристики;
- запустить диспетчер устройств;
- настроить защиту системы;
- настроить удаленный доступ и пр.

Свойства системы Windows 10
*
👉 Win+L
Очень полезное сочетание, позволяющее заблокировать доступ к ОС (т.е. появится окно приветствия с просьбой ввести пароль (если он у вас установлен)).
Отмечу, никакие открытые программы не закрываются, их работа не прерывается. После входа в ОС – вы можете продолжать дальнейшую работу над своими проектами.

Win+L — заблокировать ОС
*
👉 Win+M
Свернуть все открытые окна. На мой взгляд просто дублирует сочетание Win+D…
*
👉 Win+U
После нажатия автоматически открывается окно со специальными возможностями: точечная настройка экрана, экранная клавиатура, диктор и т.д.

Win+U — спец. возможности
*
👉 Win+X
Очень полезное сочетание, открывающее окно со ссылками на быстрый запуск самых нужных инструментов: диспетчер устройств, сетевые подключения, управление дисками и пр.;

Win+X
*
👉 Win+→ (или ↓, ↑, ←)
Переместить окно из одной части в другое (например, с левой части экрана в правую, см. скрин ниже. Действует на активное окно). Особенно актуально для больших мониторов, где можно открыть несколько окон и быстро их менять местами…
👉 В помощь!
Как разделить экран поровну между 2-4 окнами программ (Snap в Windows 10/11)

Пример смещения окна
*
👉 Win+Tab
Удобный способ переключения между различными окнами (см. пример ниже). Позволяет просмотреть все открытые окна в миниатюрах (актуально также для больших мониторов).

Win+Tab — переключение между окнами (Windows 10)
*
👉 Win+G
Используется сочетание в Windows 10 в играх: при нажатии – появляется игровая панель, позволяющая создавать скриншоты и записывать все, что происходит на экране в видеофайл. См. пример ниже.
👉 В помощь! Более подробно об этом здесь

Кнопка старта записи
*
Как отключить кнопку Win (если вы случайно ее задеваете)
Довольно часто в играх многие случайно задевают кнопку Windows (Win) – в результате игра сворачивается (в самый ответственный момент), и нередко наступает Game Over (поражение 😉).
К сожалению, какого-то официального решения этой проблемы нет, поэтому приходится использовать «хитрые штуки»…
Самый простой способ отключить эту кнопку (на мой взгляд) – заменить ее на другую (которая не делает в игре никакого действия). Сделать это можно с помощью спец. утилиты – MapKeyboard.
👉 В помощь!
MapKeyboard и другие утилиты подобного толка можете найти здесь.
*
После ее запуска, вам нужно всего лишь выполнить три действия:
- выбрать клавишу (которая будет вместо Win);
- затем в нижней части окна выбрать «LWin» — это левый Windows, как раз который чаще всего задевают;
- и нажать кнопку «Save Layout» (сохранить настройки). После перезагрузите компьютер и проверьте – вместо Win у вас будет срабатывать клавиша «№»…

Как произвести замену Win на что-нибудь безобидное
Если вдруг когда-нибудь вы захотите возвратить работоспособность кнопки Windows – то просто запустите эту утилиту вновь и сбросьте настройки (кнопка «Reset keyboard layout»).
*
На этом пока всё…
Удачи!
👣
Первая публикация: 01.02.2019
Корректировка: 21.07.2021
Скинул фото, но что-то надо написать, а то сайт не принимает только одно фото. Нашел вашу клавиатуру, вернее, думаю что вашу, в приемлемом качестве и разрешении. Все, что вы спрашивали, указал и подписал. Прилагаю фото

Точно ваша клавиатура? Хотя они все приблизительно похожи…
модератор выбрал этот ответ лучшим
Матве
11 лет назад
Действительно, вопрос, где кнопка win, возникает у неопытных пользователей не так уж редко. Ведь в инструкциях часто встречаются сочетания кнопок клавиатуры, где участвует кнопка win. Например, вызов командной строки совершается сочетанием win+R.
На некоторых старых клавиатурах кнопка так и обозначена, надписью win. На большинстве же клавиатур эта кнопка обозначена рисунком окошек Windows. Нажатие на кнопку win вызывает на экран монитора меню «Пуск».

Sveta S
[61.1K]
10 лет назад
Клавиша Win (Windows) используется для вызова меню «Пуск». Обычно на клавиатуре две клавиши Win: слева (между клавишами Crtl и Alt) и справа (между Alt и Menu). На клавише изображен символ Windows.
На старых клавиатурах клавиши может не быть. На ноутбуках возможно расположение кнопки только с одной стороны. Также нет Win на ноутбуках, которые не предназначены для работы с Windows.
Клавиша Win на клавиатуре находится внизу слева, между клавиш Ctrl и Alt, на ней изображение логотипа Windows. Обычно её используют для вызова стартового меню, но на самом деле эта клавиша намного более функциональна и может существенно облегчить работу продвинутому пользователю.
Nikol
[155K]
11 лет назад
Клавиша «Win» находится на обычной клавиатуре, которая используется вместе с системным блоком или же которая вмонтирована в ноутбук, слева внизу, а также и справа внизу, как показано на картинке:
Я использую кнопку Win для вызова меню «Пуск».
trew1
[53.3K]
12 лет назад
На стандартной клавиатуре клавишу Win находится с левой стороны, в низу. На ней изображен значок Windows.
Посмотреть ее расположение можно на картинке:

Мне она часто помогает сворачивать различные приложения и игры!
alfus
[48]
12 лет назад
это кнопка, на которой изображен знак Windows, с окошечками
-Орхид
[48.8K]
9 лет назад
Кнопка win получила свое название вследствие сокращения от windows. Поэтому она может быть обозначена маленьким окошком, таким же, каким представлена ОС windows. Обычно эта кнопка находится в левой части клавиатуры внизу и в правой в том же низу. Как ориентир можнл взять пробел. Вот как раз через одну кнопку от него и находится клавиша win.
Megaw
[21.9K]
12 лет назад
Отвечу сразу на все ваши вопросы:

Что значит включить? Если у вас Ви-Фи роутер (модем) то Ви-Фи в нем включен, надо просто настроить модем и компьютер. Как? Не могу сказать пока вы не напишете марку и модель модема(роутера), провайдера, вид подключения (кабель, АДСЛ) и какая Ось на компе.
Глоба
[78.7K]
10 лет назад
Это так называемая кнопка Windows. Чтобы ее найти, обратите свой взгляд на нижнюю часть клавиатуры слева. Она выглядит точно также как и сам логотип операционной системы Windows. При нажатии на эту кнопку открывается меню «Пуск», а также существует множество комбинаций с этой кнопкой.
Opred
[4.8K]
11 лет назад
Эта заветная кнопочка Win (Вин) (то есть (Виндовс) WINdows) располагается на клавиатуре внизу в левой части. на ней изображен логотип (значок) Майкрософт четырех «форточек» . Её первоначальная функция — вызов стандартного меню Пуск.
Lilka-g
[21K]
11 лет назад
Кнопка Win на клавиатуре всегда две. В левой стороне от Пробела и в правой стороне. по конкретнее кнопка Win Находится левее от кнопки Alt Gr и правее от кнопки Ctrl. На кнопке Win нарисовано флаг Windows.
Знаете ответ?
Клавиша Win расположена на клавиатуре ноутбука в нижнем ряду, обычно между клавишами Ctrl и Alt. Идентифицировать её можно по логотипу Windows, который представлен в виде четырех квадратов. Эта клавиша служит для быстрого доступа к меню «Пуск» и другим функциям операционной системы.
На некоторых моделях ноутбуков клавиша Win может отсутствовать или находиться в измененном месте. Например, вместо стандартного расположения может быть более компактная клавиатура с другими клавишами. Проверьте также, существуют ли альтернативные комбинации, которые выполняют аналогичные функции, если клавиша недоступна.
Если клавиши отсутствует или её работоспособность вызывает затруднения, можно воспользоваться виртуальной клавиатурой. Чтобы активировать её, откройте меню «Пуск», введите «экранная клавиатура» и выберите соответствующий пункт. Это позволит вам simulaция нажатия клавиши Win с помощью мыши.
Клавиша Win, также известная как «клавиша Windows», расположена на стандартной клавиатуре между клавишами Ctrl и Alt с обеих сторон. Эта клавиша имеет логотип Windows и выполняет множество функций, включая открытие меню «Пуск» и доступ к различным системным функциям.
На большинстве моделей клавиатур она может быть выделена своим уникальным цветом или рисунком. При использовании ноутбука, клавиша Win обычно интегрирована в клавиатуру и может иметь такой же размер и стиль, как и остальные клавиши. В некоторых случаях она может заменяться на комбинацию клавиш, например, Fn + Esc или Fn + какой-либо другой символ, чтобы достичь функций Windows.
Для мобильных устройств и некоторых компактных клавиатур может отсутствовать отдельная клавиша Win. Вместо этого вы можете использовать комбинации, такие как Ctrl + Esc для доступа к меню «Пуск». Важно познакомиться с функциями клавиши Win, чтобы эффективно использовать возможности Windows 10.
Попробуйте сочетания, такие как Win + D для быстрого доступа к рабочему столу, или Win + E для открытия проводника. Изучив эти команды, вы значительно упростите свою работу с системой.
Клавиша Win на ноутбуках различных производителей
На большинстве ноутбуков клавиша Win расположена в нижнем ряду клавиатуры, обычно между клавишами «Alt» и «Fn». Однако, у разных производителей могут быть свои особенности.
HP. На ноутбуках HP клавиша Win выделяется логотипом Windows на фоне черной или серой клавиши. Она часто находится справа от пробела, что удобно для пользователей.
Dell. У моделей Dell клавиша Win расположена в характерном месте – между «Fn» и «Alt». Логотип Windows хорошо различим, а сама клавиша может иметь разные оттенки в зависимости от модели.
Lenovo. На устройствах Lenovo клавиша Win также находится между «Fn» и «Alt», но отличается дополнительной функциональностью: на некоторых моделях она может предлагать доступ к дополнительным опциям, если зажать ее вместе с другой клавишей.
Acer. Ноутбуки Acer имеют клавишу Win с четким логотипом Windows, расположенную рядом с клавишей «Fn». Иногда для удобства можно встретить её слева от пробела.
Asus. На устройствах Asus клавиша Win часто занимает стандартное место, однако у некоторых моделей она может быть интегрирована в более широкую клавишу, что немного изменяет ее облик.
Обратите внимание на то, что на некоторых моделях существует возможность использования функциональных клавиш в сочетании с клавишей Win для выполнения быстрых действий. Это может быть указано в документации к устройству.
Если вы используете устройство с нестандартным расположением клавиши Win, полезно быстро найти информацию в инструкции или на официальном сайте производителя. Это поможет облегчить процесс работы с системой Windows 10.
Нестандартные клавиатуры и расположение клавиши Win
У нестандартных клавиатур клавиша Win может находиться в разных местах. Например, у некоторых моделей она замещена другой кнопкой или выпадает из общей раскладки. Если вы используете клавиатуры, отличающиеся от стандартных, проверяйте расположение внимательно.
Часто клавиша Win расположена между клавишами Alt и Fn, или на месте, где обычно находится клавиша приложения. Варианты также могут включать наличие нескольких клавиш Win, размещенных с обеих сторон пробела.
Перед покупкой нового устройства, обратите внимание на следующие факторы:
Обратите внимание на документацию к клавиатуре или ноутбуку, чтобы избежать недоразумений. Уточняйте, какая версия клавиатуры используется, чтобы правильно идентифицировать клавишу Win и избежать путаницы при использовании системы.
Альтернативные способы открытия меню «Пуск» без клавиши Win
Нажмите правую кнопку мыши на панели задач и выберите «Пуск» в контекстном меню. Этот простой шаг сразу откроет меню «Пуск».
Используйте комбинацию клавиш Ctrl + Esc. Это чуть ли не самый простой способ получить доступ к меню «Пуск», даже если клавишу Win нет в вашем арсенале.
Можно также открыть меню «Пуск» через проводник. Откройте любой файл или папку, а затем выберите «Пуск» из верхнего меню «Файл», если такая опция доступна в вашей версии.
Альтернативно воспользуйтесь строкой поиска. Нажмите на иконку поиска на панели задач и введите название приложения или команды. Вы сразу увидите результаты, включая доступ к меню «Пуск».
Если хотите, можно создать ярлык для меню «Пуск» на рабочем столе. Кликните правой кнопкой мыши на рабочем столе, выберите «Создать» → «Ярлык», и введите explorer.exe shell:StartMenu как путь к объекту. После этого у вас на рабочем столе будет ярлык для быстрого доступа.
Существует также возможность открыть меню через «Диспетчер задач». Нажмите Ctrl + Shift + Esc, чтобы открыть диспетчер, затем выберите «Файл» → «Новая задача (Выполнить…)» и введите explorer.exe. Это приведет к загрузке рабочего стола с меню «Пуск».
Функции клавиши Win в Windows 10
Клавиша Win открывает меню «Пуск», предоставляя быстрый доступ к приложениям, настройкам и файлам. Просто нажмите её, чтобы мгновенно попасть в нужное место.
При нажатии сочетания Win + D вы можете свернуть все открытые окна и показать рабочий стол. Это удобно, если нужно быстро получить доступ к файлам на столе.
Сочетание Win + L блокирует компьютер, защищая ваши данные от посторонних. Используйте его, когда покидаете свое рабочее место.
Для быстрого доступа к настройкам системы воспользуйтесь комбинацией Win + I. Это поможет вам быстро изменить параметры без лишних шагов.
Если хотите открыть проводник, нажмите Win + E. Это сокращение открывает окно, где вы сможете управлять своими файлами и папками.
Комбинация Win + R инициирует окно «Выполнить». Это отличное средство для запуска программ и утилит, вводя их названия напрямую.
Win + X открывает контекстное меню с важными инструментами, включая «Диспетчер задач», «Настройки» и «Проводник». Это полезный способ доступа к часто используемым функциям.
Для управления виртуальными рабочими столами удобно использовать Win + Tab. Этот ярлык открывает представление всех открытых окон и рабочих столов.
Сочетание Win + стрелки позволяет быстро изменять расположение окон: можно прикреплять их к краям экрана или разворачивать на весь экран.
Используйте Win + S для немедленного доступа к поиску, который быстро находит приложения, настройки или веб-результаты.
Наконец, Win + V открывает историю буфера обмена, если она включена. Это позволяет быстро вставлять ранее скопированный текст или изображения, улучшая вашу продуктивность.
Проблемы с клавишей Win и способы их решения
Если клавиша Win не работает, попробуйте выполнить следующие шаги.
-
Проверьте соединение клавиатуры.
Убедитесь, что клавиатура подключена правильно. Для беспроводных моделей проверьте уровень заряда и соединение Bluetooth.
-
Перезагрузите компьютер.
Иногда перезагрузка исправляет временные сбои в работе операционной системы.
-
Обновите драйверы.
Зайдите в диспетчер устройств и обновите драйверы для клавиатуры.
-
Проверьте настройки клавиатуры.
Перейдите в Параметры → Устройства → Клавиатура и убедитесь, что ничего не отключено.
-
Запустите средство устранения неполадок.
Воспользуйтесь средством устранения неполадок Windows. Найдите его в Параметрах → Обновление и безопасность → Устранение неполадок.
-
Отключите сторонние программы.
Некоторые приложения могут блокировать функциональность клавиши Win. Отключите или удалите последние установленные программы.
-
Проверьте на наличие вирусов.
Запустите антивирусную проверку системы для исключения вредоносного ПО, влияющего на работу клавиатуры.
Если ни один из советов не помог, может понадобиться замена клавиатуры или обращение в сервисный центр для диагностики.
Настройка клавиши Win для выполнения различных команд
Вы можете настроить клавишу Win для выполнения конкретных команд и упрощения работы в Windows 10. Следуйте простым шагам, чтобы изменить её функциональность.
Чтобы перенастроить клавишу Win, используйте встроенные функции или сторонние приложения. Рассмотрим оба варианта.
Базовая настройка через Windows
-
Создание сочетаний клавиш:
Перейдите в «Настройки» -> «Устройства» -> «Клавиатура». Здесь можно включить или отключить некоторые классические сочетания клавиш с Win, такие как Win + D для отображения рабочего стола.
-
Использование встроенных команд:
Вы можете использовать стандартные команды, такие как Win + E для открытия проводника, Win + R для запуска окна «Выполнить».
Использование сторонних приложений
Для более продвинутой настройки используйте инструменты вроде AutoHotkey. Это программное обеспечение позволяет создать собственные сценарии для изменения работы клавиши Win.
-
Установите AutoHotkey: Скачайте и установите последнюю версию программы с официального сайта.
-
Создайте новый скрипт: Щелкните правой кнопкой мыши на рабочем столе, выберите «Создать» -> «AutoHotkey Script».
-
Редактируйте скрипт: Откройте созданный файл в текстовом редакторе и введите команды, например:
Win::MsgBox You pressed Win key!
Это создаст всплывающее сообщение при нажатии клавиши Win.
-
Запустите скрипт: Дважды щелкните на файл скрипта для его активации.
После настройки клавиша Win будет выполнять указанные вами команды, что значительно упростит вашу работу. Откройте дополнительные возможности, создавая сценарии для выполнения различных задач.
Советы по использованию клавиши Win для повышения продуктивности
Используйте сочетание клавиш Win + D для быстрого перехода на рабочий стол. Это поможет вам быстро скрыть все открытые окна и сосредоточиться на важных задачах.
Сочетание Win + E открывает проводник, что упрощает доступ к файлам и папкам. Открывайте нужные директории с минимальными усилиями.
С помощью комбинации Win + L можно быстро заблокировать компьютер. Это защищает ваши данные, когда вы отходит от рабочего места.
Попробуйте сочетание Win + Tab. Это откроет «Просмотр задач», где вы сможете просматривать все открытые окна и рабочие столы, что позволяет лучше организовать вашу работу.
Сочетание Win + S откроет поле поиска, где можно быстро находить приложения, файлы или даже задавать вопросы в интернете. Это экономит время на навигацию по меню.
Используйте Win + I для доступа к настройкам систем. Это ускоряет процесс изменения параметров, таких как сеть или принтеры.
При помощи Win + X откроется меню быстрого доступа, откуда можно управлять дисками, управлением питанием и другими функциями.
Настройте «Панель задач» с помощью Win + T для быстрого переключения между запущенными приложениями. Это удобно для многозадачности.
Не забывайте про Win + V, чтобы использовать буфер обмена. Эта функция позволяет хранить несколько элементов, которые могут пригодиться вам на этапе работы.
Регулярное использование клавиши Win с комбинациями существенно ускорит выполнение рутинных задач и повысит вашу продуктивность. Практикуйте их, чтобы укрепить навыки работы в Windows 10.
Где находится клавиша win на ноутбуке windows 10: полезная информация
На чтение3 мин
Опубликовано
Обновлено
Клавиша Win на ноутбуке с операционной системой Windows 10 является одной из наиболее важных и полезных клавиш на клавиатуре. Она часто используется для доступа к основным функциям операционной системы и упрощения работы пользователя. Однако, не все пользователи знают, где находится эта клавиша на ноутбуке.
По умолчанию, клавиша Win на настольных компьютерах располагается между клавишами Ctrl и Alt слева от пробела. Однако, на ноутбуках расположение клавиш может отличаться в зависимости от производителя и модели. Некоторые ноутбуки имеют клавишу Win справа от клавиши Fn, а другие – на физической клавиатуре вовсе не имеют данной клавиши.
Если на вашем ноутбуке нет физической клавиши Win, не стоит отчаиваться. В операционной системе Windows 10 можно использовать комбинацию клавиш для эмуляции клавиши Win. Например, вы можете использовать Ctrl + Esc для открытия меню Пуск или Ctrl + Shift + Esc для открытия Диспетчера задач. Также, на некоторых ноутбуках можно назначить свою комбинацию клавиш для эмуляции клавиши Win в настройках операционной системы.
Важно помнить, что клавиша Win в Windows 10 играет ключевую роль в активации различных функций и горячих клавиш операционной системы. При работе на ноутбуке рекомендуется изучить различные комбинации клавиш, которые позволят вам максимально эффективно использовать операционную систему.
Расположение клавиши win на ноутбуке под управлением Windows 10
На большинстве компьютеров и ноутбуков с операционной системой Windows 10, клавиша win расположена между клавишами Ctrl и Alt на левой стороне клавиатуры. Она обычно имеет значок Windows, состоящий из флага и надписи «Start».
Если вы используете ноутбук, расположение клавиши win может немного отличаться в зависимости от модели. Однако в большинстве случаев она все равно находится между клавишами Ctrl и Alt на левой стороне клавиатуры.
Клавиша win используется для выполнения различных комбинаций клавиш, которые позволяют быстро выполнять определенные действия. Например, нажатие клавиши win в сочетании с клавишей R вызывает окно «Выполнить», где можно вводить команды для запуска программ или открытия файлов.
Также при нажатии клавиши win открывается меню Пуск, в котором можно быстро найти и запустить программы, открыть настройки компьютера, перезагрузить или выключить компьютер и многое другое.
Теперь, когда вы знаете, где находится клавиша win на вашем ноутбуке под управлением Windows 10, вы можете использовать ее для быстрого доступа к различным функциям операционной системы и повысить эффективность работы на компьютере. Удачи!
Зачем нужна клавиша win на ноутбуке с операционной системой windows 10?
Зажатие клавиши win открывает меню Пуск, которое позволяет быстро получить доступ ко всем приложениям и функциям компьютера. Меню Пуск содержит список всех установленных программ, недавние документы, настройки, папки и другие полезные элементы.
Клавиша win также используется в сочетании с другими клавишами для выполнения различных операций. Например, нажатие на клавиши win + D минимизирует все открытые окна и отображает рабочий стол. Комбинация клавиш win + L блокирует компьютер и переводит его в режим сна.
Клавиша win также позволяет быстро и удобно найти нужные файлы и приложения. Нажатие на клавишу win и начало набора имени файла или приложения открывает поиск Windows, который автоматически фильтрует результаты и позволяет быстро найти нужный элемент.
Таким образом, клавиша win на ноутбуке с операционной системой Windows 10 является мощным инструментом, упрощающим навигацию и выполнение задач на компьютере. Ее использование позволяет значительно повысить производительность и эффективность работы.
Дополнительные функции клавиши win на ноутбуке с windows 10
Клавиша win на ноутбуках с операционной системой Windows 10 имеет несколько дополнительных функций, которые помогают упростить работу с компьютером.
Вот некоторые из них:
- Открытие меню «Пуск»: Клавиша win используется для открытия меню «Пуск», где вы можете найти различные приложения, настройки и функции операционной системы Windows 10.
- Вызов центра действий: Нажатие клавиши win + A вызывает центр действий, где вы можете быстро получить доступ к настройкам, уведомлениям и другим важным функциям.
- Многозадачность: Клавиша win + Tab позволяет быстро переключаться между открытыми приложениями и управлять многозадачностью на вашем ноутбуке.
- Скриншоты: Нажатие клавиш комбинаций win + PrtSc или win + Shift + S позволяет делать скриншоты экрана или его фрагментов без необходимости использования сторонних программ.
- Поиск: Комбинация клавиш win + S открывает поиск, где вы можете искать файлы, приложения и другую информацию на вашем ноутбуке.
Это лишь несколько примеров дополнительных функций клавиши win на ноутбуке с windows 10. Они помогут вам повысить эффективность работы и сделать вашу жизнь с компьютером более удобной.
Доброго дня!
Кнопка Win (или как ее еще называют Windows) находится в нижней части клавиатуры (обычно их две, слева и справа). Чаще всего, на ней изображен логотип «Windows», иногда просто «звездочка» или «снежинка» (можете в качестве примера посмотреть на превью к этой статье — см. фото ниже 👇).
Так сложилось, что у многих пользователей совершенно разное отношение к ней:
- некоторые ненавидят Win, т.к., случайно задев ее – все окна сворачиваются и открывается ПУСК (представьте, каково это – если свернулась игра в самом разгаре битвы… 😡);
- другие – не замечают ее и почти никогда не используют;
- третьи же – активно нажимают, значительно ускоряя свою работу.
Собственно, в этой небольшой справочной статье хотел привести наиболее частые комбинации, которые помогут вам сделать свою работу комфортнее и быстрее. Также приведу один из простых способов отключения Win (если она вам мешает).

Клавиша Win — как она выглядит на разных клавиатурах
*
👉 Win
При однократном нажатии на клавишу открывается меню ПУСК. В Windows 8 – меню Metro. Если ее нажать, находясь в игре, например, то она будет свернута, и вы увидите рабочий стол с открытым ПУСК’ом.
Если вы случайно задеваете эту клавишу в играх и теряете «фокус» – то чуть ниже в статье покажу как ее отключить, и не мучиться более с этим 👌…

ПУСК был открыт…
*
👉 Win+R
В помощь: список команд «Выполнить» — WIN+R / строка «Открыть»
Очень часто-используемая комбинация клавиш, которая позволяет вызвать окно «Выполнить» (работает во всех версиях Windows).

Окно выполнить – появл. после нажатия на Win+R
*
👉 Win+D
При нажатии автоматически сворачиваются все открытые окна, пред вами предстает рабочий стол. Удобно использовать, когда открыто множество окон, и нужно добраться да значка (файла) на рабочем столе.
*
👉 Win+T
Выделяет первый значок программы в панели задач (в моем случае выделилась AIDA 64 😉). Далее при помощи стрелочек и Enter – можно запустить любую программу, значки которой присутствуют на панели задач.

Выделение первого значка на панели задач
*
👉 Win+B
Очень удобное сочетание, когда у вас не работает мышка, или нужно быстро перейти к иконкам трея. После нажатия – в трее выделяется первый элемент, дальше используйте клавиши Shift+F10, Enter, и TAB для открытия и просмотра свойства программ (значки которых в трее).

Выделение первого элемента в системном трее
*
👉 Win+1 (Win+2 и т.д.)
Автоматически запускает первую программу, расположенную на панели задач. В моем случае — все та же AIDA 64 (вторая – Yandex браузер).

Панель задач (Windows 10)
*
👉 Win+Shift+1 (Win+Shift+1 и т.д.)
Аналогично предыдущей комбинации, только в этом случае вы запускаете копию программы. Например, можно открыть 2-3 окна браузера (и в каждом свои вкладки). В некоторых случаях – очень удобно!
*
👉 Win+E
Вызвать окно проводника (см. скрин ниже). Кстати, таким образом удобно быстро открывать вкладку «Мой компьютер/Этот компьютер».

Проводник (Windows 10)
*
👉 Win+Пробел
Переключение языка клавиатуры: русский/английский.
Переключение языка
*
👉 Win+P
Если у вас подключен 2-й монитор к ноутбуку/компьютеру – это сочетание позволит вам выбрать вариант проецирования.
Например, можно сделать, чтобы изображение на мониторах было одинаковым; либо один выключить, а другой включить; либо вообще расширить свое рабочее пространство и открывать разные окна на разных мониторах…
👉 В помощь!
Как подключить монитор к ноутбуку (более подробно об этой теме).
Варианты, как проецировать изображение
*
👉 Win+Pause (Break)
Вызывает окно свойств системы. Здесь можно:
- посмотреть модель ЦП, имя компьютера, версию ОС, количество ОЗУ и пр. характеристики;
- запустить диспетчер устройств;
- настроить защиту системы;
- настроить удаленный доступ и пр.

Свойства системы Windows 10
*
👉 Win+L
Очень полезное сочетание, позволяющее заблокировать доступ к ОС (т.е. появится окно приветствия с просьбой ввести пароль (если он у вас установлен)).
Отмечу, никакие открытые программы не закрываются, их работа не прерывается. После входа в ОС – вы можете продолжать дальнейшую работу над своими проектами.

Win+L — заблокировать ОС
*
👉 Win+M
Свернуть все открытые окна. На мой взгляд просто дублирует сочетание Win+D…
*
👉 Win+U
После нажатия автоматически открывается окно со специальными возможностями: точечная настройка экрана, экранная клавиатура, диктор и т.д.

Win+U — спец. возможности
*
👉 Win+X
Очень полезное сочетание, открывающее окно со ссылками на быстрый запуск самых нужных инструментов: диспетчер устройств, сетевые подключения, управление дисками и пр.;

Win+X
*
👉 Win+→ (или ↓, ↑, ←)
Переместить окно из одной части в другое (например, с левой части экрана в правую, см. скрин ниже. Действует на активное окно). Особенно актуально для больших мониторов, где можно открыть несколько окон и быстро их менять местами…
👉 В помощь!
Как разделить экран поровну между 2-4 окнами программ (Snap в Windows 10/11)

Пример смещения окна
*
👉 Win+Tab
Удобный способ переключения между различными окнами (см. пример ниже). Позволяет просмотреть все открытые окна в миниатюрах (актуально также для больших мониторов).

Win+Tab — переключение между окнами (Windows 10)
*
👉 Win+G
Используется сочетание в Windows 10 в играх: при нажатии – появляется игровая панель, позволяющая создавать скриншоты и записывать все, что происходит на экране в видеофайл. См. пример ниже.
👉 В помощь! Более подробно об этом здесь

Кнопка старта записи
*
Как отключить кнопку Win (если вы случайно ее задеваете)
Довольно часто в играх многие случайно задевают кнопку Windows (Win) – в результате игра сворачивается (в самый ответственный момент), и нередко наступает Game Over (поражение 😉).
К сожалению, какого-то официального решения этой проблемы нет, поэтому приходится использовать «хитрые штуки»…
Самый простой способ отключить эту кнопку (на мой взгляд) – заменить ее на другую (которая не делает в игре никакого действия). Сделать это можно с помощью спец. утилиты – MapKeyboard.
👉 В помощь!
MapKeyboard и другие утилиты подобного толка можете найти здесь.
*
После ее запуска, вам нужно всего лишь выполнить три действия:
- выбрать клавишу (которая будет вместо Win);
- затем в нижней части окна выбрать «LWin» — это левый Windows, как раз который чаще всего задевают;
- и нажать кнопку «Save Layout» (сохранить настройки). После перезагрузите компьютер и проверьте – вместо Win у вас будет срабатывать клавиша «№»…

Как произвести замену Win на что-нибудь безобидное
Если вдруг когда-нибудь вы захотите возвратить работоспособность кнопки Windows – то просто запустите эту утилиту вновь и сбросьте настройки (кнопка «Reset keyboard layout»).
*
На этом пока всё…
Удачи!
👣
Первая публикация: 01.02.2019
Корректировка: 21.07.2021
Полезный софт:
- Видео-Монтаж
Отличное ПО для создания своих первых видеороликов (все действия идут по шагам!).
Видео сделает даже новичок!
- Ускоритель компьютера
Программа для очистки Windows от «мусора» (удаляет временные файлы, ускоряет систему, оптимизирует реестр).
На разных компьютерах и разных ноутбуках (я имею ввиду разные модели и разных производителей) кнопка WIN может находиться в разных местах. Причём она может иметь разное изображение или значок и может даже называться по-разному. Поэтому я решил собрать все возможные варианты расположения кнопки WIN на клавиатуре для того, чтобы начальным пользователям было проще разобраться. Тем более, что с этой клавишей есть довольно много комбинаций, которые могут улучшить и упростить работу на компьютере или ноутбуке у рядового пользователя. В этой статье мы рассмотрим такие темы:
Содержание [Показать]
- Сочетания клавиш или кнопок для функций и приложений Windows 10
- Стандартные клавишные сочетания в Windows 10
- Варианты расположений кнопки Win на клавиатуре
Сочетания клавиш или кнопок для функций и приложений Windows 10
Вы можете знать клавишу или кнопку Win (или Windows) на своей клавиатуре для открытия меню «Пуск» на протяжении многих лет, но знаете ли вы, что вы можете комбинировать ее с другими клавишами или кнопками, чтобы делать гораздо больше? Вот несколько ярлыков, которые используют клавишу Win для запуска функций и приложений, а также несколько других.
Клавиша или кнопка Win + A — открыть Центр уведомлений. Это отображает или уведомления вместе с переключателями быстрых действий для Wi-Fi, Bluetooth, Focus Assist и многого другого.
Клавиша или кнопка Win + C — запуск Cortana, цифрового помощника, встроенного в Win 10. Вы можете вводить вопросы и другие запросы, чтобы получить помощь от Cortana или настроить Cortana для прослушивания вашего голоса при использовании ярлыка.
Клавиша или кнопка Win + D — показать или скрыть рабочий стол. Отображение рабочего стола скрывает все открытые окна и приложения, а повторное нажатие сочетания клавиш восстанавливает окна на их правильном месте.
Клавиша или кнопка Win + Alt + D — Отображение всплывающего окна времени и календаря.
Клавиша или кнопка Win + E — открыть проводник.
Клавиша или кнопка Win + F — сделайте снимок экрана и откройте Центр отзывов. Это упрощает отправку отзывов в Microsoft о проблеме, с которой вы, возможно, столкнулись.
Клавиша или кнопка Win + G — открыть игровую панель Xbox. Это позволяет записывать видео, делать снимки экрана и получать доступ к различным функциям во время игры.
Клавиша или кнопка Win + Alt + B — включить или выключить HDR. Для этого требуется HDR-совместимый монитор и последняя версия приложения Xbox Game Bar.
Клавиша или кнопка Win + Alt + R — начать запись видео вашего приложения или игры с помощью игровой панели Xbox.
Клавиша или кнопка Win + H — запуск диктовки, позволяющей вводить текст голосом, а не печатать. Это доступно только на некоторых языках.
Клавиша или кнопка Win + I — открыть приложение «Настройки».
Клавиша или кнопка Win + Пауза — открыть страницу «О программе» в настройках. Сюда входит информация об аппаратном обеспечении вашего компьютера и самой Win.
Клавиша или кнопка Win + U — открыть страницу настроек специальных возможностей.
Клавиша или кнопка Win + Ctrl + C — включить или отключить цветовые фильтры. Эту функцию необходимо сначала включить в настройках специальных возможностей (на вкладке «Цветовые фильтры»), и она позволяет изменять способ отображения цветов для учета различных форм дальтонизма.
Клавиша или кнопка Win + K — открывает панель «Подключение», позволяя подключаться к беспроводным дисплеям, поддерживающим Miracast, а также к другим беспроводным устройствам, таким как Bluetooth.
Клавиша или кнопка Win + L — заблокировать компьютер. При этом все ваши приложения останутся открытыми, но вам потребуется разблокировать компьютер, прежде чем использовать их снова.
Клавиша или кнопка Win + M — свернуть все окна.
Клавиша или кнопка Win + Shift + M — восстановить свернутые окна. Это работает только в том случае, если вы за это время не открыли ни одного окна.
Клавиша или кнопка Win + O — заблокировать ориентацию устройства. Для планшетов и кабриолетов это предотвращает вращение дисплея при повороте ПК.
Клавиша или кнопка Win + P — изменить режим отображения для нескольких мониторов. Если у вас подключено несколько дисплеев, вы можете выбрать, использовать ли ваши экраны как расширения друг друга, дублировать их или использовать только один экран за раз.
Клавиша или кнопка Win + Ctrl + Q — открыть Quick Assist. Это инструмент, который позволяет удаленно оказывать помощь другому пользователю Win, видя его экран или управляя его компьютером.
Клавиша или кнопка Win + R — открыть диалоговое окно «Выполнить». Это позволяет вам открывать любое приложение на вашем ПК, если вы знаете имя исполняемого файла для приложения.
Клавиша или кнопка Win + S или Win + Q — открыть поиск Win. Вы можете искать файлы, приложения и поиск в Интернете здесь.
Клавиша или кнопка Win + Shift + S — сделать снимок экрана с помощью Snip & Sketch. После нажатия клавиш вы можете выбрать предпочтительный режим захвата, включая свободную форму, прямоугольник, окно и полноэкранный режим (включая все подключенные мониторы).
Клавиша или кнопка Win + V — открыть историю буфера обмена. Это позволяет вам видеть несколько скопированных элементов, включая текст, ссылки и изображения. Эта функция изначально отключена, но вы также можете включить ее в этом окне.
Клавиша или кнопка Win + X — открыть меню быстрой ссылки, что эквивалентно щелчку правой кнопкой мыши по значку «Пуск» на панели задач. Он содержит ссылки на системные функции, такие как «Настройки», «Проводник», «Диспетчер задач» и другие.
Клавиша или кнопка Win + Y (только для устройств Windows Mixed Reality) — переключение ввода между Windows Mixed Reality и рабочим столом.
Win + . (точка) или Win + ; (точка с запятой) — открыть панель эмодзи. Это позволяет добавлять эмодзи в любое текстовое поле.
Win + , (запятая) — временно посмотреть на рабочий стол. Ваш рабочий стол виден только до тех пор, пока вы удерживаете одну из клавиш после их нажатия, после чего ваши окна восстанавливаются.
Клавиша или кнопка Win + Ctrl + F — поиск компьютеров в вашей сети. Это предназначено для доменов Azure Active Directory.
Клавиша или кнопка Win + пробел — переключение между языками и методами ввода (если установлено несколько).
Клавиша или кнопка Win + Shift + пробел — прокрутка назад по списку.
Клавиша или кнопка Win + Ctrl + пробел — переключиться на последний использованный метод ввода.
Клавиша или кнопка Win + Ctrl + Enter — включить экранный диктор. Эта функция специальных возможностей считывает элементы на экране, чтобы упростить навигацию для людей с нарушениями зрения.
Клавиша или кнопка Win + + (плюс) — включите лупу и увеличьте масштаб экрана.
Клавиша или кнопка Win + — (минус) — уменьшить масштаб с помощью лупы.
Клавиша или кнопка Win + Esc — закрыть лупу.
Клавиша или кнопка Win + / (косая черта) — начать реконверсию IME.
Клавиша или кнопка Win + Ctrl + Shift + B — разбудите компьютер с пустым или черным экраном.
Клавиша или кнопка Win + PrtScn (Print Screen, может отображаться по-разному на разных клавиатурах) — сделать полноэкранный снимок экрана и автоматически сохранить его в файл. Элементы сохраняются в библиотеке изображений в папке с названием «Снимки экрана».
Клавиша или кнопка Win + Alt + PrtScn — сделать скриншот активной игры или окна и сохранить его в файл. Эта функция использует игровую панель Xbox, а файлы сохраняются в библиотеке видео в папке с названием «Захваты» (по умолчанию).
PrtScn — сделайте полноэкранный снимок экрана и скопируйте его в буфер обмена, чтобы вы могли вставить его куда-нибудь еще, не сохраняя в виде файла. Вы также можете перейти в приложение «Настройки»> «Универсальный доступ»> «Клавиатура», чтобы настроить клавишу PrtScn для открытия инструмента «Ножницы» (что делает его таким же, как Клавиша или кнопка Win + Shift + S ) .
Ctrl + Esc — открыть меню «Пуск».
Ctrl + (стрелка) — изменить размер меню «Пуск» (когда оно открыто)
Alt + Shift + (стрелка) — когда фокус установлен на плитку в меню «Пуск», переместите плитку в направлении стрелки.
Ctrl + Shift + (стрелка) — когда фокус установлен на плитку, переместите ее на следующую плитку, чтобы создать папку.
Ctrl + Shift + Esc — открыть диспетчер задач.
Стандартные клавишные сочетания в Windows 10
Кроме установленных назначений Windows 10, в операционной системе и ее приложениях есть много сочетаний клавиш. Это может включать в себя такие вещи, как копирование элементов и текста, меню навигации и т. д., но поддержка этих назначений в приложениях может различаться.
Ctrl + A — выделить весь текст или элементы в документе, странице или окне.
Ctrl + D — удалить выделенный текст или элемент(ы).
Ctrl + X — Вырезать выделенный элемент или текст.
Ctrl + C — скопировать выделенный элемент или текст.
Ctrl + V — Вставить скопированное или вырезанное содержимое из буфера обмена.
Ctrl + Z — отменить последнее действие.
Ctrl + Y — повторить отмененное действие.
F5 или Ctrl + R — обновить активное окно или страницу (работает в различных приложениях, включая веб-браузеры).
Ctrl + F5 — в некоторых веб-браузерах обновляет активное окно, заставляя браузер перезагружать файлы, даже если они ранее были кэшированы. Это может помочь, если на странице были внесены изменения, но вы не видите их в своем браузере.
F6 — Циклический просмотр элементов экрана активного окна или рабочего стола.
F10 — активировать строку меню в активном окне или приложении.
Alt + F8 — показать свой пароль на экране входа в Windows.
Alt + (буква) — при отображении меню выберите вариант с соответствующей подчеркнутой буквой в тексте.
Alt + пробел — открыть контекстное меню для активного окна.
Shift + F10 — открыть контекстное/контекстное меню для выбранного элемента.
Стрелка влево (в меню) — перемещение влево по меню или закрытие открытого подменю.
Стрелка вправо (в меню) — перемещение вправо в меню или открытие выбранного подменю.
Ctrl + F4 — закрыть открытый документ или вкладку в приложениях, которые позволяют открывать несколько документов или вкладок одновременно, например в веб-браузерах.
Ctrl + E — открыть поиск (в некоторых приложениях).
Ctrl + стрелка вправо — в документе переместите текстовый курсор в начало следующего слова.
Ctrl + стрелка влево — переместить текстовый курсор в начало предыдущего слова.
Ctrl + стрелка вверх — в документе переместить текстовый курсор вверх на один абзац.
Ctrl + стрелка вниз — переместить текстовый курсор вниз на один абзац.
Alt + Shift + (клавиша со стрелкой) — когда фокус установлен на закрепленное приложение в меню «Пуск», переместите закрепленное приложение в направлении стрелки.
Shift + (клавиша со стрелкой) — в документе выделить текст, начиная с позиции текстового курсора.
Стрелка влево — выбор предыдущего символа. Стрелка вправо отменяет выбор последнего выделенного текста.
Стрелка вправо — выбор следующего символа. Стрелка влево отменяет выбор последнего выделенного текста.
Стрелка вверх — выбор предыдущей строки. Стрелка вниз отменяет выбор последней выбранной строки.
Стрелка вниз — выбор следующей строки. Стрелка вверх отменяет выбор последней выбранной строки.
Ctrl + Shift + (клавиша со стрелкой) — в документе выделить блок текста, начиная с позиции курсора:
Стрелка влево — выбрать предыдущее слово. Стрелка вправо отменяет выбор последнего выделенного текста.
Стрелка вправо — выбор следующего слова. Стрелка влево отменяет выбор последнего выделенного текста.
Стрелка вверх — выбор предыдущего абзаца. Стрелка вниз отменяет выбор последнего выделенного абзаца.
Стрелка вниз — выбор следующего абзаца. Стрелка вверх отменяет выбор последнего выделенного абзаца.
Esc — остановить или выйти из текущей задачи (использование зависит от приложения).
Имея под рукой эти сочетания клавиш Windows 10, вы можете довольно скоро обнаружить, что ваша клавиатура — это больше, чем мышь. Первый инстинкт, который у многих может возникнуть, заключается в том, что это не так интуитивно понятно, но изучение всех этих сокращений может быть очень полезным, поскольку в долгосрочной перспективе они сэкономят вам много времени.
Варианты расположений кнопки Win на клавиатуре:


















Ну вот, наверное, все, что я хотел рассказать на эту тему. Не жадничайте — ставьте лайк или пишите + в комментариях!
Содержание
- Месторасположение клавиши на клавиатуре
- Зачем нужна клавиша Win
- Комбинации с клавишей Win:
- Как отключить клавишу Windows
- Как отыскать клавишу Win на клавиатуре ноутбука
- Практичный совет
- Некоторые другие полезные комбинации клавиш с кнопкой Win
- Как еще отключить кнопку Win (если вы случайно ее задеваете)
Месторасположение клавиши на клавиатуре
Эта кнопка присутствует почти на всех клавиатурах, выпущенных после 1995 года. Исключение составляют некоторые современные ноутбуки и нетбуки, использующие операционные системы, отличные от тех, что были разработаны Microsoft. Кроме того, эта кнопка может быть недоступна на клавиатурах Apple.

Клавиша Win расположена в нижнем ряду клавиатуры между кнопками Control (Ctrl) и Alternate (Alt). Вместо надписей отображается логотип Windows, развевающийся флаг. Точно так же вы можете увидеть на панели быстрого доступа операционной системы: она открывает меню «Пуск». Как правило, этот элемент является парным, как и другие служебные клавиши, например Shift или Control.
Зачем нужна клавиша Win
Клавиша Win открывает и закрывает меню «Пуск» компьютера. Но это не единственная его цель. Он также временно изменяет значение многих других клавиш. Поэтому Win часто используется в таких комбинациях, как «Win + другая клавиша» (сначала удерживайте клавишу Win и нажмите другую клавишу, затем отпустите обе клавиши.).
Язык раскладки клавиатуры, который был активен при нажатии комбинации, не имеет значения.
Комбинации с клавишей Win:
• Win — открывает / закрывает меню «Пуск»;
• Win + Pause — открывает свойства системы;
• Win + L — заблокировать компьютер / сменить пользователя;
• Win + E — открывает раздел «Компьютер» («Мой компьютер»).
В Windows 10 эта комбинация открывает «Панель быстрого доступа» вместо раздела «Компьютер». Если вам это не подходит, вы можете использовать комбинацию Win + E, чтобы открыть раздел «Этот компьютер» в Windows 10″.
Для этого вам необходимо открыть Панель управления, в поле «Вид» выбрать опцию «Мелкие значки». Затем щелкните «Параметры проводника». Откроется окно, в котором на вкладке «Общие» в элементе «Открыть проводник для:» измените значение «Панель быстрого доступа» на «Этот компьютер». Затем нажмите кнопку «Применить».
• Win + R — открывает окно «Выполнить», в котором можно вводить различные команды;
• Win + D — свернуть / развернуть все открытые окна;
• Win + M — свернуть все окна;
• Win + Shift + M — восстанавливает свернутые окна комбинацией Win + M;
• Win + Tab — переключение между открытыми окнами. В Windows 7 вы также можете использовать колесо мыши в сочетании. Этот вариант выглядит особенно эффектно, если вы используете на компьютере Windows Aero);
• Win + U — открывает Центр специальных возможностей Windows;
• Win + P — открывает панель переключения режима работы с мониторами. Эта комбинация будет полезна, если помимо основного монитора к компьютеру подключен телевизор, проектор или другой монитор. Комбинация работает в Windows 7, 8, 10;
• Win + F — поиск открытых файлов на вашем компьютере;
• Win + Q — открывает поиск программ, установленных на вашем компьютере. Комбинация работает только в Windows 8 и Windows 10;
• Win + 1, Win + 2, Win + 3… 0 — запускает или переключает на программу, которая застряла на панели задач компьютера под соответствующим серийным номером. Эта комбинация работает только в Windows Vista, 7, 8, 10;
• Win + ⇑ — переключает активное окно в полноэкранный режим. Комбинация работает в Windows 7, 8, 10;
• Win + ⇓ — перевести активное окно в неполноэкранный режим (только для Windows 7, 8, 10);
• Win + Space — в Windows 8, 10 эта комбинация меняет язык клавиатуры, в Windows 7 — отображает рабочий стол.
Как отключить клавишу Windows
Эта кнопка иногда может мешать, особенно в играх, и ее необходимо отключить, чтобы при нажатии ничего не происходило.
1. Нажмите «WIN + R» один раз и введите команду regedit. Откроется редактор реестра.
2. Перейдите в разделы: Computer HKEY_LOCAL_MACHINE SYSTEM CurrentControlSet Control Keyboard Layout
3. В правом окне щелкните правой кнопкой мыши пустое место и создайте двоичный параметр под названием Scancode Map. И присвойте ему значение:
00000000000000000300000000005BE000005CE00000000
3. Перезагрузите Windows, и изменения вступят в силу. Чтобы ключ снова заработал, просто удалите этот ключ из реестра.
Интересный! Если ваша клавиатура поддерживает собственное ПО, то с большой долей вероятности такая функция в ней есть, установите и протестируйте.
Как отыскать клавишу Win на клавиатуре ноутбука
На внешней клавиатуре компьютера их два: по обе стороны от клавиши пробела, слева находится между Alt и Ctrl, а справа — между Alt и Menu. На ноутбуках из-за экономии места правые «винки» убрали, а левую поместили между Fn и Alt, чуть ниже буквы «I» (в латинской раскладке — «Z»). Значок окна (иногда внутри круга, чтобы выглядеть как кнопка «Пуск» в некоторых версиях ОС) легко увидеть в нижнем левом углу блокировки клавиатуры.

Практичный совет
Во-первых, не стоит напрягать мозг, чтобы сразу вспомнить все варианты горячих клавиш Win. Изучив представленный список, выберите наиболее приемлемые для вас варианты кнопок, то есть акцентируйте внимание на практической ценности той или иной комбинации для вас. Например, если вы часто пользуетесь встроенным системным поиском, вам нужно запомнить комбинацию клавиш: Win + F. В случае частого использования функции блокировки компьютера сохраните последовательность нажатий: Win + L. Все достаточно просто.

Некоторые другие полезные комбинации клавиш с кнопкой Win
Если нажать эту кнопку отдельно, открывается меню «Пуск». Но у него есть много других полезных функций, которые могут значительно облегчить вашу компьютерную жизнь. Вот некоторые из самых полезных:
- Win + L — заблокировать компьютер, перейти к экрану выбора пользователя;
- Win + F: поиск файлов и папок на компьютере;
- Win + 1… 9: перейти к застрявшей на панели задач программе с указанным серийным номером;
- Win + Tab ⇆ — переключаться с одной кнопки на другую внутри окна;
- Win + D: перейти на рабочий стол и вернуться;
- Win + G: отображать гаджеты рабочего стола над другими окнами (Windows 7, Vista);
- Win + F1: открывает информационный центр Windows;
- Win + E — перейти в адресную строку в браузере или поиск по папке;
- Win + M — свернуть все окна;
- Win + ↓ — уменьшает размер окна, выходит из полноэкранного режима.
- Win + ↑ — растянуть текущее окно на весь экран;
- Win + U — перейти в центр специальных возможностей, где, например, можно использовать диктор для озвучивания текста;
- Win + Pause — показать системную информацию;
Теперь вы знаете, как нажимать клавиши Win + R на клавиатуре, и знакомы с другими способами использования клавиши Win. Желаем дальнейших успехов в покорении компьютерной клавиатуры!
Как еще отключить кнопку Win (если вы случайно ее задеваете)
Довольно часто в играх многие случайно нажимают кнопку Windows (Win) — в результате игра сворачивается (в самый ответственный момент) и часто происходит Game Over (поражение).
К сожалению, официального решения этой проблемы не существует, поэтому приходится прибегать к «твердым вещам»…
Самый простой способ отключить эту кнопку (на мой взгляд) — заменить ее другой (которая в игре ничего не делает). Сделать это можно с помощью специальной утилиты — MapKeyboard.
MapKeyboard и другие подобные утилиты можно найти здесь — https://ocomp.info/perenaznachit-klavishu-na-drugu.html
После его запуска вам достаточно выполнить три шага:
- затем внизу окна выбираем «LWin» — это левое окно, только по нему чаще нажимают;
- выберите ключ (который будет вместо Win);
- и нажмите кнопку «Сохранить макет». После перезагрузки компьютера и проверки — вместо Win у вас будет «Нет» рабочий «№»…

Как заменить Win на что-нибудь безобидное
Если однажды вы вдруг захотите, чтобы кнопка Windows снова заработала, снова запустите эту утилиту и сбросьте настройки (кнопка «Сбросить раскладку клавиатуры»).
Источники
- https://anisim.org/articles/klavisha-windows/
- https://www.chaynikam.info/klavisha-win.html
- https://ctroim-vce.ru/pribory/win-r-kak-nazhat-na-klaviature-kompyutera-ili-noutbuka.php
- https://nipalki.ru/knopka-vindovs-na-noute/
- https://WindowsTune.ru/comp/gde-na-klaviature-knopka-win.html
- https://soft-best-footage.ru/windows/gde-knopka-win-na-noutbuke.html
Всем привет! Сегодня у нас короткая статья про кнопку Win на клавиатуре. Давайте для начала её найдем и посмотрим, где она находится. Посмотрите в самый нижний ряд – клавиша должна находиться между левыми кнопками Ctrl и Alt. В современных клавиатурах вместо трех букв «Win», рисуется логотип «Windows» ().

Почему же она называется Win? Подобное название пошло из бородатых времен, когда на клавиатурах вместо значка Windows писали сокращенно три буквы: «Win».

Подобная клавиша есть почти на всех клавиатурах, кроме тех, которые работают с компьютерами компании Apple (iMac). Далее я расскажу для чего вообще эта кнопка нужна и как её выключить, если она мешает вам в играх.
Содержание
- Предназначение и сочетания клавиш
- Как отключить кнопку Win?
- Задать вопрос автору статьи
Предназначение и сочетания клавиш
Попробуйте на неё нажать – все правильно, после этого открывается главное меню «Пуск» – она также вызывается, если нажать по значку «Windows» в левом нижнем углу экрана.

И тут вы можете опять спросить – а почему она называется «Пуск»? Все опять же пошло из стародавних времен, когда вместо значка «Окон» там была надпись «Пуск». Насколько я помню, данная надпись последний раз использовалась в Windows XP.

Клавиша очень полезная и имеет большое количество вспомогательных функций, а не только открытие основного меню. В операционной системе, а также в большинстве программ есть так называемые «Горячие клавиши», которые упрощают работу и сокращают время пользователя. Горячие клавиши нажимаются одновременно и позволяют быстро выполнять команды, запускать приложения или делать какие-то действия в системе.
Давайте рассмотрим самые полезные сочетания с клавишей .
ПРИМЕЧАНИЕ! Во многих статьях в интернете сочетание клавиш пишут со знаком плюс (+) – это значит, что нужно нажать одновременно на клавиши, указанные между этим знаком. На сам плюс (+) нажимать не нужно.
+ R – быстро вызывает окно «Выполнить», которое запускает системные утилиты. Очень удобно, если вы не хотите бродить по «Параметрам» системы, вы можете прописать короткую команду и попасть туда, куда вам нужно. Все команды сохраняются в кэше системы, и вы можете их раскрыть, если нажать по стрелочке вниз.

Под спойлером ниже я спрятал самые популярные команды, которые используются в окне «Выполнить». Советую с ними ознакомиться, чтобы понимать насколько сильный этот инструмент. В некоторых ситуациях подобные команды могут серьезно выручить.
Нажмите, чтобы открыть спойлер
- Control – панель управления. Быстрый доступ к определенной части операционной системы. На мой взгляд более удобный, но забытый, вариант тех же «Параметров», которые находятся сразу в меню «Пуск».

- Regedit – редактор реестра позволяет точечно настроить ОС. Здесь можно более гибко настраивать отдельные части Виндовс, чего нельзя сделать через графический интерфейс.

- Sysdm.cpl – свойства системы. Здесь находятся некоторые настройки компьютера, в том числе и те, которые используются в локальной сети.

- Ncpa.cpl – сетевые подключения. Если есть проблемы с интернетом, Bluetooth или Wi-Fi то дуем сюда.

- devmgmt.msc – диспетчер устройств. Поможет решить проблему с железом.

- services.msc – службы запускаются вместе с определенными программами и утилитами и работают в синергии. Но иногда, что-то ломается, в таком случае здесь можно найти решение проблемы.

- osk – экранная клавиатура. Поможет, если основная клава выключена или сломалась.

- snippingtool – программа «Ножницы», которая позволяет быстро делать скриншоты.

- mdsched – проверка оперативной памяти. Если постоянно вылезает синий экран смерти, то стоит этим заняться.

- cmd – командная строка.

- powershell – более продвинутая командная строка.
+ D или + M – быстро сворачивает все окна. Вы также можете переключаться между окнами, зажав кнопки Alt + Tab.
+ E – позволяет быстро открыть проводник компьютера.

+ Пробел – открывают панель смены языковой раскладки. Для того, чтобы изменить язык, не отпуская кнопки «Win», нажимаем на «Пробел».
+ P – удобная панель быстрой настройки и подключения ко второму экрану. Теперь не нужно лезть в настройки видеокарты или экрана.

+ Pause – в Pro версии системы открывает раздел «Параметров» «О программе». В Home-версии и более старых Windows открывается «Свойство системы». По сути это все одно и то же, и окна имеют одинаковый функционал.

+ U – открывает раздел «Специальные возможности». Здесь можно настроить размер элементов, шрифта и курсора, а также включить экранную лупу. Можно настроить отображение Виндовс для маленьких экранов. Например, на моем ноутбуке с 15-ти дюймовом экраном пришлось установить увеличенный размер в 125%, так как сильно напрягались глаза.

+ L – быстрый выход из данной учетной записи. После нажатия, вы увидите окно ввода PIN-кода. Полезная штука, если вы хотите быстро заблокировать доступ к системе.

+ Tab – полезный инструмент для работы с большим количеством окон. При нажатии вы увидите миниатюры каждого открытого окна.

+ G – встроенная программа записи всего того, что происходит на экране. Чаще всего эту программу применяют для записи игрового процесса, но её также можно использовать для захвата экрана отдельных программ или окон.

+ X – меню быстрого доступа к центру обновления, к диспетчеру задач и устройств, а также к другим инструментам для продвинутого пользователя. То же самое меню можно вызвать, нажав правой кнопкой мыши по кнопке «Пуск».

+ T – помогает запустить программу из панели задач, когда есть проблемы с мышкой, или она не работает. Нажав по кнопкам внизу, вы увидите белую рамку. С помощью стрелок «Влево» и «Вправо» выбираем нужную программу и жмем «Enter», чтобы её запустить. Если же вам нужны программы из основного меню «Пуск», то нажимаем по кнопке «Win», а уже далее орудуем стрелками.

+ 1, + 2, + 3 … – позволяет запускать программу из панели задач, которая находится по определенному порядку. Счет начинается слева направо. Если в эту комбинацию добавить кнопку Shift, то можно запустить несколько окон одной и той же программы. Например, я могу запустить несколько окон браузера «Опера» ( + Shift + 1).

+ B – работает аналогично, как и + T, только с треем.

+ (, , ) – позволяет управлять размером окон и смещать их в разные углы экрана. Полезная штука для людей, у которых есть несколько мониторов.
В другие моменты она может и мешать. Представим себе, что мы играем в игру и нечаянно нажимаем на неё. В таком случае игра свернется и вылезет окно «Пуска». Не очень приятно правда? – особенно это раздражает, когда играешь в онлайн-игры.
Самый простой способ – это просто вытащить саму кнопку, если это возможно. Если же у вас ноутбук, то можно отключить её и через редактор реестра. Но подумайте, нужно ли вам это? – все те полезные функции, о которых я писал ранее, станут не доступны.
- Жмем + R и вводим команду:
regedit

- Проходим по пути:
HKEY_LOCAL_MACHINESYSTEMCurrentControlSetControlKeyboard Layout
- Кликните правой кнопкой мыши по пустому полю справа, выберите «Создать» – «Двоичный параметр».

- Называем параметр:
Scancode Map
- Открываем параметр двойным щелчком левой кнопки мыши, и вручную вводим цифры, которые указаны на картинке ниже. Скопировать или вставить их невозможно, поэтому придется внимательно их впечатывать. Перед этим обязательно переключитесь на английскую раскладку.

- Жмем «ОК» и перезагружаем компьютер.
Чтобы опять включить кнопку нужно просто удалить этот параметр. Если у вас еще остались какие-то вопросы, вы заметили ошибку, или просто хотите поболтать, то пишем в комментариях. Я обязательно вам отвечу.
Клавиша Win (также известная как Windows, Пуск, Старт или Супер) впервые появилась в 1994 году на Microsoft Natural Keyboard. Нажатие только этой клавиши открывает меню Пуск в системах Windows, и повторяет сочетание Ctrl + Esc. Однако огромный потенциал этой кнопки раскрывается в сочетаниях в комбинациях с другими. Инструкция тест микрофона онлайн запись.
Содержание
- Где находится кнопка Win на клавиатуре
- Зачем нужна клавиша Win
- Как отключить кнопку Win
Ее можно найти практически во всех раскладках устройств с операционной системой Windows.

Если на клавиатуре есть такая кнопка, то она находится внизу слева, между Ctrl и Alt, помимо этого, на полноразмерных клавиатурах она продублирована справа от пробела, между Alt и кнопкой контекстного меню (которое дублирует Shift + F10). Вторая клавиша Win на ноутбуке или на компактной клавиатуре может отсутствовать.
На клавиатурах Apple ее эквивалентом является клавиша Command, расположенная в том же месте. Некоторые фанаты Linux-систем заменяют логотип Windows пингвином Tux или логотипом конкретного дистрибутива. Значок может выглядеть по-разному, но местоположение кнопки то же.
Зачем нужна клавиша Win
Ее использование позволяет упростить работу пользователей компьютера. Так, при однократном нажатии на неё запускается меню пуска, или сворачивается открытое окно (например, если открыта игра).
Помимо самостоятельного использования, клавишу можно комбинировать с другими кнопками, для выполнения определённых операций.
Win +:
- R – Такое сочетание применяется для вызова окна «Выполнить». Win + R на клавиатуре чаще всего используют для вызова часто используемых программ:
- calc – калькулятор;
- notepad – блокнот;
- mspaint – графический редактор Paint;
- cmd и powershell – коммандная консоль и новая оболочка Microsoft соответственно;
- excel – MS Excel, если он установлен.
- D – В случае, если вам быстро необходимо свернуть все открытые окна, такая комбинация позволит вернуться на рабочий стол в одно нажатие.
- Q – поиск по установленным программам. Сочетание Win + Q (по аналогии с R) позволяет быстро запустить программу, но использовать его не обязательно: достаточно просто открыть меню Пуск клавишей Windows и сразу начать печатать название нужной программы.
- T – Помогает выделить первый элемент в панели задач, впоследствии стрелочкой, можно выбрать необходимую программу.
- B – Если у вас нет мышки, такая комбинация позволяет выделить первый значок в области оповещений, далее выбирайте кнопками вправо и влево.
- I – открывает параметры Windows. После нажатия Win + I можно сразу печатать название искомого параметра, так как курсор уже располагается в соответствующем поле.
- 1, 2 и т.д. – Позволяет запустить первую (вторую и т.д.) программу из списка панели задач.
- Shift+1 (Shift+2 и т.д.) – Помогает быстро открыть несколько окон одной и той же программы из списка задач по порядку.
- E – Быстро запускает «Проводник».
- Пробел – Переключает раскладку с русского на английский и наоборот.
- P – Такая комбинация позволяет управлять несколькими мониторами, подключёнными к одному устройству. Так можно включать их поочередно, расширять рабочее пространство и пр.
- Pause – Вызывает окно информации о системе. Сочетанием Win + Pause/Break часто пользуются системные администраторы, чтобы быстро попасть в параметры системы или диспетчер устройств.
- L – Позволяет на время заблокировать устройство, не завершая работы программ. Win + L удобно использовать, если вы выходите из-за рабочего места на перерыв. После ввода пароля, все открытые ранее окна возвращаются.
- M – Сворачивает все программы.
- U – Позволяет открыть центр специальных возможностей.
- X – Сочетание запускает контекстное меню Пуск.
- ↑ – Комбинация расширяет окно.
- ↓ – Позволяет свернуть окно.
- ←, → – Помогает переместить окно из одной части экрана в другую. Или между мониторами.
- Tab – Позволяет быстро переключаться между окнами.
- G – Данная комбинация актуальна для пользователей операционной системы Windows 10. Она работает в играх. Win + G открывает игровую панель для записи экрана и создания скриншотов.
Как отключить кнопку Win
Как правило кнопку хотят отключить, чтобы она не сворачивала полноэкранные игры или другие приложения при случайном нажатии, и ниже мы рассмотрим 2 способа.
Дискомфорт от таких нажатий можно свести к минимуму, если запускать игру не в полноэкранном режиме, а в режиме окна без границ.
Самый популярный способ – снять крышку этой кнопки, как на мембранной, так и на механической клавиатуре это можно сделать поддев крышку ногтем. Обратно она ставится также легко – поставьте на место и надавите.
Другой способ отключить кнопку без физического вмешательства, это внести правки в реестр Windows. Программы и скрипты, которые вы можете найти в интернете, делают то же самое, но лучше не рисковать и внести изменения вручную:
- Запустите редактор реестра, для этого используйте комбинацию «Win+R», в открывшемся окне введите команду regedit.
- Далее поочередно перейдите по следующим разделам: КомпьютерHKEY_LOCAL_MACHINESYSTEMCurrentControlSetControlKeyboard Layout
- В открывшемся поле, с помощью мыши, создайте двоичный параметр под названием Scancode Map. Задайте ему следующее значение: 00000000000000000300000000005BE000005CE000000000
- На этом изменения закончены. Перезагрузите компьютер. Для того, чтобы кнопка снова была активна, необходимо удалить созданный ключ.

При правильно применении комбинаций клавиш, работа за компьютером может стать более быстрой и легкой. Если вам известны другие сочетания с клавишей Win – пишите в комментариях.
Кнопка Win (сокращенно от Windows) предназначается для помощи в работе пользователей операционной системы Windows. С ее помощью можно быстро выполнять различные полезные действия: вызывать служебные утилиты, управлять открытыми окнами, изменять отображение рабочего стола и гаджетов и многое другое. В данной статье подробно описываются основные функции этой клавиши, а также указано, где именно на клавиатуре находится кнопка Windows (Win). Этот элемент появился на клавиатурах спустя некоторое время после выхода популярной операционной системы Windows 95 примерно в 1995-1996 годах. Дизайн и месторасположение объекта определены непосредственно компанией Microsoft.
Изначально кнопка предназначалась только для вызова меню «Пуск», однако за прошедшие 20 лет «обросла» огромным количеством дополнительных полезных функций.
Далее в статье поясняется, где находится клавиша Win, и описано несколько действий, которые можно выполнить с ее помощью.
Горячие клавиши общего назначения
| Сочетание клавиш | Описание |
| Ctrl + Esc Win | Открыть меню «Пуск» (Start) |
| Ctrl + Shift + Esc | Вызов «Диспетчера задач» |
| Win + E | Запуск «Проводника» (Explore) |
| Win + R | Отображение диалога «Запуск программы» (Run), аналог «Пуск» — «Выполнить» |
| Win + D | Свернуть все окна или вернуться в исходное состояние (переключатель) |
| Win + L | Блокировка рабочей станции |
| Win + F1 | Вызов справки Windows |
| Win + Pause | Вызов окна «Свойства системы» (System Properties) |
| Win + F | Открыть окно поиска файлов |
| Win + Сtrl + F | Открыть окно поиска компьютеров |
| Printscreen | Сделать скриншот всего экрана |
| Alt + Printscreen | Сделать скриншот текущего активного окна |
| Win + Tab Win + Shift + Tab | Выполняет переключение между кнопками на панели задач |
| F6 Tab | Перемещение между панелями. Например, между рабочим столом и панелью «Быстрый запуск» |
| Ctrl + A | Выделить всё (объекты, текст) |
| Ctrl + C Ctrl + Insert | Копировать в буфер обмена (объекты, текст) |
| Ctrl + X Shift + Delete | Вырезать в буфер обмена (объекты, текст) |
| Ctrl + V Shift + Insert | Вставить из буфера обмена (объекты, текст) |
| Ctrl + N | Создать новый документ, проект или подобное действие. В Internet Explorer это приводит к открытию нового окна с копией содержимого текущего окна. |
| Ctrl + S | Сохранить текущий документ, проект и т.п. |
| Ctrl + O | Вызвать диалог выбора файла для открытия документа, проекта и т.п. |
| Ctrl + P | Печать |
| Ctrl + Z | Отменить последнее действие |
| Shift | Блокировка автозапуска CD-ROM (удерживать, пока привод читает только что вставленный диск) |
| Alt + Enter | Переход в полноэкранный режим и обратно (переключатель; например, в Windows Media Player или в окне командного интерпретатора). |
Читайте также: Как сделать скрытые папки и файлы видимыми.
Месторасположение клавиши на клавиатуре
Данная кнопка присутствует практически на любой клавиатуре, выпущенной после 1995 года. Исключения составляют некоторые современные ноутбуки и нетбуки, ориентированные на использование операционных систем, отличных от разрабатываемых компанией Microsoft. Кроме того, эта кнопка может отсутствовать на клавиатурах, выпускаемых под брендом Apple.

Клавиша Win располагается на нижней строке клавиатуры между кнопками Control (Ctrl) и Alternative (Alt). Вместо надписей на ней изображен логотип Windows – развевающийся флажок. Вы можете увидеть точно такой же на панели быстрого доступа операционной системы – с его помощью открывается меню «Пуск». Как правило, этот элемент является парным, как и другие служебные клавиши, вроде Shift или Control.
Работа с текстом
| Сочетание клавиш | Описание |
| Ctrl + A | Выделить всё |
| Ctrl + C Ctrl + Insert | Копировать |
| Ctrl + X Shift + Delete | Вырезать |
| Ctrl + V Shift + Insert | Вставить |
| Ctrl + ← Ctrl + → | Переход по словам в тексте. Работает не только в текстовых редакторах. Например, очень удобно использовать в адресной строке браузера |
| Shift + ← Shift + → Shift + ↑ Shift + ↓ | Выделение текста |
| Ctrl + Shift + ← Ctrl + Shift + → | Выделение текста по словам |
| Home End Ctrl + Home Ctrl + End | Перемещение в начало-конец строки текста |
| Ctrl + Home Ctrl + End | Перемещение в начало-конец документа |
Довольно часто в играх многие случайно задевают кнопку Windows (Win) – в результате игра сворачивается (в самый ответственный момент), и нередко наступает Game Over (поражение ).
К сожалению, какого-то официального решения этой проблемы нет, поэтому приходится использовать «хитрые штуки».
Самый простой способ отключить эту кнопку (на мой взгляд) – заменить ее на другую (которая не делает в игре никакого действия). Сделать это можно с помощью спец. утилиты – MapKeyboard .
После ее запуска, вам нужно всего лишь выполнить три действия:
- выбрать клавишу (которая будет вместо Win);
- затем в нижней части окна выбрать «LWin» – это левый Windows, как раз который чаще всего задевают;
- и нажать кнопку «Save Layout» (сохранить настройки). После перезагрузите компьютер и проверьте – вместо Win у вас будет срабатывать клавиша «№».
Если вдруг когда-нибудь вы захотите возвратить работоспособность кнопки Windows – то просто запустите эту утилиту вновь и сбросьте настройки (кнопка «Reset keyboard layout» ).
Клавиша Pause/Break
(англ. pause «приостанавливать» и англ. break «прерывать») — клавиша, предназначенная для прерывания текущего процесса. На клавиатуре обычно расположена в секции с клавишами Print Screen и Scroll Lock.
BIOS’ы IBM-совместимых компьютеров давали этой клавише двойное назначение. Одиночное нажатие клавиши ( Pause
) приостанавливало работу компьютера, позволяя вглядеться в прокручивающийся листинг; это было актуально, пока компьютеры были небыстры. Для продолжения работы требовалось нажать любую клавишу. Нажатие вместе с Ctrl (
Break
) посылало программе сигнал останова (прерывание 1B 16). Реагировать на это прерывание или нет — зависит от программы; как правило, консольные программы по нажатию Ctrl + Break закрывались, программы со сложным интерфейсом никак на нажатие не реагировали.
Работа с файлами
| Сочетание клавиш | Описание |
| Shift + F10 Menu | Отображение контекстного меню текущего объекта (аналогично нажатию правой кнопкой мыши). |
| Alt + Enter | Вызов «Свойств объекта» |
| F2 | Переименование объекта |
| Перетаскивание с Ctrl | Копирование объекта |
| Перетаскивание с Shift | Перемещение объекта |
| Перетаскивание с Ctrl + Shift | Создание ярлыка объекта |
| Щелчки с Ctrl | Выделение нескольких объектов в произвольном порядке |
| Щелчки с Shift | Выделение нескольких смежных объектов |
| Enter | То же, что и двойной щелчок по объекту |
| Delete | Удаление объекта |
| Shift + Delete | Безвозвратное удаление объекта, не помещая его в корзину |
Где находится команда выполнить на виндовс 10 – вариант третий
Это вариант относится к кнопке поиск. Она находится в самом низу – слева, на панели задач.
Нажмите на него и впишите это слово. После этого в самом верху увидите надпись: Выполнить -Классическое приложение.
Также там будет логотип этой функции (маленький значок слева) – нажмите и пользуйтесь.
Есть конечно и другие варианты, но этих трех (описанных выше), более чем достаточно. Успехов.
Добрый день, уважаемые читатели моего блога! И сегодня я бы хотел вам рассказать о том, для чего нужна команда Выполнить в windows 10, как ее вызвать от имени простого пользователя и с правами администратора, а так же дать вам несколько важных команд, которые облегчат нам жизнь. Лично я уже не представляю работы в windows без данной функции. Смотрите сами. Если вы до сих пор еще не пользуетесь этой строкой, то самое время начать.
Работа в проводнике
| Сочетание клавиш | Описание |
| F3 или Ctrl + F | Отобразить или спрятать панель поиска в проводнике (переключатель). |
| ← → + (на цифровой клавиатуре) − (на цифровой клавиатуре) | Навигация по дереву проводника, свёртка-развёртка вложенных каталогов. |
| * (звездочка) (на цифровой клавиатуре) | Отображение всех папок, вложенных в выделенную папку |
| F5 | Обновить окно проводника или Internet Explorer. |
| Backspace | Перейти на уровень вверх в окне проводника или Internet Explorer. |
| F4 | Перейти к адресной строке проводника или Internet Explorer. |
Полезные малоизвестные комбинации
С помощью некоторых сочетаний кнопок клавиатуры можно решать конкретные задачи. Например, Win+Pause открывает данные о свойствах системы.
В открывшемся окне можно производить следующие действия:
- настроить качественную защиту системы;
- запустить диспетчер устройств;
- установить удаленный доступ;
- проверить имя компьютера, модель ЦП, объем ОЗУ, версию операционной системы.
Комбинация кнопки Windows с латинской буквой Q работает только в последних версиях этой операционной системы, открывая поиск установленных на компьютере программ. Также в них Win+пробел, Win+Space изменяет язык клавиатуры. Одновременное нажатие WIN + CTRL + V показывает прямые подключения.
Со временем количество комбинаций увеличивается. Расширения своего собственного арсенала клавишных сочетаний повысит скорость, эффективность и комфорт работы с ПК.
Работа с окнами
| Сочетание клавиш | Описание |
| Alt + Tab Alt + Shift + Tab | Вызов меню перехода между окнами и переход по нему |
| Alt + Esc Alt + Shift + Esc | Переход между окнами (в том порядке, в котором они были запущены) |
| Alt + F6 | Переключение между несколькими окнами одной программы (например, между открытыми окнами WinWord) |
| Alt + F4 | Закрытие активного окна (запущенного приложения). На рабочем столе — вызов диалога завершения работы Windows |
| Ctrl + F4 | Закрытие активного документа в программах, допускающих одновременное открытие нескольких документов |
| Alt F10 | Вызов меню окна |
| Alt + − (минус) | Вызов системного меню дочернего окна (например, окна документа) |
| Esc | Выйти из меню окна или закрыть открытый диалог |
| Alt + буква | Вызов команды меню или открытие колонки меню. Соответствующие буквы в меню обычно подчёркнуты (или изначально, или становятся подчёркнутыми после нажатия Alt). Если колонка меню уже открыта, то для вызова нужной команды необходимо нажать клавишу с буквой, которая подчёркнута в этой команде |
| Alt + Space | Вызов системного меню окна |
| F1 | Вызов справки приложения. |
| Ctrl + Up Ctrl + Down | Вертикальная прокрутка текста или переход вверх-вниз по абзацам текста. |
Читайте также: Как сменить заставку при входе в Windows 7
Общие действия

Если рассматриваемую клавишу нажать одновременно с E (У в русской раскладке), вы откроете проводник Виндовс (Мой компьютер). В сочетании с R (буква «К» при русском языке ввода) вы можете вызвать диалог «Выполнить», полезный сервис для быстрого ввода текстовых команд.

Комбинация с F позволяет запустить интерфейс для поиска данных в файловой системе. Нажатие Win+L на клавиатуре позволяет быстро заблокировать ваш персональный компьютер.
Работа с диалоговыми окнами
| Сочетание клавиш | Описание |
| Ctrl + Tab | Перемещение вперед по вкладкам |
| Ctrl + Shift + Tab | Перемещение назад по вкладкам |
| Tab | Перемещение вперед по опциям |
| Alt + подчеркнутая буква | Выполнение соответствующей команды или выбор соответствующей опции |
| Enter | Выполнение команды для текущей опции или кнопки |
| Клавиши со стрелками | Выбор кнопки, если активная опция входит в группу переключателей |
| Shift + Tab | Перемещение назад по опциям |
| Shift + Tab | Перемещение назад по опциям |
Как вызвать строку выполнить?
На самом деле, ничего сложного здесь вообще нет и запоминать надо по минимуму. Давайте сначала вызовем заветную команду Выполнить .
Чтобы воспользоваться данным меню, вам надо лишь вписать имя программы, команду или имя службы и нажать «ОК». Можно также нажать «Обзор» и выбрать программу самому, но тогда смысла в этой команде я не вижу. Когда вы нажмете ОК, то приложение запускается сразу (при условии, что вы всё сделали правильно).
Например, мы хотим убрать какую-нибудь программу из автозагрузки. Тогда вызываем команду выполнить и пишем в строку msconfig
. После этого откроется настройка конфигурации системы, среди которых и будет автозагрузка.
Когда вы вызываете вновь строку, то у вас по умолчанию уже стоит та команда, котрой вы пользовались последний раз. Строка Выполнить запоминает последнее введенное значение, и на самом деле это очень удобно, особенно для тех, кто постоянно запускает одну и ту же функцию.
Как запускать программу — решать вам, но как по мне, удобнее всего делать это с помощью горячих клавиш.
Вызываем строку Выполнить с правами администратора
Бывают случаи, когда приложение не может запуститься, и всему виной то, что мы пытаемся запустить задачу с правами обычного пользователя. Но вся штука в том, что нигде нет ни малейшего намека, как вызвать команду выполнить в Windows 10 от имени администратора. Но спешу вас обрадовать. Такой способ есть.
Данный способ мы уже использовали, когда нужно было исправить проблему с неработающей панелью задач. Подробнее об этом вы можете прочитать .
Работа в Internet Explorer
| Сочетание клавиш | Описание |
| F4 | Отображение списка поля «Адрес» |
| Ctrl + N F5 | Запуск еще одного экземпляра обозревателя с аналогичным веб-адресом |
| Ctrl + R | Обновление текущей веб-страницы |
| Ctrl + B | Открывает диалоговое окно «Упорядочить избранное» |
| Ctrl + E | Открывает панель «Поиск» |
| Ctrl + F | Запуск служебной программы поиска |
| Ctrl + I | Открывает панель «Избранное» |
| Ctrl + L | Открывает диалоговое окно «Открыть» |
| Ctrl + O | Открывает диалоговое окно «Открыть», подобно действию CtrL+L |
| Ctrl + P | Открывает диалоговое окно «Печать» |
| Ctrl + W | Закрытие текущего окна |
| F11 | Переход в полноэкранный режим и обратно (работает и в некоторых других приложениях). |
В работе не забывайте использовать горячие клавиши Windows. Их достаточно много, но вполне хватит и десятка основных комбинаций. Использование горячих клавиш позволит быстро перемещаться по элементам интерфейса и моментально совершать операции, на которые раньше уходило три-четыре, а то и более кликов. Некоторые действия вы выполняете по 100 раз на дню. Сократив их до одного нажатия на клавиатуре, вы сэкономите кучу времени.
В данной статье я пройдусь по самым необходимым и нужным комбинациям клавиш и поясню в каких ситуация их можно использовать. Данная тема уже много раз была описана на множестве сайтов, однако я постараюсь отсеять шелуху и оставить самое ценное. Возможно, с некоторыми сочетаниями уже вы знакомы, но возможной найдете одно-два новых.
Самое главное, выработать привычку пользоваться горячими клавишами вместо привычных способов – довести их применение до автоматизма. По началу будет очень непривычно, но, как известно, к хорошему привыкаешь быстро, и потом вы уже не сможете без них работать.
Большинство комбинаций работает как в Windows XP, так и в «Висте», и в «Семерке». По правде говоря, описанные ниже комбинации работают во всех версиях Windows (включая Windows 95).
Горячие клавиши для работы с рабочим столом Windows:
С рабочим столом приходится работать каждый день по многу раз. Указанные ниже комбинации являются самыми нужными. Некоторые из них задействуют кнопку Windows (сокращенно Win), находящуюся между «контролом» и «альтом».
- Win + D – сворачивает и разворачивает все окна на рабочем столе. Как много раз я наблюдал как пользователь медленно и методично сворачивает два десятка открытых окон, чтобы добраться до иконки или документа на рабочем столе. А тут все просто – нажал, и вот, весь рабочий стол как на ладони. Запустил нужный документ и еще раз нажал данную комбинацию – все приложения развернуться обратно.
- Win + Pause – это комбинация для системщиков или технарей, хотя и обычным пользователям не помешает. Открывает окно Свойства системы. До него можно добраться через значок, мой компьютер (который зачастую отсутствует на рабочем столе) или через Панель управления, что непозволительно долго. Данная комбинация открывает Свойства системы моментально, после чего можно быстро попасть в Диспетчер устройств или Сетевые настройки.
- Win + P – полезная комбинация для обладателей ноутбуков. Она позволяет средствами Windows переключаться между выводом на обычный экран или внешний монитор или проектор, а также растягивать рабочий стол на два устройства или дублировать их.
- Win + L – если у вас стоит пароль на вход в Windows, то перед тем как отойти от рабочего места, нажмите данную комбинацию и рабочий стол будет заблокирован. Для его разблокировки придется ввести пароль. Очень полезно, если вы боитесь за свои данные, или если у вас на работе встречаются «вредные шутники»
- Win + E – запускает проводник. При отсутствии иконок «Эксплорера» или «Моего компьютера» на рабочем столе позволит не тыркаться с кнопкой Пуск, а сразу запустить Проводник.
- Alt + PrintScreen — делает скриншот только активного окна (в отличие от просто PrintScreen, создающего скриншот всего экрана)
Комбинации в Microsoft Word
- Shift + F3 – почему-то не все знакомы с этой очень полезной комбинацией. Она позволяет переключится между текстом, написанным ПРОПИСНЫМИ БУКВАМИ, строчными буквами или Строчными С Первой заглавной Буквой.
Начните использовать эти комбинации уже сегодня, их не так много и запомнить не сложно, и уже через неделю вы будете использовать их на автомате.
Список комбинаций будет постепенно пополняться.
Получайте анонсы новых статей прямо на почту
Похожие материалы:
- Пять горячих клавиш Microsoft Word ускоряющих работу
Управление компьютером в Windows осуществляется не только мышью и базовыми клавишами. Кнопкой win на ноутбуке в сочетании с другими клавишами можно выполнить полезные команды. С выходом каждой новой версии ОС список сочетаний горячих клавиш расширяется – рутинная работа оптимизируется.
Содержание
- Где находится клавиша и как она выглядит на разных ноутах
- Как отключить и включить кнопку
- Полезные комбинации
Где находится клавиша и как она выглядит на разных ноутах
О горячей клавише win знают большинство пользователей Windows хотя бы благодаря случайному нажатию на нее. Вид ее не стандартизирован, поэтому он отличается на различных моделях ноутбуков. Чаще всего клавиша win на клавиатуре расположена между Ctrl и Alt – на некоторых устройствах она соседствует с кнопкой Fn.

Найти ее легко по нарисованному значку меню или, проще говоря, логотипу Windows – в разных вариациях исполнения. Чем новее модель гаджета, тем более квадратной будет форма значка и наоборот. Отличие от отдельных клавиатур в единственном экземпляре win – на них они располагаются по обе стороны от пробела.
Как отключить и включить кнопку
Несмотря на бесспорную пользу горячей клавиши, ее непреднамеренный вызов отвлекает от работы. Особенно это раздражает геймеров, ведь эта кнопка сворачивает окно игры. Временно отключить win можно несколькими способами. Каждый из них подразумевает, естественно, и обратную процедуру.
Можно сделать это, скачав файл изменения реестра, распаковать и провести его установку. Исправление внесет поправки, для вступления их в силу нужно перезагрузить ноутбук. Чтобы вновь включить win, требуется зайти в редактор реестра, раздел Keyboard Layout. Выбрать параметр Scandole Map, кликнуть по нему правой кнопкой мыши и нажать «Удалить». Закрыть окно реестра и провести перезагрузку.
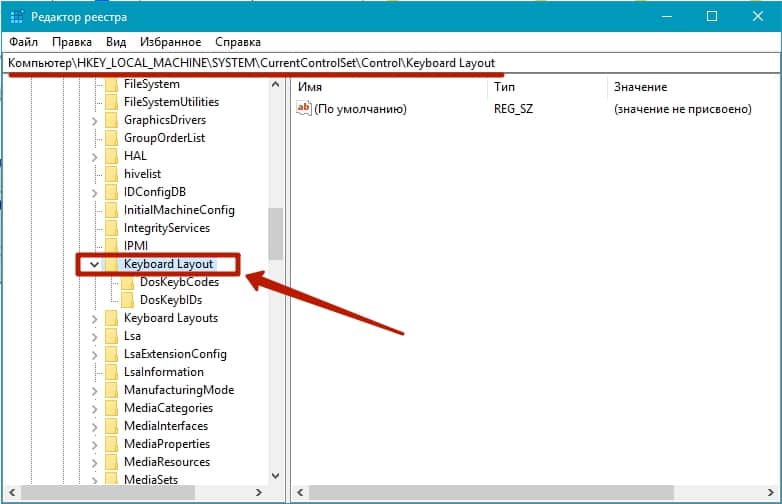
Скачав архив, нужно распаковать файл с расширением reg. Файл otkl_win_klav.reg, как нетрудно догадаться по названию, отключает клавишу, а vkl_win_klav.reg – включает. После запуска нужного файла, выбрать вариант «Да» и перезапустить компьютер.
otkl_win_klav.reg
vkl_win_klav.reg
Simple Disable Key – бесплатная утилита, с помощью которой можно управлять режимом клавиши win. Для этого в окне Key нужно отметить Win и кликнуть Add Key. Выбрав подходящий вариант работы, нажать Ok.
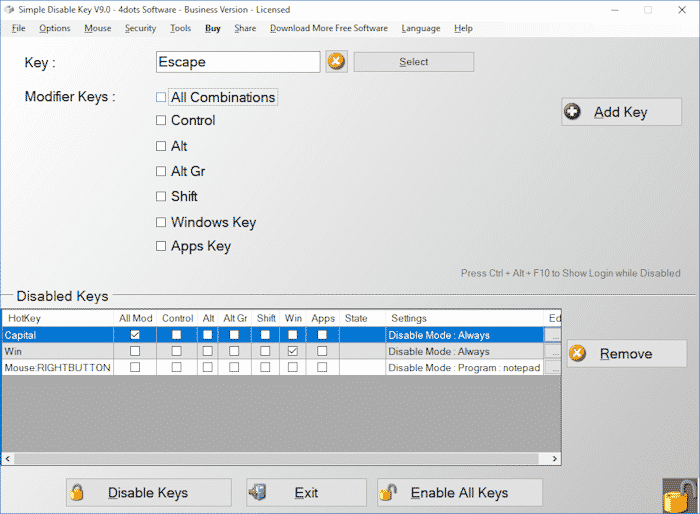
Последний способ работает только при запущенной программе, ее можно поместить в блок автозапуска. Недостаток – утилита будет вызывать недовольство встроенных программ предупреждающего характера. Пользователь несет полную ответственность за установку стороннего ПО. Если антивирус настойчиво уведомляет о вредоносности Simple Disablle key, лучше использовать альтернативные способы отключения горячей клавиши.
Полезные комбинации
Одиночное нажатие на клавишу Win откроет меню «Пуск» – функция интересная, но не самая впечатляющая. В системе за работу с файлами ответственен проводник Виндовс, который относится к классу встроенных программ. Для вызова окна файлового менеджера достаточно нажать сочетание Win+E. Для поиска определенного файла нужно зайти в меню Пуск, а одновременное нажатие Win+F сделает это за секунду. Быстрое сворачивание нескольких окон осуществит команда Win+D, а ее «зеркальное отражение» Win+M, вернет их обратно. Аналогом Win+F является Win+D+Shift.
На заметку! При смещении фокуса, вызванной случайной активацией Вин, достаточно выполнить его повторно и действие отменится.
Для быстрого переключения между окнами приложений, некоторые используют Alt+Tab. Но его усложняет необходимость зажимать еще и пробел, пока не откроется желаемое приложение. Win+Tab упрощает эту процедуру, ведь оно остается в приоритете управления.
Перечисленные сочетания являются популярными, другие используются реже. Некоторые из них работают только на определенных версиях Windows, о чем в скобках дано отдельное пояснение.
Одна из самых полезных функций для неопытного юзера – Win+R, означающая «Выполнить». Написав в строке поиска название программы, можно запустить ее в один клик.
Внимание! Назначению Win эквивалентна комбинация Ctrl+Esc.
Экономия нескольких секунд на каждом простом действии скажется на общей производительности. ОС также отзывается быстрее, а через несколько дней их активного использования подглядывать в список будет не нужно. В некоторых версиях операционной системы, где доступно перераспределение функций клавиш, можно заменить значение вин для символьного расширения.
Windows – дружелюбная к пользователю операционная система, возможности которой в быстром доступе к файловому менеджеру обширны. Знание десятка комбинаций с клавишей вин сэкономит время на технических деталях при работе. Удобно, что кнопку можно временно отключить, если ее случайное нажатие вызывает выход из окна приложений.
( 2 оценки, среднее 2.5 из 5 )
