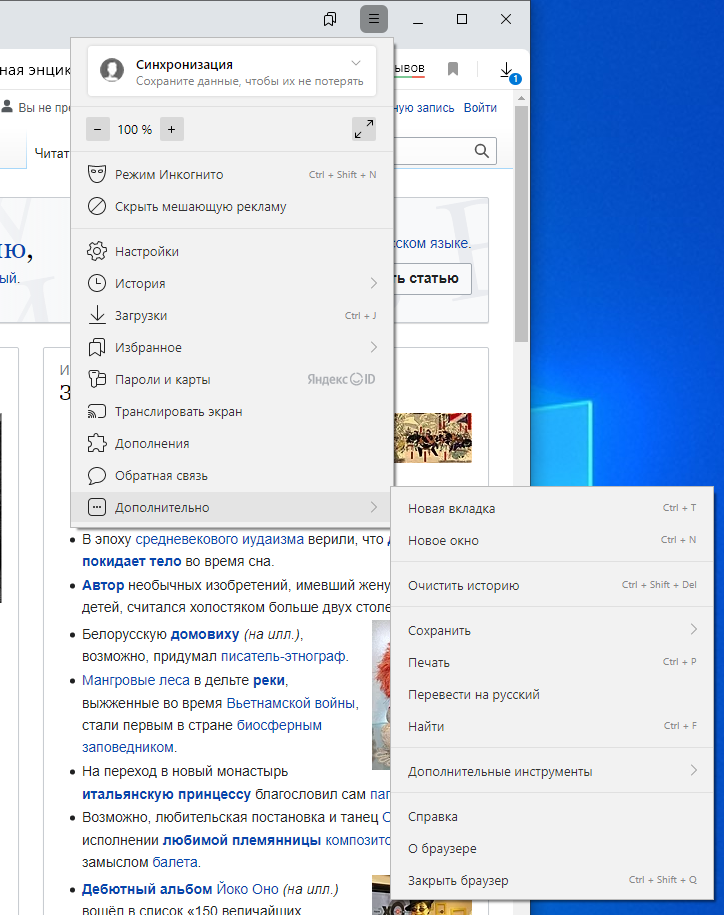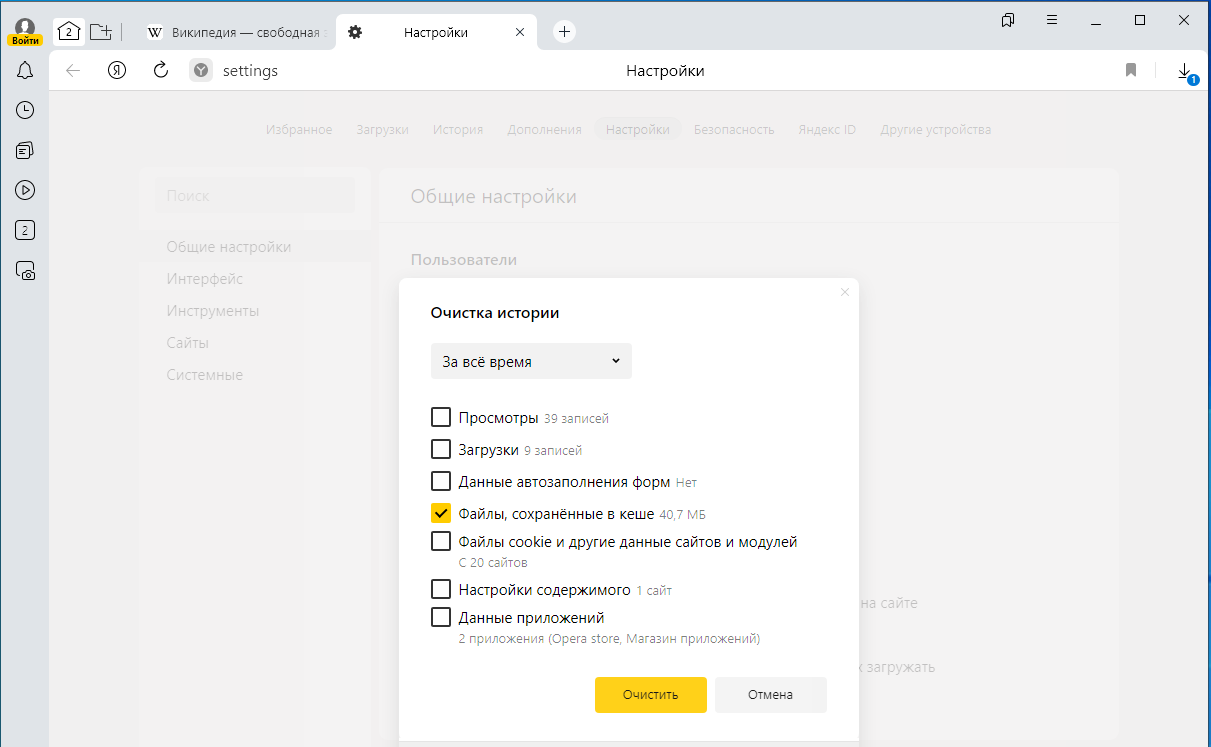Если устройство в основном применяется для работы в интернете, достаточно большой объем на диске или накопителе будет занимать кэш. Существует несколько способов очистить кэш браузера Яндекс — одного из самых популярных веб-обозревателей русскоязычного сегмента Сети.
Кэш и необходимость его очистки
В кэше Яндекс.Браузера находится выборочная информация о просмотренных пользователем страницах, изображениях и даже видео. Это позволяет при повторном обращении к тем же сайтам или файлам не скачивать их заново, а воспользоваться данными, уже загруженными в прошлый раз. В итоге нагрузка на ПК и сеть снижается, экономятся ресурсы аппаратной части и трафик, а скорость доступа в интернет увеличивается.
В обозревателе Яндекса кэш расположен на системном диске в каталоге «Пользователи» (директория с именем компьютера). Найти его можно по адресу AppData — Local — — Yandex — YandexBrowser — UserData — Default — Cache.
Со временем буферная память компьютера или смартфона становится больше и начинает уже не помогать загрузке, а, наоборот, создавать проблемы в работе. А иногда обозреватель Яндекса начинает неправильно загружать обновленные за это время страницы, приводя к тому, что пользователь не получает доступа к новой информации. Поэтому требуется периодическая очистка данных — причем не только кэша, но и историй посещений и файлов cookies.
Пользователям стоит знать, что, удаляя информацию такого типа, можно не только ускорить работу ПК и телефона, но и повысить уровень своей конфиденциальности. Очистка кэша и других сохраненных данных позволяет избежать доступа к ним посторонних. Все записи стираются с накопителя окончательно и без возможности восстановления.
Чаще всего современному пользователю приходится сталкиваться с необходимостью удаления кэша Яндекс.Браузера в операционной системе Windows. Для этого стоит использовать возможности самой программы или плагинами, которые можно установить из магазина дополнений. Или, если удаления требуют и другие данные, воспользоваться специальными внешними утилитами.
Использование настроек Яндекс.Браузера
Самый простой и сравнительно быстрый способ, как очистить кэш Яндекс браузера на компьютере, не требует даже закрывать эту программу. Действия пользователя должны быть следующими:
- Находим и нажимаем расположенную в правом верхнем углу веб-обозревателя кнопку меню в виде значка с тремя горизонтальными полосами.
- Выбираем в открывшемся меню пункт «История».
- В выпавшей панели в самом верху находим и нажимаем еще на одну надпись «История».
- В нижней части браузера нажимаем по надписи «Очистить историю».
- В появившемся новом окне выбираем, какая именно информация будет удаляться из браузера. Здесь можно настроить удаление просмотров страниц, загрузок, данных из приложений и автозаполнения, файлов cookie и кэша. Элементы, которые нужно оставить, следует отключить.
- Перед тем, как удалить данные, еще раз проверяем, чтобы не стереть лишней информации — например, пароли или автозаполнение.
- Нажимаем «ОК».
После того как у пользователя получилось почистить кэш таким способом, можно снова пользоваться браузером, который будет меньше зависать и быстрее работать. Хотя для перехода к меню очистки истории можно воспользоваться и более удобным методом. Например, выбрав в меню пункт «Дополнительно» и из него сразу перейдя к окну удаления данных.
Еще быстрее — очистить кэш Яндекс браузера сочетанием клавиш — одновременным нажатием при открытом веб-обозревателе комбинации Ctrl + Shift + Del.
Применение сторонних программ и расширений
Для того, чтобы в Яндекс браузере очистить кэш и куки, можно воспользоваться и специальными программами. Одна из них — CCleaner. Инструкция по ее использованию для удаления лишних данных достаточно проста:
- Открываем утилиту.
- Выбираем слева пункт «Стандартная очистка» и указываем в боковом меню, что именно нужно очистить — кэш, куки или другие данные.
- Нажимаем справа на кнопку очистки.
- Отвечаем продолжить на появившийся в окне вопрос — нажимаем кнопку «Продолжить».
- Дожидаемся результатов.
Еще одно полезное приложение — утилита Reg Organizer, позволяющая чистить файлы кэша и cookies, управлять системным реестром и оптимизировать операционную систему. Использовать ее так же просто, как CCleaner.
При открытии, когда программа автоматически начинает сканирование компьютера, следует выбрать «Очистку приватных данных», при необходимости закрыть Яндекс.Браузер (ответив «ОК») и дождаться результатов проверки.
После этого нужно проверить, какие данные будут удаляться (изменив их при необходимости) и нажать на «Чистить».
Еще один способ для очистки кэша в Яндекс при работе в Windows — применять специальные расширения. Одно из самых популярных — Clear Cache. Его значок на панели браузера выглядит похожим на символ рециркуляции отходов. А в его меню можно настроить, какая информация и как часто подлежит удалению (по умолчанию кэш удаляется 1 раз в час).
Как очистить кэш Яндекс.Браузера на смартфоне
Очистить Яндекс.Браузер можно и на мобильном телефоне. Причем инструкции по очистке будут одинаковыми для всех платформ, включая iOS и Android:
- Запускаем приложение.
- Находим в главном окне кнопку с тремя точками.
- В открывшемся меню выбираем настройки.
- Находим группу «Конфиденциальность». Переходим к очистке данных.
- Запускаем очистку данных, оставив выбранным только кэш (или указав другие пункты, если нужна еще и их очистка).
Операция требует не больше времени, чем на ПК. После очистки рекомендуется перезапустить обозреватель, который после этого начинает работать быстрее.
Читайте также:
- Как включить темную тему в Google=«content_internal_link»>
- Как скрыть номер в Телеграм: инструкция для смартфонов и ПК=«content_internal_link»>
- Как очистить кэш на Андроиде: избавляемся от мусора
- Как установить сертификат Минцифры: подробная инструкция
- Что умеет Яндекс Браузер: искусственный интеллект стал еще ближе
- Что делать, если DNS сервер не отвечает
Если вы видите это сообщение, значит, произошла проблема с загрузкой файлов в стилей (CSS) нашего сайта. Попробуйте сбросить кэш браузера (Ctrl+F5).
Если это не поможет, а вы находитесь в регионе, где возможны ограничения интернет-трафика с российских серверов — воспользуйтесь VPN.
|
Где найти кэш браузера Яндекс? В какой папке на компьютере находится кэш Яндекс? Кэш браузера — это по сути история посещений. Поэтому в любом браузере достаточно открыть Историю, это и будет кэш. Оттуда можно открыть любую страницу, на которую вы ранее заходили. Это полезно, если вы забыли сделать закладку полезной страницы. Чтобы открыть кэш браузера, есть два простых варианта: нажимаете Меню — История, или делаете проще: используете клавиши Chtrl + H. Эта комбинация работает для любых браузеров! В Яндекс-браузере при этом откроется история и посещений, и загрузок. Например, если вы сохранили файл, но не знаете, куда он сохранился, откройте Историю, там Загрузки, и там увидите кнопку «Открыть папку». По этой команде откроется то место, куда был сохранен файл. 
система выбрала этот ответ лучшим Ксарф 6 лет назад Кэш браузера Это специальное хранилище на жёстком диске компьютера, где содержатся копии данных с различных сайтов — изображения, текст, элементы дизайна и т.п. Использование кэша позволяет увеличить скорость загрузки сайтов, так как браузер при повторной загрузке страницы берёт часть данных непосредственно из кэша, а не загружает их из сети. Папка, где хранится кэш Яндекс Браузера, называется Cache. Её размер, если вы очень долго не чистили кэш, может достигать несколько сотен мегабайт. Вот полный путь к данной папке: C:\Users\User\AppDat 
Здесь легко догадаться, что вместо User нужно указать имя вашего пользователя. AppData — это системная папка, которая изначально является скрытой. Чтобы открыть AppData и её содержимое можно сделать следующее:
Default — это папка с личными данными профиля. В браузере Яндекс может быть несколько профилей, для каждого создаётся своя папка. Если вам нужно очистить кэш Яндекса, то достаточно удалить всё содержимое папки Cache. Также это можно сделать непосредственно в самом браузере через настройки. Для этого нам необходим раздел «История». Его можно найти в главном меню Яндекс Браузера (нажмите на 3 горизонтальных полосы и выберите «История»). Более простой вариант — воспользоваться комбинацией клавиш «Ctrl» + «H». 
Нажимаем на «Очистить историю». Появится окно, где нужно отметить галочкой пункт «Файлы, сохраненные в кэше». В скобках указан размер кэша. 
Теперь остаётся нажать на кнопку «Очистить историю» и подождать несколько секунд. Krust 3 года назад Кэш любого браузера это практически история посещённых страниц. Поэтому, в любом браузере достаточно открыть Историю, это и будет искомый кеш. Оттуда вы можете открыть любую страницу, которую вы ранее посещали. Это очень полезно, когда вы забыли добавить в закладки полезную страницу. Чтоб открыть кеш-браузера, есть два простых варианта: нажать Меню — История, или сделать проще: использовать клавиши Chtrl+H. Эта комбинация работает для любых браузеров. Это откроет всю историю как посещений, так и загрузок в Яндекс браузере. Например, если вы сохранили файл, но не знаете, куда он был сохранён, откройте там Историю, Загрузки и потом увидите кнопку «Открыть папку». Эта команда откроет место, где был сохранён нужный вам файл. Irinn 2 года назад Самым простым способом очистки кэша браузера является использование посторонних программ. Я всегда использую CCleaner. Выбираю браузер, у которого нужно очистить кэш и очищаю нажатием кнопки. Также кэш можно очистить в самом браузере, для этого необходимо открыть яндекс браузер, открыть в правом верхнем углу историю и очистить ее. -Lava- 3 года назад Для того, чтобы браузер работал хорошо, периодически нужно чистить кэш браузера. Чтобы открыть и удалить кэш браузера открываем сам браузер и выбираем меню, а затем нужно выбрать очистить историю. Дальше выставляем период за который нужно удалить историю и нажать на кнопку «очистить историю». stasy 3 года назад Интересный вопрос. Дело в том, что папка с кэшем Яндекс.Браузера скрыта, поэтому сначала ее нужно открыть. А точнее сделать видимой. Порядок действий следующий:
В этой папке есть подпапка «Cache». В ней, собственно, и находятся все данные со всех страниц, которые вы посещали в через Яндекс.Браузер. Nasty 5 лет назад Актуальный вопрос на самом деле. поскольку я и сама недавно искала как очистить кэн в яндексе.Итак,для того же , чтобы мы смогли открыть кэш просто-напросто следует нажать Меню, затем,а послу чего уже нажмите на История. Также вы еще можете при использовании клавиш Ctrl + H это сделать.Таким образом, будет перед вами отрыта история загрузок, то есть посещений. В кнопке Открыть папку вы можете посмотреть само место сохранения файла, а также вам надо Очистить историю в данном меню согласно сочетанию клавиш Ctrl + H. Лара Изюми 5 лет назад Кэш браузера иногда достигает сотен мегабайт. Его полезно чистить иногда, чтобы освободить место в памяти. Он позволяет быстрее загружать страницы, которые вы уже посещали. Чтобы очисть кеш нужно очистить историю. Для этого можно выбрать период, за который вам нужно её очистить. А если нужна именно эта папка, то можно поиском найти папку Cache, она вложена в одной из папок папки YandexBrowser. Если очистить папку кеша, то история посещений тоже исчезнет. Круто 5 лет назад Для того, чтобы вы смогли открыть кэш вашего Яндекс браузера следует нажать Меню, затем, нажмите — История. Так, вы можете при использовании клавиш Ctrl + H это сделать. Так она сработает не только для Яндекс Браузера. Так, будет отрыта история загрузок, посещений. В кнопке Открыть папку вы можете посмотреть место сохранения файла. Очистите историю в данном меню согласно Ctrl + H. Внизу — Очистить историю. smile 5 лет назад Благодаря кешу страницы Браузера загружаются быстрее при повторном просмотре. Но кеш занимаем место в памяти компьютера и телефона. Для того чтобы его почистить нужно зайти в меню Браузера. Открываем Яндекс Браузер, выбираем — очистить историю — очистить файлы, сохранённые в кэше. Выбираем нужный период, можно за неделю, а можно за все время. После этого выбираем — очистить историю — готово. Знаете ответ? |
Просмотр кеша в Яндекс.Браузере
Под выражением «просмотр кеша» пользователи подразумевают два варианта: одним необходимо посмотреть кешированную страницу сайта через, а другим — файлы самого кеша, хранящиеся на компьютере. В статье будут рассмотрены оба метода, а вы можете сразу перейти к чтению только решающего поставленную задачу.
Вариант 1: Просмотр кешированных страниц
Чтобы через Яндекс.Браузер смотреть сохраненные версии страниц, можно воспользоваться любым удобным поисковиком.
- Откройте Яндекс или Гугл и впишите в поисковую строку название статьи, кеш которой желаете посмотреть. Отталкиваясь от названия сайта в ссылке, выберите результат и нажмите по кнопке со стрелкой. Из выпадающего списка воспользуйтесь пунктом «Сохраненная копия».
- В новой вкладке откроется копия страницы, а справа вверху будет указана дата ее сохранения в кеш. Важно знать, что периодически поисковая система делает новые снимки до тех пор, пока сайт работает. Если тот больше не функционирует, вы увидите последнюю сохраненную версию.
- Для большего удобства при поиске допишите в конец строки оператора
site:example.com, где example.com — адрес сайта. После этого выдача результатов произойдет только по этому сайту. Пример подобного с lumpics.ru вы видите на скриншоте ниже. - Все то же самое можно сделать и в Google.
- Процесс просмотра кешированной страницы идентичен.
- Если у вас есть только ссылка на страницу, вставьте ее в поисковое поле (не в адресную строку браузера, а в поле внутри поисковика). Как правило, первым же результатом отображается искомая страница.






Увы, но выбора даты, за которую нужно просмотреть страницу, поисковики не предоставляют. Если вам необходима более старая версия страницы, можете воспользоваться независимым сервисом.
Перейти на сайт archive.org
- Откройте сайт и вставьте туда ссылку или ключевые слова (первое, конечно, предпочтительнее). Сразу же произойдет ее поиск в базе, что займет некоторое время. Если сайт был закеширован (что бывает не всегда), отобразится лента со списком годов — выберите нужный и посмотрите ниже на календарь.
- Кругами отмечены даты, в которые были сделаны снимки страницы. Нажимайте на интересующую и переходите по ссылке в виде точного времени.
- Так можно посмотреть, как выглядела та или иная страница интернета в разные годы своего существования. Через верхнюю панель от archive.org также можно быстро переключаться между периодами.



Вариант 2: Просмотр файлов кеша
Браузер сохраняет весь свой кеш на жесткий диск. Этим можно воспользоваться для просмотра файлов в определенных целях, но только при помощи дополнительного софта. Мы будем использовать бесплатное приложение ChromeCacheView.
Скачать ChromeCacheView с официального сайта
- Попав на страницу программы, вы можете ознакомиться с основной информацией касательно нее. Ссылка на скачивание расположена в нижней части страницы и называется «Download ChromeCacheView».
- Запускается она прямо из сжатой папки, выполнять распаковку и установку не требуется.
- Изначально, если на компьютере установлен Google Chrome, откроется его кеш. Смените папку на ту, что использует Yandex. Для этого кликните по кнопке в виде папки с документом.
- Щелкните по «Yandex Cache Folder», если уверены, что кеш располагается именно там. Те, кто переносил его, к примеру, на другой диск, должны нажать на кнопку с тремя точками и указать путь самостоятельно.
- После того, как папка изменилась на нужную, нажмите «ОК».
- Вы увидите список всех кешированных объектов. Они представлены в виде ссылок, но далеко не все из них работают. Ориентироваться в них помогают дополнительные колонки приложения, а также домены ссылок.
- Дважды нажав по конкретному результату, вы откроете его свойства. Возможно, там располагается необходимая вам информация.
- Часто пользователи ищут через кеш какой-то медиаконтент, например, видео или картинки. Упорядочьте отображение записей, щелкнув по колонке «Content Type», найдите нужный формат и просматривайте результаты.
- Ссылки на них обычно кликабельны — выделите строчку и нажмите на кнопку с земным шаром. Ссылка откроется в новой вкладке браузера по умолчанию.
- Если вам требуются другие действия с кешем, узнайте больше о возможностях программы для их реализации. В этом также поможет страница программы, где представлены разного рода инструкции и пояснения.









Наша группа в TelegramПолезные советы и помощь
Что такое кеш и как его очистить в Яндекс Браузере?
2303
12.12.2022
—
0
+
- 1 — Начало статьи
- 2 — Зачем нужно удалять/очищать кеш?
- 3 — Где находится кеш браузера на компьютере?
- 4 — Как удалить кеш?
- 5 — Поделиться статьёй
- 6 — Добавить комментарий
- 7 — Комментарии
- 8 — Рекомендуемые статьи
Здравствуйте, уважаемые читатели сайта Sumlab.ru!
Чтобы разобраться в этом вопросе, нужно понять, как именно работает интернет. В частности, как происходит отображение сайта в вашем браузере.

Что такое кеш браузера и как его очистить в Яндекс Браузере
Каждый сайт представляет из себя множество файлов, которые хранятся на разных серверах. К таким файлам относятся изображения, css-файлы со стилями, js-файлы с логикой поведения сайта и тд. Каждый раз, когда вы обращаетесь к какому-то сайте, браузер собирает все эти файлы в единое целое, чтобы потом показать вам конечный результат.
Для загрузки этих файлов браузер отправляет нужное ему количество запросов на сервера, а потом загружает файлы по отдельности. Всё это происходит в фоновом режиме, незаметно для пользователя. Однако, если файлов много и они занимают большой объём данных, то это может приводить к медленной загрузке сайта и порой начинает казаться, что сайт завис.
Чтобы уменьшить количество таких ситуаций, стали использовать технологию, которая позволяет хранить уже загруженные данные на компьютере пользователя. Это называется сохранить данные в кеш (cache). В таком случае браузер не будет загружать данные снова, а использует повторно уже загруженные.
Например, когда вы просматриваете видео в онлайне, то обычно оно загружается быстрее, чем воспроизводится. Загруженная часть видео попадает в кеш. По этой причине, когда видео загрузилось полностью, вы сможете досмотреть его, даже, если в этот момент пропадёт интернет.
Зачем нужно удалять/очищать кеш?
Это нужно делать в целях сохранения приватности. Если одним компьютером пользуется несколько человек, то каждый из них может получить доступ к данным из кеша другого. Также персональный данные сможет похитить вредоносная программа (вирус), если она попадёт на компьютер.
Где находится кеш браузера на компьютере?
Кеш Яндекс Браузера находится по следующим адресам:
|
Windows 7, Windows 8, Windows 10, Windows 11 |
C:\Пользователи\ваша_учетная_запись\AppData\Local\Yandex\YandexBrowser\User Data\Default\Cache
Примечание. Папка AppData является скрытой. Чтобы просмотреть её содержимое, необходимо в настройках системы включите отображение скрытых папок. |
| Linux | ~/.cache/yandex-browser/Default/Cache |
| macOS | ~/Library/Application Support/Yandex/YandexBrowser/Default/GPUCache |
Как удалить кеш?
Чтобы очистить кеш необходимо выполнить следующие действия:
-
Перейти в меню → Дополнительно → Очистить историю. Также для этого можно воспользоваться горячими клавишами. В Windows и Linux нажать Ctrl + Shift + Del, а в macOS — Shift + ⌘ + Backspace;
Снимок 1. Перейти в меню
- В верхнем выпадающем списке Очистка истории выбрать период для очистки. Например, за всё время;
-
Поставить или снять галочки с нужных пунктов. Если требуется удалить только кеш, тогда выберите один пункт Файлы, сохранённые в кеше;
Снимок 2. Очистка кеша
- Остаётся нажать кнопку Очистить.
После этого кеш в браузере будет очищен.
А на этом всё! Всем спасибо за внимание.
Если вам понравилась статья, тогда не забывайте делиться ею в социальных сетях и писать ваши комментарии.
* Подпишитесь на рассылку уведомлений, которая будет происходить один раз
в неделю, на указанный адрес электронной почты, чтобы не пропустить новые статьи, тесты и
конкурсы.
Рекомендуемые статьи



Создаём аквариум на JavaScript
В этой статье будет показано, как можно с помощью JavaScript создать веб-приложение, которое будет работать в браузере и имитировать движения рыб. Говоря проще, будет создан простой аквариум. В дальнейшем его можно будет установить на заставку в браузере или разместить на вашем сайте, чтобы он развлекал посетителей.
2020
19.02.2023
Разработка