-
Find Java Location Using Command
where java -
Find Java Location Using Command
set JAVA_HOME -
Find Java Location Using Command
dir /b /s java.exe -
Find Java Location Using Command
gcm -All javain Windows PowerShell
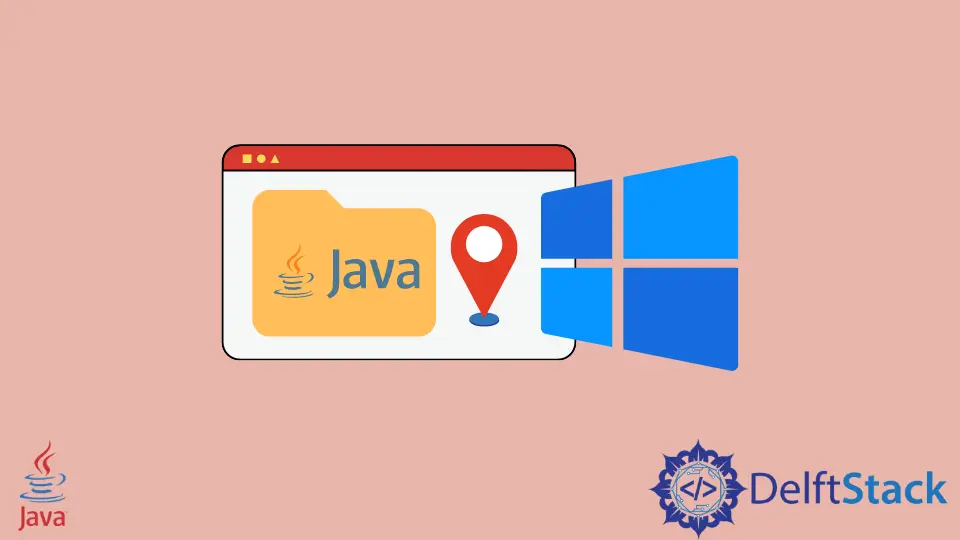
Today, we will see how to find out where Java is located in Windows. There are multiple ways and commands to do this; we will check out various commands that return the Java location windows.
Find Java Location Using Command where java
The most commonly used command to get the current location of Java in Windows is where java. This is a Windows command that works just like the whereis command in Linux Operating System. The where command is used to display the location of the executable. It usually uses a search pattern.
As shown below, when we run the command where java in the command line of Windows, it returns the location of java.exe.
Output:
C:\User\.jdks\openjdk-15.0.1\bin\java.exe
Find Java Location Using Command set JAVA_HOME
The next technique to get the location of Java in Windows is to use the command set JAVA_HOME. In Windows, the path of Java or JDK is stored in the environment variables. The location is stored in the variable named PATH, a list of directories that can be used to access certain programs like Java directly without writing the whole path.
We can set the path of Java by the command set JAVA_HOME and then specify the path. But if the value is already set, it will return the path set to the variable JAVA_HOME. It completes our goal as this is the directory in which Java is located.
C :\Users\Rupam Saini > set JAVA_HOME
Output:
JAVA_HOME=C:\Users\Rupam Saini\.jdks\openjdk-15.0.1
Find Java Location Using Command dir /b /s java.exe
The dir command shows all the folders and sub-folders in the current location. We can use this command to get the locations of Java as there might be more than one executable of Java in a single Windows machine as some programs use their own Java environment.
We use the dir command with three parameters, first is /b that displays only the directory path without any extra details. In contrast, the /s parameter lists every occurrence of the specified file in the current directory and subdirectories, and at last, the execute name that is java.exe.
C :\User > dir / b / s java.exe
Output:
C:\User\.jdks\openjdk-15.0.1\bin\java.exe
C:\User\AppData\Local\JetBrains\IntelliJ IDEA Community Edition 2020.3\jbr\bin\java.exe
Find Java Location Using Command gcm -All java in Windows PowerShell
In all the examples in this tutorial, we use the traditional command-line,, but this method requires the Windows PowerShell, a command-line but with advanced capabilities. In PowerShell, we use the gcm command that is short for get-command. It returns all the commands in the machine.
We use gcm with two parameters; the first is -All that shows all the instances of the command in the current machine, and the second parameter is the command name. In our case, the command name is java. In return, it outputs some details about the command like the Command Type, the name of the executable executed on command, the version, and the executable source. The source is where Java is located.
PS C:\User> gcm -All java
Output:
CommandType Name Version Source
----------- ---- ------- ------
Application java.exe 15.0.1.0 C:\User\.jdks\openjdk-15...
Enjoying our tutorials? Subscribe to DelftStack on YouTube to support us in creating more high-quality video guides. Subscribe
On Windows 10, the Java executable file, «java.exe«, is usually located in the C:\Program Files\Java folder. However, if you installed a different version of Java, then it may be in a different directory. To find out where exactly java.exe is located on your computer:
1. Open the Start menu and type “java” into the search bar.
2. Select the top result which should open up the Java Control Panel window
3. Within this window click «View» on the top menu and select «Advanced«.
4. The path to java will be listed as a line item under “Default Java for Browsers” section at the bottom of this window (the exact location will vary depending on your installed version). Lastly, copy and paste that path into File Explorer to access java.exe quickly or use it to set up environmental variables or add it to system paths if needed for certain applications/programs that require access to java runtime environment (JRE).
Where is Java JDK home path in Windows 10?
Java JDK home path can be found in Windows 10 by following these steps:
1. Open the File Explorer on your computer and go to the “This PC” folder.
2. Right-click on the “This PC” folder and select Properties from the context menu.
3. Select Advanced system settings from the left side of the window under Advanced tab.
4. Click on Environment Variables button at the bottom of System Properties window that opened up.
5. Scroll down through User variables section until you find a variable named JAVA_HOME or JDK_HOME, depending on which version you have installed (JDK or JRE).
6. The value of this variable is your Java JDK home path in Windows 10 system.
Where is my java exe located?
The location of your Java exe will depend on how and where you installed it. If you’re unsure, the best way to find it is to search for «java.exe» in Windows Explorer or open a command prompt and run the “where java” command. This should provide you with the exact file path of where your Java executable is located.
Where is the java file located?
The location of the Java file depends on your operating system and the program you are using to access the file. Generally, if you are using Windows, Java files are usually located in the C:\Program Files\Java folder. If you’re using a Mac, they can be found in the Library/Java/Home directory.
If you are not sure where your Java file is located, there are several ways to find it. First, try searching for «java» on your computer’s search bar or opening up File Explorer and doing a search for «java«. This should bring up any Java files that have been installed on your computer.
You can also check your program’s preferences or settings menu to see if there is an option for changing the default Java directory location. If you have installed a specific program that uses Java, that program may also have its own folder where it stores its java files.
Finally, if all else fails, you can contact customer support for the particular program or operating system that you’re using to help locate where your java files are stored.
Where is Java EXE file located?
The Java EXE file is typically located within the Java installation directory, usually in a subfolder such as bin. To locate the EXE file:
1. Go to the Windows Start menu and select «Control Panel«
2. Select «Programs and Features«
3. Look for an entry labeled «Java«, then double-click it to open its properties window
4. Note down the path listed under Location – this will be the directory where you can find the Java executable files. For example, it might look something like this: C:\Program Files\Java\jre7\bin
5. Open your File Explorer or Command Prompt and navigate to that folder using “cd” command
6. You should now see a list of all the executable files related to Java, including java.exe
Where is JDK EXE located?
The JDK executable file is typically located in the “bin” folder of the Java Development Kit installation directory, which is usually something like:
C:\Program Files\Java\jdk[version]\bin.
To find out the exact location of your JDK installation, you can run the command “java -version” from a terminal or command line window. This will display all of your system’s installed Java versions and their corresponding paths.
Where are my exe files located?
Exe files are usually located in the «Program Files» or «Program Files (x86)» folder on your computer. To locate your exe files:
1. Use the Windows Search bar to search for the word “exe”.
2. Select “This PC” from the list of results, then click “Local Disk (C:)” and navigate until you find either the “Program Files” or “Program Files (x86)” directory.
3. Open this folder, and within it you should find a list of all executable files stored on your computer.
How do I access java exe?
In order to access the Java executable, you will need to have the appropriate Java Development Kit (JDK) installed on your computer. Depending on which version of Java you are running, there will be a different process for accessing the executable. Here is an overview of how to access java exe:
1. Download and install the appropriate JDK for your operating system – this can usually be found on the Oracle website
2. Navigate to where you installed the JDK – by default it should be in C:\Program Files\Java or something similar
3. You should see several folders including bin and lib – go into the bin folder
4. Inside this folder, you’ll find the java executable, which is named «java«
5. You can run this executable from a command prompt window and pass arguments like «-version» or «-help» for more information about using it
Once you’ve located and accessed your java exe, you can start writing and running Java programs!
Пройдите тест, узнайте какой профессии подходите
Ситуация, когда требуется найти, где именно на компьютере установлен JDK (Java Development Kit), является типичной для новичков, которые только начинают изучать
Ситуация, когда требуется найти, где именно на компьютере установлен JDK (Java Development Kit), является типичной для новичков, которые только начинают изучать Java. Например, это может потребоваться для настройки среды разработки или для проверки версии установленного JDK.
Обычно для определения местоположения JDK используется системная переменная JAVAHOME, которая должна указывать на директорию установки JDK. Для проверки этого можно воспользоваться командной строкой и командой echo %JAVA_HOME%. Однако, если эта переменная не была настроена при установке JDK, команда вернет лишь ‘JAVAHOME’.
Итак, как же определить местоположение JDK на компьютере под управлением Windows? Для этого есть несколько способов.
1. Использование командной строки
Первый и самый простой способ — это использование команды where java в командной строке. Эта команда вернет путь к исполняемому файлу java.exe, который обычно расположен в директории установки JDK.
2. Использование реестра Windows
Если первый способ не работает, можно воспользоваться редактором реестра Windows. Для этого необходимо открыть редактор (вызвать команду regedit в командной строке), и перейти по следующему пути: HKEY_LOCAL_MACHINE -> SOFTWARE -> JavaSoft -> Java Development Kit. Здесь в подразделе с версией JDK будет ключ «JavaHome», который указывает на директорию установки JDK.
3. Поиск в директории «Программы»
Есть и третий способ для тех, кому не по душе работать с командной строкой и реестром. Можно просто открыть директорию «Программы» на системном диске и вручную найти там папку с установленным JDK.
Таким образом, есть несколько способов определить местоположение JDK на компьютере с Windows. Несмотря на то, что это может показаться сложной задачей для новичков, с некоторой практикой становится ясно, что это довольно просто.
Все способы:
- Способ 1: Панель управления Java
- Способ 2: Консоль «PowerShell»
- Способ 3: Командная строка
- Способ 4: Панель управления
- Способ 5: Проводник
- Вопросы и ответы: 0
Способ 1: Панель управления Java
Получить базовые сведения об установленной платформе Java можно непосредственно из ее интерфейса, а именно – из панели управления Java.
- Откройте панель управления Java через поиск Windows или классическую «Панель управления».
- В открывшемся окне панели нажмите «About…».
- Появится окошко, в котором будет указана версия и сборка платформы.



Способ 2: Консоль «PowerShell»
Удобно для получения номера версии и сборки Java использовать встроенную консоль «PowerShell».
- Вызовите контекстное меню кнопки «Пуск» и выберите в нем опцию «PowerShell (администратор)».
- Выполните в открывшейся консоли команду
Get-Command Java | Select-Object Version. Существует и более информативный вариант команды –Get-Command java | Select-Object -ExpandProperty Version.


В результате в консоль будут выведены номер версии, обновления, сборки и ревизии.
Способ 3: Командная строка
В классической «Командной строке» команда получения номера версии платформы Java еще проще, чем в «PowerShell», но здесь есть один нюанс.
- Откройте «Командную строку» от имени администратора из поиска Windows или другим известным способом.
- Выполните команду
java -version.


Обратите внимание на формат вывода: номер версии указывается второй цифрой, вначале идет 1 независимо от версии. Например, результат «1.8.0_331» станет означать, что на компьютере установлена версия платформы 8.0, сборка 331.
Способ 4: Панель управления
Номер версии и сборки также указан в окне апплета «Программы и компоненты», там же указывается название поставщика и дата установки платформы.
- Откройте апплет «Программы и компоненты» командой
appwiz.cplв окошке «Выполнить» (Win + R). - Найдите в списке элемент «Java» и посмотрите версию и номер сборки.


Способ 5: Проводник
Наконец, узнать номер версии и сборки платформы можно с помощью обычного «Проводника». Если пользователь не менял путь установки, папку Java можно будет найти в расположении C:\Program Files\Java.

В этом каталоге располагается папка с файлами установки, в названии которой указывается номер версии и сборки в том же формате, в котором их выводит «Командная строка», смотрите Способ 3.
Наша группа в TelegramПолезные советы и помощь
