По умолчанию службы IIS 7.5 не устанавливаются в Windows® 7. Чтобы установить службу IIS, откройтеПанель управления и щелкните Компоненты Windows в разделе Дополнительные параметры раздела Программы.
Примечание
Для установки IIS 7.5 необходимо входить в группу «Администраторы».
Установка служб IIS 7.5 в Windows 7
Данную процедуру можно выполнить с помощью пользовательского интерфейса или сценария.
Использование пользовательского интерфейса
Нажмите кнопку Пуск и выберите Панель управления.
Откройте Панель управления, выберите Программы, а затем Включение и отключение компонентов Windows.
В диалоговом окне Компоненты Windows щелкните Службы IIS, а затем нажмите кнопку ОК.
Важно
При использовании панели управления для установки службы IIS установка происходит по умолчанию, то есть с минимальным набором компонентов. Если требуется полная установка службы IIS со всеми компонентами, такими как Компоненты разработки приложений или Средства управления веб-сайтом, убедитесь, что у необходимых функций в диалоговом окне Компоненты Windows установлены флажки.
Использование сценария
В сценарии наберите следующую команду:
start /w pkgmgr /l:log.etw /iu:IIS-WebServerRole;IIS-WebServer;IIS-CommonHttpFeatures;IIS-StaticContent;IIS-DefaultDocument;IIS-DirectoryBrowsing;IIS-HttpErrors;IIS-HttpRedirect;IIS-ApplicationDevelopment;IIS-ASPNET;IIS-NetFxExtensibility;IIS-ASP;IIS-CGI;IIS-ISAPIExtensions;IIS-ISAPIFilter;IIS-ServerSideIncludes;IIS-HealthAndDiagnostics;IIS-HttpLogging;IIS-LoggingLibraries;IIS-RequestMonitor;IIS-HttpTracing;IIS-CustomLogging;IIS-Security;IIS-BasicAuthentication;IIS-URLAuthorization;IIS-RequestFiltering;IIS-IPSecurity;IIS-Performance;IIS-HttpCompressionStatic;IIS-HttpCompressionDynamic;IIS-WebServerManagementTools;IIS-ManagementConsole;IIS-ManagementScriptingTools;IIS-ManagementService;IIS-IIS6ManagementCompatibility;IIS-Metabase;IIS-WMICompatibility;IIS-LegacyScripts;IIS-LegacySnapIn;WAS-WindowsActivationService;WAS-ProcessModel;WAS-NetFxEnvironment;WAS-ConfigurationAPI
Важно
При использовании данного сценария сервер IIS устанавливается полностью, что приводит к установке всех доступных пакетов. Если какие-либо пакеты средств не нужны, следует отредактировать сценарий таким образом, чтобы устанавливались только необходимые пакеты.
Добавлено через 4 минуты
Чтобы открыть диспетчер IIS Windows 7
Нажмите кнопку Пуск и выберите Панель управления.
На Панели управления выберите компонент Система и ее обслуживание.
В окне Система и ее обслуживание выберите Администрирование.
В окне Администрирование выберите Диспетчер служб IIS.
Provide feedback
Saved searches
Use saved searches to filter your results more quickly
Sign up
44s
2
12:51, 06.04.2021
Ваш сайт готов к запуску? Прекрасно, осталось дело за «малым» – как выражаются профессионалы, развернуть его на сервере. Во многих случаях для этого отлично подойдет IIS. Что это такое, зачем нужно, какие плюсы такого решения, а главное, как выполняются установка и настройка IIS для корректной работы сайта – про это вы узнаете в нашей статье!
Что такое IIS?
IIS – это сокращение от Internet Information Services. Хотя в первые несколько лет после дебюта, который состоялся в 1995 году, расшифровка была чуточку другой: Internet Information Server. Как бы там ни было, это пакет сервисов, созданный в Microsoft как компонент Windows для размещения сайтов в интернете. Фактически, IIS представляет веб-сервер с поддержкой основных протоколов передачи данных (HTTP, HTTPS, FTP, SMTP, POP3 и т.д.) и используемых в разработке технологий (ASP.NET, ASP, CGI, FastCGI, SSI и ISAPI). Благодаря этому установка IIS очень востребована.
Хотя этот сервер заслужил популярность не только по этим причинам. Такой пакет отличается и другими плюсами:
- На сервере, где есть один адрес IP и TCP-порт, можно организовать работу сразу нескольких сайтов. Они будут отличаться по заголовкам узла или же иметь собственные IP и TCP.
- Управление можно вести как с серверных версий ОС, так и с настольных – причем это может быть и старая версия вроде 2000 или XP (хотя настройка IIS будет кое в чем ограничена).
- Служба WWW в описываемом сервере имеет много видов аутентификации пользователей, за счет чего доступ к сайту безопасен и оптимизирован для конкретных задач.
Как проходит установка IIS?
Инсталляция пакета Internet Information Services достаточно простая. Он является частью Windows, по сути его нужно не столько установить, сколько включить. Для примера рассмотрим по отдельности два популярных сценария.
Как установить IIS на Windows Server 2012?
В этой операционной системе применяется вариант IIS 8.0 или 8.5 (для 2012 R2). Порядок действий следующий:
- Откройте «Диспетчер серверов», найдите вкладку «Управление», выберите «Добавить роли и компоненты». В открывшемся «Мастере добавления…» прочитайте важную информацию и подтвердите кнопкой «Далее».
- После этого открывается подраздел «Тип установки». Тут следует отметить «Установка ролей и компонентов» и «Далее», что даст возможность выбора сервера из пула серверов, что также завершится нажатием «Далее».
- В подразделе «Роли сервера» выделите «Веб-сервер (IIS)», что приведет к открытию диалогового окна, в котором вам необходима кнопка «Добавить компоненты». Появится раздел с важной информацией – и снова «Далее».
- В «Службы ролей» ищите «Разработка приложений», отмечайте все пункты (без «Инициализация приложений»). Программа укажет, что нет исходников – жмите «Установить», чтобы они автоматически скачались через интернет.
- После этого происходит скачивание и установка необходимых компонентов и открывается последний пункт «Результаты». Когда в ходе установки IIS будут достигнуты 100%, останется нажать кнопку «Закрыть».
Что касается других серверных версий, отличия незначительные. В основном они касаются чуть иной организации интерфейса и некоторых деталей (вроде снятия галочек с «.NET Extensibility 3.5» и «ASP.NET 3.5» для 2019). Суть же одинакова, и описанная инструкция поможет вам справиться с задачей.
Как установить IIS на Windows 7?
Хотя инсталляция и настройка IIS рекомендована через Windows Server, простые настольные системы могут быть пусть урезанной, но и доступной альтернативой. Потому расскажем об установке веб-сервера этих систем. Он мало отличается от версии к версии, для примера возьмем Windows 7 и связанный с ней IIS 7.5:
- Откройте панель управления, выберите «Программы» и нажмите тут кнопку «Включение или отключение компонентов Windows», что запускает процесс изучения параметров системы.
- Когда ОС готова к дальнейшим действиям, отыщите пункт «Службы IIS» и отметьте его. Важно: у него есть подпункты для разных компонентов веб-сервера: от поддержки FTP до обратной совместимости.
- В установке IIS не будет смысла без ASP.NET. Поэтому раскрывайте список «Службы интернета», в нем нужны «Компоненты разработки приложений» – и тут убедитесь, что отмечен пункт «ASP.NET 4.5».
- Можно отметить другие важные вам технологии. К примеру, чтобы включить в Visual Studio IIS для создания виртуальных каталогов, вам в «Средствах управления веб-сайтом» нужен пункт «Совместимость управления IIS 6».
- Когда выбрано все, что требуется для работы и администрирования вашего сайта, вам остается только одно – кнопка «ОК». Internet Information Services установлен!
Как проходит настройка IIS?
После запуска веб-сервера можно переходить к его управлению. Для этого нужно открыть «Диспетчер серверов», в нем находим пункт «IIS», далее «Средства», а в нем – уже «Диспетчер служб IIS». Это вызовет появление основного диалогового окна для работ как с сервером в целом, так и с сайтом. Ориентироваться в нем не сложно:
- левая часть экрана отдана под список серверов и сайтов;
- центральная отведена под основные параметры;
- в правой указаны связанные с параметрами доступные действия.
Если развернуть в левой части созданный вами веб-сервер, то в нем расположен Default Web Site, новый «пустой» сайт. Чтобы увидеть его и оценить, правильно ли установлен IIS, выберите его, затем в правой части экрана кликните на «Обзор *:80 (http)». Если все сделано корректно, то запустится браузер с главной страницей, расположенной по адресу http://localhost/.
Что же касается не тестового сайта, а вашего, для него в системе создается папка C:\inetpub\wwwroot. Именно сюда копируют весь каталог с файлами от созданного сайта. Хотя отметим: этот вариант подходит для простых порталов. А для более сложных ресурсов с динамическими страницами правильнее создать виртуальный каталог: все файлы лежат на жестком диске в удобном для вас месте, но будто бы в том самом разделе C:\inetpub\wwwroot.
Впрочем, о тонкой настройке IIS лучше говорить отдельно. Потому кратко опишем пару важных моментов отладки веб-сервера: про добавление пакетов языка PHP и системы управления базами данных MySQL.
Установка PHP
- Скачайте архив требуемой версии PHP и распакуйте в С:\php. Затем нужно скачать и установить PHP Manager for IIS (при инсталляции в каждом окне нажмите на «Next»).
- В «Диспетчере служб IIS» появится пункт «Администратор PHP», по клику откроется окно, где надо выбирать «Register new PHP version». Для этого в новом окне укажите путь к папке С:\php и файлу php-cgi.exe.
- Проверьте работу PHP, нажав на «Check phpinfo()». Если тестовая страница выдает ошибку «500», скачайте с сайта Microsoft и установите актуальный для веб-сервера пакет Visual C++, а затем повторите «чек».
Установка MySQL
- Скачайте и запустите инсталляцию нужной версии MySQL. Подтвердите согласие с лицензионным соглашением кнопкой «Next», её же нажимайте и после выбора типа установки «Developer Default», а затем – «Execute».
- После проверки конфигурации и установки недостающих компонентов клик на «Next», «подпись» под лицензией и нажатие на «Execute». В новом окне появятся параметры сети – их оставьте по умолчанию.
- После этого в открывающихся окнах надо задать пароль root-пользователя и оставить базовые настройки – и после каждого раза та же кнопка «Next». Затем подключение к серверу MySQL, принятие всех настроек – и «Finish».
- Но настоящий финиш – открытие MySQL Workbench. В нем выберите пункт «Local instance MySQL», где надо ввести заданный пароль. Это открывает окно для управления созданным MySQL-сервером.
Еще в вопросе настройки IIS упомянем URLRewriter 2.0 (Модуль переопределения URL-адресов), но с его установкой все просто. Скачиваете его с сайта Microsoft, запускаете инсталляцию, соглашаясь с лицензией, и ждете окончания процесса – и потом кнопка «Готово».
Обобщая все вышесказанное, следует четко понимать: хотя работа с IIS не так сложна, запуск веб-сервера и тем более настройка под конкретный сайт требуют определенной квалификации. В силу этого сложно переоценить значение поддержки компании, где вы заказываете хостинг. Поэтому вам лучше обратиться в HostZealot! Ведь у нас не только выгодные условия, а и грамотные специалисты. С ними процесс как настройки, так и установки IIS не вызовет проблем!
Была ли эта статья полезной для вас?
Популярные предложения VPS
Другие статьи на эту тему
Сокращения
- ПО — программное обеспечение
- ОС — операционная система
- ПКМ — правая кнопка мыши
Вводная информация
Примечание: Подробная информация по веб-сервису служб IIS содержится на оф.сайте производителя данного ПО, компании «Microsoft»:
- http://msdn.microsoft.com/ru-ru/library/k6h9cz8h(v=vs.100).aspx.
- https://technet.microsoft.com/ru-ru/library/cc731179.aspx
Данная статья мало чем отличается от оригинальной информации и дана здесь для простоты поиска и удобного использования технических данных по теме, при настройке ПО компании «ЮСИЭС» использующего функционал веб-сервисов IIS.
- Полную поддержку по продукту IIS необходимо искать на сайте производителя — www.Microsoft.com.
Веб-серверы – это компьютеры, на которых установлено специальное программное обеспечение, позволяющее принимать запросы от клиентских компьютеров и возвращать ответы на эти запросы. Веб-серверы обеспечивают возможность для совместной работы с данными в Интернете, интрасети или экстрасети.
Веб-серверы IIS 7 позволяют:
- Предоставлять сведения пользователям Интернета.
- Загружать с сервера и отправлять на сервер файлы с использованием протокола FTP или WebDAV.
- Размещать веб-службы, содержащие бизнес-логику для трехуровневых приложений.
- Распространять через Интернет приложения, избавив пользователей от необходимости работать с физическими носителями – дискетами и компакт-дисками.
Веб-серверами могут эффективно пользоваться клиенты самого разного уровня для решения самых разнообразных задач. Например:
- Владельцы небольших предприятий могут рекламировать свои услуги с помощью простых веб-сайтов.
- Владельцы более крупных предприятий смогут заниматься реализацией своих товаров и услуг при помощи системы для размещения заказов в Интернете, которая может состоять из нескольких приложений, размещенных на веб-сайте.
- Крупные предприятия могут разрабатывать для своих сотрудников бизнес-приложения для работы в корпоративной сети.
- Организации, работающие в сфере услуг размещения, могут предоставлять своим заказчикам место на сервере и службы для размещения приложений и информационного содержимого в Интернете.
- Крупные организации могут передавать своим деловым партнерам важную информацию по экстрасети и обеспечивать им возможность работать с приложениями в экстрасетях.
Роль Веб-сервер (IIS) в Windows 7 и Windows Server® 2008 R2 позволяет обмениваться информацией с другими пользователями в Интернете, интрасети или экстрасети. В состав Windows Server 2008 R2 входят службы IIS 7.5, которые представляют собой единую веб-платформу, в состав которой входят IIS, ASP.NET и Windows Communication Foundation. Службы IIS 7.5 обладают следующими ключевыми функциями и усовершенствованными возможностями:
- Встроенные расширения
- WebDAV и FTP
- Фильтрация запросов
- Модули пакета администрирования
- Расширения управления
- Анализатор лучших методик
- Модуль IIS для Windows PowerShell™
- Ведение журнала и трассировка конфигурации
- Расширения размещения приложений
- Повышение надежности служб
- Управляемые служебные учетные записи
- Устанавливаемое веб-ядро
- Отслеживание неудачных запросов для FastCGI
- Расширенная поддержка .NET support в Server Core
Активация компонентов IIS в ОС Windows 7 и выше
По умолчанию, после штатной установки Windows компненты IIS отключены. Что бы появилась возможность управления web-платформой с использованием диспетчера служб IIS необходимо активировать ряд компонентов.
- В пункте [Панель управления] — [Программы и компоненты] выбрать пункт — [Включение или отключение компонентов Windows].
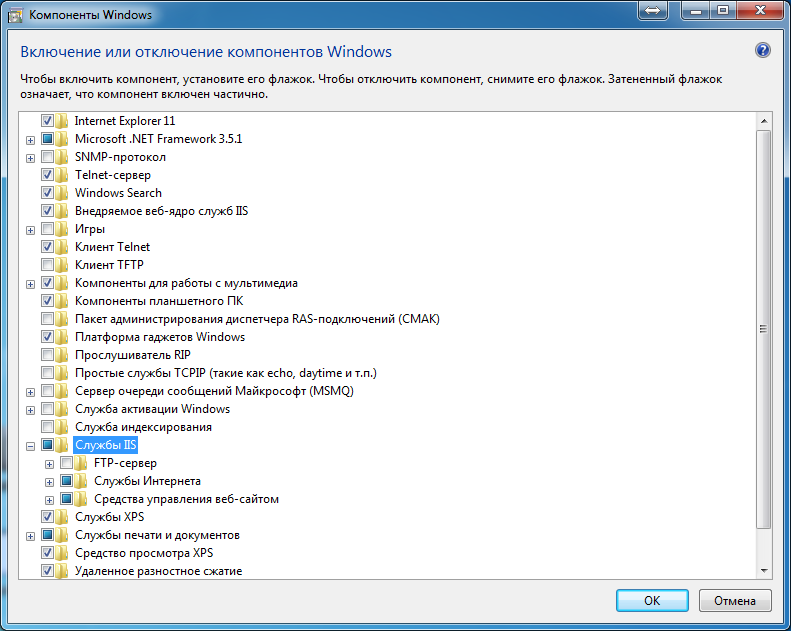
Рис. — Выбор и активация компонентов IIS.
- Для работы на ОС WIN8.1 и WIN10 необходимо поставить компоненты: [IIS] -> [WWW services] -> [Application development Features]: «ASP.NET 4.5» и «.NET Extensibility 4.5» и включить их согласно рисунку ниже.
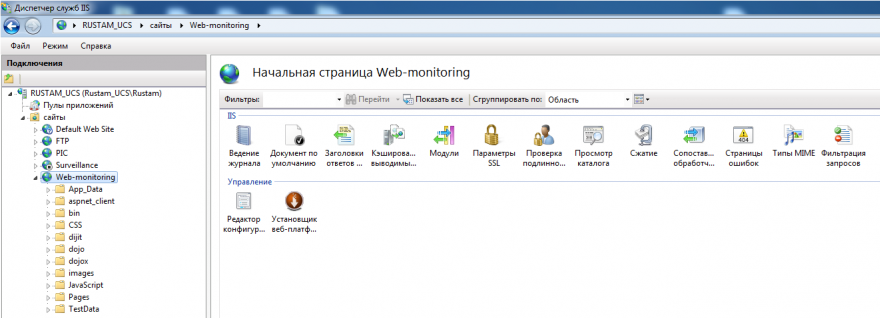
рис. — Активация компонентов IIS для Win 8 — 10.
- После установки Microsoft .NET Framework его необходимо зарегистрировать в IIS.
- Для этого необходимо открыть командную строку и от имени администратора выполнить следующие команды:
cd C:\Windows\Microsoft.NET\Framework\v4.0.30319\aspnet_regiis.exe -i
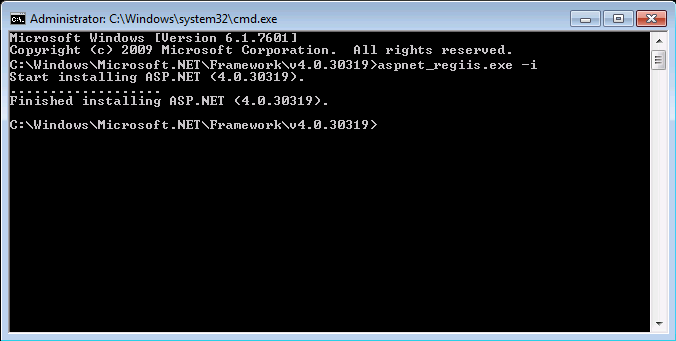
Рис. — Регистрация компонентов IIS.
Примечание: Подробнее об этой процедуре и различных вариантах установки на разных редакциях и битностях (x86 и x64) систем можно ознакомиться по ссылке — http://msdn.microsoft.com/ru-ru/library/k6h9cz8h(v=vs.100).aspx .
- После завершения процесса регистрации Net.Framework можно перейти непосредственно в панель управления IIS. Она располагается по адресу — [Панель управления] — [Администрирование] — [Диспетчер служб IIS].
Рис. — Вид диспетчера служб IIS.
- Слева располагаются названия сайтов, активных или остановленных, привязанных к данной Windows. Справа — элементы управления сайтом.
На этом, установка и регистрация компонентов завершена и можно приступать к работе с диспетчером служб IIS.
Использование IIS на примере запуска ПО «WebMonitor v4»
- Запустить оснастку диспетчера веб-сервисов IIS.
- Нажать «ПКМ» на вкладку [Сайты] — [Добавить веб-сайт].
- В открывшемся окне заполнить:
- «Имя сайта» — имя, которое будет отображаться в IIS.
- «Пул приложений» — Выбирать «DefaultAppPool» (надо убедиться, что внутри пула выбрано «Номер версии — v4.0», «Режим конвеера — Встроенный»)
- «Физический путь» — Путь к каталогу «WebMonitor» на диске.
- «IP-адрес» — назначить адрес (из списка заданных на компьютере), по которому будет доступен сайт.
- «Порт» — 8083
- «Имя узла» — оставить пустым
В случае, если выбран пункт «Запускать веб-сайт немедленно» — после сохранения можно сразу открывать сайт в браузере.
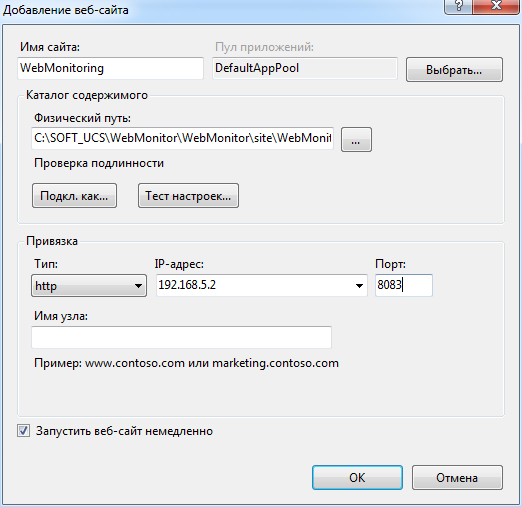
Рис. — Настройка IIS для использования вебмониторингом.
